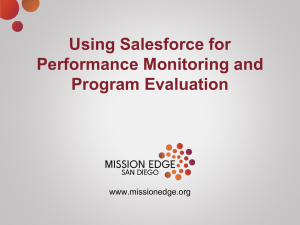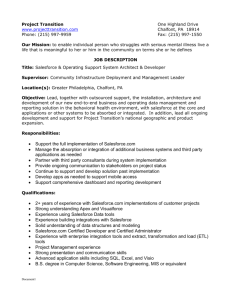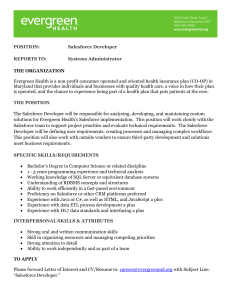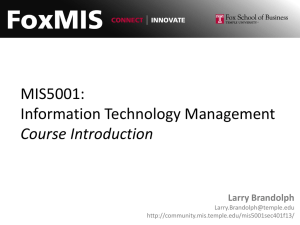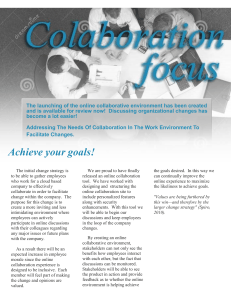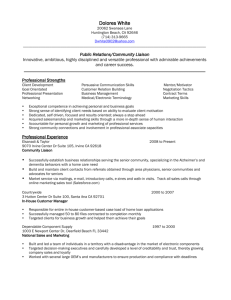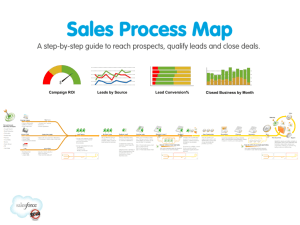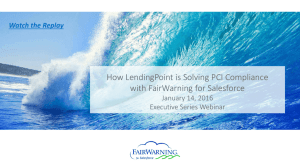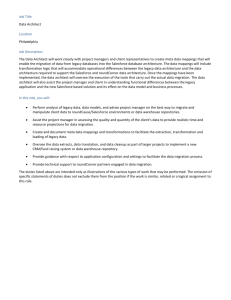- AdysaGroup
advertisement

SILIKEN – Salesforce webinars Session 3 May, 31st 2011 Session 3 • Reports & Dashboards. Third party connectors. SESSION OBJECTIVES: In this session we will learn how to use corporate reports and dashboards and create our own reports. We will also see the possibilities of communication with Outlook, mobility and other third party solutions. 3 Summary Company Standard Reports: • • Creating my own Reports: • • • • Reading Dashboards & Personalize in my home How to Install my Outlook Connector: • • Creating a report Types of reports Adding a graphic Pivoting information Dashboards: • How to use the reports Manage capabilities Install Outlook Connector Other Methods to sync emails Salesforce Mobile: • • Install in my smartphone Browsing through salesforce mobile 4 Company Standard Reports A report returns a set of records that meets certain criteria, and displays it in organized rows and columns. Report data can be filtered, grouped, and displayed graphically as a chart. Reports are stored in folders, which control who has access. You must have at least “Read” permission on the records included in your reports; otherwise, when you run them, they may be missing data or appear blank. To help you monitor your organization, Salesforce offers a wide range of standard reports, accessible in standard report folders on the Reports tab. You can also create new custom reports to access exactly the information you need. Subtotal and limit your data to help you analyze trends and get a concise picture of what is happening in your organization. 5 Company Standard Reports Reports are stored in folders which only the administrators can create. To create a folder, we go to the report list view and click the “Create new folder link”: We insert the new folder title (the identifier is automatically generated from this name), we can add reports created before which have not yet been filed (we can access them filtering by the Unfiled Public Reports), and assign view privileges. NOTE: it is important that we only grant “readonly” privileges so users to whom we give access only display this information and don’t modify its content. 6 Company Standard Reports 7 Company Standard Reports Once our folder has been created we can add our new reports by clicking the “Create new custom report” button: 8 Company Standard Reports We are going to create a report to have a view of the accounts created in France in 2011 grouped by their account owner. First we select the Salesforce object on which we want to generate the report, and click the “Create” button: 9 Company Standard Reports We will access the report edition application to customize our new report, which offers a first preview of the report. We must fist select the report type. These can be: a) Tabular: it just lists records according to the selected conditions (works just like views) b) Summary: these reports are like the tabular ones, but allow the grouping of registers (for example by account owner or any other available field) c) Matrix: you can add fields to its rows and columns to do the grouping. 10 Company Standard Reports With every change we do, we can click the “Run report” button at the top to view the results: We can also change the report main information by clicking the “Report properties button: 11 Company Standard Reports As we are going to group by field “Account owner” we select the “Summary format” type of report, and click “Run report” to view the report with full information. We select which accounts we want to view, in this case all accounts in the “Show” select field: 12 Company Standard Reports We add filtering by the creation date to select accounts created from the 1st of January 2011 to the 31st of December 2011: We add filtering by the Account company, in order to show only those accounts belonging to France. To do so, we click the “Add” select field to add a new filtering condition and choose: 13 Company Standard Reports In the same way as we did when creating views we add the condition “Account company equals 5020-France” and click the “OK” button to apply the new condition: 14 Company Standard Reports The next thing would be to group our results by account owner. Therefore, we drag this field to the box in our list which reads “Drop a field to create a grouping”: 15 Company Standard Reports Now we have to select which fields will be displayed in our report. To delete fields just drag them from our record list to the selection sidebar: We will just leave the account name and the field “Historical Sales” which was created to show the amount in won opportunities associated to an account. 16 Company Standard Reports This will only show for each account owner, its accounts and sales amounts. We click the arrow beside the “Historical sales” and select the order criteria (as it is a numeric field): 17 Company Standard Reports Once the accounts per owner have been ordered, we also want to view the total amount per owner (summarize this field). We click once more on the same arrow and select “Summarize this field”: 18 Company Standard Reports We select the type of operation (Sum, average, etc.), in this case “Sum”, and apply the change: This will add a “Grand total” row at the end of the report with the result of adding all the historical sales amounts, and for each owner a partial historical sales amount. Finally we click the “Run report” button to view the new report. 19 Company Standard Reports 20 Company Standard Reports If we only want to view the amounts (not the account name), we can hide the details per group (account owner) by clicking the “Hide details” button: 21 Company Standard Reports Finally we can save the report by clicking the “Save as” button”. We will have to insert the report name and the folder in which we want to save it: 22 Company Standard Reports Now we will create a report with the opportunities amount won in the year 2010 per quarter in France. In the creation of the report we select type “Opportunity”: 23 Company Standard Reports We select the period in the filters and add the condition necessary to view only those belonging to France: We select the fields we want to view: only the amount. 24 Company Standard Reports As we are going to display in columns the year quarters and in rows the opportunities grouped by account owner we select the matrix display: 25 Company Standard Reports We drag to the columns the “Fiscal year” and to the rows the Account owner. We click the hide details button as we only want to summarize the information and click on the “Summarize” option for the field amount to add it to our new matrix. Finally we click the run report button: 26 Company Standard Reports We could have added the “Opportunity name” field and not hidden the details and we would see which opportunities exactly were close by each owner per quarter in 2010: 27 Dashboards A dashboard shows data from source reports as visual components, which can be charts, gauges, tables, metrics, or Visualforce pages. They provide a snapshot of key metrics and performance indicators for your organization. Each dashboard can have up to 20 components. We are going to create a dashboard with each report we have created before and set it as our home dashboard. We will also program a diary email to send us this dashboard. 28 Dashboards To create a new dashboard we must go to the “Dashboards” tab and go to the general list: 29 Dashboards We click the “New Dashboard” button: 30 Dashboards Each dashboard can show up to three columns with the graphical representation of the reports we have access to: 31 Dashboards In the left sidebar we find two tabs: - Components: in this tab we will select which graphical component we are going to use for each report. - Data sources: show the list of reports to which we have access, in other words, it lists the available reports for our dashboard. First of all, we access the “Data Sources” tab and select the report we want to add. If such report already had a graphical component, it will be added automatically (we can change it in our dashboard later on). If not, we will have to select on. 32 Dashboards We select the report and drag-and-drop it to the chosen column: 33 Dashboards We now select in the “Components” tab the graphical component we want to use with this report (just drag-and-drop it to the column over the report): 34 Dashboards We can edit or delete each dashboard’s properties by clicking on the available tools on the top right hand side of each one: 35 Dashboards Once we have finished adding all the chosen reports to our dashboard, we click the “Save As” button over the left sidebar and save our new dashboard: 36 Dashboards We can set this new dashboard as our home dashboard by accessing the Setup panel -> Personal Setup -> My Personal Information -> Change my display. We select the Home page and click “Customize my pages”. We will then be able to select this dashboard, to be shown each time we access our Salesforce home page: 37 How to Install my Outlook Connector If you have Outlook 2007 or less you can install following this steps: 1. Uninstall any previous versions of Connect for Outlook, which appear in the program removal tool of your Windows Control Panel as “Salesforce Outlook Edition.” 2. Exit Outlook, making sure to close all Outlook windows. 3. Click from home (left menu of Custom links) in option Outlook Edition or, on top, click Your Name ➤ Setup ➤ Desktop Integration ➤ Salesforce for Outlook ➤ Connect for Microsoft Outlook. 38 How to Install my Outlook Connector 39 How to Install my Outlook Connector 4. Click Install Now. 5. Run the installer, following the prompts on each screen. 6. Start Outlook. A wizard introduces you to features and options. To change your Connect for Outlook options later, use the Configuration Options dialog box. 7. After completing the wizard, restart Outlook to apply your changes. Recommendation: Only sync contacts and calendar from Salesforce to Outlook You can see more information in: https://emea.salesforce.com/help/doc/en/salesforce_outlook_edition_cheatsheet.p df 40 How to Install my Outlook Connector IMPORTANT NOTE: Sometimes the connector is disabled. In this case you have to go, in Outlook, to '?' at the top menu > disabled items. Ther you must to select Salesforce Connector in the list and click enable buttom. 41 How to Install my Outlook Connector If you have Outlook 2010 1) Downgrade to Outlook 2007 OR 2) Connect your emails with salesforce adding in 'Bcc' the your email to Salesforce which you can find in your setup and following the steps: a) Go to personal setup: 42 How to Install my Outlook Connector If you have Outlook 2010 b) Go to Email > Email to Salesforce 43 How to Install my Outlook Connector If you have Outlook 2010 c) Check basic config to sync 44 How to Install my Outlook Connector If you have Outlook 2010 d) Add the email account (each person have one diferent) as bcc in your emails to sync it with salesforce: You can access a formation video at: http://www.salesforce.com/customer-resources/learning-center/details/video/outlooksync.jsp?fromSearch=true 45 Salesforce mobile There are two ways to install the mobile applications on a BlackBerry smartphone. You can download the application from either the Web or BlackBerry App World. To install the mobile client application on a BlackBerry smartphone from the Web: Open your Web browser and navigate to the following URL: mobile.salesforce.com. If you received a Salesforce Mobileemail message from your Salesforce administrator, you can also click the download link in the message. Highlight the Download the application link and select Get Link from the menu. Click Download to download the application. If prompted to replace an older version of the client application, click Yes. Note: The minimum BlackBerry operating system requirement for the mobile application is 4.3. If you're running versions 4.0–4.3 of the operating system, you can still download and install the mobile application; however, the mobile server will detect the older operating system and send version 11.6 of the mobile application, which was the last release that supported operating system versions 4.0–4.3. You can't use any of the new features included in the current release or future releases until you upgrade to the most recent BlackBerry operating system for your phone. 46 Salesforce mobile Click Reboot to restart your device. When prompted to allow an HTTP connection, select the tp.mobile.salesforce.com checkbox. Scroll down and clickAllow this connection. Click the Salesforce Mobile icon, which resides on the home page of your device or in the Applications folder. On newer phones, the icon may be in the Downloads folder. Read the license agreement and click I Accept.The Activation page appears. Enter your Salesforce username and password.Because many passwords contain special characters that are difficult to enter on the device, the Show Password checkbox is selected by default. To protect your password, deselect the option. An asterisk displays for each character you type. Click Activate to verify your Salesforce account and activate the mobile application on the device. After your username and password are confirmed by Salesforce, the data downloads. The initial data download may last a few minutes. Future updates to the data automatically occur behind the scenes 47 Salesforce mobile To install the mobile client application on a BlackBerry smartphone from BlackBerry App World: Click the BlackBerry App World icon.If the icon is not available on your device, you might need to download BlackBerry App World. App World cannot run on all BlackBerry smartphones, so be sure to review Research in Motion's system requirements before trying to install BlackBerry App World on your device. Click the Search icon. Type salesforce in the Search field, then click the trackball. In the search results, click Salesforce Mobile or Mobile Lite. Click Download. After the installation completes, click OK in the message window. When prompted whether to permit the app to access the phone, click Allow. When prompted whether to permit the application to access tp.mobile.salesforce.com, click Yes. Close BlackBerry App World. 48 Salesforce mobile Click the app icon, which resides on the home page of your device or in the Applications folder. On newer phones, the icon may be in the Downloads folder. Read the license agreement and click I Accept.The Activation page appears. Enter your Salesforce username and password.Because many passwords contain special characters that are difficult to enter on the device, the Show Password checkbox is selected by default. To protect your password, deselect the option. An asterisk displays for each character you type. Click Activate to verify your Salesforce account and activate the app on the device.After your username and password are confirmed by Salesforce, the data is downloaded, and the icon pulses to show activity. The initial data download may last a few minutes. Future updates to the data occur automatically. 49 Salesforce mobile NOTE: if you want to install Salesforce mobile in another device you must ask a Salesforce administrator to disable your actual mobile account. Until this is done, no installation will be available for your Salesforce user. 50 Salesforce mobile 51 Salesforce mobile 52 Salesforce mobile 53 Salesforce mobile 54 Salesforce mobile 55 Salesforce mobile 56 Salesforce mobile 57 Salesforce mobile 58 Salesforce mobile 59 Salesforce mobile 60 Salesforce mobile http://www.salesforce.com/customer-resources/learning-center/details/video/salesmobile.jsp?fromSearch=true 61 Next webinar (June, 6th 2011): Chatter. Marketing applications. Chatter: • • Campaigns: • • • How to use Groups, Flies and more Why should I create a campaign How to create Following up Campaigns eMail Marketing & Templates: • • • • • Creating Letterheads Creating email Templates Massive eMails Web-to-lead Applying to automatic responses 62