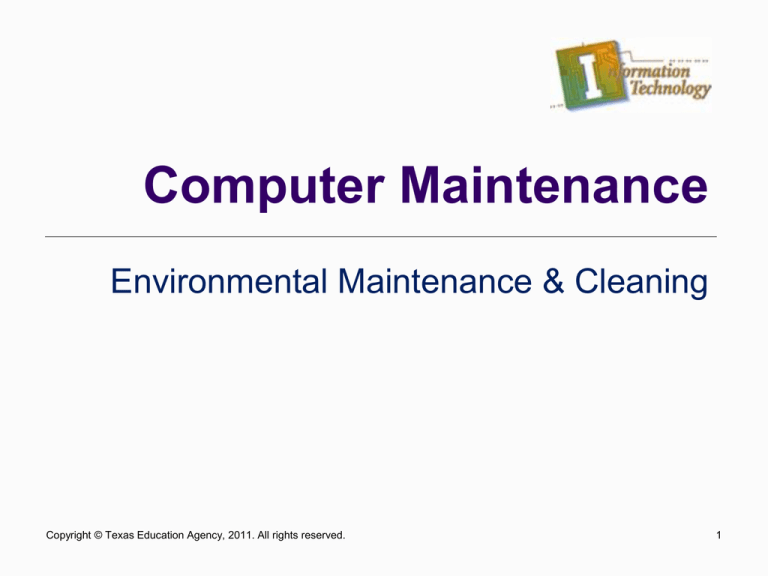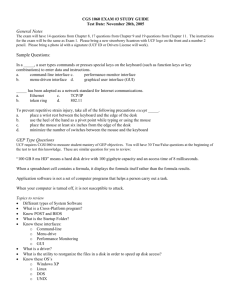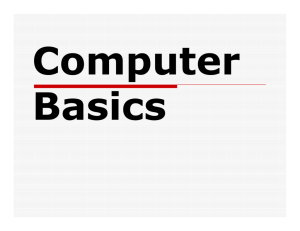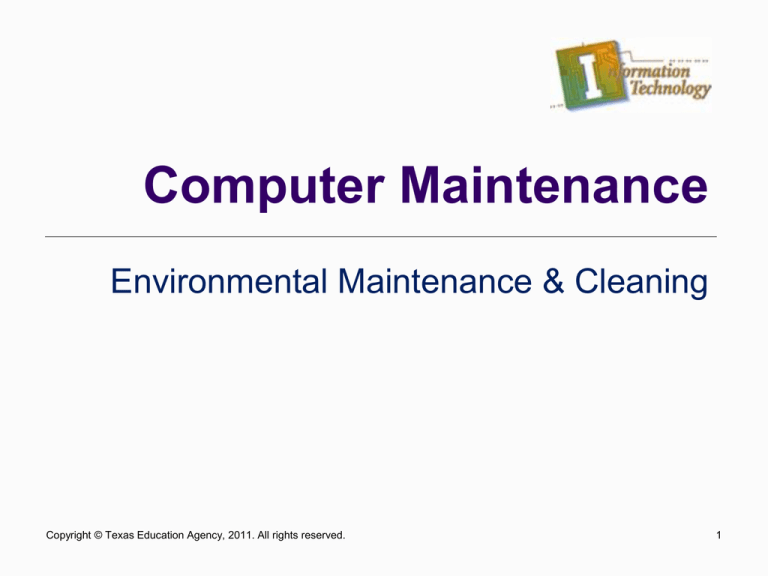
Computer Maintenance
Environmental Maintenance & Cleaning
Copyright © Texas Education Agency, 2011. All rights reserved.
1
Topics of Discussion
Applying Regular Maintenance
Using the Right Cleaning Supplies
Preventive Maintenance
Keyboard
Mouse
Monitor
Case
Floppy Disk Drive
Hard Disk Drive
Copyright © Texas Education Agency, 2011. All rights reserved.
2
Applying Regular
Maintenance
Just like a car needs regular oil changes,
lubrication, and cleaning, a PC can benefit
from regular preventive maintenance (PM).
The purpose of any preventive maintenance
program is to reduce repairs and extend the
effective life of a computer.
You can accomplish these goals only if you
perform PM actions on a regular basis.
Copyright © Texas Education Agency, 2011. All rights reserved.
3
Applying Regular
Maintenance (Continued)
PC Maintenance Schedule Guide
Daily
System
Run a virus scan of the memory and hard disk
Hard Disk
Create a backup
Monthly
Hard Disk
Defrag the drive and recover lost clusters
Keyboard
Clean the keyboard and check for stuck keys
Copyright © Texas Education Agency, 2011. All rights reserved.
4
Applying Regular
Maintenance (Continued)
PC Maintenance Schedule Guide
Monthly (Continued)
Mouse
Clean ball and rollers – check for wear
Monitor
Clean screen
Printer
Clean
Copyright © Texas Education Agency, 2011. All rights reserved.
5
Applying Regular
Maintenance (Continued)
PC Maintenance Schedule Guide
On failure
Floppy disk drive
Clean floppy drive head
Yearly
Case
Clean
Motherboard
Check chips for chip creep and reseat if needed
Adapter cards
Clean contacts and reseat
Copyright © Texas Education Agency, 2011. All rights reserved.
6
Applying Regular
Maintenance (Continued)
PC Maintenance Schedule Guide
As Required
CMOS
Record and back up CMOS setup configuration
System
Keep written record of hardware and software configuration
of PC system
The frequencies used in the above guide are examples
and, depending on the usage of the PCs involved, some
tasks may need to be performed more frequently (or even
less often)
Copyright © Texas Education Agency, 2011. All rights reserved.
7
Using the Right Cleaning
Supplies
The liquid cleaning compounds used to clean or
condition the computer’s components, case, and glass
surfaces present safety and environmental problems.
Many of the chemical solvents, cleaners, and their
containers may require special handling because they
are poisonous or harmful in other ways.
The best tool available for finding out whether a chemical
solution poses a threat is a Material Safety Data Sheet
(MSDS).
An MSDS is available for every potentially hazardous chemical
product.
A good Web site is:
MSDS-SEARCH: http://www.msdssearch.com/
Copyright © Texas Education Agency, 2011. All rights reserved.
8
Using the Right Cleaning
Supplies (Continued)
The first place to look for safety information on a product
is its label.
The types of cleaning supplies that you are typically
concerned with include solutions used to clean the
contacts and connections of adapter cards, glass
cleaners, and plastic or metal case-cleaning products.
An MSDS lists the proper handling and storage
procedures for chemical cleaning solutions.
Copyright © Texas Education Agency, 2011. All rights reserved.
9
Using the Right Cleaning
Supplies (Continued)
The kinds of information included
in an MSDS include the following:
Section 1: Chemical Product
Section
Section 2:
Composition/Information on
Ingredients
Section 3: Hazard Identification
Section 4: First Aid Measures
Section 5: Firefighting Measures
Section 6: Accidental Release
Measures
Section 7: Handling and Storage
Section 8: Exposure
Control/Personal Protection
Copyright © Texas Education Agency, 2011. All rights reserved.
Section 9: Physical and Chemical
Properties
Section 10: Stability and Reactivity
Section 11: Toxicological
Information
Section 12: Ecological Information
Section 13: Disposal
Considerations
Section 14: Transportation
Information
Section 15: Regulatory Information
Section 16: Other Information
10
PM – The Keyboard
You can open a cleaning hole by removing the key caps of
the -, +, and Enter keys on the numeric pad.
Using compressed air, blow out the keyboard, sweeping with
the air toward the removed key caps.
Use non-static brushes or probes to loosen any large or
stubborn pieces.
Replace the key caps.
To clean the keys and keyboard case, use a soft, lint-free
cloth and isopropyl alcohol or a non-sudsing, general-purpose
cleaner to wipe away any guck, ink, or other markings.
Reboot the system, observing the POST for keyboard errors,
and test the keyboard by pressing every key and verifying its
action.
Copyright © Texas Education Agency, 2011. All rights reserved.
11
PM – The Mouse
After making sure no applications are open on the screen, roll
the mouse gently onto its back and remove the ball access
slide cover.
After making sure that your hands are clean, remove and
closely examine the ball for pits, cracks, or canyons. Also
check to see whether the ball is lopsided or oval-shaped.
Inspect the rollers inside the hole where the ball goes for
debris, or sticky or greasy buildup.
If the mouse ball has any of these problems, replace it or the
entire mouse unit.
To clean the rollers, use a small, flat-blade screwdriver.
Blow any dust from inside the mouse using compressed air.
Copyright © Texas Education Agency, 2011. All rights reserved.
12
PM – The Mouse (cont.)
Use a damp, lint-free cloth to clean the mouse ball.
Wipe it clean and let it dry before inserting it back in the
hole.
Don’t use alcohol on the ball, it can dissolve the material and
cause flat spots and distortion.
After placing the mouse ball back into the hole where it
goes, replace the slide cover and lock it in place.
Test the mouse.
Copyright © Texas Education Agency, 2011. All rights reserved.
13
PM – The Monitor
Turn the monitor off and unplug it.
Using compressed air, clean any dust from the top of the
monitor, being careful not to blow it into the open vents.
Wait a few minutes before beginning, and do not wear an
ESD ground strap.
Never open the cover of the monitor – there is high voltage
inside.
You can use isopropyl alcohol or a general-purpose
cleaner to clean the outside of the monitor case.
Use an antistatic cleaner to clean the glass on the
monitor.
Reconnect the monitor and test the video.
Copyright © Texas Education Agency, 2011. All rights reserved.
14
PM – The Case
After powering off the PC and leaving the power cord plugged in,
carefully remove the case cover.
Perform a visual inspection.
Look the case over thoroughly for dust, corrosion, leaking battery acid, etc.
Check cables and wires for loose connections.
If only lightly dusty, use compressed air to blow it out.
If heavily dusty, use an anti-static vacuum.
Using compressed air, blow out the outside vents of the power supply
and then inside the vents, the drive bays, the adapter cards, and finally
the outside vents of the case.
Replace the case cover, taking care not to snag any cables.
Clean the outside of the case with isopropyl alcohol or a generalpurpose cleaner
Be careful not to allow any liquids inside the case.
Copyright © Texas Education Agency, 2011. All rights reserved.
15
PM – Floppy Disk Drive
Verify that the floppy disk drive is working.
Using a floppy disk drive cleaning kit, clean
the read/write heads, following the directions
on the kit.
Test the drive.
Copyright © Texas Education Agency, 2011. All rights reserved.
16
PM – The Hard Disk Drive
The PM tasks for a hard drive deal more with
optimizing its storage than with physical
cleaning tasks.
The PM tasks for a hard disk involve
Backing up the data on the hard disk.
Running a disk diagnostic software tool to check
the surface of the hard disk for errors.
Running Defrag, Norton Speed, or an equivalent
disk optimization program
Copyright © Texas Education Agency, 2011. All rights reserved.
17
PM – The Hard Disk Drive
(Continued)
The hard drive is the repository of all of your data, and hard drive
maintenance can help prolong the drive's life and reduce the chances of
data loss.
Using CHKDSK to find and fix file system errors.
Hard drive maintenance actually is pretty simple. There's a program built
into Windows 2000, XP, and Vista called "CHKDSK" (pronounced "check
disk") that automatically finds and corrects many of the most common hard
disk errors.
The second part of hard drive maintenance is to run the Disk Defragmenter
(commonly called "Defrag") on a regular basis. What Defrag does, in
laymen's terms, is put files back together when they've been broken into
pieces and scattered about the hard drive. This not only speeds up hard
drive access; it also reduces wear and tear on the drive.
Copyright © Texas Education Agency, 2011. All rights reserved.
18
Summary Slide
Applying Regular Maintenance
Using the Right Cleaning Supplies
Preventive Maintenance
Keyboard
Mouse
Monitor
Case
Floppy Disk Drive
Hard Disk Drive
Copyright © Texas Education Agency, 2011. All rights reserved.
19