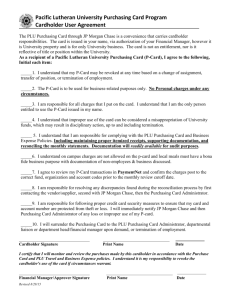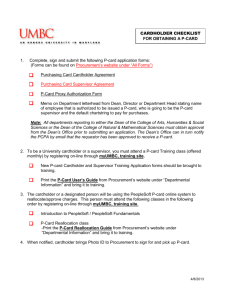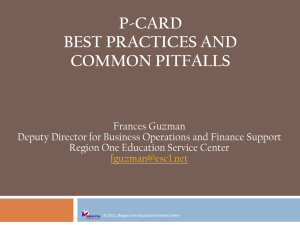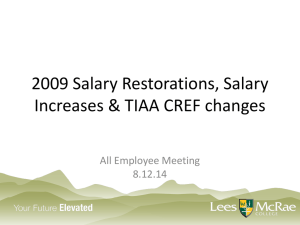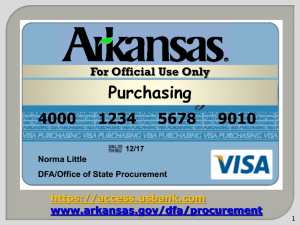P-Card - Western Carolina University
advertisement
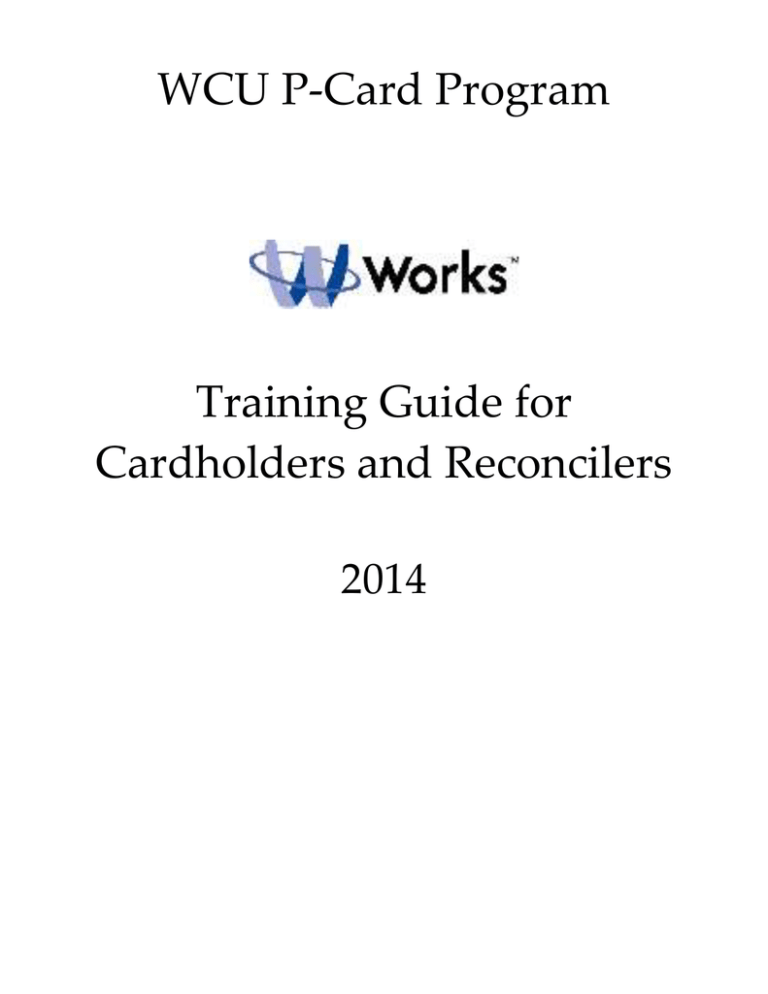
WCU P-Card Program Training Guide for Cardholders and Reconcilers 2014 TABLE OF CONTENTS Overview 3 Processing Cycle 3 Processing Deadlines 4 Contacts 4 Creating a Password 5 Logging into Works Payment Manager 8 Works Cardholder & Reconciler Home Page 9 Works Cardholder & Reconciler Instructions 10 Split Coding 18 Disputing Transactions 23 Online Manuals 24 P-Card Training Guide Western Carolina University 2 Page 2 OVERVIEW Bank of America is the purchasing card (P-Card) provider for Western Carolina University and the State of North Carolina. P-Card transaction review, funding reallocation, and approving will take place in the Works Payment Manager system provided by Bank of America. This is a web-based program that has increased user functionality, electronic approval routing, and online reporting. The approval function uniquely identifies and routes requests through the appropriate approval authorities. This eliminates the need to generate purchase orders for items purchased with your P-Card. On-line reporting offers a variety of reports that will allow you to view spending by cardholder, department, location, and Banner fund & account number. These functions allow greater flexibility and management of expenditures. This training guide provides instruction on how to use the Works Payment Manager system. NOTE: The Works application can be run on the following combination of browser and operating system: Internet Explorer 6.0 or above (for Windows users) or Mozilla 1.0 or above (for Windows or Mac users). You MUST enable your browser to allow pop-up windows for the Works domain to access the application. PROCESSING CYCLE The typical cycle for P-Card usage is: P-Card user initiates a transaction on their card Email notification sent to cardholder of transactions posted on the P-Card system (Works). Transactions are typically posted on the system 24-72 hours after purchase. Cardholder must log into Works Payment Manager and review transactions and fund & account coding to verify correctness of charge. Cardholder signs off on each transaction in Works. Transaction is routed to the manager (reconciler) for approval Reconciler logs into system and reviews transaction Reconciler signs off on transaction or requests additional information from user Credit line is replenished for the amount of approved transaction when signed off by reconciler P-Card office will sweep transactions (around the 18th) for the monthly billing cycle and import into Banner. User prints bank statement from Works monthly and attaches original receipts. The monthly statement with attached receipts are signed and dated by the cardholder, reconciler and department head and forwarded to WCU Purchasing by the 1st of the following month. P-Card Training Guide Western Carolina University 3 Page 3 PROCESSING DEADLINES TRANSACTIONS SHOULD BE SIGNED OFF ON A REGULAR BASIS. All transactions must be “Signed Off” and reallocations completed by the 18th of the month. Each billing cycle runs from the 11th of one month to the 10th of the next month. (See P-Card Activity Schedule) If you are close to your credit limit at the end of the P-Card cycle (10th of the month) and the reconciler has not “Signed Off” on any or some of your transactions, credit funds will not be available until transactions have been allocated and “Signed Off”. Example 1: Credit limit: $5,000 Transactions Requiring Sign Off: $3,000 Credit Limit: $2,000 Example 2: Credit limit: $5,000 Transactions Requiring Sign Off: $0 Credit Limit: $5,000 CONTACTS Contact the Program Administrators with any questions or comments relating to the Works Website. Tamrick Mull Purchasing Card (P-Card) Manager WCU Purchasing Department 340 HF Robinson Building 828-227-7203 fax 828-227-7444 tmull@email.wcu.edu Arthur Stephens Director of Procurement & AP Services WCU Purchasing Department 340 HF Robinson Building 828-227-7203 fax 828-227-7444 stephensa@email.wcu.edu P-Card Training Guide Western Carolina University 4 Page 4 CREATING A PASSWORD To access the Works application, a P-Card Administrator must first add you as an application user and assign you a username. Once you have been added to the system, a welcome email will automatically be sent to your email address that includes your username and information on how to set up your password. DO NOT delete your welcome email until you have successfully created your password and have successfully logged into the Works system. Follow the instructions in your welcome email: 1. Click the first link in the email message. 2. Enter your username and click OK. P-Card Training Guide Western Carolina University 5 Page 5 3. Create a password (must be at least 8 characters, can be any combination of letters or numbers, and is case sensitive). 4. Click the arrow in the Question field and select the desired security validation question. 5. In the Answer field, enter an answer to the question you specified in the previous step, and then enter the same answer in the Confirm field. P-Card Training Guide Western Carolina University 6 Page 6 6. Click OK. The Home Page will be displayed. NOTE: If your username is not working, the P-Card Administrator (Tamrick Mull) can send you an automated email reminding you of your username. If you forget your password, click the appropriate link on the Login page. The Forgot Your Password page displays and prompts you to enter your username. After entering your username and clicking Submit, the system will send you an email with instructions on how to create a new password; however, you must know the answer to your security question. If you do not know your security validation answer, a P-Card Administrator can reset your password, which enables you to select a new security validation question and answer. IMPORTANT: After clicking the link included in the email and setting a password, DO NOT attempt to access the Works application by using that link again. After initial use that link is rendered inactive. Follow the steps below under Logging in to now access the Works application: P-Card Training Guide Western Carolina University 7 Page 7 LOGGING INTO WORKS PAYMENT MANAGER 1. Launch your Internet Browser. 2. Go to the Works Payment Manager website: http://www.bankofamerica.com/worksonline 3. SAVE Link to your Favorites. Note: the application will be launched. You may be prompted to enable pop-ups for this site (if applicable): 4. Enter your WCU E-mail address (@email.wcu.edu) and your WORKS Username, and Password, and click Login P-Card Training Guide Western Carolina University 8 Page 8 WORKS CARDHOLDER & RECONCILER HOME PAGE Cardholder Homepage Features 1. Home Button – Takes you back to the homepage 2. Action Required – Shows the number of transactions awaiting action 3. Card Summary – Shows card information such as credit limit, available credit, and transaction limit P-Card Training Guide Western Carolina University 9 Page 9 RECONCILING TRANSACTIONS ~ BASIC SIGNOFF CARDHOLDER & RECONCILER INSTRUCTIONS 1. From the homepage, under “Action Items” click “Pending” to show a list of transactions to review. P-Card Training Guide 10 Western Carolina University 10 Page 2. Click down arrow to view the transaction details. P-Card Training Guide 11 Western Carolina University 11 Page 3. Click Allocate / Edit 4. Verify that the charge is accurate and your invoice/receipt matches the transaction in Works. NOTE: If the purchase is invalid or the amount does not match your backup, or you have been charged tax, contact the vendor immediately to resolve the issue. If the matter cannot be resolved or the charge needs to be disputed, contact the P-Card Manager (Tamrick Mull) for guidance. You DO NOT need to enter anything in these fields: P-Card Training Guide 12 Western Carolina University 12 Page 5. Click “Add Comment” if you need to describe or add an explanation about the purchase. Click “Save”. NOTE: Comments cannot be deleted. Do not add any inappropriate comments. P-Card Training Guide 13 Western Carolina University 13 Page 6. Review FUND, ACCT and BANK. 7. Click on FUND (ex: 170504) this will give you all Funds associated with your P-Card. Select the Fund you wish to charge the transaction to. Choose “See More” to see all funds you have access to. 8. **If your funds do not show up, choose “Clear GL” or clear out the Fund, Acct and Bank**. Search Again. NOTE: Banner FUND security is based on the cardholder. Transactions can only be charged to FUNDS the cardholder has assigned in Works. If you attempt to use a FUND the cardholder does not have set up in Works, the system will not allow it. P-Card Training Guide 14 Western Carolina University 14 Page 9. Click on ACCT (account) to choose the correct account number for transaction. 10. Click on Bank, you will only have one to choose from (ST or TR). **Athletics only may have SP as a Bank Code to choose from** P-Card Training Guide 15 Western Carolina University 15 Page 11. Review the Fund, Account and Bank codes you are charging the transaction to. 12. Click Save. Then Close. 13. Click the down arrow and choose “Sign Off”. P-Card Training Guide 16 Western Carolina University 16 Page 14. Transaction is now in Reconciler queue. P-Card Training Guide 17 Western Carolina University 17 Page ~Split Coding~ 1. Click on Pending. 2. Click the down arrow. P-Card Training Guide 18 Western Carolina University 18 Page 3. Click on Allocate / Edit. 4. Click Add. Enter the number of GL lines you want to add. P-Card Training Guide 19 Western Carolina University 19 Page 5. Adjust amounts for each allocation. 6. Complete Allocation for all Fund, Acct and Bank. P-Card Training Guide 20 Western Carolina University 20 Page 7. Save Allocation, then close. P-Card Training Guide 21 Western Carolina University 21 Page 8. Click down arrow. 9. Sign Off 10. Charge is now in the reconciler queue. Note: Once the transaction is signed off by the cardholder, it will be removed from the “Transactions Requiring Sign Off” and will be added to the Reconciler/Approver’s queue for review and sign off. **When finished you can “Logout” (top right) ** P-Card Training Guide 22 Western Carolina University 22 Page DISPUTING TRANSACTION The following steps are to notify the Program Administrator that a transaction is under dispute. To start an official dispute, please contact Tamrick Mull at tmull@wcu.edu. Marking a transaction for dispute is done on the same screen used for allocating transactions. Note: Marking a transaction for dispute cannot be done once it has been “Signed off”. 1. Click the down arrow beside the transaction. 2. Click “Dispute”. 3. Follow instructions from Bank of America. P-Card Training Guide 23 Western Carolina University 23 Page ONLINE MANUALS __________________________________________________________________________________________ You can access the Online Training Manual as follows: 1 Select ? (question mark) on the top right navigation bar. 2 Select Search 3 Search for information P-Card Training Guide 24 Western Carolina University 24 Page