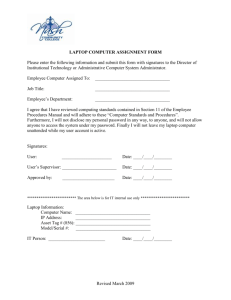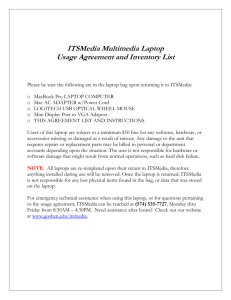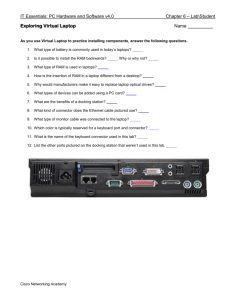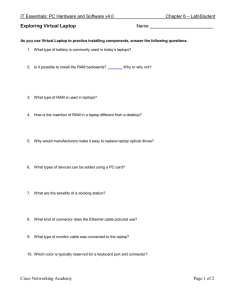Policies, Rules, and administrative procedures
advertisement

Laptop Orientation MacBook Revised May 2013 Millard Public Schools Laptop Responsibility Contract & Consent I acknowledge receiving a laptop computer for school use while in the employment of the Millard Public Schools. I understand that I am responsible for following all Millard Public Schools Policies, Rules, and administrative procedures applicable to the use of District technology. Policies and Rules may found on the District’s website under Board of Education (http://www.mpsomaha.org). Technology administrative procedures may be found on the District’s intranet site (http://mpsnet.mpsomaha.org) in the Documents section of the Technology Division. ● By my signature below, I acknowledge that I have read the following statements and agree to follow these procedures. Care ● I agree to carry this laptop in the provided case or a padded backpack, to minimize the chances that it will be damaged or destroyed. When not in my possession, I understand that this laptop should be stored in a secured location. ● I understand that this laptop and associated peripherals are the property of the Millard Public Schools and may not be altered, tampered with, or misused. All hardware is remotely inventoried with changes to technical specifications noted. ● I agree that I am responsible for the allocated laptop computer. I will not give or lend it to anyone except to return it to the school/District for upgrades, network connection or repair in case it is damaged. Usage ● I agree to conform to the Policies, Rules, and administrative procedures set forth by the District, and that I will not use this laptop, in or out of school, for inappropriate or unlawful purposes. ● I understand that only software licensed by the Millard Public Schools may be installed on the provided laptop. I also understand that the software installed on this laptop is remotely inventoried by the District to ensure compliance. Usage ● I understand that this laptop may be used at home (including summer) for projects, correspondence, graduate classes, web browsing, etc. RELATED to my District employment only, except when it might require the installation of personally acquired software. Personal use of District owned computers and telecommunications devices are permitted to contact a child at home, a teacher, a doctor, a day care center, a baby-sitter, a family member, or any other person to inform any such person of an unexpected schedule change or for other essential personal business. Usage ● I understand that the laptop is not to be used by students, and that this laptop is to be my primary computer in the classroom and in preparation areas, and that desktop units in classrooms are for student usage Responsibility ● I understand that I am liable for damage, loss, or theft of the laptop as a result of gross negligence. (The District is not requiring a separate insurance rider, policy, or deposit be provided by the staff member.) ● I understand that if the laptop is lost or stolen, I will immediately notify my supervisor and the District Technology Division so that it may be tracked and either recovered or its contents remotely terminated. ● I agree to return this laptop to the school/District whenever requested for occasional maintenance, updates, or repairs and/or at the end of my employment with the District. ● I understand that failure to comply with any of the Policies, Rules, and administrative procedures may result in disciplinary action. Responsibility ● I agree to return this laptop to the school/District whenever requested for occasional maintenance, updates, or repairs and/or at the end of my employment with the District. ● I understand that failure to comply with any of the Policies, Rules, and administrative procedures may result in disciplinary action. Laptop Components Complete the Laptop Responsibility & Consent Form ① ② Print your name at the top. ③ ④ Sign at the bottom. On the second line of the form, write in the serial number and MPS bar code number. Return Laptop (External)—Identify: Power Connector USB Ports CD/DVD Drive and Release Button Audio In Audio Out Projection Device Port Ethernet Port Laptop Lights & Keys ● Power Button ● Caps Lock Light/Key ● Function Key (fn) Screen Brightness keys Sound Keys Eject Key A/C Power Adapter CD/DVD Optical Drive Your laptop is able to play and burn CDs and DVDs. Press and hold the Media Eject key (F12) to eject CDDVDs. Ports on your MacBook Display Adapter Cable ● The video adapter cable allows a video projector to be connected. ● When presenting at a location other than your home building please carry have this adapter available. Keyboard Features Battery ● Indicator light lower left hand corner. Push the button for the lights to show up. ● The more GREEN lights, the greater the charge. Logging In ● Login with your username and password. ● Home - The login window lights will always be red or yellow. This means that district network resources are NOT available. ● Work - Wait until the red and yellow dots disappear from the login window. When the dots disappear, the district network resources are ready. Unfreezing a Mac ● Simultaneously hold down the option key, Apple command key and the escape key. ● Select the application that is not responding. Resetting Your Mac ● If the laptop does not respond (freezes) and you need to restart it, press and hold the Power Button for FIVE (5) seconds. ● ● ● Release the button. Press the Power Button again. NOTE: Anything not saved will be lost through this process! Applications Installed ● Option 1: Open Macintosh HD, open Applications folder. ● Option 2: command, shift, a ● Option 3: Go menu, Applications Saving to Computer ● Files are only available on computer. ● Files are only backed up if you back them up. ● Files can be backed up to external drives (flash drives, hard drives, cds, dvds, etc). ● Files can be backed up to district server when the user is within the district. User Files on Computer ● Click the Finder icon on the Dock. (Or press command n) ● Home directory on Local computer will open. User Folders on Computer Main folders on the Local computer have special icons. Saving to Server ● Saving to the server is similar to saving to a flash drive. Except the district is responsible for backing up the data. ● Also, all data saved to the server is accessible from any other computer that you log into within the district. ● If you regularly save the files from your Local Home (on the computer) to your Server Home (on the server) then you are safe if anything bad ever happens to the computer. Example: Failed Hard Drive Connecting to Server Home ● Click on your username on the dock. (sometimes full name is shown) ● Select Open in Finder. Connecting to Server ● If Question marks appear in the Dock in place of network icons; Staff Server Home Directory, Staff Shared, and/or Student Shared. High School mac users will have NHS and NHS-Mac relative to their building. ● Clicking the question mark while at school will connect. ● Clicking the question mark when not at school, a message will come up telling you the network resource is not available. User Folders on Server Server folders are plain – without the House icon. Connecting to Server Home ● Open two windows. One for the user’s local files and one for the user’s server home. Drag the Documents folder from the computer to the server. Make sure you release the folder into the WHITE space on the window! When asked to replace the copy on the server, select yes. Connecting to Server ● IMPORTANT!!! Always Log off or Shutdown the laptop when moving from one network environment to another--home-to-school, schoolto-home. ● Security - Beyond functionality, logging off takes your laptop back to the login screen: passwordprotected! ● When logging in at home the shortcuts to the server will not be available. Sometimes the user will receive a message that the network resource is not available. That message is fine, it is just the computer looking for the district server. Changing Password ① From the Apple menu, select System Preferences (or click the icon on the dock). ② Under Systems, double-click Accounts. ③ Click on the Change Password button. ④ Type your Old Password. ⑤ Type your New Password. ⑥ Re-type your New Password in the Verify field. ⑦ Enter a password hint that will help you remember your password. ⑧ Click Change Password. Changing Password ● Only change your computer password while you are IN the Millard network. ● This will change the password while your computer is ON the network. The next time you login, your computer will recognize your new password, and the network will recognize your new password. ● If you change your password while you’re at home, the network will not recognize your new password. ● These steps change ONLY your computer/network password. Other passwords (email, Infinite Campus student management system, etc.) must be changed separately. FAQs ① Are teachers liable for damage, loss, or theft of the laptop computer that is issued to them? A: Unless it is the result of gross negligence, teachers are not responsible for accidental damage, loss, or theft. ② Do the laptops have “wireless cards” built into them? What does this mean? A: Yes, the laptops have wireless cards. The laptops are capable of receiving a wireless signal from any MPS building or any open wireless network. ③ Will I be able to connect to the internet from home? A: Yes, you may connect to the internet at home the same way you connect now. ④ Will teachers be able to access their building server space from home? A: Yes, use the following URL to access your server files from home: http://mymps.mpsomaha.org. Instructions on the log-in page. ⑤ How can files that reside on a laptop be protected if the computer is lost or stolen? A: A third-party tracking system is installed on your laptop. It cannot be enabled by the third-party until MPS reports the laptop stolen and files a police report. FAQs (cont.) ⑥ What software titles will be loaded on the laptops? A: Microsoft Office, internet browsers… any software that you will need specific to your curriculum or position will be installed in your buildings. Printers will need to be installed at the building level. ⑦ Will teachers be able to load additional software as they wish? A: Teachers may not load additional software. This is remotely inventoried and part of MPS policy. In order to keep our machines functioning properly, it is important that you do not load non-standard software and applications. No game software, Turbo Tax, FONTS, etc. Exceptions will be made for iTunes and hardware drivers necessary for you to print at home. FYI… if you purchase music from iTunes, you are responsible for your own backups. MPS does not provide service, support, or reimbursement for lost iTunes. ⑧ Will students be allowed to use teacher laptops? A: No, it is against MPS policy for students to use teacher laptops under ANY conditions. ⑨ What will be the process for laptops that need repair? A: The ONLY process is to take the laptop to your building tech facilitator/initiator. Ask your mentor/department head for the name of your tech facilitator/initiator. Where Do I Go From Here? ● TO DO before you leave this session: • Make sure all your laptop components are • packed in your bag. Sign and turn-in paperwork Love your laptop! Bring it to all future New Staff Orientation sessions