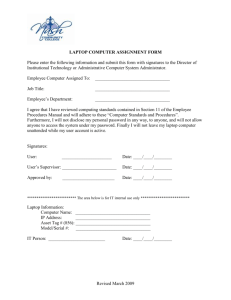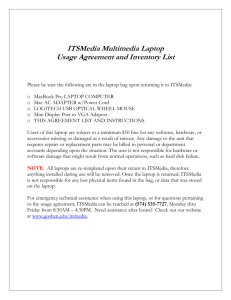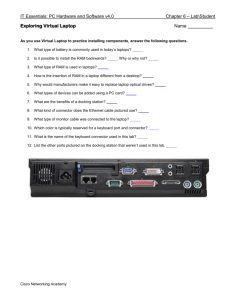property of the Millard Public Schools - Staff Development
advertisement

Laptop Orientation Windows rev. July 2013 Millard Public Schools Laptop Responsibility Contract and Consent • I acknowledge receiving a laptop computer for school use while in the employment of the Millard Public Schools. I understand that I am responsible for following all Millard Public Schools Policies, Rules, and administrative procedures applicable to the use of District technology. Policies and Rules may found on the District’s website under Board of Education (http://www.mpsomaha.org). Technology administrative procedures may be found on the District’s intranet site (http://mpsnet.mpsomaha.org) in the Documents section of the Technology Division. • By my signature below, I acknowledge that I have read the following statements and agree to follow these procedures. Care • I agree to carry this laptop in the provided case or a padded backpack, to minimize the chances that it will be damaged or destroyed. When not in my possession, I understand that this laptop should be stored in a secured location. • I understand that this laptop and associated peripherals are the property of the Millard Public Schools and may not be altered, tampered with, or misused. All hardware is remotely inventoried with changes to technical specifications noted. • I agree that I am responsible for the allocated laptop computer. I will not give or lend it to anyone except to return it to the school/District for upgrades, network connection or repair in case it is damaged. Usage • I agree to conform to the Policies, Rules, and administrative procedures set forth by the District, and that I will not use this laptop, in or out of school, for inappropriate or unlawful purposes. • I understand that only software licensed by the Millard Public Schools may be installed on the provided laptop. I also understand that the software installed on this laptop is remotely inventoried by the District to ensure compliance. Usage • I understand that this laptop may be used at home (including summer) for projects, correspondence, graduate classes, web browsing, etc. RELATED to my District employment only, except when it might require the installation of personally acquired software. Personal use of District owned computers and telecommunications devices are permitted to contact a child at home, a teacher, a doctor, a day care center, a baby-sitter, a family member, or any other person to inform any such person of an unexpected schedule change or for other essential personal business. Usage • I understand that the laptop is not to be used by students, and that this laptop is to be my primary computer in the classroom and in preparation areas, and that desktop units in classrooms are for student usage Responsibility • I understand that I am liable for damage, loss, or theft of the laptop as a result of gross negligence. (The District is not requiring a separate insurance rider, policy, or deposit be provided by the staff member.) • I understand that if the laptop is lost or stolen, I will immediately notify my supervisor and the District Technology Division so that it may be tracked and either recovered or its contents remotely terminated. • I agree to return this laptop to the school/District whenever requested for occasional maintenance, updates, or repairs and/or at the end of my employment with the District. • I understand that failure to comply with any of the Policies, Rules, and administrative procedures may result in disciplinary action. Responsibility • I agree to return this laptop to the school/District whenever requested for occasional maintenance, updates, or repairs and/or at the end of my employment with the District. • I understand that failure to comply with any of the Policies, Rules, and administrative procedures may result in disciplinary action. Complete the Laptop Responsibility & Consent Form 1. Print your name at the top. 2. On the second line of the form, write in the serial number and MPS bar code number (located on the bottom of the machine). 3. Sign at the bottom. 4. Return to me. Laptop Components Power Adapter Laptop Identify: Laptop (External)– Power Connector USB Ports CD/DVD Drive and Release Button Audio In Audio Out Projection Device Port Ethernet Port Identify: Laptop Lights and Keys– Power Light/ Button Wireless Light/ Button Caps Lock Light/ Key Function Key (fn) Projection key Screen Brightness keys Sleep key Getting Started • Power up your laptop. • Connect to the MPS network. • All buildings are wireless and have guest wireless access Login • Login with your district-provided username and password System Tray Indicators 1 2 3 1. 1. Click here for more start-up functions 2. Point your mouse and hover over the battery icon in the System Tray (lower-right corner of your screen) to determine remaining battery power. 3. The wireless indicator will display the strength of the wireless signal Resetting Your Laptop • If the laptop does not respond (freezes) and you need to restart it: 1. On your keyboard, press <Ctrl> <Alt> <Delete> simultaneously. 2. From the Task Manager, select the application that is “Not Responding.” 3. If that doesn’t solve the problem, or pressing <Ctrl><Alt><Delete> does nothing, then press and hold the Power Button for FIVE (5) seconds. 4. Release the button. Wait a few seconds. 5. Press the Power Button on again. • NOTE: Anything not saved will be lost through this process! MPS Network • When you are connected to the MPS Network, your login provides access to your building server. • On your building server, there is a user directory provided for you, as well as some shared building directories. If you open My Computer (on your Desktop), you can view all the drives/ directories to which you have access. Your User/Home Directory Your home directory is your H: drive. Your H: drive starts with your username. All files should be saved to your server. User Home Drive Saving Files to Your Server • When you are inside the MPS network, you should save files to your server. • Change the default file location in the Save As dialog box to your server directory. Saving Files – Workstation Only • When you are away from the MPS Network (e.g., at home, etc.), you will save your files ‘locally.’ • You can create a folder in My Documents or on your Desktop to store files locally until you return to the MPS Network. • Use this folder to move files back up to the server when you return to the network. Changing Your Password 1. 2. 3. 4. 5. 6. 7. 8. On your keyboard, simultaneously press the <Ctrl>, <Alt>, <Delete> keys. Click on the Change Password button. On the right side, type your current password. Press the <Tab> key. Type your new password. Press the <Tab> key. Re-type your new password in the ‘Confirm’ field. Click OK. The next time you login, you will use your new password on this computer. *Note: these steps change ONLY your computer/network password. Other passwords (email, Infinite Campus student management system, etc.) must be changed separately. Remember! • Only change your computer password while you are IN the Millard network. • This will change the password while your computer is ON the network. The next time you login, your computer will recognize your new password, and the network will recognize your new password. • If you change your password while you’re at home, the network will not recognize your new password. Going Mobile… • IMPORTANT!!! Always Log off or Shutdown the laptop when moving from one network environment to another– home-toschool, school-to-home. • This will ensure your password protection is in place. Where Do I Go From Here? • Make sure all your laptop components are packed in your bag. • Start using this laptop immediately! • Bring your laptop to all future New Staff Orientation sessions