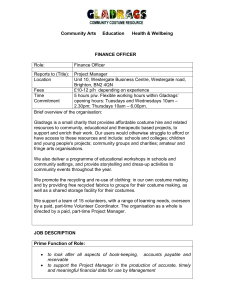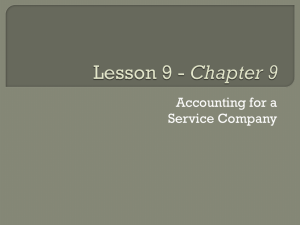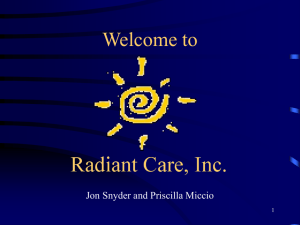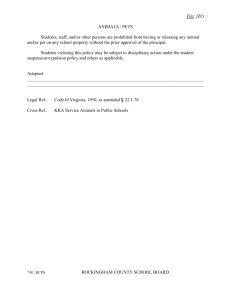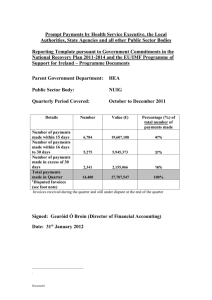Chapter 1 Introducing QuickBooks 1
advertisement

Chapter 2 Chapter 2 Page ref. Managing Revenue 31 Chapter 2 Objectives Set up customer records in the Customer:Job list Record Sales Receipts Use the Undeposited Funds account to track your cash receipts 4. Record Invoices and Payments from customers 5. Record bank deposits of cash, check, and credit card receipts 6. Process customer returns and credits 7. Write off customer invoices (record bad debts) 8. Create and print customer statements 9. Assess finance charges 10. Create Sales Reports 1. 2. 3. Page ref. 31 Chapter 2 1. Tracking Company Sales Sales Receipt 2. Used for cash customers (pay by cash, check or credit card at time of sale) Tracks detailed information about each sale For a cash register, use the register tape (z-total) each day and create one Sales Receipt that summarizes the sales for the day Invoice Used for Credit Customers (pay on a date after the sale date) Tracks detailed information about each sale Page ref. 31 Chapter 2 Steps in the Sales Process Business Transaction Recording a Sale Receiving Money in Payment of an Invoice Depositing Money in the Bank Cash Customers (pay by cash, check or credit card at time of sale) QuickBooks Transaction Accounting Entry Increase (debit) Undeposited Funds, increase (credit) income account. Credit Customers (pay on a date after the sale date) QuickBooks Transaction Accounting Entry Increase (debit) Accounts Receivable, increase (credit) income account. No additional action is required on the sales form Decrease (credit) Accounts Receivable, increase (debit) Undeposited Funds. Decrease (credit) Undeposited Funds, increase (debit) bank Account. Decrease (credit) Undeposited Funds, increase (debit) bank Account. Page ref. 33 Chapter 2 Objectives 1. Set up customer records in the Customer:Job list Chapter 2 Setting Up Customers For each of your customers, create a record in the Customer:Job List 2. Select the Lists menu and then select Customer:Job List or press CTRL+J 1. Page ref. 35 Chapter 2 Job Costing QuickBooks tracks jobs in addition to customers 2. For each customer in the Customer:Job List, you can create one or more jobs 3. The Customer:Job field shows the Customer name first, followed by a colon (:) and then the job name 4. This helps you track income and expenses on each Job, so that you can create reports showing detailed or summarized information about each Job 1. Page ref. 42 Chapter 2 Objective 2. Record Sales Receipts Chapter 2 Recording Sales Receipts When customers pay at the time of the sale by cash, check, or credit card, create a Sales Receipt transaction 2. Select the Customers menu, and then select Enter Sales Receipts 1. Enter the name of the customer here, or choose an existing customer from the list by clicking the down-arrow Page ref. 43 Chapter 2 Objective 3. Use the Undeposited Funds account to track your cash receipts Chapter 2 1. Recording Undeposited Funds When you record Sales Receipts, QuickBooks gives you two choices Group with other Undeposited Funds (default – like a cash drawer) Deposit the funds to one of your bank accounts You should use Group with other Undeposited Funds option since it makes reconciliation of bank accounts easier 3. Later, when you make your deposits, you’ll group all of the funds from several sales into one deposit in the bank 2. Page ref. 49 Chapter 2 Objective 4. Record Invoices and Payments from customers Chapter 2 Creating Invoices Use Invoices to record sales to your credit customers 2. Select the Customers menu and then select Create Invoices 1. Select the customer name from the dropdown list. Page ref. 50 Chapter 2 1. 2. 3. 4. 5. 6. Receiving Payments from Customers Receiving Payments by Check Handling Partial Payments Receiving Payments by Credit Card Where Do the Payments Go? Preferences for Applying Payments Recording Customer Discounts Page ref. 57 Chapter 2 Receiving Payments by Check To record payments from credit customers for invoices, use Receive Payments option 2. Select the Customers menu, and then select Receive Payments 1. Page ref. 57 Chapter 2 1. Handling Partial Payments If a customer pays only a portion of an Invoice 2. 3. you should record the payment using Receive Payments function Apply the partial payment to the appropriate Invoice The Invoice will remain open for the unpaid amount The next time you use the Receive Payments function for that customer, the Invoice will show the remaining amount due You can record additional payments to the Invoice in the same way as before Page ref. 60 Chapter 2 Receiving Payments by Credit Card Select the Customers menu, and then select Receive Payments 2. Enter the Credit Card payment method, credit card number and Exp date 1. Page ref. 60 Chapter 2 1. Where Do the Payments Go? Receiving payments 2. reduces the balance in Accounts Receivable increases the balance in Undeposited Funds Payments in Bank Account If you selected the Deposit to option in the Receive Payments window (something that is not recommended), QuickBooks will increase your bank balance when you receive payments If you selected Group with other undeposited funds option, then you must use Make Deposits function in order to have your payments show up in your bank account (and reduce Undeposited Funds) Page ref. 62 Chapter 2 1. 2. Preferences for Applying Payments As soon as you enter the customer name at the top of the Receive Payments window and press TAB, QuickBooks displays all of the open Invoices for that customer in the lower section of the window Automatically Apply Payments setting in Sales & Customers Company Preferences allows QuickBooks to match the payment with invoices automatically Page ref. By default, QuickBooks applies the payment to the oldest Invoice. You change the invoice to which the payment applies by removing the checkmark in the left column and selecting another invoice from the list. 62 Chapter 2 1. 2. 3. Recording Customer Discounts If the customer takes advantage of the discount you offer on your invoices, you’ll need to reduce the amount due by the discount percentage To apply the discount to this Invoice, click Set Discount on the left side of the Receive Payments window QuickBooks automatically calculates a suggested discount based on the terms on the customer’s Invoice, you can override this amount if necessary Page ref. 63 Chapter 2 Objective 5. Record bank deposits of cash, check, and credit card receipts Chapter 2 1. Making Bank Deposits To ensure that your bank reconciliations go smoothly, you should always deposit your checks and cash separately from your credit card payments using the following: Depositing Checks and Cash Holding Cash Back from Deposits Printing Deposit Slips Depositing Credit Card Payments Page ref. 66 Chapter 2 1. 2. 3. 4. Depositing Checks and Cash Select the Banking menu and then select Make Deposits Since you have funds stored in the Undeposited Funds account, QuickBooks displays the Payments to Deposit window Select Cash and Check from the View Payment Method Type drop-down list In the Make Deposits window, select the bank account where payments will be deposited Page ref. 67 Chapter 2 1. Holding Cash Back from Deposits To hold back cash from deposits Fill in the bottom part of the deposit slip indicating the account to which you want to post the cash If you’re splitting the deposit between two different bank accounts, you could enter the other bank account and amount here If you routinely hold back funds from your deposits and use them for several different purchases, you may want to set up a new QuickBooks bank account called Petty Cash and enter that account in the Cash back goes to field The Petty Cash account is not really a bank account, but it’s an account where you can track all your cash expenditures Page ref. 70 Chapter 2 1. 2. 3. 4. Printing Deposit Slips QuickBooks can print deposit slips on preprinted deposit slips To make this feature work for you, you’ll need to order preprinted deposit slips that match the QuickBooks format Display the most recent deposit transaction by selecting the Banking menu and then selecting Make Deposits Click Print on the Make Deposits window Page ref. 70 Chapter 2 1. 2. 3. 4. 5. Depositing Credit Card Payments Select the Banking menu, and then select Make Deposits. The Payments to Deposit window opens Click in the left column on the line to select the Credit Card receipt , then click OK The Make Deposits window opens If your credit card processing company (or your bank) charges a discount fee on each credit card deposit (rather than monthly), enter a transaction for discount fee using QuickMath QuickMath is a feature that helps you add, subtract, multiply, or divide in any QuickBooks Amount field Page ref. 73 Chapter 2 Objective 6. Process customer returns and credits Chapter 2 1. Use QuickBooks Credit Memos for the following situations: 2. Recording Customer Returns and Credits cancellation of an order that has already been invoiced return of merchandise from a customer credit-on-account for a customer making a refund to a customer Select the Customers menu and then select Create Credit Memos/Refunds Page ref. 76 Chapter 2 1. 2. 3. Customer Open Balance Report Select the customer:job in the Customer:Job list Click Reports button at the bottom Select Open Balance Report option for the selected customer:Job Page ref. 78 Chapter 2 1. Applying a Credit Memo to an Invoice To apply the Credit Memo to the open Invoice Select the Customers menu and then select Receive Payments. Select Customer:Job from the list Disregard the Date field DO NOT enter an amount in the Amount field Verify that the Show discount and credit information box is already selected. Select the Invoice (do not click the first column) Click Set Credits button and verify that QuickBooks applied the Credit Memo to Invoice Click Save & Close to apply the Credit Memo to the Invoice Page ref. 79 Chapter 2 1. 2. 3. 4. 5. 6. 7. 8. Refunding Customers By Check Select the Customers menu and then select Create Credit Memos/Refunds. Fill in the Credit Memo to match the returned items and any restocking fee, if applicable To create the refund check, click the Check Refund icon QuickBooks automatically opens the Write Checks window and creates a refund check which is already filled out Print the check by clicking the Print icon Click Save & Close to record the check Press ESC to close the Create Credit Memos/Refunds window QuickBooks recorded the Credit Memo when you recorded the check Page ref. 82 Chapter 2 1. 2. 3. 4. Refunding Customers By Credit Card Create a new credit card Payment item in the Item list for the credit card used in refund Create a Credit Memo using the same items that were originally invoiced to ensure QuickBooks credits back the original sales Items correctly Add a final line on the credit memo using the Payment item, in the RATE column, enter the total amount of the credit as a negative number which will zero out the Total on the Credit Memo Verify that the total on the credit memo is zero, then click Save & Close to record the transaction Page ref. 82 Chapter 2 Objective 7. Write off customer invoices (record bad debts) Chapter 2 1. 2. 3. 4. 5. Writing Off a Bad Debt If an Invoice becomes uncollectible, you’ll need to write off the debt by creating a credit memo (using a Bad Debt Item) and then applying the credit memo to the open invoice Bad Debt is an Other Charge Item linked to Bad Debts expense Fill out the Credit Memo using the Bad Debt item, rate being the invoice total Click Save & Close to record the Credit Memo Apply this credit memo to the original invoice using Receive Payments and Set Credits Page ref. 89 Chapter 2 Objective 8. Create and print customer statements Chapter 2 1. 2. 3. 4. 5. 6. Creating Customer Statements QuickBooks customer statements provide a summary of the activity for an accounts receivable customer during the period you specify In a statement, you can show either all of the customer’s accounts receivable activity or just the transactions that are currently open Select the Customers menu and then select Create Statements Enter the date, statement period, select customers and other relevant options Click Preview button to review the statements in Print Preview window Print the statements and then close Page ref. 92 Chapter 2 Objective 9. Assess finance charges Chapter 2 1. 2. Assessing Finance Charges When a customer is late in paying an invoice, you can assess finance charges To set up your finance charge settings Click Assess Finance Charges on the Create Statements window Click Settings on the Assess Finance Charges window to display your finance charge settings Enter Assessment Date Select the customers to be charged Review the finance charge amount automatically calculated by QuickBooks based on your Annual Interest Rate field of the finance charge Company Preference You can override the finance charge amount Click Assess Charges to record the finance charges Click Preview to see the finance charges in your statements Page ref. 93 Chapter 2 Objective 10. Create Sales Reports Chapter 2 1. Sales by Customer Summary Report Select the Reports menu, then select Sales, and then select Sales by Customer Summary Page ref. 96 Chapter 2 1. Sales by Item Report Select the Reports menu, then select Sales, and then select Sales by Item Summary Page ref. 96 Chapter 2 1. 2. 3. 4. 5. 6. 7. 8. 9. 10. Summary of Key Points Set up customer records in the Customer:Job list Record Sales Receipts Use the Undeposited Funds account to track your cash receipts Record Invoices and Payments from customers Record bank deposits of cash, check, and credit card receipts Process customer returns and credits Write off customer invoices (record bad debts) Create and print customer statements Assess finance charges Create Sales Reports Page ref. 99