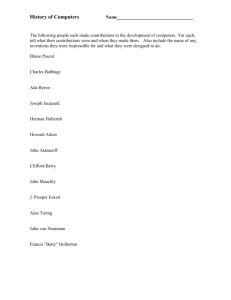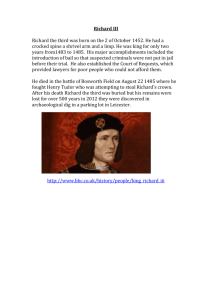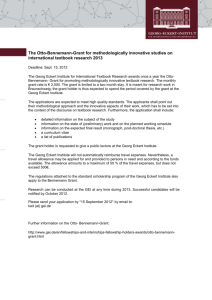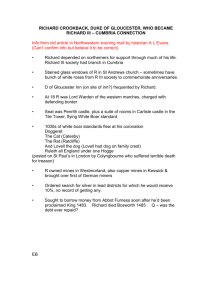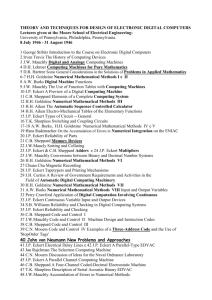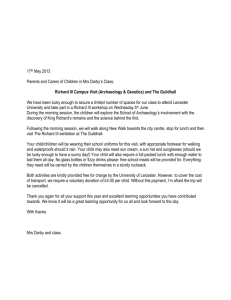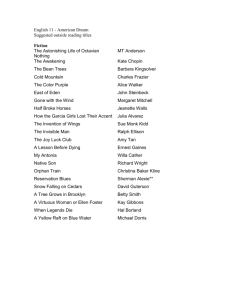C#, Classes, Windows Forms, Events
advertisement

Microsoft Visual Studio
2005/2008
and the .NET Framework
(C) Richard R. Eckert
The Microsoft .NET
Framework
•The Common Language Runtime
•Common Language Specification
–Programming Languages
•C#, Visual Basic, C++, lots of others
•Managed Modules (Assemblies)
•MSIL
•The .NET Framework Class Library
(C) Richard R. Eckert
.NET Architecture
(C) Richard R. Eckert
Compilation in the .NET
Framework
Common
Language
Runtime
Namespace
•
•
•
•
A collection of related classes and their methods
FCL is composed of namespaces
Namespaces are stored in DLL assembly files
.NET applications must have “references” to these
DLLs so that their code can be linked in
• Also should be included in a C# program with the using
declaration
– e.g. using System.Windows.Forms;
– If left out, you must give the fully qualified name of
any class method or property you use, e.g.
System.Windows.Forms.MessageBox.Show(…);
• Something like a package in Java
(C) Richard R. Eckert
Some Important .Net Namespaces
•
•
•
•
•
•
•
•
•
•
•
System
Core data/auxiliary classes
System.Collections
Resizable arrays + other containers
System.Data
ADO.NET database access classes
System.Drawing
Graphical Output classes (GDI+)
System.IO
Classes for file/stream I/O
System.Net
Classes to wrap network protocols
System.Threading
Classes to create/manage threads
System.Web
HTTP support classes
System.Web.Services
Classes for writing web services
System.Web.UI
Core classes used by ASP.NET
System.Windows.Forms Classes for Windows GUI apps
• See online help on ‘Class Library’
(C) Richard R. Eckert
C#
• A new component & object oriented language
- Emphasis on the use of classes
• Power of C++ and ease of use of Visual Basic
• Combines the best aspects of C++ and Java
- Conceptually simpler and more clear than C++
• Much smaller code files and executables
- More structured than Visual Basic
- More powerful than Java
- Many great new constructs
• Syntax very similar to C/C++
- No header files
• Managed pointers only
- "Almost no pointers" "almost no bugs "
(C) Richard R. Eckert
• Can contain:
C# Classes
- “Fields”: Data members (like C++ variables)
- “Methods”: Code members (like C++ functions)
- “Properties”: In-between members that expose data
• To the user program they look like data fields
• Within the class they look like code methods
• Often they provide controlled access to private data fields
- Validity checks can be performed
- Values can be obtained or changed after validity checks
» Properties use Accessor methods get() and set()
» get() to retrieve the value of a data field … return data-field;
» set() to change the value of a data field … data-field = value;
- Other classes use Properties just like data fields
- "Events": Define the notifications a class is capable of
firing in response to user actions
(C) Richard R. Eckert
Example: Square class
public class Square
{
private int side_length = 1;
// A Field
public int Side_length
// A Property
{
get { return side_length; }
// “return”: specifies value going out
set
{
if (value>0)
side_length = value;
// “value”: specifies value that came In
else
throw (new ArgumentOutOfRangeException());
}
}
public int area()
{
return (side_length * side_length);
}
// A Method
public Square(int side)
{
side_length = side;
// The Constructor method
}
}
(C) Richard R. Eckert
Instantiating and Using the Square Class
Square sq = new Square(10);
// Construct a Square object called sq
// of side_length = 10
// Instantiates the object and invokes
// the class constructor
int x = sq.Side_length;
// Retrieve object’s Side_Length Property
sq.Side_length = 15;
// Change object’s Side_length Property
int a = sq.area();
// Define an integer variable a and use
// the class area() method to compute
// the area of the square
MessageBox.Show(“Area= “ + a.ToString());
// Display result in a Message Box
// Note use of ToString() method
// to convert an integer to a string.
// Show() is a static method of MessageBox
// class
(C) Richard R. Eckert
Windows Forms
• A Windows Form: In .NET it’s just a window
• Forms depend on classes in the namespace ‘System.Windows.Forms’
• Form class is in ‘System.Windows.Forms’:
- The heart of every Windows Forms application is a class derived from Form
• An instance of this derived class represents the application’s main window
• Inherits many properties and methods from Form that determine the look and
behavior of the window
- E.g., Text property to change the window’s caption
• Application: Another important class from ‘System.Windows.Forms'
- Its static method Run(…) drives the Windows Form application
• Argument is the Form to be run
- Invoked in the program’s entry point function: Main()
- Causes the program to create the form passed to it and enter the message loop
• Form’s constructor will run (typically code to set initial window properties)
- The form passed to Run( ) has code to post a QUIT message when form is closed
- Returns to Main( ) when done and program terminates properly
(C) Richard R. Eckert
A Simple Windows Form App in C# -HelloWorld
using System.Windows.Forms;
// the namespace containing
// the Form class
public class HelloWorld : System.Windows.Forms.Form
{
// our class is derived from Form
public HelloWorld()
// our class constructor
{
this.Text = "Hello World";
// Set this form’s Text Property
}
static void Main()
// Application’s entry point
{
Application.Run(new HelloWorld()); // Run our form
}
}
(C) Richard R. Eckert
Compiling a C# Application from the
Command Line
• Start a Command Window with the proper paths to the
compiler/linker set
– Easiest way: From Task Bar:
• ‘Start’ | ‘All Programs’ | ‘Microsoft Visual Studio 2008 | ‘Visual Studio
Tools ’ | ‘Visual Studio 2008 Command Prompt’
• Starts the DOS Box Command Window
– Navigate to the directory containing the source code file(s)
– From the command prompt Invoke the C# compiler and linker
– For example, to build an executable from the C# source file
myprog.cs, type one of the following:
csc myprog.cs
(easiest way, creates a console app)
csc /target:exe myprog.cs
(also creates a console application)
csc /t:winexe myprog.cs
(creates a Windows executable)
csc /t:winexe /r:System.dll,System.Windows.Forms.dll myprog.cs
(to provide access to needed .NET DLLs)
(C) Richard R. Eckert
Using Visual Studio to Develop a
Simple C# Application “Manually”
• Start Visual Studio as usual
• ‘File’ | ‘New’ | ‘Project’ | ‘Visual C#’ | ‘Windows’ | ‘Empty
Project’
• To create the program
– ‘Project’ | ‘Add New Item’
• Visual Studio installed templates: ‘C# Code File’
– This will bring up the code editor
– Type in or copy and paste the C# source code
• But you must also provide access to some additional .NET
Common Language Runtime DLLs
• Do this by adding ‘References’:
– ‘Project’ | ‘Add Reference’ … ‘.NET’ tab
– Select: System and System.Windows.Forms
• Build project as usual (‘Build’ | ‘Build Solution’)
(C) Richard R. Eckert
Using Visual Studio’s Designerto Develop a
Simple C# Application
• Start Visual Studio as usual
• ‘File’ | ‘New’ | ‘Project’ | ‘Visual C#’ | ‘Windows’ | ‘Windows
Forms Application’
– Gives a “designer view” of the Windows Form the project will
create
– Also creates skeleton code in three .cs files, 2 classes
• 2 Partial classes: Form1.Designer.cs & Form1.cs + Program class
• Right click on form & select ‘View Code’ to see Form1.cs
• Note how it’s broken up into ‘Regions’ (+ and - boxes on the left)
• These can be expanded and contracted
– To see code generated by the Visual Studio designer:
• In Solution Explorer, expand Form1.cs & double click on
Form1.Designer.cs
• Expand the ‘Windows Form Designer generated code’ Region
(C) Richard R. Eckert
Where is Main()?
- Expand the Program class
• That is where Main() is
• It runs the Form just as in our manual code
(C) Richard R. Eckert
Changing Form Properties
• In Form1.Designer.cs, note the Form’s properties that have
been preset
– Change code so the ‘Text’ property is “This is a Test”
• Reactivate the Designer View by clicking on the ‘Form1.cs
[design]’ tab
– Note how the caption of the form has changed
• Look at the ‘Properties’ window
• Find the ‘Text’ Property and change it by Typing ‘Hello World’
– Activate Form1.Designer.cs and note how code has changed
• In Designer View resize the form (drag its corners)
– note how the ClientSize property changes in Form1.Designer.cs code
• Change the Background Color in the Properties Box to red:
– Click on ‘BackColor’ | down arrow | “custom” tab | red color box
– Go back to Form1.Designer.cs and note changes in code
• Build and run the application
(C) Richard R. Eckert
.NET Managed Modules (PE Assemblies)
• The result of building a program with any of the compilers
capable of generating MSIL: VC++, C#, VB, others
– Also ILASM (Intermediate Language Assembler)
– Assemblies are deployment units of .NET apps stored as .EXE files
– ‘Portable Executables ’ (PEs) to be run by the CLR
• Assembly structure (contents)
– Metadata fully describing the complete assembly and its external
dependencies
• Means every managed module is “self describing”
• One of the keys to language interoperability
– Type metadata describing exported types and methods
– MSIL code
– Resources
• The manifest
A kind or roadmap to the assembly’s contents
Also contains permissions needed to run the assembly
• Can examine Assemblies with a tool called ILDASM
(C) Richard R. Eckert
The ILDASM Disassembler
• Used to examine an assembly’s metadata and code
• Start a Command Window with proper path to
ILDASM set
– Easiest way: From Task Bar:
• ‘Start’ | ‘All Programs’ | ‘Microsoft Visual Studio .NET’ | ‘Visual
Studio .NET Tools’ |
• Starts the DOS Box Command Window
– Navigate to the directory containing the assembly (.exe)
– Invoke ILDASM
• e.g., for HelloWorld program:
ILDASM HelloWorld.exe
• Displays a window showing the assembly’s Manifest and the
classes in the assembly
(C) Richard R. Eckert
A Session with ILDASM
• Double Click on ‘Manifest’
– List of assemblies that module depends on
– Assembly name
– Modules that make up the assembly
• Because HelloWorld is a single-file assembly, there is only one
• Expand HelloWorld class
– Class contains two methods:
• A constructor (.ctor)
• Main (‘S’ means it’s a static method)
– Expand Main
• .entrypoint is a directive indicating it’s where execution starts
• Code instantiates a HelloWorld object and calls Application.Run for the
form
– Expand .ctor
• Calls parent Form ’s constructor
• Puts “Hello World” string on stack and calls set_Text(…) to set the
form’s Text property
(C) Richard R. Eckert
Events, Delegates, and Handlers
– Events: Results of user actions
– But in .NET events are also “class notifications”
– Classes define and publish a set of events that other
classes can subscribe to
• When an object changes its state (the event occurs), all other
objects that subscribe to the event are notified
– Events are processed by event handler methods
– The arguments to an event handler must match those of
a function prototype definition called a delegate:
• A method to whom event handling is delegated
– A managed pointer to a function
• A type-safe wrapper around an event handler callback function
– Handler must use parameters specified in delegate arguments
• “Attaches ” the handler function to the event
• Permits any number of handler methods for a given event
(C) Richard R. Eckert
(C) Richard R. Eckert
(C) Richard R. Eckert
(C) Richard R. Eckert
(C) Richard R. Eckert
Events, Delegates, Handlers
(C) Richard R. Eckert
An Example – Handling a Paint Event
• Form class has a Paint event to notify of window exposures
• The delegate is PaintEventHandler, defined as:
public delegate void PaintEventHandler(object objSender,
PaintEventArgs pea);
- First argument: sender "object" (where event ocurred)
- Second argument "PaintEventArgs ": provides event data
• A class with properties ‘Graphics’ and ‘ClipRectangle ’
- ‘Graphics’ property: contains an instantiation of the
Graphics class (GDI+)
» The class is used to draw on a form (like a Device
Context)
- ClipRectangle: Specifies the area of the window that needs
to be redrawn
• Any Paint handler method must have these arguments
• And the Paint handler must be "attached" to the Paint event of the
Form class (i.e., delegated to the handler)
Defining the Paint Event Hander and Attaching
it to the Event
•
Defining the form’s Paint event handler method:
private void MyPaintHandler(object objsender, PaintEventArgs pea)
{
// event handling code goes here
};
•
Attaching the handler to the form’s Event
(delegating it to the event handler):
form.Paint += new PaintEventHandler(MyPaintHandler);
–
•
From now on MyPaintHandler(-,-) will be called any time the Paint event
occurs
A handler can also be “detached” from an event:
object.event -= new delegate(method);
(C) Richard R. Eckert
Drawing Text in Response to a Paint Event
• System.Drawing namespace contains many
classes and structures for drawing on a window
• Some of them:
– Bitmap, Brush, Brushes, Color, Font, Graphics, Icon,
Image, Pen, Pens, Point, Rectangle, Size
• Graphics Class
– Represents a GDI+ drawing surface
• Like a device context
– Contains many graphics drawing methods
• See Help on ‘Graphics class’ | ‘all members’
– Obtaining a graphics object:
• In Paint event handler, use second argument:
– PaintEventArgs pea provides a Graphics object
– Get it with following code:
Graphics g = pea.Graphics
(C) Richard R. Eckert
Using DrawString() to Draw Text
• Graphics DrawString() method has lots of overloads
• Simplest:
DrawString(string str, Font font, Brush brush, float x, float y);
– string class: an alias for System.String
• Defines a character string
• Also has many methods to manipulate a string
– Font class: gives a Windows Form program access to many fonts with
scalable sizes
• A Form has a default Font: It’s one of the Form’s properties
• Or you can instantiate a new Font object: Lots of possibilities (we’ll see later)
– Brush or Brushes class: color/style of characters
• Lots of different static color properties, e.g.
Brushes.Black, Brushes.Red
• Or we can create one of a specified Color
Brush br = new SolidBrush(Color.FromArgb(r,g,b));
Brush br = new SolidBrush(Color.Red);
– Color structure has many static methods and properties
– x,y : Location to draw string on window client area
(C) Richard R. Eckert
Hello_in_window Example Program
• Responds to Paint Event by displaying ‘Hello
World’ in window’s client area using several
different Brushes
• Manual Project
- Define Handler and Attach it to Paint event manually
• Designer Project
- Select the Paint event in the form’s Properties window
• Click on lightning bolt
• Double click on "Paint" event
- Attachment of handler using its delegate is done
automatically
- Skeleton handler code generated automatically
(C) Richard R. Eckert
An Alternative to Installing Event Handlers:
Overriding instead of Attaching
• In any class derived from ‘Control’ (e.g. ‘Form’),
its protected OnPaint() and other event handlers can
be overridden:
protected override void OnPaint(PaintEventArgs pea)
{
// Painting code goes here
};
- Avoids having to attach the handler to the event using the
delegate
• See HelloWorld_override example program
(C) Richard R. Eckert
A Separate Class for Main()
• An alternative way of organizing a
Windows Form application:
-Define the Form in one class
-Place the Main() function in another class
-Visual Studio 2008 designer does this
automatically
-Could do it manually
• See SeparateMain example program
(C) Richard R. Eckert
Inheriting Form Classes
• Just as your Form inherits from
‘System.Windows.Forms.Form’, you can set up a
new Form that inherits from a previously defined
Form
• Be sure its Main() includes keyword ‘new’
• And that Visual Studio knows which class’ Main()
is the entry point:
- In project’s Properties box select ‘Property Pages’ icon
• ‘Common Properties’ | ‘General’ | Application’ | ‘Startup
Object’
• Select ‘InheritHelloWorld ’
• See HelloWorld_inherit example
(C) Richard R. Eckert
Multiple Handlers
• An advantage of the delegate mechanism is that
multiple handlers of the same event can be used
• Just attach each handler to the event
- For example:
Form.Paint += new PaintEventHandler(PaintHandler1);
Form.Paint += new PaintEventHandler(PaintHandler2);
• And then write the handlers
• Each time the event occurs, all handlers will be
called in sequence
• See TwoPaintHandlers example
(C) Richard R. Eckert
Some other GDI+ Drawing Methods
–
–
–
–
–
–
–
–
–
DrawArc( );
DrawEllipse( );
DrawLine( );
DrawPolygon( );
DrawRectangle( );
FillEllipse( );
FillPolygon( );
FillRectangle( );
Lots of others in ‘Graphics’ class
• See online help on various overloaded forms of calling these
functions
(C) Richard R. Eckert
Random Rectangles Example Program
– Makes use of FillRectangle() GDI+ method
– ‘Random’ class contains many methods to generate
random numbers
Random r = new Random();
– Instantiates a new Random object and seeds the pseudo-random
number generator
• The ‘Next()’ method actually generates the number
– Many overloaded forms of Next()
• Getting a random color:
Color c = Color.fromArgb(r.Next(256), r.Next(256), r.Next(256));
– Use Form’s ClientSize Property to get width and
height of window
– Draw filled rectangle with random size and color:
• Use FillRectangle() and Math.Min(), Math.Abs()
(C) Richard R. Eckert