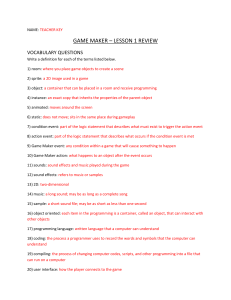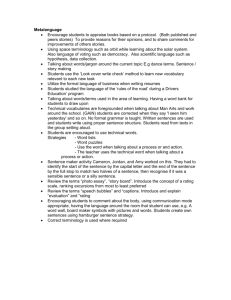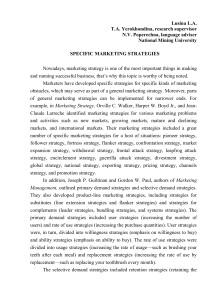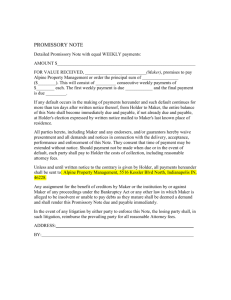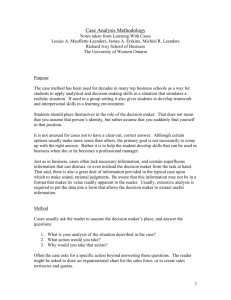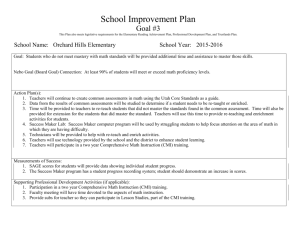Decision Maker
advertisement

DECISION MAKER 1.1. Decision Maker Availability: Solution Manager 7.10 (SP09) The decision Maker assists you in drawing up a list of tables to be considered for a DVM project. The list is ranked based on a set of KPIs. These KPIs can be set by you or you can adopt SAP’s delivered KPIs or presets. 1.1.1. Decision Maker – Create New analysis run To create a new analysis run simply click on the button. Be aware that the Decision Maker run is executed locally on the Solution Manager system and usually does not impact on performance. The BW Infocubes are used as a data source. A guided procedure will appear in a separate window. In the first step you need to select the system or systems to be included in the analysis. 2014-07-16 1 DECISION MAKER Multiple system selection is possible by holding down the control (Ctrl) key while selecting a line or lines. To move to the next step in the guided procedure click . 1.1.2. Decision Maker Run – Application Area selection In this step you need to select the application area or areas to be analyzed. The entries in the application area table can be sorted by clicking on a column heading e.g. Size (MB). 2014-07-16 2 DECISION MAKER Multiple application area selection is possible by holding down the control (Ctrl) key while selecting a line or lines. 1.1.3. Decision Maker Run – KPI Selection In step 3 of the guided procedure you can select the KPIs to be used to rank the tables. You can choose from SAP delivered presets i.e. weighted KPIs or you can set your own KPIs and weighting factors. 2014-07-16 3 DECISION MAKER Note that you can also determine the number of objects to be returned by the analysis by setting a value in the “Number of objects to be evaluated:” field. To create your own KPI presets, click on the Create Preset button. A new preset is then available for editing. You need to provide a Name and a short Description. You also get a Key Figures table where you can allocate a weighting fact (between 01 – 100) to the individual KPIs. KPIs for which data is available in the target system show with a Green LED icon. Otherwise a Gray icon is displayed. One you have made your selections, save the entries to be able to use these presets. 2014-07-16 4 DECISION MAKER 1.1.4. Decision Maker Run – Job Scheduling In the final step of the guided procedure you set the parameters for scheduling the analysis run. Keep in mind that the analysis is performed on the infocubes in the Solution Manager system and usually has no performance impact. 2014-07-16 5 DECISION MAKER Having maintained the start parameters use the 1.1.5. button to initiate the job. Decision Maker Results Return to the Decision Maker Analysis Administration screen to see an overview of the existing analysis or to find the analysis you have just scheduled. 2014-07-16 6 DECISION MAKER Depending on how long the analysis takes to run you may have an active status or Completed status in the Status column. If the status is “Active” then you will need to press the “Refresh” button to get a status update. Once the Status turns to completed you will have a list of ranked tables listed in the Results Overview section, based on the KPIs you selected in step 3 (KPI selection) of the guided procedure. Note: the DVM Decision Maker runs an analysis locally on the Solution Manager, which is usually not performance-impacting. The DVM cubes are used as a data source such as 0SM_SIZES, 0SM_ARCHH, 0SM_ARCHJ 2014-07-16 7 DECISION MAKER Once you have the ranked list you can quickly check to see if SAP has got some Best Practice recommendations on any given object by using the Content Browser link (in the related Links section). If yes, then you can schedule a Guided Self Service (using the Service Documents tool above) to get all the details about the available DVM Methodologies applicable to the specific object (table) and it’s related tables and indices. 1.1.6. Decision Maker - Additional features From the Analysis Administration area you can perform additional activities and find more information about a specific analysis run. These include Create New Run Delete Existing Run Refresh (for non-completed runs) Display the Input Values used in a scheduled run View the log of an existing run (perhaps for error detection) 2014-07-16 8 DECISION MAKER Displaying the input values gives you all the details about the status of the run, start dates and times, who created the run, the end date and time, the system(s) and Application Area(s) selected for analysis plus the KPIs used. The log view shows the Run ID, Description, Relevant KPI and any related messages. 2014-07-16 9 DECISION MAKER If you have a Run that shows a RED (Canceled) status, the log can be used to find the reason for the status, (as seen in the example below). 2014-07-16 10