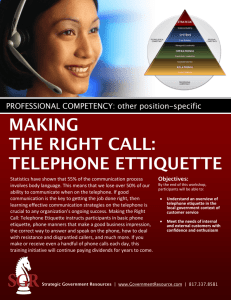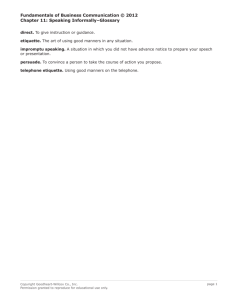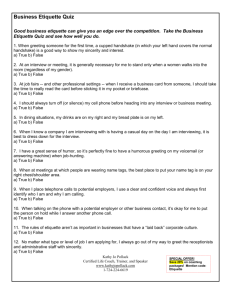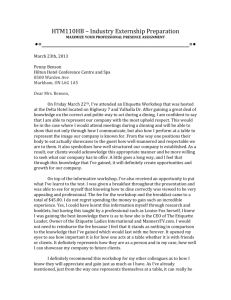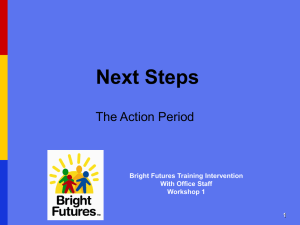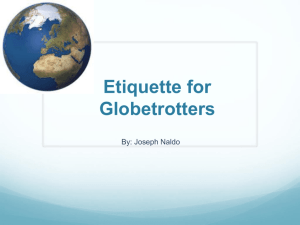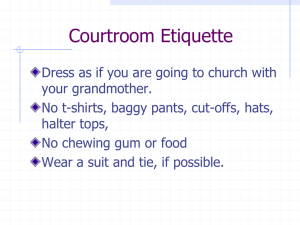Unit 2 - Internet & Email - Namibia University of Science and
advertisement

Unit 2: Introduction to The Internet & Email Learning Objectives Upon completion of this unit you will be able to: use the internet to search for information download files and software from an ftp server define internet terminology and concepts compare different web browsers differentiate among internet search tools identify internet search tools Identify hardware and software requirements for setting up an internet connection. use email as a communication tool setup a newsgroup The Internet The internet is a global network of computers ,these computers are connected to one another via a system of intricate connections. Any one computer can be connected to another computer via any number of possible network paths, these ensures that a computer does not rely on only one or two connections to connect to others but a vast number of connections. The internet was initially designed for the US department of Defense by a host of university acade3mics and researchers, today it has become a popular mode of communication for many people around the world. The internet has a host of services that make it popular, one of these services that we shall discuss in the next slide is the world wide web or simply just the THE WEB For detailed information on the internet click here A simplified model of a computer network such as the internet. Source: http://robert.accettura.com/wpcontent/uploads/2009/03/20090301_history_of_the_internet.gif The World Wide Web The world wide web is a collection of linked pages, these pages are contained on networked computers known as webservers, the pages can contain information on a variety of topics, from cooking to painting, from relationship advice to tips on how to land that perfect job. These pages are viewed or accessed with a piece of software known as a browser. The world wide web was initially invented by Sir Tim Berners Lee with Robert Calliau For more information on the world wide web click here Web Browsers Web browsers (Mozilla, Internet Explorer,Chrome,Opera) Web browser enable you to view pages on the world wide web, there are several browser on the market however the most popular by far is Internet Explorer, other popular browsers (in no particular order) are Mozilla Firefox, Google Chrome/Chromium and Opera. Below are the icons for this different browsers. Internet Explorer Mozilla Firefox Opera For a review of the most popular browsers click here Google Chrome The Home Page The home page refers to the first page that you arrive at when you visit a certain site if you visit the web address www.google.com the url will be the page that you see below, please note that some websites do not have static pages, these means that the home pages change constantly from day to day, week to week and month to month. The Google home page …Home Pages If you visit the web address www.polytechnic.edu.na today and again a month from now you will notice that the content has changed. The Polytechnic of Namibia website home page URLs URLs or uniforms resource locator's are basically web addresses that guide us to access resources that we want to access on the world wide web. Each URL has the following main parts, let us look at the Polytechnic of Namibia url and identify the different parts: http://www.polytechnic.edu.na http -protocol used www.polytechnic.edu.na -name of the webserver containing the website For more information on urls click here ISPs To connect to the internet and subsequently the world wide web you need a service provider or most specifically an internet service provider. Internet service providers connect you to the internet by giving you access to the internet connection through which you connect to the internet, theoretically the rent a part of their internet connection to you at a set and agreed upon fee. Below are some internet providers in no particular order: MTC Telecom Namibia Internet Technologies Namibia Africa Online …ISP Each service provider has different service offerings for each one of their clients that enables each client to connect to the world wide web. Costs are determined according to the service and the speed of that particular offering. To view the options available and the different cost structures please visit the individual website for each service provider. To find out more about the different service offering for internet, visit the websites of the providers shown below: www.africaonline.com.na/ www.telecom.na/ www.mtc.com.na/ Discussion 1 Some governments believe that a government can be a very effective service provider of internet services, in some cases there is a push to make governments the sole internet services provider, what are your views on this. Click on the image to go online on the LMS to provide your opinion on the discussion forum Book Marks Bookmarks are a handy way of storing website information for a particular website for future retrieval. To create a bookmark follow the following easy steps. NOTE that we will be using Mozilla Firefox for this. 1) Open the page that you want to bookmark 2) Hit the following keys CTRL+D 3) A dialogue box will appear 4) Enter a name for the bookmark 5) Save the bookmark Alternatively click on Bookmarks on the Menu and click on Bookmark this page …Book Marks Discussion Bookmarks cont… Top open a created bookmark click on bookmarks on the menu a list will display showing all the created bookmarks, you will be able to see the bookmark that you created. Why are browser bookmarks similar to real life bookmarks, the ones used to mark a page in a book? Click on the image to go onto the LMS and discuss this question with your peers …Search Engines Search engines enable you to search for information on the world wide web, much of the information on the world wide web is not organised in a central place, as such you have to search for it. The easiest way to search for information is to use search engines such as Google, Bing or Yahoo. There are many other search engines but we shall not look at all of them here. Bing Search Google Search Yahoo search …Searching for information To search for information navigate to the appropriate search engine: either... www.google.com www.yahoo.com or www.bing.com each site has a search window into which search terms can be entered, for this demonstration we shall use the Google search service. …Searching for information Type your search term in the search window …Searching for information Choose the item that you want to search for by clicking on the options, you can search for images by clicking on images, news by clicking on news or the default search which will search for the term that you have entered across the Internet. …Searching for information Enter what you want to search for here Once you are done, click on search (the blue button with the icon of a microscope at the top of the page) to commence the search or alternatively hit to the enter key to start the search. …Searching for information The window above will be displayed, this particular window is showing images only because we selected images at the top of the page. Remember that you can change the results that are displayed by selecting whatever you want to search for at the top of the search window. We can also refine our search by using operators, to find out more about this consult the e-book, page 71 Downloading Sometimes we might want to save images that are found in a web search or on a website, follow the following easy steps to save an image. 1) Right click on the image 2) Select save as 3) Choose a name for the image 4) Choose a location for the image 5) Select save to save the image …Downloading To print a saved image follow the following steps: 1) Open the image 2) Image should open in Photo viewer 3) Click on print on the menu 4) Select print 5) Click on print at the bottom of the window To retrieving downloaded images and files 1. 2. Click on the arrow on the far right top corner of your browser and a list of the downloaded files will Show/display. Click on the file you want and select “open containing folder”. Electronic Mail Another useful service available on the worldwide web is e-mail or electronic mail. Electronic mail allows you to send electronic messages quickly to people all over the world. E-mail makes communication easier and convenient, it also makes it possible for us to keep track of important messages that we might want to record as evidence in the future For more information on e-mail click here Email Etiquette Before we start talking about e-mail there are a few key points that we have to note, these are basic rules or points to remember. Remember when you were learning to write letters in school, your teacher told you to write neatly and clearly, to construct your sentences properly and so forth. Well before we can start using email we need to note that there are certain rules on how to use e-mail effectively. Take note of the following basic rules. …Email Etiquette 1. Take Another Look Before You Send a Message - Email Etiquette Rule Don't send anything you don't want to send. 2. Do Not Default to "Reply All" - Email Etiquette Rule "Reply" is good. "Reply to All" is better. Right? 3. Keep Emails Short - Email Etiquette Rule Do not intimidate recipients with too much text …Email Etiquette 7. When in Doubt, Send Plain Text Email, Not Rich HTML - Email Etiquette Rule Not everybody can receive your fancily formatted emails. Some may even react furious. To be safe rather than sorry, send plain text emails only when in doubt. 8. Don't Forward Hoaxes - Email Etiquette Rule Email hoaxes often contain stories that are intriguing, and sure to irritate. Here's how to spot and stop urban legends. 9. Use Antivirus Software, Keep Up to Date, Scan for Free - Email Etiquette Rule Make sure you're not spreading worms and viruses via email or act as a vehicle for spreading spam. All this can be caused by malicious emails. Fortunately, there's protection. …Email Etiquette 10. Explain Why You Think What You Forward Will Interest the Recipient - Etiquette More and better communication makes better relationships. Here's a way to spot and share relevant information and foster ties by forwarding emails and links. 11. Do Let People Know Their Mail Has Been Received - Email Etiquette Rule Did the spam filter eat my message? Spare others this nagging question and let them know you got their email. 12. Ask Before You Send Huge Attachments - Email Etiquette Rule Don't clog email systems without permission. …Email Etiquette 13. Talk About One Subject per Email Message Only - Email Etiquette Rule Help make the world less confusing. Try to talk about one subject per message only. For another subject, start a new email. 14. Punctuation Matters; in Emails Too - Email Etiquette Rule Comma, colon, hyphen and semicolon — all exist for a reason: they make it easier to understand the intended meaning of a sentence. Don't make life more difficult and possibly less interesting for the recipients of your emails. Pay some — though not too pedantically much — attention to punctuation. 15. Use Acronyms Sparingly - Email Etiquette Rule DYK? Not everybody knows every acronym, and they don't save that much time anyway. …Email Etiquette 16. Resize Pictures to Handy Proportions for Emails - Email Etiquette Rule When your photos look good in your email, you look good, too! Here's how to make sure your images are not larger than screens and mailboxes by resizing them in style — online and for free. 17. Writing in All Caps is Like Shouting - Email Etiquette Rule Don't shout in your emails (and all caps is so difficult to read). 18. Be Careful with Irony in Emails - Email Etiquette Rule No, really! I mean it. Honestly! …E-mail Etiquette 19. Catch Typos by Printing Your Emails - Email Etiquette Rule You can often find typos or misplaced commas neither your spelling checker nor you yourself catch when proofreading on the screen. 20. Avoid Embarrassing Emails - Email Etiquette Rule Avoid embarrassing emails by sending them to yourself only (by default). 21. Set Your System Clock Right - Email Etiquette Rule Make sure you don't send messages from 1981. …Email Etiquette 22. In Doubt, End Emails with "Thanks" - Email Etiquette Rule If you don't know how to say good-bye at the end of an email, there's one thing that will almost always be appropriate. Thanks. 23. Where to Put Your Signature - Email Etiquette Rule Without a line sub-scripted "sign here", how do you decide where to place your email signature? Look here. 24. Wondering "How to Put That in Writing", Write "That" - Email Etiquette Rule Tell it like it is. Have you notices how people who you understand perfectly well when you listen to them become cryptic when they start writing? 25. Compress Files Before Sending Them via Email - Email Etiquette Rule Smaller is more beautiful, at least when it comes to email attachments. So make files smaller before your send them via email. 26. Avoid "Me Too" Messages - Email Etiquette Rule "Me too" is not enough content, but too much annoyance. Discussion 2 SMS is similar to e-mail in many ways, do you think there should there be official rules for SMS? Sending Messages Okay now that we have covered the rules its time to start e-mailing. Note that you will have to set up an e-mail account before we can proceed with this section. If you do not have a e-mail account please visit the following URL to set up one. mail.google.com Click on “create an account” at the top of the page to set up a new account 1. Type the url stated 2. Click on proceed …Sending Messages The google mail signup window Proceed to enter your information, please read the detailed instructions, if you are struggling to set up the account please get in touch with your tutor. …Sending Messages When you have completed the process you will be directed to the window below, now our work can begin. Messages are displayed here …Sending Messages Note that you might have received a message welcoming you to the service, to read these messages click on a message subject to read it To send a new message click on “compose” in the top right hand corner of the message window, the window below will be displayed. …Sending Messages As you can see in the compose window there are several fields, let us look at each one quickly: The first one is the to: field enter the address of the person to whom you are sending the message. The second field is the cc: field enter a secondary e-mail in this field if you want to copy another recipient in the message. The third field is the bcc: field enter e-mail addresses that you do not want to be seen by other recipients in this field. The fourth field is the subject: field enter the subject of the message in this field. Once you have entered your email addresses and the subject of the message, enter the actual message in the white area below the subject field. …Sending Messages Now we need to refer to our rules discussed earlier in this unit, the message window is shown below …Sending Messages Once you are done with the message you can click on send in the bottom left hand corner, your message will be send. Click on sent mail on the left top corner to view the send message again. Remember that copies of sent messages are kept in this folder and can be viewed later. Click on “Inbox” to return to the “Inbox” Attachments Sometimes you might want to append or “attach” a document to the message that you are sending, to do this you can click on compose to start a new message Attachments cont… Click on the paper clip icon/image at the bottom of the window ( bottom left hand corner) the window shown below will appear, please note that the window might not be exactly the same on your computer but the keywords will be the same. Attachments cont… Select the location of the document that you want to attach/append on the left, once you have selected the location the files available or saved in that location will be shown in the file window in the middle of the window. Once you find the file click on it and click open, gmail will attach the document, proceed to send your message. If you are having problems attaching files or mastering e-mail please get in touch with your tutor. Outlook, creating and tweaking appointments We trust that you enjoyed the section on e-mail, remember to get in touch with you tutor if there are any sections that are not clear to you. In the next section we will look at another application that can also be used to send and receive e-mails if you are working in a big corporation you might be using it to send emails. We will not be using it to send e-mails however, we will be using it to create appointment by using the calendar feature. This program is known as outlook. Outlook can be used as an electronic diary to record our appointments and remind us of the important ones, its a very handy program to install. Outlook cont… To open outlook follow the following steps: start-all programs-microsoft office-microsoft outlook 2007 The window below will be shown, click next... Outlook cont… ...the window below will be shown click No and click on next Outlook cont… The following window will be displayed Click on Continue with no e-mail support and click finish Outlook cont… The window below will be shown Outlook cont… Click on “Calender” on the left hand side, the window below will be shown Outlook cont… Lets jump to work right away by creating an appointment. To create an appointment, first we need to select the date for our appointment on the calender shown on the left, next we click on the time on the middle of the window, we can then start typing the appointment. Outlook cont… To extend the time for a specific appointment we can move our cursor to the 09h30 mark, hold in the mouse button and pull it to the 10h00 line/mark Outlook cont… We can also set alarms and reminders for our appointment by double clicking on the appointment/text. We can also change the duration of the appointment and the urgency of this particular appointment. We can also configure our appointments to reoccur by clicking on recurrence and selecting the correct settings Click on Recurrence Select settings You need to save and close your appointment after editing it. Outlook Cont… Finally we can delete the appointment if we see no need for it anymore, to delete the appointment right click on the appointment and select delete