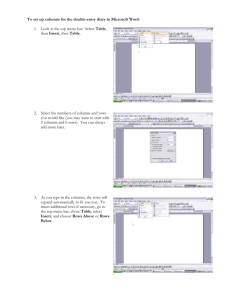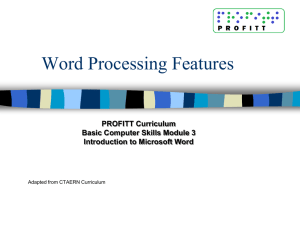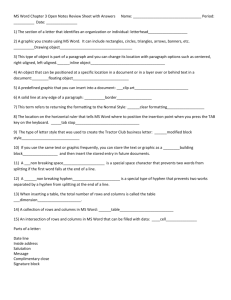Lesson 10
advertisement

Lesson 10: Working with Tables and Forms Learning Objectives After studying this lesson, you will be able to: Insert a table in a document Modify, sort, and format tables Perform Apply built-in table styles Create, Set 2 calculations in table modify, and use forms editing restrictions in forms Introducing Tables Convenient way to lay out tabular data Perform simple calculations Great for resumes, letterhead, or presenting other data 3 Table Basics Tables are made up of cells in a grid Vertical Columns Rows Select, edit and navigate like other Word elements Tap [Tab] to add a new row 4 Inserting Rows Use the table button on the Insert tab Select number of columns and rows with grid 5 Using Table Tools Insert Distribute columns Merge and split Set alignment and text direction 6 Sort, calculate, and more Converting Text to Tables Convert text to table Select Use text to convert command in the Tables Group > Insert Tab 7 How many columns? How is the data separated? Converting Tables to Text Changes a table back to regular text Convert to Text command is in Layout tab under Table Tools 8 Inserted text must be a table! Choose your separator Aligning Data in a Table Data can be aligned horizontally or vertically Text direction can be changed Commands are in Layout tab > Alignment group 9 Merging and Splitting Cells Can merge (join) or split existing cells Merge Cells button in Layout > Merge group Split button Advanced 10 options available Sorting Data in a Table Sort by up to three levels Choose columns Choose sort order Does the first row have heading names? Important! Heading names will sort with the rest of the data if No Header Row is selected. 11 Inserting Rows and Columns Insert commands are in Layout > Rows & Columns group Insert columns to the left or right Insert rows above or below Select the same number of columns you with to insert Example: insert 12 To insert two rows, select two rows and then Add Borders and Shading to Tables Use the Borders and Shading dialog box Use the Shading and Borders drop-downs in Design > Table Styles Buttons remember the last setting in a document 13 Performing Calculations in Tables Use the Formula dialog box in Layout > Data > Formula Formulas are constructed Choose a number format Paste common functions like SUM and AVERAGE 14 Constructing Formulas Arithmetic +, -, /, * Cell addresses Columns are labeled by letters, rows are labeled by numbers Each 15 cell has an address: A1, A2, B3, and so on Constructing Formulas Functions Calculations A such as SUM and AVERAGE function is followed by a range of cell addresses joined by a colon Example: Select cells B2, B3, B4, B5, and B6 is the range B2:B6 Directions: ABOVE, BELOW, LEFT, and RIGHT Functions addresses 16 can operate with directions instead of cell Sizing Rows and Columns Drag gridline to adjust Drag column/row markers to adjust Distribute Rows and Columns with buttons on the Layout tab > Cell Size group Column marker Gridline 17 Using Table Styles to Format a Table Use the Tables Styles group on the Design tab Choose from a variety of prepared formats Formats apply borders, shading, and more Check options to apply to all or part of the table Scroll through styles Preview before applying 18 Working with Forms Forms collect data Printed forms exist on paper Electronic forms are filled out in Word They Internet-based forms are filled out on a web browser Data 19 can be transmitted by network or email is stored in a database Setting Up Forms Same tools and techniques as other Word documents Tables help set up forms in an orderly manner The Controls group on the Developer tab contains form design tools: 20 Understanding Form Fields Fields are made up of controls Controls determine the type and style of data entry Three types of controls: Content 21 Legacy (for use with older Word versions) ActiveX for web page forms and documents Forms can be protected to keep others from changing them Understanding Form Fields Control types are found on the Developer tab Make the Developer tab appear by checking the box in the Word Options dialog box Open Word Options by right-clicking any tab Content controls include rich text, plain text, dropdown lists, checkboxes, date pickers, and more Text is the most common type for names and addresses 22 Checkbox and Drop-Down List Fields Text responses can be difficult to analyze Limit responses to certain choices Checkboxes are simple Yes/No answers Drop-down boxes provide a list of responses 23 Applying Field Properties Data can be restricted by length or format to make data easier to analyze Word can automatically format data like dates or phone numbers so that they are uniform Use Developer > Controls > Properties to set these options 24 Protecting and Distributing Forms Restrict editing to prevent others from changing a form Choose Developer > Protect > Restrict Editing Protect electronic forms so users cannot change them after they receive the form in email 25 Lesson 10: Working with Tables and Forms