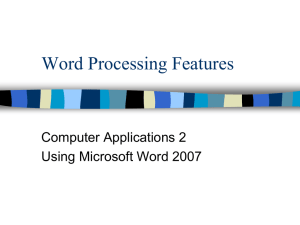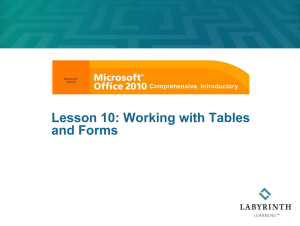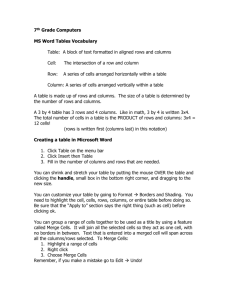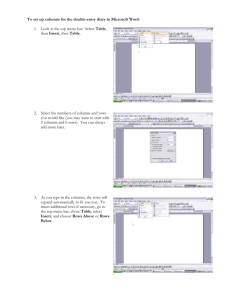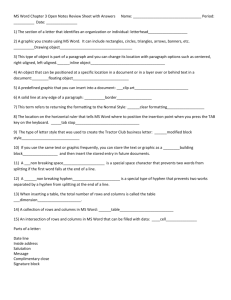BCS Module Word Processing Features
advertisement

Word Processing Features PROFITT Curriculum Basic Computer Skills Module 3 Introduction to Microsoft Word Adapted from CTAERN Curriculum Creating Tables • Table – an arrangement of text or numbers in rows and columns • Row – horizontal placement of cells in a table • Column – vertical stack of cells in a table • Cell – intersection of a column and a row • Gridlines – outline of rows and columns Steps to Create a Table • Click the Insert Tab • Click the Table button • Choose the columns and rows using the grid or • Choose Insert Table and insert the # of columns and rows Sorting Data in Tables • Choose the Sort button on the Layout Tab • Make sure Header Row is selected • Can sort by up to three different columns • Ascending Sort – sorts from A to Z or smallest to largest • Descending Sort – sorts from Z to A or largest to smallest Table Rows and Columns • Inserting Rows and Columns • On the Layout Tab • To insert rows use the Insert Above/Insert Below buttons • Deleting Rows and Columns • On the Layout Tab • To delete rows/columns use the Delete button Advanced Table Features • Split cells • Select columns/rows to split • Click Split cells to separate • Merge cells • Select the columns/rows to merge • Click Merge cells to join cells • Formulas • Located on the Layout tab • Allows you to create formulas in a table • Table Styles • Set of formatting options for tables Templates • Templates are predesigned files that you can use to create a new file. • Using Templates • Click the Office Button and New • Three choices • Installed Templates • My Templates • New from existing Creating Templates • After designing your document: • • • • Click the Office Button Save as Change Save as Type to Word Template Save your file to your destination folder • To use again: • Click the Office button and New • New from Existing • Select your template and Create New Macros • A bunch of commands grouped together as a single command to accomplish a task automatically • Used to automate tasks • To use - Go to Office Button • Click Word Options • Popular • Show Developer Tab in the Ribbon Mail Merge Features • Data source – contains the records or fields used in another document • Field – Single characteristic that appears in columns • Record – complete set of data appears in rows More Mail Merge Features • Main Document – contains the information that does not change in a mail merge • Form Letter –Contains merge fields to indicate where to print data from the data source • Merge Field – placeholder in the main document to be replaced with data in a data source Onscreen Forms • Similar to templates • On the Office button, choose New • In the Microsoft Office Online Section, choose Forms • Some categories: • Academic • Business • Community Thesaurus • A built-in reference for finding synonyms for words in a document • Right-click on a word and choose synonym Or • Use the Thesaurus tool on the Review Tab in the Proofing section Spelling and Grammar Check Spell Check Grammar Check • A feature used to locate and correct spelling errors • Indicated on screen by underlined misspelled words in red, wavy underlines and misused words in blue, wavy underlines • A feature used to locate and correct grammar errors • Indicated on screen by green, wavy underline Hyphenation • Allows Word to break lines between syllables of words • Three choices • None • Automatic • Manual • On Page Layout Tab in the Page Setup section Find and Replace • Find – command that lets you specify how to locate data in a file • Replace – command that lets you search for data and replace it with other data • On Home Tab in Editing Section Source • Microsoft Office 2007: Introductory Course. William Robert. Pasewark , et al. - Course Technology - Boston, Mass. - 2008