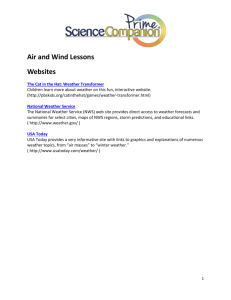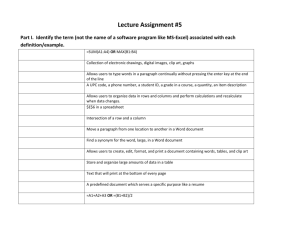Word 2013 Unit A
advertisement

Creating Documents with Word 2013 Objectives • • • • Understand word processing software Explore the Word window Start a document Save a document Microsoft Office 2013 - Illustrated 2 Objectives (continued) • Select text • Format text using the Mini toolbar and the Ribbon • Use a document template • Navigate a document Microsoft Office 2013 - Illustrated 3 Understand Word Processing Software • A word processing program is software that allows you to enter, edit, and format text and graphics • The files you create using Word are called documents Microsoft Office 2013 - Illustrated 4 Understand Word Processing Software Microsoft Office 2013 - Illustrated 5 Understand Word Processing Software • Plan a document before you create it • The purpose of and audience for a document determine its design Microsoft Office 2013 - Illustrated 6 Explore the Word Window • The Word program window opens and displays a blank document in Print Layout view Microsoft Office 2013 - Illustrated 7 Explore the Word Window • The insertion point indicates where text appears when you type • The mouse pointer changes shape depending on its location in the Word program window • Each pointer is used for a different purpose Microsoft Office 2013 - Illustrated 8 Explore the Word Window • A ScreenTip appears when you point to a button or element in the Word program window • Quick Access toolbar contains frequently used commands and is customizable • The Ribbon contains tabs • Tabs include buttons for commands related to editing and formatting documents • Commands are organized in groups Microsoft Office 2013 - Illustrated 9 Explore the Word Window • The Word program window • Title bar displays the program and document names • File tab provides access to Backstage view, which contains commands related to managing and sharing documents: • Create, open, save, and print a document • Share a document • Access Word Options dialog box • Microsoft Word Help button provides access to the Word Help system Microsoft Office 2013 - Illustrated 10 Explore the Word Window • The Word program window (cont.) • Document window displays the current document • Rulers show margin, tab, and indent settings • Scroll bars are used to display different parts of the document in the document window Microsoft Office 2013 - Illustrated 11 Explore the Word Window • The Word program window (cont.) • Status bar shows page information, the location of the insertion point, and the on/off status of several Word features • Status bar includes: • View buttons • Zoom level button and Zoom slider Microsoft Office 2013 - Illustrated 12 Explore the Word Window Microsoft Office 2013 - Illustrated 13 Start a Document • • Begin a new document by typing in a blank document in the document window Word includes a word-wrap feature Microsoft Office 2013 - Illustrated 14 Start a Document • Automatic features that appear as you type: Microsoft Office 2013 - Illustrated 15 Save a Document • To store a document permanently, you must save it as a file • When you save a file you give it a name, called a filename, and indicate the location to store the file • Saving a file allows you to close the file and open it later for editing or printing Microsoft Office 2013 - Illustrated 16 Save a Document • • Save a file for the first time using the Save button on the Quick Access toolbar or the Save command on the File tab Assign a filename and a file location to a document using the Save As dialog box Microsoft Office 2013 - Illustrated 17 Save a Document • Save As dialog box buttons Microsoft Office 2013 - Illustrated 18 Select Text • You must select text before deleting, editing, or formatting it Microsoft Office 2013 - Illustrated 19 Select Text • Methods for selecting text Microsoft Office 2013 - Illustrated 20 Format Text Using the Mini Toolbar • Includes the most commonly used text and paragraph formatting commands • Appears faintly above selected text Microsoft Office 2013 - Illustrated 21 Format Text Using the Mini Toolbar • Buttons on the Mini toolbar Microsoft Office 2013 - Illustrated 22 Use a Document Template • A template helps you create a formatted document quickly • A template is a formatted document that contains placeholder text • You replace the placeholder text with your own text and save the file with a new filename • Word includes templates for faxes, letters, reports, brochures, and other types of documents Microsoft Office 2013 - Illustrated 23 Use a Document Template • New screen in Backstage view Microsoft Office 2013 - Illustrated 24 Use a Document Template • Using the Undo, Redo, and Repeat commands • Reverse the last action with the Undo button • Restore a change that you reversed with the Redo button • Repeat a change with the Repeat command on the Edit menu Microsoft Office 2013 - Illustrated 25 Navigate a Document • Word Zoom feature • Enlarge document for a close-up view • Reduce document for an overview of the layout • Use tools in the Zoom group on the VIEW tab Microsoft Office 2013 - Illustrated 26 Navigate a Document • Word Zoom feature • Enlarge document for a close-up view • Reduce document for an overview of the layout • Use tools in the Zoom group on the VIEW tab Microsoft Office 2013 - Illustrated 27 Navigate a Document • Zoom slider Microsoft Office 2013 - Illustrated 28 Navigate a Document • Word includes different views, or ways of displaying a document • • • • • Print Layout view Read Mode view Web Layout view Outline view Draft view Microsoft Office 2013 - Illustrated 29 Summary • When you start Word, a blank document opens in the document window • To create a new document, begin typing in the blank document • Save the new document with a descriptive filename • As you edit the document, save your changes to it often Microsoft Office 2013 - Illustrated 30 Summary • Select text as you work • Format text using the Mini toolbar • Create documents based on templates • Use the Word Zoom feature to enlarge or reduce the size of a document • Display your document using different Word views Microsoft Office 2013 - Illustrated 31 Summary • Preview a document in Backstage view before printing • Save, print, and then close the document • When you are finished editing and creating documents, close all open files, and then close Word Microsoft Office 2013 - Illustrated 32