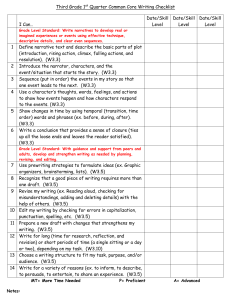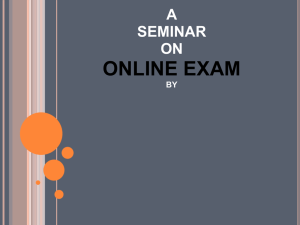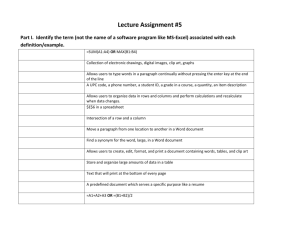Microsoft Word 2010: Checking Your Writing Style
advertisement

Gwinnett County Public Schools GCPS Tech Tips A few tricks to take you beyond the basics of Microsoft Office 2010 Microsoft Word 2010: Checking Your Writing Style Microsoft Word 2010: Checking Your Writing Style Gwinnett County Public Schools is committed to providing information related to student technology use in a manner that is clear, concise, organized, accessible, and current. To that end, GCPS has provided articles and handouts on its web site. The following resource is provided for information only and is NOT an official policy or procedure of Gwinnett County Public Schools. This resource may be used by schools and the school communities to share information and ideas around student technology use. Should a conflict between the information on this site and the existing policy, regulation or rule occur, then the official or approved policy, rule or regulation supersedes the resources in this document. 2 Microsoft Word 2010: Checking Your Writing Style For years, computer programs have provided abilities for composing and editing text. Many users are grateful for features that check spelling and catch grammatical errors. 3 Microsoft Word 2010: Checking Your Writing Style Clitches that sound fine in speech are sometimes inappropriate in written form More recent and powerful software versions can help us with our writing style as well. 4 Microsoft Word 2010: Checking Your Writing Style Clichés that sound fine in speech are sometimes inappropriate in written form. 5 Microsoft Word 2010: Checking Your Writing Style When we type contractions, its nice to have a little computer help When we type contractions, it’s nice to have a little computer help We need to know when we are over-using things like sentence fragments, run-on sentences, and passive tense. 6 Microsoft Word 2010: Checking Your Writing Style Word’s Grammar feature proofreads your writing as you type. In addition you can adjust the settings according to your writing needs. 7 Microsoft Word 2010: Checking Your Writing Style To turn on the Grammar feature, begin by clicking the File tab at the top left of the screen. Then click on Options at the bottom of the dialog box. 8 Microsoft Word 2010: Checking Your Writing Style The Word Options dialog box will appear with an options list on the left of the screen. Click on the option that says Proofing. 9 Microsoft Word 2010: Checking Your Writing Style About half way down the Word Options dialog box, check the box next to the words Mark grammar errors as you type. 10 Microsoft Word 2010: Checking Your Writing Style To make more specific choices on grammar errors you want to detect, click the Settings button. 11 Microsoft Word 2010: Checking Your Writing Style A Grammar Settings dialog box will open and you can scroll down the list, putting check marks in the boxes next to features and styles you want detected as you write. For more details on how the grammar settings work, go to this Microsoft page: Select grammar and writing style options. 12 Microsoft Word 2010: Checking Your Writing Style Exit the Grammar Settings dialog box by clicking the OK button. 13 Microsoft Word 2010: Checking Your Writing Style And exit the Word Options dialog box by clicking OK button once again. 14 Microsoft Word 2010: Checking Your Writing Style After that, whenever you type any poor wording, Word 2010 will underline it with a green wavy line. 15 Microsoft Word 2010: Checking Your Writing Style Put your cursor on the green wavy line and click the right button on your mouse. Word will provide a suggestion that you can either accept or ignore. 16 Microsoft Word 2010: Checking Your Writing Style These Word proofing tools can be a big help but they are not perfect. Always proofread the document when you are finished. 17 Microsoft Word 2010: Checking Your Writing Style And if the document is really important have someone proofread it who was not involved in writing it. There’s nothing like a fresh pair of eyes to catch mistakes! 18 Microsoft Word 2010: Checking Your Writing Style That is all there is to it! Below are the step-by-step directions for checking your writing in Word 2010 Have fun checking! Step-by-Step: - Click the Microsoft Office Icon - Click Word Options - Click Proofing - Put a check mark next to Mark grammar errors as you type - Click Settings - Put check marks next to the functions you want Word to check - Click OK - Click OK - When a green wavy line appears, right-click on it for a suggested change 19