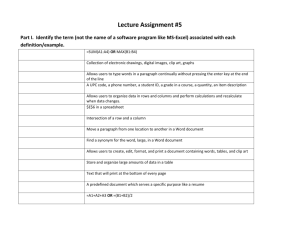Microsoft Word 2013
advertisement

Microsoft Word 2013 Lesson 14 Using Advanced Options © 2014, John Wiley & Sons, Inc. Microsoft Official Academic Course, Microsoft Word 2013 1 Software Orientation • The Word Options dialog box provides a wide variety of methods to customize how Word is used. Ten different option categories are provided. To access these options, click the File tab and then click Options as shown in Figure 14-1. © 2014, John Wiley & Sons, Inc. Microsoft Official Academic Course, Microsoft Word 2013 2 Customizing Word • Word can be customized through the different options available in the Word Options dialog box. • In previous lessons, you open the Word Options dialog box in Backstage and change the default settings. • The General settings contain some of the most frequently used options that can be customized in Word, including options to personalize Word, such as changing the user name and initials. © 2014, John Wiley & Sons, Inc. Microsoft Official Academic Course, Microsoft Word 2013 3 Turning AutoFormat Off or On • When AutoFormat As You Type options are turned on, Word allows you to apply formatting quickly as you type bullets and number lists, fractions, numbers, borders, ordinals, and hyphenate text. • Other options that you have available are Apply as you type and Automatically as you type . • When the automatic formatting has been applied, you can undo the changes by using the AutoCorrect Options button in the AutoCorrect dialog box. © 2014, John Wiley & Sons, Inc. Microsoft Official Academic Course, Microsoft Word 2013 4 Setting Save Options • The Save screen of the Word Options dialog box contains options for customizing how documents are saved, including preserving information in backup files for your documents, sharing files using a document management server, and embedding fonts in a file. • For example, you can change the default format used to save documents, or you can change how often your documents are backed up by using AutoRecover. • The Documents folder located on the ‘C’ drive, is the default working folder for all the documents created in Microsoft Office programs. • A yellow folder appears on the taskbar and directly takes you to the default settings for your folders and files. • On the Save screen, you can choose a different default working folder (for example, your flash drive). © 2014, John Wiley & Sons, Inc. Microsoft Official Academic Course, Microsoft Word 2013 5 Using Advanced Options • The Advanced screen in the Word Options dialog box contains many complex choices for working with Word documents, including options for editing, displaying, printing, and saving. • There are many options available but the Advanced screen contains the majority of options. Some are selected by default and some are not. © 2014, John Wiley & Sons, Inc. Microsoft Official Academic Course, Microsoft Word 2013 6 Customizing the Quick Access Toolbar and Ribbon • The Customize Ribbon and Quick Access Toolbar screens enable you to customize the Quick Access Toolbar, the Ribbon, and keyboard shortcuts. • Adding frequently used commands to the Quick Access Toolbar ensures that those commands are always just a single click away. • Only commands can be added to the Quick Access Toolbar. • The contents of most lists, such as indent and spacing values and individual styles, which also appear on the Ribbon, cannot be added to the Quick Access Toolbar. © 2014, John Wiley & Sons, Inc. Microsoft Official Academic Course, Microsoft Word 2013 7