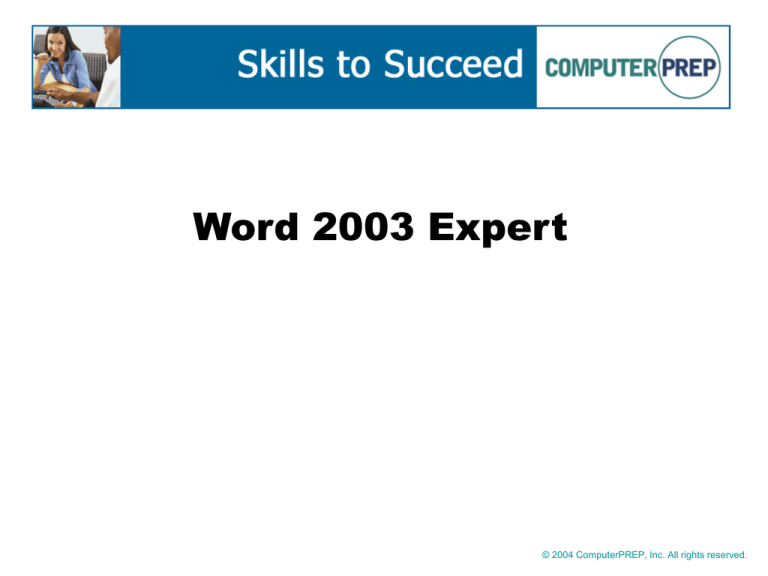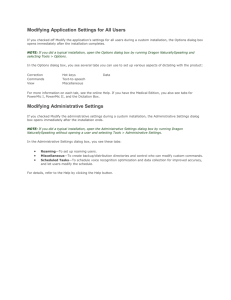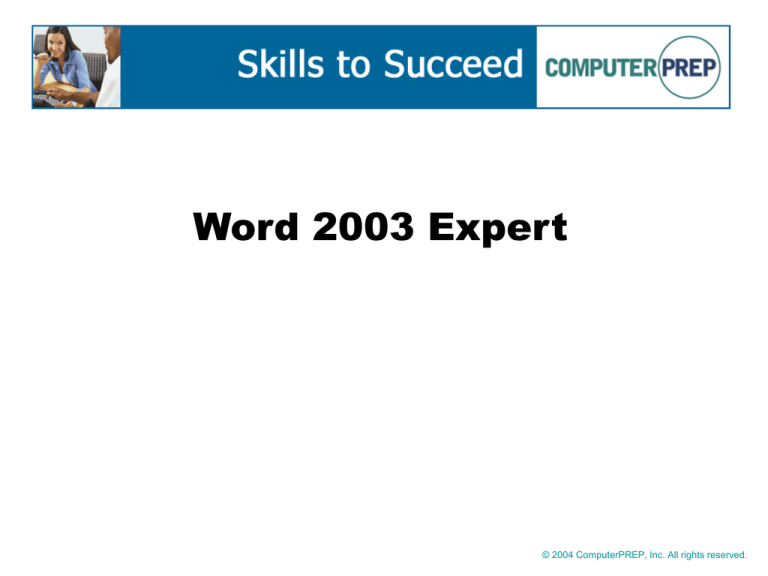
Word 2003 Expert
© 2004 ComputerPREP, Inc. All rights reserved.
Lesson 1:
Customizing Word
© 2004 ComputerPREP, Inc. All rights reserved.
Objectives
• Modify default options
• Customize menus and toolbars
• Work with macros
Modifying Default Settings
• Unless otherwise specified, changes you make in
the Options dialog box remain in effect for all
current and future Word sessions until you change
them.
• Other default settings, such as specifying a default
font, are set outside the Options dialog box.
Word Default Options
Use the various tabs of the Options dialog box to set default options
Tabs include:
– View
– General
– Edit
– Print
– Save
– User Information
– Compatibility
– File Locations
– Security
– Spelling & Grammar
– Track Changes
Changing the Default
Location for Files
• Use the File Locations tab of the Options dialog
box to change the default location for various
types of files
• You can specify a default location for documents,
clip art files, user and workgroup templates,
AutoRecover files, Office tools, and startup files
Modifying
Default Font Settings
• The default font for new documents in Word is set
to Times New Roman, 12-point regular and the font
color is set to Automatic.
• You change the default font by selecting a font and
then clicking the Default button in the Font dialog
box.
Customizing
Toolbars and Menus
• Word contains 29 different built-in toolbars
• You can show or hide any toolbar
• You can add or remove toolbar buttons using the Add Or
Remove Buttons drop-down menu
• You can also customize toolbars using the Customize dialog
box
• You can reset customized built-in toolbars
• You can create your own custom toolbars
• You can delete custom toolbars
• You can customize built-in menus by adding or removing
commands using the Customize dialog box
• You can create new custom menus
Working with Macros
• A macro is a sequence of commands and
keystrokes that you record as a group and then
execute as a single command
• Your commands and keystrokes are recorded as a
series of instructions in Visual Basic
• Use macros to automate and speed up repetitive
tasks or perform routine formatting and editing
• To create a macro, assign it a name, start the
macro recorder, record the commands and
keystrokes, then stop the recorder
Creating Macros
• To create a macro, display the Record Macro
dialog box
• Type a name in the Macro Name text box
• Enter a description if desired
• Specify a keyboard shortcut if desired
• Start the macro recorder and execute the
commands and keystrokes that you want to record
• Stop the macro recorder when finished
Running Macros
• You can run a macro by typing its assigned
keyboard shortcut, or by double-clicking its name
in the Macros dialog box
Editing Macros
• If you need to
change a
macro, you can
rerecord it
• You can also
edit the Visual
Basic
instructions in
the Visual
Basic Window
Lesson 2:
Working with
Tables and Forms
© 2004 ComputerPREP, Inc. All rights reserved.
Objectives
•
•
•
•
•
•
Use advanced table features
Describe form basics
Create a form layout
Insert form fields
Format forms
Protect and test forms
Merging and Splitting
Table Cells
• You can split or merge table cells to create
complex tables
Modifying Table Properties
• You can modify a table’s properties to:
– Control table size and placement
– Specify default cell margins and spacing
between cells
– Resize columns and rows
• You can also change text direction in a cell using
the Text Direction—Table Cell dialog box
Using Fields in Tables
• You can insert fields into tables to display data
that changes frequently in a table, such as:
– The current date and time
– The date the file containing the table was last
saved
– The name of the person who last saved the file
– Other system or document information
Performing
Calculations in Tables
• You can insert formulas in
tables in order to perform
calculations on a series of
numbers entered into the
table
• Use the Formula dialog box
to insert formulas
• Use the Update Field
command to update
formula results manually
when data changes
Understanding Form Basics
• A form is a structured document that contains form fields
into which a user enters information.
• To create an online form, you must:
– Create a template
– Design and create the form layout
– Display the Forms toolbar
– Add form fields
– Edit the appearance of form controls if necessary
– Set or edit properties for the fields
– Protect the form from changes
– Save and distribute the form
Creating a Form Layout
• To create a form layout you must create (or open)
a template and then design and create your layout.
• You can insert tables into forms to provide a
flexible environment for aligning and formatting
form elements.
• You can insert field labels into the cells of your
table that will describe the form fields.
• You can also use text boxes in a form layout when
you want to precisely position text or a graphic.
Use text boxes for areas that do not require user
input.
Inserting Form Fields
Use the Forms toolbar to insert form fields
Inserting Form Fields
(cont’d)
• Text form fields specify areas that can accept text,
numbers, dates or calculations.
• Check Box form fields create check boxes on a
form that a user can either check or leave blank.
• Drop-Down form fields display a list of available
options from which a user can select
Formatting Forms
• Use the Formatting toolbar to format table text,
text boxes and form fields.
• You can also format rows and columns and work
with borders and shading
Protecting and
Testing Forms
• You must protect an online form so that users can
enter information only in the designated areas
• You can protect a form while designing by clicking
the Protect Form button on the Forms toolbar
• When your form is final, you can protect the
document that contains the form by:
– Specifying what type of editing is allowed
– Enforcing the document protection
– Specifying a password
Protecting and
Testing Forms (cont’d)
• You should thoroughly test your form before
distributing it to users. Thorough testing includes:
– Making certain that all form fields display data
correctly
– Making sure that fields are large enough to hold
the data for which they are designed
– Moving from field to field
– Testing drop-down list to ensure all list items
are present
– Verifying that all form calculations yield the
correct result
– Ensuring that the form prints correctly
Lesson 3:
Working with
Long Documents
© 2004 ComputerPREP, Inc. All rights reserved.
Objectives
•
•
•
•
•
•
•
•
Navigate long documents
Summarize document content
Create tables of figures
Use notes
Create an index
Create tables of authorities
Create tables of contents
Use master documents and subdocuments
Navigating Long Documents
You can use the following tools to facilitate
navigation through long documents:
• Document Map
• Thumbnails
• Bookmarks
• Hyperlinks
• Cross-references
Using the Document Map
• The Document Map is a separate pane that
displays an ordered list of all the headings in the
current document.
• Click a heading in the Document Map to move the
cursor to that heading in the document.
• You can collapse or expand headings in the
Document Map to show or hide various levels of
headings.
Using Thumbnails
• Thumbnails are small renderings of each page that
display in a separate pane along the left edge of
the window.
• Thumbnails are available in Normal, Print Layout,
Outline, and Reading Layout views.
• If you display thumbnails in Reading Layout view,
each thumbnail represents a screen rather than a
page.
• Click a thumbnail to move the cursor to a
particular page or screen.
Creating Bookmarks
• Bookmarks mark items or locations in a document
so they can be referenced by items such as
hyperlinks, cross-references, or index entries.
• You can turn on the display of bookmarks on the
View tab of the Options dialog box.
• Bookmark names cannot contain spaces.
Inserting Hyperlinks
• When followed, hyperlinks move the cursor to
other places in a document (or to other documents
or Web pages)
• A hyperlink can point to a document heading
• If you want a hyperlink to point to a specific
location in a document (other than a document
heading), then you must first mark the destination
location with a bookmark
Inserting Cross-References
• A cross-reference is a text entry in a document
that directs a reader to related information
• You can create cross-references to headings
footnotes, endnotes and bookmarks
• Generally, a cross-reference includes a page
number field that can be updated if pagination
changes
• You can designate a cross-reference as a
hyperlink
Summarizing
Document Content
• You can use the AutoSummarize feature to identify
key points in your document
• You can also display readability statistics for your
document.
Using the
AutoSummarize Feature
• The AutoSummarize feature can:
– Emphasize key points in your document
– Copy the key points into a separate document
– Insert the key points as an abstract at the top of
the document.
• You can also elect to hide everything in the
document except the summary
Using the
AutoSummarize Feature (cont’d)
• Key points of the AutoSummarize feature
– AutoSummarize works best on a well-structured
document
– AutoSummarize will not summarize text in text
boxes, frames or tables
– AutoSummarize produces a summary that is a
rough draft—only you can determine whether or
not it is complete
– You will probably need to fine-tune the
summary that is produced.
Displaying
Readability Statistics
• Readability of a document can be measured with two scores:
– Flesch Reading Ease score—based on a 100-point scale,
where the higher the score, the easier it is to read the
document. A score of 60-70 is considered optimal for
most standard documents.
– Flesch-Kincaid Grade Level score—determines which
grade level your document is written for.
• Select the Show Readability Statistics option on the Spelling
& Grammar tab of the Options dialog box to specify to
display readability statistics after a spelling and grammar
check.
Creating Tables of Figures
• A table of figures lists each figure, table, chart or other
illustration in a document, along with their respective
locations within the document.
• In order to be included in a table of figures, a figure must
have a caption added to it before the table is generated.
• The entries in a table of figures contain hyperlinks for the
caption text and page number. Clicking either link will move
the cursor to the associated caption in the document.
• As you add, edit or delete figures or if document pagination
changes, you should update your table of figures so that the
information is current.
Using Notes
• A note consists of two linked arts: a note reference
mark and the corresponding note text.
• A note separator denotes the location of a footnote
or endnote.
• The note reference mark is inserted in the
document at the location of the cursor.
• As you add, delete or move notes, the numbering
updated automatically.
• You can use a single number format throughout a
document or you can assign different number
formats in each section of a document.
Using Notes (cont’d)
• To edit all notes in a document in one place,
switch to Normal view, then display the Note pane.
• You can customize footnotes and endnotes by
specifying different number formats and changing
the location of the notes. For example, endnotes
can display at the end of the document, or at the
end of each section of the document.
• You can specify to number notes continuously
throughout a document, or you can specify that
they restart in each section, or on each page.
Creating an Index
• An index is an alphabetical list of document topics
and terms, and the page numbers on which they
appear.
• To create an index, you must first mark index
entries in the appropriate places in the document.
• Word inserts an index entry field (a hidden XE
code) for each index entry you mark.
• You must also specify the wording for the index
entry.
• Use the Mark Index Entry dialog box to mark
entries.
Creating an Index (cont’d)
• After you have marked all the index entries, you
can then select and index format and compile the
index.
• You should turn off the display of nonprinting
characters before compiling the index.
• If you need to add, edit or delete an entry, you
must update the index.
• Make any edits to the index entry fields—not to the
compiled index itself. Changes made to an index
will be overwritten any time the index is updated.
• You must also update the index if pagination
changes.
Creating Tables of Authorities
• You can create a table of authorities to list the
references that cite judicial opinions, statutes,
court rules or other legal sources.
• To create a table of authorities, you must first mark
the citations.
• Word inserts a TA (Table of Authorities Entry) field
in your document.
• Word then searches the document for TA fields in
order to generate the table.
Creating Tables of Contents
• A table of contents lists a document’s headings and their
corresponding page numbers in the order in which they
appear in the document.
• If you have used built-in heading styles for your document
headings, you can generate the table automatically.
• If you have used custom styles in addition to, or instead of,
built-in headings, you must select them and assign a table of
contents level in the Table of Contents Options dialog box
before generating the table.
• You must update a table of contents manually whenever
headings or pagination change in the document.
Using Master Documents
and Subdocuments
• Master documents make it easy to manage long documents
• Master documents are based on outlines and built-in
heading styles.
• The styles and template of master document override those
of the subdocuments.
• You can insert subdocuments into a master document or
create subdocuments from selected text within a master
document.
• When you create or insert a subdocument, Word
automatically inserts two continuous section breaks: one at
the beginning of the subdocument and one at the end.
• When you save a master document, Word automatically
names and saves each subdocument as a separate file.
Lesson 4:
Using Advanced
Formatting Techniques
© 2004 ComputerPREP, Inc. All rights reserved.
Objectives
•
•
•
•
•
•
Control pagination
Create custom styles
Use document backgrounds
Format graphics
Work with objects
Create and modify charts from other sources
Controlling Pagination
• You can control pagination by:
– Using widow/orphan control
– Inserting hard page breaks
– Inserting nonbreaking spaces
Creating Custom Styles
• You can create custom styles for:
– Paragraphs
– Lists
– Tables
• You can define a style by formatting a paragraph,
list or table and then creating a style based on the
formatting
• You can define a style in the Styles And Formatting
task pane
Creating Custom
Paragraph Styles
The easiest way to create a custom paragraph
style is to format a paragraph, then create a style
based on the formatting.
Creating Custom List Styles
• Create a custom style for
lists in the Styles and
Formatting task pane
• You specify indent levels,
bullet characters,
numbering, font and font
colors for up to nine levels
in a list
Creating Custom Styles
for Tables
• Create a custom style for
tables in the Styles And
Formatting task pane
• You can specify formats
for: the entire table, the
header row, the last row,
the first column, the last
column, various row and
column stripes, and the top
and bottom right and left
cells.
Using Document Backgrounds
• You can specify a color, a texture, or a gradient as
a document background using the Format |
Background command.
• You can also use a text or a picture watermark as a
background.
• You can also apply a theme to a document.
Themes include backgrounds and other
formatting.
Using Format | Background
• Click Format | Background
to add background color
• Use the Fill Effects dialog
box to apply a texture or a
gradient.
• You can also specify which
variant of a gradient to
apply in the Gradient tab of
the Fill Effects dialog box.
Using Format | Background
• You can also specify a text
or a printed watermark as a
document background.
• Select Format |
Background | Printed
Watermark to display the
Printed Watermark dialog
box.
Applying Themes
• Themes apply
document
backgrounds for
viewing on screen
• Backgrounds from
themes will not print
Formatting Graphics
• Use the Format Picture
dialog box and the Picture
toolbar to format graphics
• You can:
– Scale
– Resize
– Reposition
– Crop
– Rotate
– Specify text wrapping
Working with Objects
• You can insert objects such as worksheets or
charts created in other applications in your Word
documents
• Use the Insert | Object command to insert objects
• Use the Create New tab of the Object dialog box to
create a new object
• Use the Create From File tab to insert an existing
file as an embedded object
Creating and Modifying
Charts from Other Sources
• While you can use Microsoft Graph to create
charts based on Word data, you can use the
charting tools built in to other applications to
create charts based on the data contained within
inserted objects.
• If you insert a Microsoft Excel workbook or
worksheet, you can use Excel’s chart wizard to
create and modify a chart based on the worksheet
data.
Creating Charts Based on
a Workbook Object
• Double-click an
inserted object to open
it in its native
application
• Click the Chart Wizard
button that now
displays in the
Standard toolbar to
create the chart
Modifying Charts Based on
a Workbook Object
• Double-click an
inserted object to open
it in its native
application
• Change underlying
data for the chart if
required
• Right-click the chart
and select the
commands you want
for formatting the
chart
Lesson 5:
Organizing Content
© 2004 ComputerPREP, Inc. All rights reserved.
Objectives
• Sort content
• Use Mail Merge
• Structure documents using XML
Sorting Content
• Use the Sort dialog box to sort data in tables and
lists
• You can sort on up to three columns
• To sort data that is not in a table, use the Sort
Options dialog box to specify how your selected
data is delineated into fields
• Word recognizes fields that are separated by
commas or tabs, but you can specify a character if
necessary
Using Mail Merge
• Use the Word Mail Merge feature to create:
– Form letters
– Envelopes
– Mailing labels
– Directories
– Mass e-mail and fax distributions
Mail Merge Components
• A Mail Merge combines standard text and formatting
from a main document with unique information from a
data source to create a merged document
• The main document contains the text and graphics that
will appear in each iteration of the merged document
• The main document also contains placeholders called
merge fields
• A data source is typically a table that contains data
fields and data records
• When you merge the data source with the main
document, the information in each data record is used
to complete the merge fields in the main document
Using the Mail Merge Wizard
• The Mail Merge wizard
takes you through the
process of completing
a merge by displaying
prompts in the Mail
Merge task pane
Data Sources
• You can use a wide variety
of data sources for a Mail
Merge, including:
– An Excel worksheet or
Access database
– A Word table
– An HTML file
– A Microsoft Outlook
Contacts list
– An Office Address list
Adding Merge Fields
• Insert merge fields in
your main document
• The fields that display
in the Insert Merge
Field dialog box
correspond to the data
fields in your data
source
Merging Data
• After you have inserted merge fields in your main
document, you can preview the results of the
merge
• You can merge to a new document or you can
merge directly to the printer
Using Mail Merge for Labels
• A Mail Merge for labels requires that you:
– Open or create a main document
– Connect to a data source
– Insert merge fields
– Specify label options
– Arrange label contents
– Print or save the document containing the
labels
Structuring Documents
with XML
• Extensible Markup Language (XML) is the standard
language for describing and delivering data on the
Web
• Support for XML in Word 2003 is possible through
WordML
• Schemas control the definition and hierarchy of
tags, and enforce compliance of XML data
• Transforms control how text is displayed and can
be used to transform an XML document into
another document type
Structuring Documents
with XML (cont’d)
• Schemas and solutions for XML documents are managed in
the Schema Library
• When you add a schema to the Schema Library, you
establish a namespace for any document to which the
schema is attached
• As you add schemas and transforms to the Schema Library,
you can specify a short “user-friendly” alias for the
namespace
• Deleting a schema from the Schema Library does not erase
the schema file, but XML files that use the deleted schema
will be affected the next time you use them
Structuring Documents
with XML (cont’d)
You can set options
for saving,
validating, and
viewing XML
documents using the
XML Options dialog
box
Lesson 6:
Using Advanced
Collaboration Features
© 2004 ComputerPREP, Inc. All rights reserved.
Objectives
•
•
•
•
•
•
Modify Track Changes options
Publish and edit Web documents
Manage document versions
Attach digital signatures to documents
Protect and restrict documents
Customize document properties
Modifying Track Changes
Options
Use the Track
Changes dialog box to
set options that
control markup color
and balloon properties
Modifying Track Changes
Options (cont’d)
Use the Reviewing
toolbar to show or
hide reviewers
Publishing and Editing
Web Documents
• Posting pages to a Web server can be a
convenient means of collaboration, especially with
remote co-workers.
• You can create functional Web pages in Word
without having to know HTML.
• You can specify Web options to control the
creation of Web pages and their components
• You can save Web pages as single (MIMEencapsulated aggregate HTML) documents for
ease in saving and sending Web pages by e-mail.
Setting Web Page Options
Specify settings for Web pages using the various
tabs of the Web Options dialog box
Using Frames in Web Pages
• You can use frames pages to display multiple Web
pages at one time in the browser window
• Use the Frames toolbar to add frames to a frames
page
• You can specify which Web page to display in
each frame using the Frame Properties dialog box
• You can add hyperlinks to frames
• You can specify a target frame on a frames page in
which to display the target of a hyperlink
Managing Document Versions
• Document versions allow you to keep a record of
changes made to a document
• You can save multiple versions within a single
document
• When Word saves versions, it saves only the
differences between versions, not an entire copy of
each version
• All available versions of a document are listed in the
Versions dialog box
• Use the Versions dialog box to open or delete
document versions, or to view comments stored with
each version
Attaching Digital Signatures
to Documents
• A digital signature is an encryption-based stamp of
authentication on a document or a macro that confirms that
the file originated from the signer and has not been altered.
• You must use a digital certificate to digitally sign a file.
• Commercial certification authorities or internal security
administrator typically issue digital certificates.
• You can use the Create Digital Certificate dialog box to
create your own digital certificates.
• Digital certificates that you create are considered
unauthenticated and may generate a security warning if
security levels are set to Medium or High.
Protecting and
Restricting Documents
• Use the Protect Documents task pane to:
– Specify formatting restrictions which control
which styles a reviewer can apply in the
document
– Specify editing restrictions that control whether
reviewers can change document text, or add
comments
– Specify particular users who are exempt from
editing restrictions
– Assign passwords to documents
Setting Formatting
Restrictions
• You can set formatting restrictions that control which styles
may be used in a document
• The Formatting Restrictions dialog box displays all available
built-in styles—select the styles you want to allow and
deselect any styles you want to restrict.
• Keep in mind that restricting too many styles will remove
styles that Word uses in tables of contents and bulleted and
numbered lists.
• You can click the Recommended Minimum button to limit the
available styles to the minimum number of recommended
choices.
Restricting Editing
in Documents
• You can specify that reviewers may make tracked changes;
may enter comments only; may fill in form fields; or may
make no changes
• When you set editing restrictions to either Comments or No
Changes (Read Only), the Protect Document task pane
expands to include an Exceptions (Optional) section which
you use to specify users who are exempted from the editing
restriction.
• You can select text in the document and then select users in
the Individuals or Groups list box to give the users editing
rights to the selected text.
• If you have specified users and groups and then change the
editing restriction to either Tracked Changes or Filling In
Forms, Word will ignore the exceptions and remove them.
Assigning Passwords
to Documents
• After you specify formatting and/or editing restrictions, you
must enable document protection in order for the
restrictions to take effect.
• Because any user can turn off document protection, it is
recommended that you assign a password to your
documents so only a user who knows the password can turn
off document protection.
• Enter a password in the Start Enforcing Protection dialog
box.
• A good password should be at least 8 characters long and
should contain a combination of letters, numbers and
symbols and should be easy for you to remember but
difficult for someone else to figure out.
• Passwords are case-sensitive.
Customizing Document
Properties
• Document properties provide details that help identify a file,
its history and its purpose.
• Document properties do not affect document content; they
are used for document management.
• The File Properties dialog box contains five tabs: General,
Summary, Statistics, Contents, and Custom.
• Word fills in the General, Statistics, and Contents tabs and
generates entries for the Title, Author and Company fields in
the Summary tab.
• You can add entries to the Summary tab and you can use the
AutoSummarize feature to add keywords and comments to
the Summary tab.
• You add properties and their values to the Custom tab.