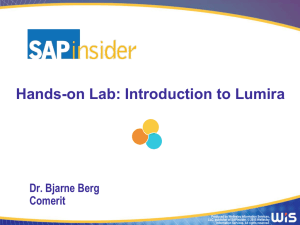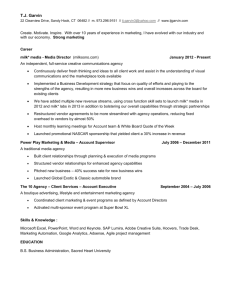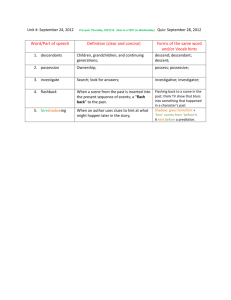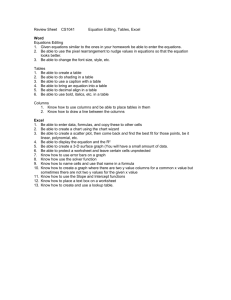Analytics - University of Manitoba

MIS 3500, Asper School of Business, University of Manitoba
Instructor: Bob Travica
Lab on Business Intelligence/Analytics with SAP Lumira
2016
PURPOSE
In this lab exercise you will use SAP systems for some simple tasks in the domain of Business Intelligence or
Analytics. These systems are known under the name Lumira or HANA and SAP currently offers them via a hosted service (SAP’s Cloud). The complexity of data warehousing and cubing is hidden from the user (fully automated). All you will need to do is to create various views of data via simple procedures, while the system will be building data cubes in the background. The user experience is similar to the one you can get when creating pivot tables in Excel and associated charts.
PREREQUISITES
You need to have an account opened on the SAP site https://cloud.saplumira.com
(instructions below). This is where the Lumira/HANA systems are run (HANA is a line pf SAP products designed for processing large volumes of data in main memory, dynamic indexing and the like – all in real time).
You will also need an Excel spreadsheet as the data source (downloading instructions below).
No specialist SAP training for data warehousing and cubing is needed. User manual can be found at http://help.sap.com/businessobject/product_guides/lumc1/en/lumc_1406_user_en.pdf
. There is also a desktop version of
Lumira available for free download (downloading time about 20 min.).
1. Task: Open an account on SAP Lumira Cloud
To open an account on the SAP Lumira Cloud:
1.
Go to site https://cloud.saplumira.com
2.
Click on Register New Account
3.
Fill in what you are asked and follow the instructions (get the access link, password, etc.)
Once you complete this (all should be very fast), go to cloud.saplumira.com
If all went OK, you should see a screen like this:
1
Note the two tabs: My Items and Setting. Click on Settings to see your account details. My Items is currently empty, but you will fill it during this lab.
2. Task: Get an Excel file to be analyzed with Lumira.
First, get the Excel file (GBI_Data_Explorer_V02.xlsx) by downloading it via this link (Ctrl+mouse click).
Take a look into the Excel file. It contains 15 columns and 36968 rows. The file represents a fictitious firm Global
Bike, a manufacturer of bicycles. Product names, customer names, financial performance figures (revenue, etc.) and some other details are recorded in the file. The file contains columns that can be used as the fact (measures) and dimension tables in data warehouses. You will be analyzing the performance figures (facts, measures) in relation to business aspects (dimensions), making various breakdowns and charts.
The Lumira terminology resembles what you learned in the topic of data warehouses and analytics, except that
“facts” are called “measures”. So, the data types for facts/measures should be numeric.
Check the columns Revenue, Discount, and NetSales in the Excel file (right-click a column, click Format Cells and then the Number tab). These columns should have General data type; that is, these data can be an integer or a decimal number with varying number of decimal places (as entered) or Number (decimal number with zero or a fixed number of decimal places).
Other columns should be non-numeric. Note that time-related columns are not of the Date type. They are specified either as Custom (with a lead zero; columns Day and Month) or as Text (Year). These columns will require a bit of adjustment in the process of creating the fact table (more below), and they may cause some troubles (refer to the Note at the end of these instructions).
3. Task : Upload and transform the data on Lumira Cloud.
To upload the Excel file and make Lumira build a multidimensional data structure, do the following:
1. Click the tab My Items, and then button Create Dataset
2. Click Browse next to the input space called Select File
3. Pick your Excel file (GBI_Data_Explorer_V02.xlsx)
4. Then select OK; you should see the content of the file in the central part of the screen.
Notice that some column headings have small labels “ABC” and others “123”. These are indications of data types, that is, of the dimensions and measures, respectively. The time related columns (Day, Month, and Year) are marked with “123”, which means they will show up as measures . But you need these to be dimensions, or it would not be possible to break financial figures down to time periods. To convert the time columns, do:
1.
Click the wrench icon in the upper-left corner of the display space; you should see all the column names with some options associated to each via a drop-down list.
2.
For column Year, get the drop-down list, and choose to convert measure into dimension.
3.
Repeat step 4 for the other two time attributes (Month and Day).
4.
Make any fixes in column name (e.g., SALES_ORG can be renamed as SalesOrg)
2
5.
Once done with all preps, click the button Acquire.
If the uploading went well, you should see the dataset file name listed in My Items and marked by a yellow cube.
4. Task : Exploring data visualization.
Activating dataset cube
To start your exploration you just need to click on the dataset file name marked by a yellow cube.
Then, the Visualize screen should appear as the one below (the file name is different).
The key terms are MEASURES and DIMENSIONS. As already mentioned, and recalling what you learned about data warehousing, Measures are the facts (key figures) indicating business performance (Sales Quantity, Revenue,
NetSales, and Discount). Dimensions are aspects of business for which the key figures are sought, that is, the criteria for making breakdowns (Customer, Product, time units, etc.).
Look at the upper-left corner underneath the left-pointing arrow. There are two options for the layout of measures and dimensions. Click the second from left for the horizontal orientation. You should get a screen similar to that below. Pick the orientation suiting you.
Making a visualization
Now, let us make a quick visualization of annual revenues for the years available. To do so:
3
1.
On the right side of the screen, click the icon Bar Chart that is the first on the list in standard order of reading.
2.
On the left side of the screen, in the list of Measures, click “Revenue” and without releasing the mouse button drag the label over the screen to the right side into the cell Measures, or directly to the drawing space.
Alternatively, on the right side of the screen click the plus icon next to the cell Measures, and in the box popup box select Revenue. Either way, the system responds by drawing a Revenue bar.
3.
Break down the revenue by year, by specifying Year in Dimensions of the right side of the screen. (Use either method described for step 2.)
You should get a graph like this below. Easy and slick, isn’t it?!
Reading and modifying a graph
Take a closer look at the bar chart. When you place a cursor on a bar, a numerical figure appears. As you have bar graphs for years 2008-2011, they help you determine the historical fluctuation of the revenues.
But what if you may want to get the total revenue? To get it quickly, remove the dimension Year:
1.
On the right side of the screen click in the Dimensions space, place the cursor on Year and click the “x” icon (“Remove”). The system responds by getting back to one bar graph.
2.
Place the cursor anywhere in the bar and see that the total revenue number shows up (121,484,670.35).
You can also expand the breakdown by other dimensions. For example, add Product to Dimensions.
Saving a graph
To save the graph, find the icon of diskette in the upper right part of the screen and click it. When the communication form appears, type in an appropriate name for the graph you created.
If you don’t name the newly created visualization, the current file name will be used. When you create yet another name and use the default name, the first graph will be rewritten. That is why you want to name each graph
4
differently.
Navigating between tabs/pages
Once you saved the graph, find the left-pointing arrow in the upper left part of the screen (“Go back to the previous page”) and click it. You should be on the My Items list, and your just created graph’s name should be enlisted.
To get back to the drawing board screen, you need to click the dataset name. When you get back, the drawing should be blank.
Erasing the drawing board
Navigating from the drawing board to the tab My Items will erase the former.
Another way of erasing the drawing board you may use without leaving the drawing board page. Clicking the button “Clear chart” does the job
(see the picture to the right).
Charts and Analytic tasks
There are different kinds of visual representation and tabulation available. A visual should fit the content or the answer sought. Please see the section
Charts and Analytic tasks by the end of these instructions.
So far you have learned how to create a graph and modify it to answer a specific question. These techniques belong to the basic user procedures. The rest of the instructions will be driven by answering business questions and will be adding more details to use procedures.
5. Task : What are the totals of Revenue, Discount, and NetSales for all 4 years? What is the relationship between these three measures? What is the breakdown of revenues per year?
Hint: Totals are default, and the breakdowns are outputted when dimension Year is included.
Answer:
Revenue: 121,484,670.35
Discount: 3,736,111.14
NetSales: 117,748,559.21
NetSales=Revenues-Discount+18,532.21
6. Task : In which year were NetSales the biggest, in which the smallest?
5
Hint: On Task 5 graph, add Year to Dimensions, and remove revenue and Discount from Measures.
Answer: 2010 (30,960,796) the biggest, 2008 (28,649,651) the smallest.
7. Task : In the year with the biggest NetSales, what division had the highest NetSales and in which country?
Answer: The BI (Bicycle) Division in the US with 15.25 mil. in NetSales.
8. Task : In the year with biggest NetSales from the previous question (2008), who was the best customer?
Hint: Add Customer to dimensions.
Answer: Bavaria Bikes with about 2.97 mil.
9. Task : What were the total sales of all products over the four years tracked?
Hint: Clear the drawing board and choose Total Sales for the measure and Year for the dimension.
Instead of placing the cursor on each graph to read the numerical figure, in the graph panel click on Table (see the picture to the right).
Sort the table for quick informing with these steps:
1.
Place the cursor on NetSales in Measures and then on the picture of widget
(“Settings”).
2.
On the list that popped-up, select Sort descending.
10. Task : Which were the two worst selling product for the observed years?
Hint: Manipulate Settings and Rank, Bottom, 2.
Answer: Water bottle and T-shirt
11. Task : How did Water bottle and T-shirt sold over years?
Hint: The measure should be NetSales; the dimension should be Product. Product should be filtered so that just
Water bottle and T-shirt are selected. Here is the procedure for filtering:
1.
Click the Add Filters button.
2.
Select Product.
3.
Press the Ctrl key and click the sought products one by one.
More hints: Include Year in measures. To get a trend-like chart, transform the graph into Column Chart. (It is in the same group as the Bar Chart.)
12. Task : Do the sales of the two poorest selling items definitely go down?
Hint: Read the graph just created and assess if the trend over years consistently heads south.
6
13. Task : Get the country-based tabulated breakdown of Revenue for the four years.
Answer:
DE = Germany (Deutschland), US=United States.
14. Task : Which was the best selling product in the US revenues-wise?
Hint: Filter out country DE, transform the graph into table, and apply a descending sort.
Answer: Men’s Off Road Bike, 15.4+ million
15. Task : How did Men’s Off Road Bike sold in Germany?
Hint: Revenue is the measure; Product is one dimension filtered on the requested product; Country is another dimension filtered on “DE”.
Answer: The Men’s Off Road Bike made even bigger revenues than in the US.
16. Task : What was the best selling product in Germany?
Answer: Men’s Off Road Bike
17. Task : Draw a revenue trend graph for the Men’s Off Road Bike for both Germany and the US.
Answer:
7
To get graphs overlaid, move Country form Dimensions into cell below Legend Color.
18. Task : Make a pie chart for the 5 best selling products based on revenues in the US.
Hint: The measure is Revenue, country filter is “US”, table view sorted descending, rank top 5, transform the table display into a Pie Chart. All best-sellers are bikes.
19. Task : Find the top 7 customers in the US based on Net Sales over years, and what they bought. Show both a table and a graph.
Answer about the tabular view:
20. Task : What is the total value of NetSales for the top 7 over years in the US?
Hint: When either a table or graph from the previous question is displayed, transform it into a graph called
Numeric Point:
21. Task : How many pieces of each product are sold in 2011 in Germany? And in the US?
Hint: Toggle between a graph and table views.
22. Task : What were the top three best-selling accessories in the US over the years?
Answer: The air pump, first-aid kit and water bottle cage sold more than other accessories in each of the four observed years. This is visible from a bar chart.
23. Task : Explore Story functionality of Lumira.
8
When you start a visualization, you are in the tab Visualize (shown in Task 4; also check your screen). The drawings you create appear in the lower part of the screen. There is a plus button for adding new drawings. No saves need to be applied as you do this in succession (see picture A below).
When you click on tab Compose, you get access to functions for creating different sorts of outputs, such as infogram, board and report. In SAP’s terminology, this is called creation of Story . The output options are preformatted templates that can take visuals, new text and some other items. Your newly created visuals should be listed on the left side of the screen. You import them into the drawing space by the drag-and-drop method.
A complete procedure for creating Story is on the next page.
Picture B shows an infogram Story, blank version used, with the drawings shown in picture A.
Picture C was created from a graph and a table displaying quantities of the products sold.
Try to make a story yourself. To do so:
1.
Click the Compose tab.
2.
Select New Story.
3.
Select Board, Infographic, or Report as the layout for the first page in the story. The elements you can add to the page layout appear on the Content Panel, on the left side of the window. Pictures already imported are available in the Pictures group.
4.
Drag elements from the Content Panel to the page as needed: To filter displayed data on Board and
Report page layouts, you can add Input Controls (dimensions). Drag a dimension to the page, and choose one or more values. Charts are updated with the values applied by the filter.
- Infographic page layouts are divided into sections that you can resize, reposition, or delete.
- On Board page layouts, you can reposition an element by dragging the Move icon in the upper-right corner of the element.
- On Report page layouts, you can resize items (but not reposition them). You can use the page scrollbar to see all of the elements in a table.
Charts added to a Board or Report page are updated if they are modified in the Visualize room.
However, charts added to an Infographic page are not updated by changes made in the Visualize room.
5.
To create additional pages, select Add Page, and repeat steps 2 to 4.
6.
Save the story under an appropriate name.
Picture A
9
Picture B
Picture C
Task 24.
Make a pivot table with the Global Bike data.
The Excel pivot table and SQL-based cross-tab query are based on the same logic of data “slicing and dicing” as Lumira performs. We’ll now try to make a pivot table out of the same data as used in the exercises with
Lumira. Try this procedure:
1.
Open the Excel file you used for Lumira.
2.
Click Insert, Pivot Table
3.
On the Create Pivot Table form, check Add this data to Data
Model (other selection as shown on the picture to the right)
4.
You should get a blank Excel sheet with columns listed on the part of the screen titled Pivot Table Fields. The space called
Values is where the measures (facts) go in.
10
5.
Scroll down available columns (fields) to find Revenue, the check it. Since it a numeric data type
Excel will recognize it as a measure and will place it into Values as “Sum of Revenue”. The actual sum figure should appear in the sheet.
6.
Find Year and mark the label (but not the checkbox). Once Year is marked, click the mouse and drag the Year label to the Columns space. The spreadsheet should show revenue figures per year. Compare the result with output in Task 5.
7.
Expand the breakdown by adding Country to Rows. You should get an output as shown below.
Sum of Revenue Column Labels
Row Labels
DE
2008 2009 2010 2011 Grand Total
13,579,983.66 14,238,647.87 14,246,802.34 14,036,225.81
56,101,659.68
US
Grand Total
15,983,142.00 15,962,946.35 16,672,884.49 16,764,037.83
65,383,010.67
29,563,125.66 30,201,594.22 30,919,686.83 30,800,263.64 121,484,670.35
Removing a dimension from analysis is done simply by unchecking its checkbox in the Pivot Table Fields part of the screen. Other measures and dimensions can be added as you wish, and so on. Filtering is possible too, which is what the last exercise is about.
In a word, the results are comparable with those from Lumira, except that the graph creation is not automatic.
Still, note that the dataset analyzed is rather small. Analytics systems like Lumira have much higher limitations to the size of dataset.
25. Task : Find out the revenues for Deluxe Touring Bike-Black per month of 2011.
Hint: Make measures and dimensions selections as shown on the picture to the right. Then, filter Year so that just 2011 is selected. To apply the filter, place the cursor on Year, and click the arrowhead; in the dropdown list deselect the years you do not need. Filter Product as needed. Below is the output.
Sum of Revenue
Row Labels
Deluxe Touring Bike-Black
1
4
5
2
3
8
9
6
7
10
11
12
Grand Total
Column Labels
2011 Grand Total
2,409,401.88 2,409,401.88
35798.22
35798.22
66746.16
66746.16
108106.56
108106.56
353264.94
353264.94
438410.88
438410.88
596710.08
596710.08
243601.56
243601.56
213498.54
213498.54
172427.58
172427.58
103968.18
103968.18
31659.84
31659.84
45209.34
45209.34
2,409,401.88 2,409,401.88
11
Appendix
Charts and Analytic tasks
There are chart groups to choose from for analyzing and visually representing data shown in the table below.
Kind of analysis Description
Comparison
Percentage
Correlation
Shows differences between values, or need to show the simple comparison of categorical divisions of measures.
For example, use a bar chart to compare the differences in your sales revenue between different countries.
You want to show the percentage of parts to a whole, or show values as ratios to a whole. The legend shows the percentage and the total values. The chart types available are:
For example, use a pie chart to see who had the highest sales as part of a total sales value.
You want to view the relationship between values, or to compare multiple measure values.
For example, you can view the correlation of two measures, and understand the impact of the first
Available charts
vertical bar chart
horizontal bar chart
bar chart with two y axes
radar chart
multiple radar chart
surface chart
tag cloud chart
pie
multiple pie chart
vertical 100% stacked bar chart
horizontal 100% stacked bar chart
tree map
scatter plot
bubble chart
The size of bubbles within the chart is determined by the third measure on the second measure.
Trend You want to show a trend in the data values, especially for dimensions that are time based such as
Year. You may also want to see the progression of your data and possible patterns.
For example, you can use a line chart to view sales measure.
line chart
line chart with two y axes
Multi-bar chart
Multi-line chart (multiple
measures) revenue trends of a product throughout a range of years.
Note on Limitations of Lumira (current version)
The Lumira system we use appears unfinished. For example, the lead zero can't be imported as a data format, which makes month and day sorting inaccurate (e.g., 10, 11.. is sorted so that it precedes 2, 3...). Also, the calculated fact is set to Sum, and there are no other arithmetic or statistical functions (for example, averaging is apparently missing as a useful analytical method for this set of data).
12