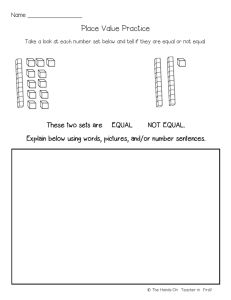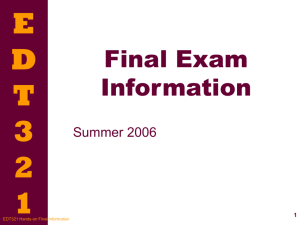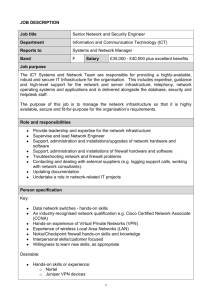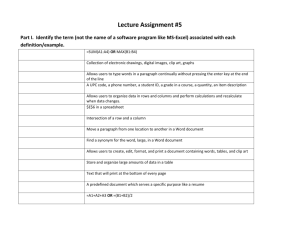Windows Server 2008 Chapter 9 Last Update 2012.06.07 1.0.0 2
advertisement

Windows Server 2008 Chapter 9 Last Update 2012.06.07 1.0.0 Objectives • Understand Windows Server 2008 remote access services • Implement and manage a virtual private network • Configure a VPN server Hands-On Microsoft Windows Server 2008 2 Objectives • Configure a dial-up remote access server • Troubleshoot virtual private network and dial-up remote access installations • Install and configure Terminal Services Hands-On Microsoft Windows Server 2008 3 Introduction to Remote Access • Routing and Remote Access Services (RRAS) – Enable routing and remote access through two means virtual private networking and dial-up networking • Virtual private network (VPN) – Like a tunnel through a larger network that is restricted to designated member clients only • Dial-up networking – Means using a telecommunications line and a modem (or other telephony device) to dial into a network or specific computers on a network Hands-On Microsoft Windows Server 2008 4 Hands-On Microsoft Windows Server 2008 5 Hands-On Microsoft Windows Server 2008 6 Virtual Private Network • A VPN uses LAN protocols as well as tunneling protocols – To encapsulate the data as it is sent across a public network such as the Internet • Benefit of using a VPN – Users can connect to a local ISP and connect through the ISP to the local network • VPN is used to ensure that any data sent across a public network, such as the Internet, is secure – VPN creates an encrypted tunnel between the client and the RAS server Hands-On Microsoft Windows Server 2008 7 Virtual Private Network • To create this tunnel, the client first connects to the Internet by establishing a connection using a remote access protocol • Once connected to the Internet, the client establishes a second connection with the VPN server • The client and the VPN server agree on how the data will be encapsulated and encrypted across the virtual tunnel Hands-On Microsoft Windows Server 2008 8 Using Remote Access Protocols • Remote access protocol carries the network packets over a wide area network (WAN) link – Encapsulates a packet, usually TCP/IP, so that it can be transmitted from a point at one end of a WAN to another point • TCP/IP is the most commonly used transport protocol • Legacy transport protocols – IPX for legacy NetWare networks – NetBEUI for legacy Microsoft networks Hands-On Microsoft Windows Server 2008 9 Using Remote Access Protocols • Serial Line Internet Protocol (SLIP) – Originally designed for UNIX environments for pointto-point communications among computers, servers, and hosts using TCP/IP • Compressed Serial Line Internet Protocol (CSLIP) – A newer version of SLIP that compresses header information in each packet sent across a remote link • Both SLIP and CSLIP do not support network connection authentication Hands-On Microsoft Windows Server 2008 10 Using Remote Access Protocols • Point-to-Point Protocol (PPP) – Used more commonly than either version of SLIP for remote communications because it has more capability – Also supports more network protocols • When you implement a Windows Server 2008 VPN server, one of three remote access protocols are used – Point-to-Point Tunneling Protocol – Layer Two Tunneling Protocol – Secure Socket Tunneling Protocol Hands-On Microsoft Windows Server 2008 11 Using Remote Access Protocols • Point-to-Point Tunneling Protocol (PPTP) – Offers PPP-based authentication techniques – Encrypts data carried by PPTP through using Microsoft Point-to-Point Encryption • Layer Two Tunneling Protocol (L2TP) – Works similarly to PPTP – Uses Layer Two Forwarding that enables forwarding on the basis of MAC addressing – Uses IP Security for additional authentication and for data encryption Hands-On Microsoft Windows Server 2008 12 Using Remote Access Protocols • Secure Socket Tunneling Protocol (SSTP) – Employs PPP authentication techniques – Encapsulates the data packet in the Hypertext Transfer Protocol (HTTP) used through Web communications – Additionally uses a Secure Sockets Layer channel for secure communications Hands-On Microsoft Windows Server 2008 13 Configuring a VPN Server • General steps – Installing the Network Policy and Access Services role – Configuring a Microsoft Windows Server 2008 server as a network’s VPN server, including configuring the right protocols to provide VPN access to clients – Configuring a VPN server as a DHCP Relay Agent for TCP/IP communications – Configuring the VPN server properties – Configuring a remote access policy for security Hands-On Microsoft Windows Server 2008 14 Configuring a DHCP Relay Agent • DHCP Relay Agent – Broadcasts IP configuration information between the DHCP server on a network and the client acquiring an address • You can use the Routing and Remote Access tool to configure the VPN server as a DHCP Relay Agent • You can further configure the DHCP Relay Agent by specifying the maximum number of DHCP servers that can be reached through routers Hands-On Microsoft Windows Server 2008 15 Configuring VPN Properties • After the VPN server is set up, you can further configure it from the Routing and Remote Access tool – By right-clicking the VPN server in the tree and clicking Properties Hands-On Microsoft Windows Server 2008 16 Hands-On Microsoft Windows Server 2008 17 Configuring VPN Properties Hands-On Microsoft Windows Server 2008 18 Multilink PPP • Multilink (also called Multilink PPP) – Enables to combine or aggregate two or more communications channels so they appear as one large channel • The limitation of using Multilink – It must be implemented in the client as well as in the server • On its own, Multilink cannot change the bandwidth, or drop or add a connection as needed Hands-On Microsoft Windows Server 2008 19 Bandwidth Allocation Protocol • Bandwidth Allocation Protocol (BAP) – Ensures that a client’s connection has enough speed or bandwidth for a particular application – Helps ensure that the amount of bandwidth increases to the maximum needed for the aggregated channels • And reciprocally contracts as the need becomes less – Links are dynamically dropped or added as needed • To configure Multilink and BAP, right-click the VPN/RAS server in the Routing and Remote Access tool, click Properties, and then click the PPP tab Hands-On Microsoft Windows Server 2008 20 Configuring VPN Security • You can set up VPN security through a remote access policy – Greatly reduces administrative overhead and offers more flexibility and control for authorizing connection attempts • Elements of a remote access policy – – – – Access permission Conditions Constraints Settings Hands-On Microsoft Windows Server 2008 21 Configuring VPN Security • Establishing a remote access policy – You can use the Routing and Remote Access tool to create and configure a remote access policy – To create a new remote access policy, right-click the Remote Access Logging & Policies folder in the tree under the VPN or dial-up RAS server • Click Launch NPS to launch the Network Policy Server tool Hands-On Microsoft Windows Server 2008 22 Dial-Up Remote Access Server • Access server – A single network device that can house multiple modems, ISDN connections, T-carrier line connections, and other types of connections • A dial-up remote access server is compatible with the following types of connections – Asynchronous modems – Synchronous modems through an access or communications server – Null modem communications – Regular dial-up telephone lines Hands-On Microsoft Windows Server 2008 23 Dial-Up Remote Access Server • Types of connections – – – – – – Leased telecommunication lines, such as T-carrier ISDN lines (and digital ‘‘modems’’) X.25 lines DSL lines Cable modem lines Frame relay lines • Install RAS using the Routing and Remote Access tool – Steps are very similar to installing a VPN server Hands-On Microsoft Windows Server 2008 24 Configuring Dial-Up Security • You can configure dial-up security at the user account – Enables you to employ callback security • With callback security set up, the server calls back the remote computer – To verify its telephone number in order to discourage a hacker from trying to access the server Hands-On Microsoft Windows Server 2008 25 Hands-On Microsoft Windows Server 2008 26 Dial-Up Connection for a RAS Server • After RAS is installed and configured, and you have created a remote access policy – You might need to create one or more ways for the RAS server to connect to the network so clients can access it Hands-On Microsoft Windows Server 2008 27 Configuring Clients to Connect to RAS • General steps – Click Start and click Control Panel. – Click Network and Internet Connections – Click Create a connection to the network at your workplace – Click Next when the New Connection Wizard starts – Choose Dial-up connection. Click Next – Enter the name of your company, such as JR’s Company, and click Next – Type the telephone number of the ISP, and click Next – Click Finish Hands-On Microsoft Windows Server 2008 28 Troubleshooting VPN and RAS • Troubleshooting a VPN or dial-up RAS server communications problem can be divided into hardware and software troubleshooting tips Hands-On Microsoft Windows Server 2008 29 Hardware Solutions • Use Device Manager to make sure network adapters, WAN adapters, and modems are working properly • Make sure the telephone line(s) is (are) connected to the modem(s) and to the wall outlet(s) • Make sure the modem cable is properly attached, that you are using the right kind of cable, and that the modem has power • For internal modems or adapter cards, make sure they have a good connection inside the computer Hands-On Microsoft Windows Server 2008 30 Hardware Solutions • Test the telephone wall connection and cable • For an external DSL adapter or a combined DSL adapter and router, make sure the device is properly configured and connected • Call your ISP to determine if problems are present on the ISP’s WAN Hands-On Microsoft Windows Server 2008 31 Software Solutions • Use the Computer Management tool or Server Manager to make sure services are started • Ensure that the Windows Firewall is set up to allow remote access • Make sure that the VPN or dial-up RAS server is enabled • Check the remote access policy to be sure that access permission is granted • Be certain that the VPN or dial-up RAS server is started Hands-On Microsoft Windows Server 2008 32 Software Solutions • In the Routing and Remote Access tool, check the network interface • If TCP/IP connectivity is used, make sure that the IP parameters are correctly configured to provide an address pool for either a VPN or dial-up RAS server • If you are using a RADIUS server, make sure that it is connected and working properly and that Internet Authentication Service (IAS) is installed • Check to be sure the remote access policy is consistent with the users’ access needs Hands-On Microsoft Windows Server 2008 33 Software Solutions • If only certain clients but not all are having connection problems, try these solutions – Check the dial-up networking setup on the clients – Make sure the clients are using the same communications protocol as the server – Make sure that each client has a server account and that each knows the correct account name and password – Make sure that each user account that needs access is in the appropriate group Hands-On Microsoft Windows Server 2008 34 Software Solutions • If only certain clients but not all are having connection problems, try these solutions – Make sure the client accounts have been granted dialup access capability and have the correct callback setup – For a dial-up RAS connection, determine if the clients’ modems are compatible with the modems on the dialup RAS server Hands-On Microsoft Windows Server 2008 35 Terminal Services • Terminal server – Enables clients to run services and software applications on Windows Server 2008 instead of at the client • Which means nearly any type of operating system can access Windows Server 2008 • The Windows Server 2008 Terminal Services are used for two broad purposes – To support thin clients – To centralize program access Hands-On Microsoft Windows Server 2008 36 Terminal Services • Windows Server 2008 Terminal Services not only support thin clients – But other types of client operating systems • When you install Terminal Services, you can install different role services for specific purposes Hands-On Microsoft Windows Server 2008 37 Terminal Services Hands-On Microsoft Windows Server 2008 38 Terminal Services Hands-On Microsoft Windows Server 2008 39 Installing Terminal Services • When you install the Terminal Services role, you also need to install the TS Licensing role service – To manage the number of terminal server user licenses you have obtained from Microsoft • The TS Licensing role server can be installed when you install the Terminal Services role • Licenses can be purchased either per user account or by client device • When you install the Terminal Services role, you can choose to implement the new Network Level Authentication option Hands-On Microsoft Windows Server 2008 40 Installing Terminal Services • Network Level Authentication (NLA) – Enables authentication to take place before the Terminal Services connection is established • Which thwarts would-be attackers • Another element to consider before you install the Terminal Services role is who will be allowed to access the terminal server – Create groups of user accounts in advance so that you can add these groups during the installation Hands-On Microsoft Windows Server 2008 41 Installing Terminal Services Hands-On Microsoft Windows Server 2008 42 Configuring Terminal Services • Begin by using the Terminal Services Configuration tool to configure the remote connection properties • Only one connection is configured for each NIC in the server, which is used to handle multiple clients Hands-On Microsoft Windows Server 2008 43 Managing Terminal Services • Terminal Services Manager allows you to – Monitor the number of users connected to the terminal server – Add additional terminal servers to monitor – Determine if a user session is active – Determine which programs are running in a user’s session – Disconnect a user’s session or log off a user – Reset a connection that is having trouble – Send a message to a user Hands-On Microsoft Windows Server 2008 44 Configuring Licensing • When you set up a terminal server, you must – Activate the Terminal Services licensing server – Configure the licensing by using the TS Licensing Manager Hands-On Microsoft Windows Server 2008 45 Accessing a Terminal Server • Terminal Services client computers can log on using the Remote Desktop Connection (RDC) client • The general steps to start RDC in Windows Vista or Windows Server 2008 are as follows – Click Start, point to All Programs, and click Accessories – Click Remote Desktop Connection – Enter the name of the computer to access and click Connect – Provide the username and password and proceed with the connection Hands-On Microsoft Windows Server 2008 46 Accessing a Terminal Server • The steps for using RDC in Windows XP are as follows – Click Start, point to All Programs, point to Accessories, and point to Communications – Click Remote Desktop Connection – Enter the name of the computer to access and click Connect – Provide the username and password and proceed with the connection Hands-On Microsoft Windows Server 2008 47 Applications on a Terminal Server • After you configure a terminal server, applications are installed to be compatible with this mode – For this reason, you might need to reinstall some applications that were installed before you installed the Terminal Services role Hands-On Microsoft Windows Server 2008 48 Summary • Windows Server 2008 offers Routing and Remote Access Services to enable users to have remote access to a server • Routing and Remote Access Services includes virtual private network (VPN) and dial-up services that can be installed individually or together on a server • Remote access protocols include SLIP, CSLIP, PPP, PPTP, L2TP, and SSTP • Use Server Manager to install the Network Policy and Access Services role in Windows Server 2008 Hands-On Microsoft Windows Server 2008 49 Summary • To install and configure a VPN, use the Routing and Remote Access tool • After a VPN is installed, it should be configured to be a DHCP Relay Agent • A VPN has many properties that can be configured • Plan to configure a remote access policy to govern how a VPN server is accessed • A dial-up remote access server can be configured using the Routing and Remote Access tool Hands-On Microsoft Windows Server 2008 50 Summary • Many troubleshooting strategies can be used if your VPN or dial-up RAS server is having problems • Use Server Manager to install the Terminal Services role • After a terminal server is installed, configure the connection properties and the access permissions • Configure Terminal Services client access licenses to enable users to access a terminal server • Terminal Services clients use the Remote Desktop Connection client to log onto a terminal server Hands-On Microsoft Windows Server 2008 51