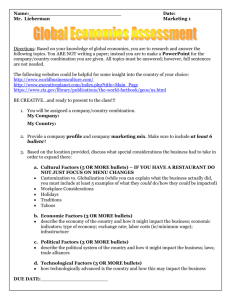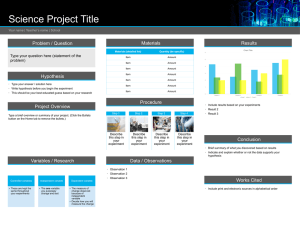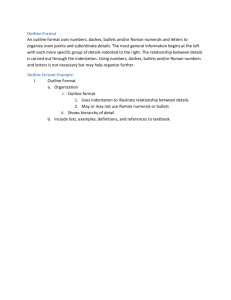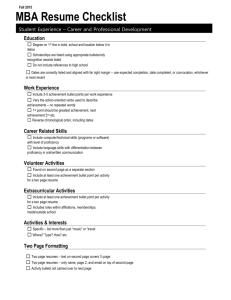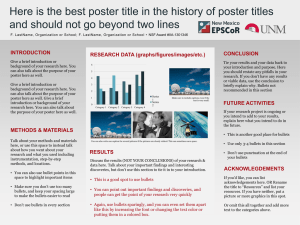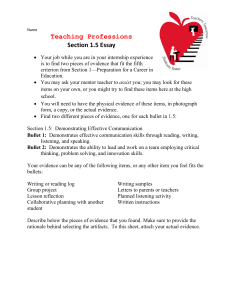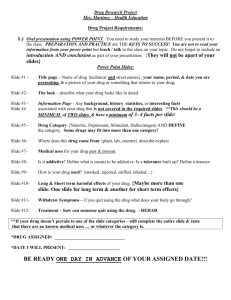Word 2007 - Bullets Numbers And Lists
advertisement

PSSD IT Department Presents: ® Microsoft Office Word 2007 Training Bullets, numbers, and lists Course contents • Overview: Get the basics • Simple lists • Multilevel lists Each lesson includes a list of suggested tasks and a set of test questions. Bullets, numbers, and lists Overview: Get the basics Arranging information in lists can make it far easier to understand. You probably use lists in your documents every day but don’t think about them until something gets complicated. Ever tried pasting one list into another, changing the indentation, or swapping bullet styles? This course will teach you the ins and outs of bullets, numbers, and multilevel lists in Microsoft Office Word 2007. Bullets, numbers, and lists Course goals • Create a bulleted or numbered list. • Change the look of a bulleted or numbered list. • Combine two separate lists. • Use a multilevel list. Bullets, numbers, and lists Lesson 1 Simple lists Simple lists Lists are a useful component of any document, whether you’re summarizing information or making it easier to digest. Numbered lists are essential for showing a sequence of information. If you’re not worried about sequence, a bulleted list might be better. Lists can be single-level, with all the items having the same hierarchy and indentation; or multilevel, meaning that there’s a list within a list. Bullets, numbers, and lists Create lists as you type There’s more than one way to start a list, but one of the most popular is to create the list automatically as you type. If you need a bulleted list, just type an asterisk (*) followed by a space. The asterisk turns into a bullet, and your list is started. When you’ve finished typing the first item in your list, press ENTER, and a new bullet will appear on the next line. Bullets, numbers, and lists Create lists as you type There’s more than one way to start a list, but one of the most popular is to create the list automatically as you type. To automatically create numbered lists, type the number one and a period (1.), followed by a space. This is new for Word 2007; in previous versions, you had to press ENTER before the list started. Bullets, numbers, and lists Create lists as you type There’s more than one way to start a list, but one of the most popular is to create the list automatically as you type. Because lettered lists are just another variety of numbered lists, type the letter a and a period (a.), followed by a space, to start a lettered list. Bullets, numbers, and lists Stopping lists You’ve entered the last item in your list. How do you now finish the list and stop the bullets or numbers from appearing? The animation shows the best methods. Animation: Right-click, and click Play. The easiest way to stop creating a list is to press ENTER twice. If you need something slightly different, use the BACKSPACE key. Bullets, numbers, and lists Stopping lists You’ve entered the last item in your list. How do you now finish the list and stop the bullets or numbers from appearing? The picture shows the best methods. The easiest way to stop creating a list is to press ENTER twice, as shown on the left. If you need something slightly different, for example, text that’s indented at the same level as the text or bullet above it, use the BACKSPACE key. Bullets, numbers, and lists Bullets or numbers? Got the wrong type of list? Started with bullets but now think numbers would be better, or vice versa? Don’t worry, it’s easy to switch from one to the other. Just click somewhere in your list, and then click the Bullets or Numbering button on the Ribbon. Bullets, numbers, and lists Bullets or numbers? You can also use these buttons to start new lists. Either click the button and start typing to create your first list item or select the text you’ve already typed and click the Bullets or Numbering button to change each paragraph into a list item. Bullets, numbers, and lists Change the look of your list If you have a bulleted list that uses the same boring black circles, there’s good news: You can change the bullet design to one of many different built-in designs. Just click the arrow next to the Bullets button to see the Bullet Library. Here’s even more good news: If none of those designs appeal to you, you can create your own by clicking Define New Bullet at the bottom of the dialog box. Bullets, numbers, and lists Change the look of your list You can design two types of bullet: symbol and picture. Symbol bullets use a character from a font. For example, Webdings and Wingdings are popular fonts for bullet symbols. Picture bullets are just that, tiny little pictures. Bullets, numbers, and lists Change the look of your list There’s a built-in Numbering Library too, and you use it in just the same way as the Bullet Library. You can change font characteristics, such as color, to create your own numbering or symbol bullet style. After you’ve added a new design, it will appear in the Bullet or Numbering library from then on unless you remove it by right-clicking it and then clicking Remove. Bullets, numbers, and lists Format a list It’s a little-known secret that in list items, you can format bullets or numbers separately from text. The picture shows how to change black numbers to red. 1 Click the list numbers to select just them, not the text in the list items. 2 Change the format the way you would any other text, by using commands on the Ribbon. 3 Click away from the list to see the final reformatted list. Bullets, numbers, and lists Format a list Here’s a formatting tip: • If you start a list with a formatting pattern that Word recognizes, Word applies it to each item that follows in your list. For example, if you make the first sentence in a list item bold and then type the rest of the paragraph in normal text, the rest of the list items you type are automatically formatted for you. When you press ENTER at the end of the line and start typing the second item’s text, it’s bold. And after you get to the end of the first sentence, the text goes back to normal text. The list would look like this: • First sentence of first list item is bold. The following sentence uses normal text. • First sentence of second list item is bold. The following sentence uses normal text. Bullets, numbers, and lists Working with paragraphs in lists; pasting lists Suppose you’re creating a numbered or bulleted list and you need some of the list items to include subparagraphs, as shown in the picture. There are several methods for dealing with this scenario; the one you choose depends on the state of your document and your personal preference. Bullets, numbers, and lists Working with paragraphs in lists; pasting lists Here are some scenarios: • If you want to remove an existing bullet or number from a paragraph in a list, and you want to keep the text indented with the rest of the list items, click after the bullet or number you want to delete and press BACKSPACE. If you have subsequent paragraphs, you can indent them by using the TAB key or the Increase Indent button . • If you want to remove an existing bullet or a number from a paragraph in a list and make the text line up with the margin rather than the rest of the list, click the bullet or number you want to remove and click DELETE. Bullets, numbers, and lists Working with paragraphs in lists; pasting lists Here are some scenarios: • You can also create subparagraphs in a list by pressing SHIFT+ENTER, rather than just ENTER, to end each block of text. This is known as a soft paragraph; it creates something that looks just like a paragraph break but in fact is just a continuation of the original paragraph on the next line. • To continue a list after the subparagraphs, type the next number followed by a period; the list will automatically continue. If you use the Numbering button, you’ll notice that Word does not carry on the numbering from the first list; it starts a new list beginning at number 1 again, and the AutoCorrect Options button appears next to the list item. Click the AutoCorrect Options button, and then click Continue Numbering. The new list item will join your list. Bullets, numbers, and lists Working with paragraphs in lists; pasting lists And finally, some information about pasting lists: • If you paste a list into or at the end of an existing list, Word automatically joins the lists together and the numbering for the two lists is combined. You can change this by clicking the Paste Options button that appears just after the pasted text and then choosing Paste List Without Merging. Bullets, numbers, and lists Suggestions for practice 1. Automatically create bulleted, numbered, and lettered lists as you type. 2. Use the Ribbon for bullets and numbering. 3. Craft your own bullets and numbering. Online practice (requires Word 2007) Bullets, numbers, and lists Test 1, question 1 What is a single-level list? 1. A list without sublists in any individual item. 2. A list with every bullet or number at the same indentation. 3. A list with only one item. 4. A list that uses just numbers, no bullets. Bullets, numbers, and lists Test 1, question 1: Answer A list without sublists in any individual item. No lists within lists for a single-level list! Bullets, numbers, and lists Test 1, question 2 What should you type to automatically create a bulleted list that uses a black dot as the bullet design? (Pick one answer.) 1. 1. and a space 2. @ and a space 3. a. and a space 4. * and a space Bullets, numbers, and lists Test 1, question 2: Answer * and a space. Type an asterisk followed by a space, and you’re off. Bullets, numbers, and lists Test 1, question 3 How should you line up a new paragraph so that the text is indented the same amount as the text in the bulleted list item above? (Pick one answer.) 1. Finish the list, and then use the indents on the ruler to line up the start of the new paragraph. 2. Add a new list item, and then press BACKSPACE to get rid of the bullet. 3. Add a new list item, and then press BACKSPACE twice. 4. Add a new list item, and then press ENTER again. Bullets, numbers, and lists Test 1, question 3: Answer Add a new list item, and then press BACKSPACE to get rid of the bullet. This is by far the easiest way of achieving the indented paragraph. Bullets, numbers, and lists Lesson 2 Multilevel lists Multilevel lists What if some of your list items need to have subsets of information? You need a multilevel list. A multilevel list has lists within lists, in which you can have many levels, or layers. A multilevel list, like single-level ones, can be bulleted or numbered — but with the added bonus that you can mix numbers, letters, and bullets. So, for example, one layer could be bulleted, with a numbered list inside it. Bullets, numbers, and lists List levels The key to understanding multilevel lists is to understand list levels. A single-level list has everything at level one, but after you add a list under one item you have list at level two. Each new list within a list creates a new list level. Bullets, numbers, and lists List levels You create a multilevel list by typing or by using the commands on the Ribbon exactly as you did with the single-level lists. So start with a bullet or number, enter your first item, and then press ENTER. When you’re ready to start the next level, press the Increase Indent button , type the first list item of that level, and then press ENTER. Bullets, numbers, and lists List levels When you’re working with different list levels, you can move between the levels using the Increase Indent and Decrease Indent buttons on the Ribbon. You can also increase and decrease indents by using keystrokes. Press TAB to increase the indent, and press SHIFT+TAB to decrease it. Bullets, numbers, and lists All about indentation It’s natural to think that the list level is determined by the indentation from the left margin. While that’s the default behavior of a lot of lists, some don’t have different indents for different levels. If you want to change the amount a list is indented from the margin, don’t use the TAB key or the Increase Indent button. Bullets, numbers, and lists All about indentation It’s natural to think that the list level is determined by the indentation from the left margin. The picture illustrates what to do instead. 1 Here’s a list that does not have different indentation for the different levels. 2 Right-click the list, and then choose Adjust List Indents. In the dialog box that appears, you can change the indent of both the bullet or number and the text. Bullets, numbers, and lists The List Library Just as with singlelevel lists, you can choose your multilevel list design. But multilevel lists have an extra feature: you can choose each level independently or do it all in one go. Start by clicking the Multilevel List button to see the List Library. Once again, you can choose a built-in list or design your own. If you choose to design your own list, click Define New Multilevel List. You’ll have to set the characteristics you want for each level. Bullets, numbers, and lists The List Library As you can see in the picture, there’s also an option to define a new list style by using the Define New List Style command. Defining a new list style is a smart thing to do if you think you’re going to use the same list design again but may want to make some changes to the design later. Bullets, numbers, and lists Suggestions for practice 1. Create a multilevel list. 2. Create a list by using keystrokes. 3. Change the formatting and appearance of your list. Online practice (requires Word 2007) Bullets, numbers, and lists Test 2, question 1 What is a multilevel list? (Pick one answer.) 1. A list with more than one item in it. 2. A list with both numbers and bullets in it. 3. A list with sublists under individual items in the main list. 4. A document with more than one list in it. Bullets, numbers, and lists Test 2, question 1: Answer A list with sublists under individual items in the main list. In other words, a list within a list. Bullets, numbers, and lists Test 2, question 2 To move between levels in a list you must use the Increase Indent and Decrease Indent buttons. (Pick one answer.) 1. True. 2. False. Bullets, numbers, and lists Test 2, question 2: Answer False. You can also use TAB and SHIFT+TAB to move between levels. Bullets, numbers, and lists Test 2, question 3 When changing the design of a multilevel list, you have the following options: (Pick one answer.) 1. Bullets at every level. 2. Numbers at every level. 3. Letters at every level. 4. A mixture of bullets, numbers, and letters. 5. All of the above. Bullets, numbers, and lists Test 2, question 3: Answer All of the above. You can have exactly what you want in a multilevel list. Bullets, numbers, and lists Quick Reference Card For a summary of the tasks covered in this course, view the Quick Reference Card. Bullets, numbers, and lists