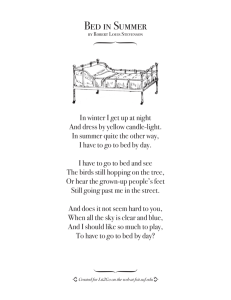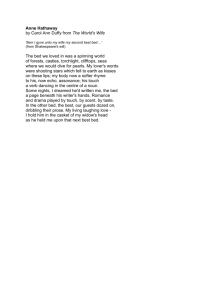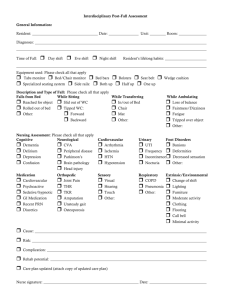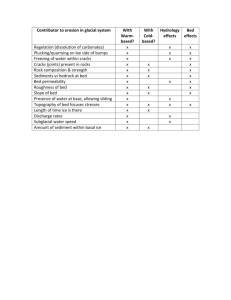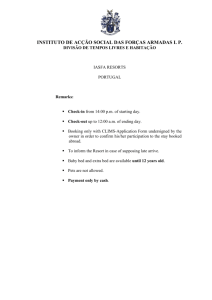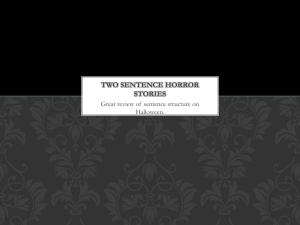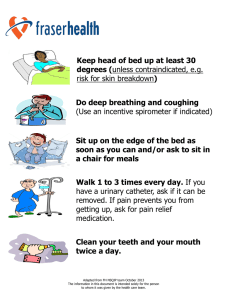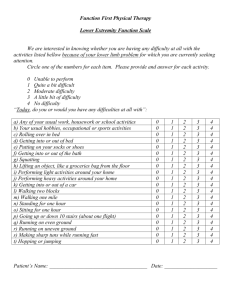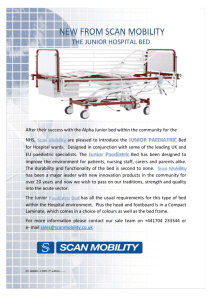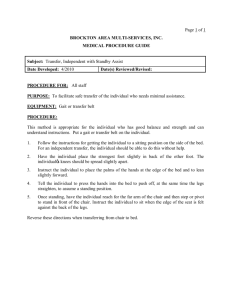Nursing Quick Reference Guide
advertisement

PatientTracking Portal™: Nursing Quick Reference Sheet ENTERING PENDING AND CONFIRMED DISCHARGES 1. On the Unit Patients tab, click the Status (ST) column to access the drop down menu. 2. Select either Set Pending Discharge or Set Confirmed Discharge. 3. In the Proj. Discharge field, set the date of the discharge. Select the approximate time of the discharge. (Both the date and time need to be current or future.) 4. Click on Save, and then Close. 5. Click on the Comments column to add Pending or Confirmed Discharge Comments. 6. If you need to cancel a Pending or Confirmed Discharge, left click on the Status (ST) column again. 7. Select Cancel Pend/Conf Discharge; click Save and then click Close. ASSIGNING BED PRIORITY 1. On the Unit Patients tab, left click on the Bed Number. A drop down menu appears. 2. Click on Bed Assignment Priority 1 through 9. The user is automatically returned the Unit Patients tab. The bed assignment priority shows in the small circle to the left of the bed number. UPDATING PATIENT ATTRIBUTES 1. Click on the Patient’s Name on the Unit Patients tab. 2. Update all pertinent Attributes for the Patient. NOTE: To launch the Patient Custom Attributes selection boxes, click on the small magnifying glass icon. Multiple categories are available. Click on the plus sign (+) to open any category to select or deselect an appropriate attribute related to the patient. CHANGING A BED STATUS (Request Bed Cleaning) Dial Phone Extension: 2-4333 Enter your IVR ID: MR 55555 then # sign RN 77777 then # sign CP 88888 then # sign For Cleaning Requests- Press 1 “Please Enter the Bed Number followed by the # (pound sign).” Room Number + 01 if private or semiprivate bed A (10 floor and up +1, not 01) Room number + 02 if semiprivate B bed (10 floor and up +2) For Dirty Bed Request Press 3 For Isolation Request Press 8 Then “To accept “ “To enter a different Bed Status” “To cancel request and return ©TeleTracking™ 2010 Press 1 Press 2 Page 1 of 3 to the main menu” Press * Clean Next and STAT clean requests should be called into the Access Center. VUH Access Center call 3-1510 or 3-8193 VHVI Access Center call 3-3255 ICON D d C c T T T+ T- A VARIATIONS UPPERCASE (today) Lowercase (future) UPPERCASE (today) Lowercase (future) A DESCRIPTION Pending Discharge Confirmed Discharge Green (bed assigned) White - (bed not yet assigned) + transfer TO you - transfer FROM you Transfer Green (bed assigned) White - (bed not yet assigned) Admit IH In House = Inpatient Clean Cleaned Bed Dirty Dirty Bed Occupied Occupied Bed In Progress Bed being cleaned BLOCKED Bed blocked - can't be used. ENTERING A TRANSFER REQUEST (Internal Transfer) 1. On the Unit Patient tab, click on the Name of the patient being transferred. The Patient Identifiers window displays. 2. From the Patient Action field select. The Patient Action drop down displays a menu of choices. 3. Select Create Bed Request. 4. In the Level of Care drop down box, select the Level of Care to which the patient is being transferred. 5. In the Bed Custom Attributes, use the magnifying glass to select any specific information about the bed required for the patient. (Ex. Near Nurse’s Station; Bariatric Bed) 6. In the Isolation drop down, indicate if the patient is on Isolation or *None. This is a required field for input. 7. Click the magnifying glass next to the Patient Custom Attributes and enter any specific information regarding the patient. 8. In the Comments field, type the patient and room information that is not included in any of the checkboxes or fields on the Patient/Placement Details screen NOTE: When the unit wants to do an intra-unit transfer (bed to bed on the same unit), note the bed assignment in the Comments field. Bed Control will assign the bed reflected in the Comments. Once the bed is assigned, the unit may physically move the patient to the new bed and that patient may be transferred to that bed in the ADT system. ©TeleTracking™ 2010 Page 2 of 3 9. Click the Save and Close button. 10. Verify that the patient has been assigned a clean bed prior to moving the patient to the new bed. The patient has a new bed assignment if: On the Bed Board, the T with the white background now has a green background, and On the Outgoing Patients list view, the Assgd Bed field shows the bed number that Patient Logistics has assigned to that patient. READY TO MOVE When the patient meets clinical criteria to move from the sending to receiving area regardless of whether a bed has been assigned, locate the patient’s name on the ED Requests list and click the double dashed field under the RTM@ column. ©TeleTracking™ 2010 Page 3 of 3