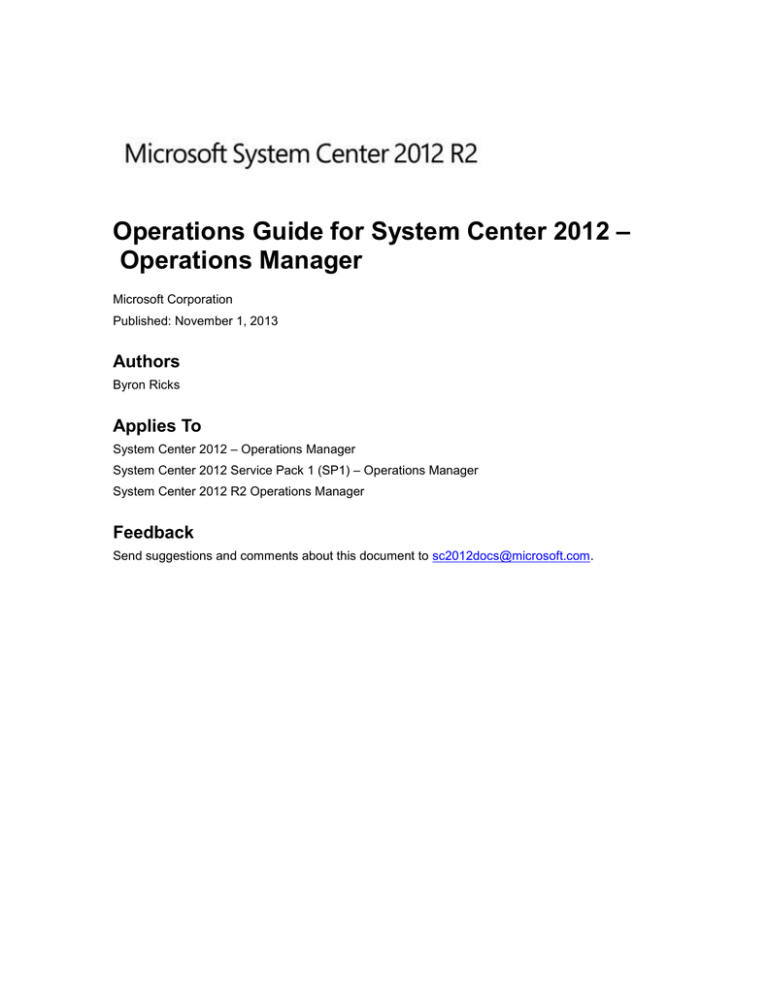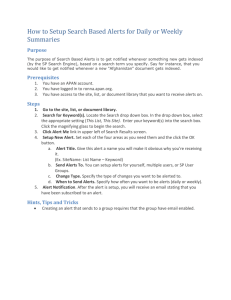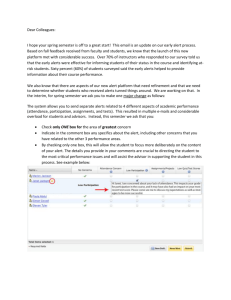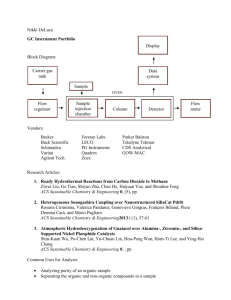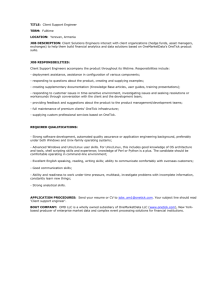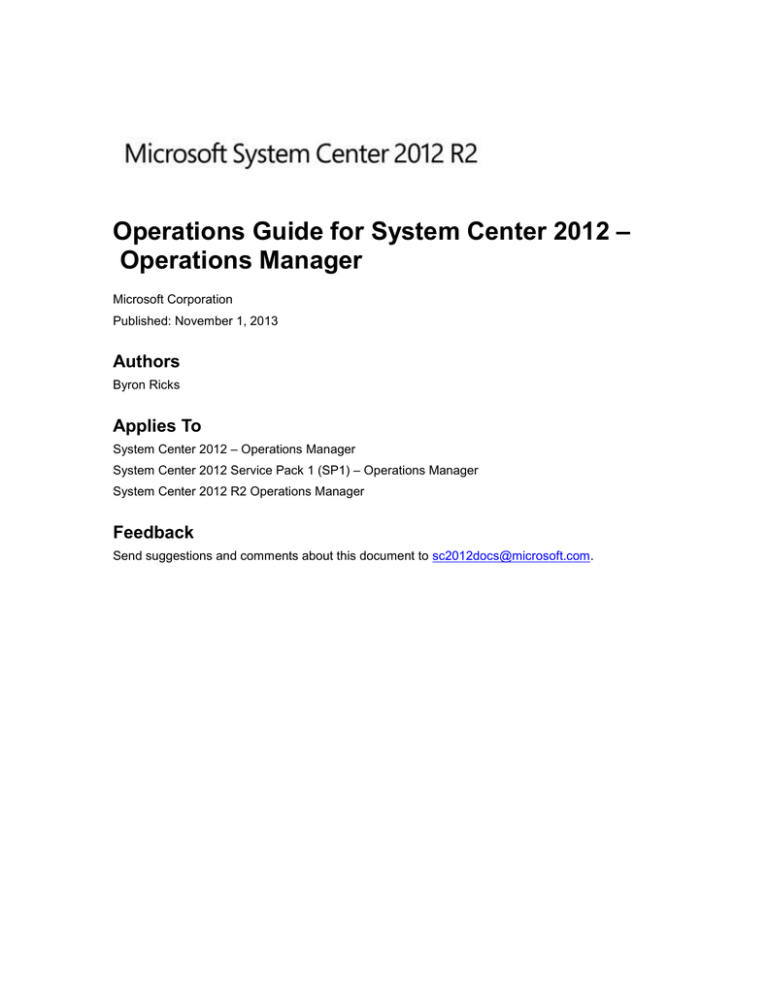
Operations Guide for System Center 2012 –
Operations Manager
Microsoft Corporation
Published: November 1, 2013
Authors
Byron Ricks
Applies To
System Center 2012 – Operations Manager
System Center 2012 Service Pack 1 (SP1) – Operations Manager
System Center 2012 R2 Operations Manager
Feedback
Send suggestions and comments about this document to sc2012docs@microsoft.com.
Copyright
This document is provided "as-is". Information and views expressed in this document, including
URL and other Internet website references, may change without notice.
Some examples depicted herein are provided for illustration only and are fictitious. No real
association or connection is intended or should be inferred.
This document does not provide you with any legal rights to any intellectual property in any
Microsoft product. You may copy and use this document for your internal, reference purposes.
You may modify this document for your internal, reference purposes.
© 2013 Microsoft Corporation. All rights reserved.
Microsoft, Active Directory, Bing, Internet Explorer, JScript, SharePoint, Silverlight, SQL Server,
Visio, Visual Basic, Visual Studio, Win32, Windows, Windows Intune, Windows PowerShell, and
Windows Vista are trademarks of the Microsoft group of companies. Portions of this
documentation related to network monitoring are provided by EMC, and for those portions the
following copyright notice applies 2010 © EMC Corporation. All rights reserved. All other
trademarks are property of their respective owners.
Revision History
Release Date
Changes
October 17, 2013
Original release of this guide.
November 1, 2013
Minor updates for this guide.
Contents
About This Document .................................................................................................................... 11
Operations Guide for System Center 2012 - Operations Manager ............................................... 11
Quick Reference to Operations Manager Tasks ........................................................................ 13
Initial Monitoring After Operations Manager Is Installed ............................................................ 16
Managing Discovery and Agents ............................................................................................ 17
Operations Manager Agent Installation Methods ................................................................ 18
Install Agent on Windows Using the Discovery Wizard ....................................................... 19
Install Agent on UNIX and Linux Using the Discovery Wizard ............................................ 22
Install Agent Using the MOMAgent.msi Setup Wizard ........................................................ 24
Install Agent Using the Command Line ............................................................................... 26
Install Agent and Certificate on UNIX and Linux Computers Using the Command Line .... 29
Managing Certificates for UNIX and Linux Computers ....................................................... 33
Process Manual Agent Installations .................................................................................... 34
Applying Overrides to Object Discoveries ........................................................................... 37
Configuring Agents .............................................................................................................. 38
Examples of Using MOMAgent Command to Manage Agents ........................................... 41
Upgrading and Uninstalling Agents on UNIX and Linux Computers ................................... 42
Upgrading Agents on UNIX and Linux Computers Using the Command Line .................... 44
Manually Uninstalling Agents from UNIX and Linux Computers ......................................... 47
Uninstall Agent from Windows-based Computers ............................................................... 49
Using Management Packs ...................................................................................................... 50
What Is in an Operations Manager Management Pack? .................................................... 51
Management Packs Installed with Operations Manager ..................................................... 55
Management Pack Life Cycle .............................................................................................. 58
How to Import an Operations Manager Management Pack ................................................ 62
How to Remove an Operations Manager Management Pack ............................................. 66
Creating a Management Pack for Overrides ....................................................................... 67
How to Export an Operations Manager Management Pack ................................................ 70
How to Add Knowledge to a Management Pack ................................................................. 71
Tuning Monitoring by Using Targeting and Overrides ............................................................ 72
Using Classes and Groups for Overrides in Operations Manager ...................................... 74
How to Override a Rule or Monitor ...................................................................................... 76
How to Enable or Disable a Rule or Monitor ....................................................................... 77
Using the Enforced Attribute in Overrides ........................................................................... 78
How to Enable Recovery and Diagnostic Tasks ................................................................. 79
Managing Access in Operations Manager ................................................................................. 81
Operations Manager Accounts ............................................................................................... 82
Implementing User Roles ....................................................................................................... 84
Choose a Profile .................................................................................................................. 86
Define a Scope Using Operations Manager Groups ........................................................... 89
Assign Tasks and Views ..................................................................................................... 89
How to Assign Members to User Roles............................................................................... 90
Operations Associated with User Role Profiles ................................................................... 92
How to Create a New Action Account in Operations Manager ............................................... 97
How to Manage the Report Server Unattended Execution Account in Operations Manager. 98
Control Access by Using the Health Service Lockdown Tool in Operations Manager ........... 99
Accessing UNIX and Linux Computers in Operations Manager ........................................... 100
Credentials You Must Have to Access UNIX and Linux Computers ................................. 102
How to Set Credentials for Accessing UNIX and Linux Computers .................................. 105
How to Configure sudo Elevation and SSH Keys ............................................................. 111
Required Capabilities for UNIX and Linux Accounts ......................................................... 114
Configuring SSL Ciphers ................................................................................................... 117
Administering and Configuring the UNIX/Linux Agent ...................................................... 118
Managing Run As Accounts and Profiles ............................................................................. 122
Distribution and Targeting for Run As Accounts and Profiles ........................................... 123
How to Create a Run As Account ...................................................................................... 125
How to Associate a Run As Account to a Run As Profile.................................................. 127
How to Create a New Run As Account for Accessing the Operations Manager Database
....................................................................................................................................... 129
How to Configure Run As Accounts and Profiles for UNIX and Linux Access.................. 130
Operations Manager Monitoring Scenarios ............................................................................. 133
Agentless Monitoring in Operations Manager ...................................................................... 133
How to Configure a Computer for Agentless Management .............................................. 135
How to Configure a Proxy for Agentless Monitoring ......................................................... 137
Monitoring Across Untrusted Boundaries in Operations Manager ....................................... 139
About Gateway Servers in Operations Manager ............................................................... 139
Determining the Health of Gateway Servers ..................................................................... 140
Using Multiple Gateway Servers ....................................................................................... 142
How to Configure Agent Failover to Multiple Gateway Servers ........................................ 142
How to Configure a Gateway Server to Failover Between Multiple Management Servers143
Certificate Renewal for Gateway Servers and Management Servers ............................... 144
Client Monitoring Using Agentless Exception Monitoring in Operations Manager ............... 145
How to Configure a Management Server for Client Monitoring ........................................ 146
How to Configure Clients for Client Monitoring ................................................................. 149
How to Customize Client Monitoring Data Collection and Solution Response URLs for Error
Groups ........................................................................................................................... 149
How to Configure Error Transmission Settings for Client Monitoring in Operations Manager
....................................................................................................................................... 150
Forwarding Client Error Reports (Client Monitoring) ......................................................... 152
Monitoring Clusters by Using Operations Manager .............................................................. 153
Monitoring Networks by Using Operations Manager ............................................................ 154
How to Discover Network Devices in Operations Manager .............................................. 158
Network Device Discovery Settings .................................................................................. 165
Run As Accounts for Network Monitoring in Operations Manager .................................... 171
How to Delete or Restore a Network Device in Operations Manager ............................... 172
Tuning Network Monitoring ............................................................................................... 174
Viewing Network Devices and Data in Operations Manager ............................................ 194
Security for Servers Performing Network Discovery ......................................................... 198
Network Devices Supported for Discovery by Operations Manager ................................. 198
Reports for Network Monitoring in Operations Manager ................................................... 199
Monitoring Service Level Objectives by Using Operations Manager ................................... 200
Defining a Service Level Objective Against an Application ............................................... 201
Defining a Service Level Objective Against a Group ........................................................ 203
Running a Service Level Tracking Report ......................................................................... 204
Creating a Service Level Dashboard................................................................................. 205
Monitoring .NET Applications ............................................................................................... 207
Viewing and Investigating Alerts for .NET Applications (Server-side Perspective) .......... 208
Working with the Application Diagnostics Console ........................................................... 217
Working with Events by Using Application Diagnostics .................................................... 222
Prioritizing Alerts by Using Application Advisor ................................................................. 226
User Roles for Application Performance Monitoring ......................................................... 229
How to Configure Grooming Settings for .NET Application Performance Monitoring Events
....................................................................................................................................... 230
Working with Sensitive Data for .NET Applications ........................................................... 235
Notes for AVIcode 5.7 Customers ..................................................................................... 236
Monitoring Java Applications ................................................................................................ 239
How to Configure Monitoring for Java Applications .......................................................... 240
How to Monitor Java Applications ..................................................................................... 243
Strategies for Monitoring a New Java Application ............................................................. 245
Fabric Monitoring .................................................................................................................. 246
Getting Started with the Fabric Health Dashboard ............................................................ 247
Scoping the Fabric Health Dashboard to a Specific Cloud and Investigating Details ....... 249
The Fabric Monitoring Diagram View: Displaying Health States of Cloud Environments . 250
Using System Center Advisor to Proactively Monitor Cloud Fabric .................................. 251
Monitoring UNIX and Linux Computers by Using Operations Manager ............................... 252
Supported UNIX and Linux Operating System Versions................................................... 252
Using Templates for Additional Monitoring of UNIX and Linux ......................................... 260
Troubleshooting UNIX and Linux Monitoring .................................................................... 261
Certificate Issues ............................................................................................................ 261
Management Pack Issues .............................................................................................. 263
Operating System Issues ............................................................................................... 265
Logging and Debugging ................................................................................................. 266
Monitoring Linux Computers in Windows Azure by Using Operations Manager .............. 268
Collecting Security Events Using Audit Collection Services in Operations Manager ........... 273
Audit Collection Services Security..................................................................................... 277
Audit Collection Services Capacity Planning .................................................................... 278
Audit Collection Services Performance Counters ............................................................. 283
How to Enable Audit Collection Services (ACS) Forwarders ............................................ 286
How to Enable Event Logging and ACS Rules on Solaris and AIX Computers ............... 287
How to Filter ACS Events for UNIX and Linux Computers................................................ 289
How to Configure Certficates for ACS Collector and Forwarder ....................................... 290
Monitoring Audit Collection Services Performance ........................................................... 293
How to Remove Audit Collection Services (ACS) ............................................................. 296
Audit Collection Services Administration (AdtAdmin.exe) ................................................. 297
AdtAdmin.exe /AddGroup .............................................................................................. 300
AdtAdmin.exe /DelGroup ............................................................................................... 301
AdtAdmin.exe /Disconnect ............................................................................................. 302
AdtAdmin.exe /GetDBAuth ............................................................................................ 304
AdtAdmin.exe /GetQuery ............................................................................................... 305
AdtAdmin.exe /ListForwarders ....................................................................................... 305
AdtAdmin.exe /ListGroups ............................................................................................. 307
AdtAdmin.exe /SetDBAuth ............................................................................................. 309
AdtAdmin.exe /SetQuery ............................................................................................... 310
AdtAdmin.exe /Stats....................................................................................................... 311
AdtAdmin.exe /UpdForwarder ........................................................................................ 314
AdtAdmin.exe /UpdGroup .............................................................................................. 316
Connecting Operations Manager With Other Management Systems .................................. 317
How to Configure a Product Connector Subscription........................................................ 318
Monitoring Operations Manager from a Second Management Group ................................. 319
Integrating Active Directory and Operations Manager .......................................................... 320
Using Active Directory Domain Services to Assign Computers to Operations Manager
Management Groups ..................................................................................................... 320
How to Create an Active Directory Domain Services Container for a Management Group
....................................................................................................................................... 322
How to Use Active Directory Domain Services to Assign Computers to Management
Servers ........................................................................................................................... 323
Changing the Active Directory Integration Setting for an Agent ........................................ 326
Viewing System Center Advisor Alerts ................................................................................. 326
Getting Information from Operations Manager ........................................................................ 328
Using the Operations Manager Consoles ............................................................................. 330
Comparing the Operations Console and Web Console in Operations Manager .............. 330
How to Connect to the Operations Console ...................................................................... 332
How to Connect to the Web Console ................................................................................ 333
Using the Monitoring Workspace in Operations Manager................................................. 334
Using Health Explorer in Operations Manager .................................................................. 336
Using My Workspace in Operations Manager ................................................................... 337
Using the Administration Workspace in Operations Manager .......................................... 340
Using the Reporting Workspace in Operations Manager .................................................. 345
Using the Authoring Workspace in Operations Manager .................................................. 346
Finding Data and Objects in the Operations Manager Consoles ......................................... 350
Using Advanced Search .................................................................................................... 354
Examples of Using Advanced Search in Operations Manager ......................................... 357
Using Views in Operations Manager .................................................................................... 358
View Types in Operations Manager .................................................................................. 358
Standard Views in Operations Manager ........................................................................... 366
Creating Views in Operations Manager............................................................................. 371
How to Personalize a View in Operations Manager .......................................................... 381
Guidance for Scoping and Targeting Views ...................................................................... 381
Using SharePoint to View Operations Manager Data .......................................................... 382
Subscribing to Alert Notifications .......................................................................................... 390
How to Create and Configure the Notification Action Account .......................................... 391
How to Enable an Email Notification Channel ................................................................... 392
How to Enable an Instant Message Notification Channel ................................................. 394
How to Enable a Text Message (SMS) Notification Channel ............................................ 395
How to Enable a Command Notification Channel ............................................................. 396
How to Create Notification Subscribers............................................................................. 397
How to Create Notification Subscriptions .......................................................................... 400
How to Customize Message Content for Notifications ...................................................... 402
How to Subscribe to Notifications from an Alert ................................................................ 404
How to Create Subscriptions Using Classes and Groups ................................................. 405
How to Specify Which Alerts Generate Notifications (Conditions) .................................... 407
Sending Notifications for Specific Computers and Specific Alerts to Specific Teams ...... 409
Using Reports in Operations Manager ................................................................................. 410
Operations Manager Reports Library ................................................................................ 410
How to Create Reports in Operations Manager ................................................................ 417
How to Create an Alert Logging Latency Report ........................................................... 417
How to Create an Alerts Report ..................................................................................... 418
How to Create an Availability Report ............................................................................. 419
How to Create a Configuration Changes Report ........................................................... 420
How to Create an Event Analysis Report ...................................................................... 421
How to Create an Operational Data Report ................................................................... 421
How to Save a Report ....................................................................................................... 422
How to Run a Report ......................................................................................................... 423
Scheduling Reports ........................................................................................................... 424
How to Create a Report Schedule ................................................................................. 425
How to Email Scheduled Reports .................................................................................. 426
How to Schedule the Delivery of a Report to the SQL Report Server Cache................ 427
How to Cancel a Scheduled Report ............................................................................... 428
How to Edit a Scheduled Report .................................................................................... 429
How to Export a Report ..................................................................................................... 429
How to Troubleshoot Reports that Return No Data .......................................................... 430
Not Monitored and Gray Agents ........................................................................................... 432
How to View All Rules and Monitors Running on an Agent-Managed Computer ................ 434
Using the Visio 2010 Add-in and SharePoint 2010 Visio Services Data Provider ............... 435
Install the Visio 2010 Add-in .............................................................................................. 436
Install the Visio Services Data Provider ............................................................................ 437
Grant Visio Services with Read-Only Operator Permissions ............................................ 438
Configure the Operations Manager Data Source in Visio 2010 ........................................ 439
View an Operations Manager Distributed Application Diagram in Visio 2010 .................. 440
Add Links to Operations Manager to a New or Existing Visio 2010 Document ................ 441
Build a simple monitoring dashboard using the Visio Web Part ....................................... 443
Publish a Visio diagram to SharePoint 2010 ..................................................................... 444
Change the Way Health State is Represented in Visio 2010 ............................................ 444
Troubleshooting the Visio 2010 Add-in ............................................................................. 445
General Tasks in Operations Manager .................................................................................... 447
Managing Alerts .................................................................................................................... 448
How Heartbeats Work in Operations Manager ................................................................. 449
Resolving Heartbeat Alerts ................................................................................................ 451
How an Alert is Produced .................................................................................................. 453
Viewing Active Alerts ......................................................................................................... 455
Viewing Alert Details.......................................................................................................... 457
Examining Properties of Alerts, Rules, and Monitors ........................................................ 458
Impact of Closing an Alert ................................................................................................. 462
How to Close an Alert Generated by a Monitor ................................................................. 463
How to Reset Health.......................................................................................................... 464
Identifying the Computer Experiencing a Problem ............................................................ 466
Using Health Explorer to Investigate Problems ................................................................. 468
Using Event View to Investigate Problems ....................................................................... 471
Investigating Alert Storms ................................................................................................. 473
How to Set Alert Resolution States ................................................................................... 474
How to Configure Automatic Alert Resolution ................................................................... 475
Diagnostic and Recovery Tasks ........................................................................................ 476
How to Suspend Monitoring Temporarily by Using Maintenance Mode ............................... 479
Creating and Managing Groups ............................................................................................ 481
How to Create Groups in Operations Manager ................................................................. 483
How to View Group Members, State, and Diagram .......................................................... 486
Running Tasks in Operations Manager ................................................................................ 486
How to Create a Resource Pool ........................................................................................... 490
Managing Resource Pools for UNIX and Linux Computers .............................................. 492
Connecting Management Groups in Operations Manager ................................................... 494
Using Operations Manager Shell .......................................................................................... 497
Maintenance of Operations Manager ....................................................................................... 497
Monitoring the Health of the Management Group ................................................................ 498
Inventory of Operations Manager Infrastructure ................................................................... 501
Scheduling Maintenance in Operations Manager ................................................................. 505
How and When to Clear the Cache ...................................................................................... 506
How to Restart a Management Server ................................................................................. 508
How to Configure Grooming Settings for the Reporting Data Warehouse Database .......... 509
How to Configure Grooming Settings for the Operations Manager Database ..................... 511
Recommendations for Daily, Weekly, and Monthly Operations Manager Tasks ................. 512
Integrating Operations Manager with Development Processes ............................................... 513
Integrating Operations Manager with Development Processes in System Center 2012 R2 514
How to Configure Integration with TFS in System Center 2012 R2 .................................. 515
How to Change the Frequency of Synchronization for Integration with TFS in System
Center 2012 R2 .......................................................................................................... 522
How to Manually Import an Operational Issue WITD to TFS in System Center 2012 R2
.................................................................................................................................... 524
How to Configure Whether Files Are Attached or Linked in Synchronization with TFS in
System Center 2012 R2 ............................................................................................. 525
How to Configure Notifications when Developers Reassign Work Items to IT Operations
in System Center 2012 R2 ......................................................................................... 526
How to Automatically Assign New Alerts to Engineering in System Center 2012 R2 ... 527
How to Automatically Close Alerts When Work Items Are Resolved in TFS in System
Center 2012 R2 .......................................................................................................... 529
How to Stop and Resume Synchronization with TFS in System Center 2012 R2 ........ 530
How to Configure File Attachments for Operations Manager Alerts in System Center 2012
R2 ................................................................................................................................... 532
How to Synchronize Alerts with TFS in System Center 2012 R2 ..................................... 534
How to Configure Integration with IntelliTrace Historical Profiling in System Center 2012 R2
....................................................................................................................................... 536
How to Collect IntelliTrace Historical Profiling Traces from System Center 2012 R2 ....... 537
Monitoring Integration between Operations Manager and TFS in System Center 2012 R2
....................................................................................................................................... 541
Integrating Operations Manager with Development Processes in System Center 2012 SP1
........................................................................................................................................... 543
How to Configure Integration with TFS in System Center 2012 SP1 ................................ 544
How to Change the Frequency of Synchronization for Integration with TFS in System
Center 2012 SP1 ........................................................................................................ 550
How to Manually Import an Operational Issue WITD to TFS in System Center 2012 SP1
.................................................................................................................................... 553
How to Configure Whether Files Are Attached or Linked in Synchronization with TFS in
System Center 2012 SP1 ........................................................................................... 554
How to Configure Notifications when Developers Reassign Work Items to IT Operations
in System Center 2012 SP1 ....................................................................................... 555
How to Automatically Assign New Alerts to Engineering in System Center 2012 SP1 . 556
How to Automatically Close Alerts When Work Items Are Resolved in TFS in System
Center 2012 SP1 ........................................................................................................ 558
How to Stop and Resume Synchronization with TFS in System Center 2012 SP1 ...... 559
How to Configure File Attachments for Operations Manager Alerts in System Center 2012
SP1 ................................................................................................................................ 561
How to Synchronize Alerts with TFS in System Center 2012 SP1 ................................... 563
How to Configure Integration with IntelliTrace Historical Profiling in System Center 2012
SP1 ................................................................................................................................ 564
How to Collect IntelliTrace Historical Profiling Traces from System Center 2012 SP1 .... 565
Monitoring Integration between Operations Manager and TFS in System Center 2012 SP1
....................................................................................................................................... 569
Monitoring with Microsoft Monitoring Agent .......................................................................... 571
Installing Microsoft Monitoring Agent ................................................................................ 571
Monitoring Web Applications with Microsoft Monitoring Agent ......................................... 573
Comparing Monitoring Approaches for .NET Applications ................................................ 575
Microsoft Monitoring Agent Compatibility .......................................................................... 578
About This Document
The content in this guide is written primarily for online presentation in the TechNet Library. The
document version of this guide (.doc or .pdf) compiles the online topics into a single file. Because
the individual online topics must include the appropriate context and navigation to other topics,
you will note some redundancy between topics in the document version of this guide.
Feedback
Send suggestions and comments about this content to opsmgrdocs@microsoft.com.
Revision History
Release Date
Changes
July 15, 2011
Original release of this guide.
Oct 28, 2011
Content updated from the beta release of
Operations Manager and released to TAP
customers on the Connect site.
Nov 10, 2011
Content updated from the beta release of
Operations Manager and released publicly on
the Download Center.
Dec 12, 2011
Content for Operations Manager Release
Candidate updated with bug fixes and added
topics.
Operations Guide for System Center 2012 Operations Manager
Operations Manager, a component of System Center 2012, enables you to monitor services,
devices, and operations for many computers in a single console. Operators can gain rapid insight
into the state of the IT environment and the IT services running across different systems and
workloads by using numerous views that show state, health, and performance information, as
well as alerts generated for availability, performance, configuration and security situations.
The Operations Guide is a comprehensive resource that can be used to understand and use
Operations Manager. The Operations Guide covers administrative, monitoring, reporting, and
11
operating tasks typically performed by an administrator or operator. It follows the Operations
Manager Deployment Guide in order of use during an Operations Manager implementation
project, but does not assume that the administrator or operator participated in the installation of
the Operations Manager infrastructure.
Before you read the Operations Guide:
If you are new to Operations Manager, you should read Key Concepts to understand what a
management group is and how Operations Manager works.
If you are familiar with Operations Manager 2007, you should read What’s New in System Center
2012 - Operations Manager to review the differences between Operations Manager 2007 and
Operations Manager for System Center 2012.
In the Operations Guide
Quick Reference to Operations Manager Tasks
This topic lists common tasks, tells you where to start each task, and includes links to
relevant information.
Initial Monitoring After Operations Manager Is Installed
This section explains the management packs and monitoring that are in place when a
management group is first created, and how to extend monitoring with agents and
management packs. This section also provides guidance for managing discovery and agents,
and explains how to use targeting and overrides to tune monitoring.
Managing Access in Operations Manager
This section explains the accounts that Operations Manager uses for various actions, the
user roles that are available for scoping the views and tasks available in the Operations
console, and the Run As accounts and profiles that are used by management packs to run
workflows.
Operations Manager Monitoring Scenarios
This section presents common monitoring scenarios, such as monitoring clustered servers,
monitoring networks, and monitoring across untrusted boundaries, and provides instructions
for discovery, monitoring, views, and reports specific to each scenario.
Getting Information from Operations Manager
This section explains how to use the consoles, publish data to SharePoint sites, set up and
manage alert notifications, and use the reports provided in Operations Manager.
General Tasks in Operations Manager
This section contains procedures for tasks that are common to many monitoring scenarios,
such as how to deal with alerts, how to create and manage groups, how to create a resource
pool, and how to connect management groups.
Maintenance of Operations Manager
This section explains how to monitor the health of the management group, configure and
schedule grooming settings for the Operations Manager databases, and restart a
12
management server. It also includes recommendations for creating an inventory of your
Operations Manager infrastructure and for daily, weekly, and monthly tasks.
Related Resources
TechNet Library main page for System Center 2012 - Operations Manager
What’s New in System Center 2012 - Operations Manager
System Center 2012 - Operations Manager Release Notes
Deployment Guide for System Center 2012 - Operations Manager
System Center 2012 - Operations Manager Supported Configurations
Downloadable Documentation
You can download a copy of this technical documentation from the Microsoft Download Center.
Always use the TechNet library for the most up-to-date information.
Quick Reference to Operations Manager Tasks
The following table gives a quick reference for where to perform common tasks and links to
relevant information.
To perform this task
Do this
Check for problems in a management group
Check the Management Group Health
view in the Operations Manager folder in
the Monitoring workspace
See the State and Alerts summary on the
Monitoring Overview page
Check Active Alerts in the Monitoring
workspace
Check Task Status in the Monitoring
workspace
Start monitoring a computer
On the Administration Overview page, click
Configure computers and devices to
manage. For more information, see Managing
Discovery and Agents.
Create or modify a resource pool
In the Administration workspace, click
Resource Pools. For more information, see
How to Create a Resource Pool and Managing
Resource Pools for UNIX and Linux
Computers.
13
To perform this task
Do this
Create a group
Click Groups in the Authoring workspace
View available groups
View group members
For instructions, see Creating and Managing
Groups
View state of a group
View diagram of a group
Modify a group
Create a view
In the Monitoring workspace or My
Workspace, at the bottom of the navigation
pane, click New View. For more information,
see Using Views in Operations Manager.
Customize the settings of a view for your own
use
In the Monitoring workspace, right-click a view
in the navigation pane, and then click
Personalize view. For more information, see
How to Personalize a View in Operations
Manager.
Change the interval for heartbeats.
In the Administration workspace, click
Settings, and then under Agent, click
Heartbeat. For more information, see How
Heartbeats Work in Operations Manager.
Change the number of missed heartbeats
allowed
In the Administration workspace, click
Settings, and then under Server, click
Heartbeat. For more information, see How
Heartbeats Work in Operations Manager.
Change a setting for a rule, monitor, or alert.
Make changes to rules, monitors, or alerts by
creating an override. Select a rule, monitor, or
alert, and then access the overrides options by
right-clicking, or clicking Overrides on the
toolbar, or clicking Overrides in the Tasks
pane. For more information, see Tuning
Monitoring by Using Targeting and Overrides
and Creating a Management Pack for
Overrides.
Change how frequently records are removed
from the operational database.
In the Administration workspace, click
Settings, right-click Database Grooming, and
then click Properties. For more information,
see How to Configure Grooming Settings for
the Operations Manager Database.
14
To perform this task
Do this
Give a user permissions to view Operations
Manager information or perform tasks.
In the Administration workspace, click User
Roles, and then right-click a specific role and
click Properties. For more information, see
Implementing User Roles and How to Assign
Members to User Roles.
Display a dashboard view on a SharePoint site.
You must deploy the Operations Manager Web
Part to a SharePoint site, configure the Web
Part to connect to a web console, and add the
Web Part to a SharePoint page. For more
information, see Using SharePoint to View
Operations Manager Data.
Receive notifications of an alert in email, instant Right-click an alert, point to Notification
message, or text message.
subscription, and then click Create. For more
information, see Subscribing to Alert
Notifications.
Investigate a gray agent.
In the Monitoring workspace, in the
Operations Manager\Agent Details\Agent
Health State view, in the Agent State from
Health Service Watcher section, click the gray
agent, and then in the Tasks pane, click Show
Gray Agent Connectivity Data. For more
information, see Not Monitored and Gray
Agents.
Stop monitoring a computer temporarily.
In the Monitoring workspace, click Windows
Computers, right-click the computer you want
to stop monitoring, and click Maintenance
Mode. For more information, see How to
Suspend Monitoring Temporarily by Using
Maintenance Mode.
See Also
Operations Guide for System Center 2012 - Operations Manager
15
Initial Monitoring After Operations Manager Is
Installed
When Operations Manager, a component of System Center 2012, is first installed, only the
features of the Operations Manager infrastructure such as management servers, reporting
servers, and databases are monitored. Monitoring of the infrastructure is provided by the
Monitoring Pack for Operations Manager, one of the management packs that is installed with
Operations Manager. You can view details for the Monitoring Pack for Operations Manager in its
guide at http://go.microsoft.com/fwlink/p/?LinkId=226940.
After Operations Manager is installed, you must decide which objects—computers and devices—
should be monitored, and which applications, features, and services should be monitored on
those objects.
Initial Monitoring After Operations Manager Is Installed topics
Managing Discovery and Agents
This section provides the information you need for discovering objects and configuring the
objects to be monitoed by Operations Manager.
Using Management Packs
Monitoring for applications, features, and services is enabled by importing management
packs. This section explains what management packs do, and how to import and manage
them.
Tuning Monitoring by Using Targeting and Overrides
The monitoring provided by management packs creates a useful starting point, however most
businesses will want to tailor the monitoring to meet their needs. This section explains how to
tune monitoring by using overrides and how to use classes and groups as override targets.
Tip
As you install agents and import management packs, you should document your actions.
For more information, see Inventory of Operations Manager Infrastructure.
Other resources for this component
TechNet Library main page for Operations Manager
Operations Guide for System Center 2012 - Operations Manager
Managing Access in Operations Manager
Operations Manager Monitoring Scenarios
Getting Information from Operations Manager
General Tasks in Operations Manager
Maintenance of Operations Manager
16
Managing Discovery and Agents
System Center 2012 – Operations Manager can monitor computers running Windows, UNIX, and
Linux operating systems. For a list of the supported operating system versions, see Supported
Configurations.
To begin monitoring, computers must be discovered. For a description of the discovery process,
see “How Objects Are Discovered and Monitored” in Key Concepts.
Comprehensive monitoring requires that an agent be installed on the discovered computer. This
section explains how to discover computers, install agents on discovered computers, and
configure agents. It also provides instructions for uninstalling agents. For information about
monitoring computers without installing an agent, see Agentless Monitoring in Operations
Manager and Client Monitoring Using Agentless Exception Monitoring in Operations Manager.
Note
For problems with discovery, see Troubleshooting Discovery in Operations Manager.
Managing Discovery and Agents topics
Operations Manager Agent Installation Methods
Install Agent on Windows Using the Discovery Wizard
Install Agent on UNIX and Linux Using the Discovery Wizard
Install Agent Using the MOMAgent.msi Setup Wizard
Install Agent Using the Command Line
Install Agent and Certificate on UNIX and Linux Computers Using the Command Line
Managing Certificates for UNIX and Linux Computers
Process Manual Agent Installations
Applying Overrides to Object Discoveries
Configuring Agents
Examples of Using MOMAgent Command to Manage Agents
Upgrading and Uninstalling Agents on UNIX and Linux Computers
Upgrading Agents on UNIX and Linux Computers Using the Command Line
Manually Uninstalling Agents from UNIX and Linux Computers
Uninstall Agent from Windows-based Computers
Other resources for this component
TechNet Library main page for Operations Manager
Operations Guide for System Center 2012 - Operations Manager
How to Discover Network Devices in Operations Manager
Managing Access in Operations Manager
Operations Manager Monitoring Scenarios
Getting Information from Operations Manager
17
General Tasks in Operations Manager
Maintenance of Operations Manager
Operations Manager Agent Installation Methods
An Operations Manager agent is a service that is installed on a computer. The agent collects
data, compares sampled data to predefined values, creates alerts, and runs responses. A
management server receives and distributes configurations to agents on monitored computers.
There are several methods you can use to install an Operations Manager agent on a computer.
You can use the Discovery Wizard in the Operations console, sometimes called a push
installation. (All other methods are considered manual installations.) This method works for
computers running Windows, UNIX, and Linux operating systems.
You can run the Setup Wizard from the Operations Manager installation media and install the
agent directly on a computer running Windows.
You can install an agent directly on a computer running Windows, UNIX, and Linux operating
systems by using a command line.
To install the agent by using the Discovery Wizard, firewall ports must be open on the agentmanaged computers. Also, you must have an account that is a local administrator on the
computer on which you want to install the agent.
Note
For information about port requirements for agents, see Agent and Agentless Monitoring
in the Deployment Guide.
Agents that are installed by using the Discovery Wizard can be managed from the Operations
console, such as updating agent versions, applying patches, and configuring the management
server that the agent reports to.
When you install the agent using a manual method, updates to the agent must also be performed
manually. You will be able to use Active Directory integration to assign agents to management
groups. For more information, see Integrating Active Directory and Operations Manager.
See Also
Install Agent on Windows Using the Discovery Wizard
Install Agent on UNIX and Linux Using the Discovery Wizard
Install Agent Using the MOMAgent.msi Setup Wizard
Install Agent Using the Command Line
Install Agent and Certificate on UNIX and Linux Computers Using the Command Line
Managing Certificates for UNIX and Linux Computers
Process Manual Agent Installations
Applying Overrides to Object Discoveries
Configuring Agents
Examples of Using MOMAgent Command to Manage Agents
18
Upgrading and Uninstalling Agents on UNIX and Linux Computers
Manually Uninstalling Agents from UNIX and Linux Computers
Uninstall Agent from Windows-based Computers
Install Agent on Windows Using the Discovery Wizard
You can use the Operations console to search your environment for manageable objects and
then deploy an agent to any object that you want to monitor. The process of searching your
environment is called “discovery.” One of the advantages of using discovery is that it lists all
manageable objects, including any that you might not be aware of.
The Discovery Wizard does not show computers that the management group is already
monitoring. If you are doing a phased rollout of your management group, you can run the wizard
to add new computers to the group. Also, after your initial deployment, you can use the Discovery
Wizard to add newly installed computers to be managed.
When agents are pushed out to computers, System Center 2012 – Operations Manager sends
credentials that have local administrator rights for that computer; this is required to install the
agent.
If the Discovery Wizard is not right for your needs (for example, if you have a set list of computers
to which you want to deploy agents), you have the option of manually installing agents on
systems to be managed. Agents can also be embedded in the host image of the monitored
computer.
Use the following procedure to discover computers running Windows and to deploy the
Operations Manager agent to the discovered computers from the Operations console. For a list of
the supported operating system versions, see Supported Configurations.
Note
For information about port requirements for agents, see Agent and Agentless Monitoring
in the Deployment Guide.
To install an agent on a computer running Windows by using the Discovery Wizard
1. Log on to the Operations console with an account that is a member of the Operations
Manager Administrators role.
2. Click Administration.
3. At the bottom of the navigation pane, click Discovery Wizard.
Note
The Discovery Wizard links in the Operations console open the Computer and
Device Management Wizard.
4. On the Discovery Type page, click Windows computers.
5. On the Auto or Advanced? page, do the following:
a. Select either Automatic computer discovery or Advanced discovery. If you select
Automatic computer discovery, click Next, and then go to step 7. If you select
19
Advanced discovery, continue with the following steps.
Note
Automatic computer discovery scans for Windows-based computers in the
domain. Advanced discovery allows you to specify criteria for the computers
that the wizard will return, such as computer names starting with NY.
b. In the Computer and Device Classes list, select Servers and Clients, Servers
Only, or Clients Only.
c.
In the Management Server list, click the management server or gateway server to
discover the computers.
d. If you selected Servers and Clients, you can select the Verify discovered
computers can be contacted check box. This is likely to increase the success rate
of agent deployment, but discovery can take longer.
Note
If the Active Directory catalog does not contain the NetBIOS names for
computers in a domain, select Verify discovered computers can be
contacted. Otherwise, the Browse, or Type In option fails to find
computers. This affects computers in the same domain as the management
server, in another domain with a full trust relationship, and in untrusted
domains by using a gateway server.
e. Click Next.
Note
The wizard can return approximately 4000 computers if Verify discovered
computers can be contacted is selected, and it can return 10,000 computers if
this option is not selected. Automatic computer discovery verifies that discovered
computers can be contacted. A computer that is already managed by the
management group is not returned.
6. On the Discovery Method page, you can locate the computers that you want to manage
by either scanning or browsing Active Directory Domain Services or typing the computer
names.
If you want to scan, do the following:
a. If it is not already selected, select Scan Active Directory and then click Configure.
b. In the Find Computers dialog box, type the criteria that you want to use for
discovering computers, and then click OK.
c.
In the Domain list, click the domain of the computers that you want to discover.
If you want to browse Active Directory Domain Services or type the computer names, do
the following:
Select Browse for, or type-in computer names, click Browse, specify the names of
the computers that you want to manage, and then click OK.
In the Browse for, or type-in computer names box, type the computer names,
separated by a semi-colon, comma, or a new line. You can use NetBIOS computer
20
names or fully qualified domain names (FQDN).
7. Click Next, and on the Administrator Account page, do one of the following:
Select Use selected Management Server Action Account if it is not already
selected.
Select Other user account, type the User name and Password, and then select the
Domain from the list. If the user name is not a domain account, select This is a local
computer account, not a domain account.
Important
The account must have administrative privileges on the targeted computers.
If This is a local computer account, not a domain account is selected, the
management server action account will be used to perform discovery.
8. Click Discover to display the Discovery Progress page. The time it takes discovery to
finish depends on many factors, such as the criteria specified and the configuration of the
IT environment. If a large number (100 or more) of computers are being discovered or
agents are being installed, the Operations console will not be usable during discovery
and agent installation.
Note
Computers that are already managed by the management group will not be
returned by the wizard.
9. On the Select Objects to Manage page, do the following:
a. Select the computers that you want to be agent-managed computers.
b. In the Management Mode list, click Agent and then click Next.
Note
The discovery results show virtual nodes of clusters. Do not select any virtual
nodes to be managed.
10. On the Summary page, do the following:
a. Leave the Agent installation directory set to the default of
%ProgramFiles%\System Center Operations Manager or type an installation path.
Important
If a different Agent installation directory is specified, the root of the path
must exist on the targeted computer or the agent installation fails.
Subdirectories, such as \Agent, are created if they do not exist.
b. Leave Agent Action Account set to the default, Local System, or select Other and
type the User name, Password, and Domain. The Agent Action Account is the
default account that the agent will use to perform actions.
c.
Click Finish.
11. In the Agent Management Task Status dialog box, the Status for each selected
computer changes from Queued to Success; the computers are ready to be managed.
Note
21
If the task fails for a computer, click the targeted computer. The reason for the
failure is displayed in the Task Output text box.
12. Click Close.
See Also
Operations Manager Agent Installation Methods
Install Agent on UNIX and Linux Using the Discovery Wizard
Install Agent Using the MOMAgent.msi Setup Wizard
Install Agent Using the Command Line
Install Agent and Certificate on UNIX and Linux Computers Using the Command Line
Managing Certificates for UNIX and Linux Computers
Process Manual Agent Installations
Applying Overrides to Object Discoveries
Configuring Agents
Examples of Using MOMAgent Command to Manage Agents
Upgrading and Uninstalling Agents on UNIX and Linux Computers
Manually Uninstalling Agents from UNIX and Linux Computers
Uninstall Agent from Windows-based Computers
Install Agent on UNIX and Linux Using the Discovery Wizard
Use the Computer and Device Management Wizard to discover and install agents on UNIX and
Linux computers. For a list of the supported operating system versions, see Supported
Configurations.
Before you run the wizard, gather the following information:
The host name, IP address, or range of IP addresses of the UNIX or Linux computers that
you want to discover.
At a minimum, you will need a low-privileged account established on the UNIX or Linux
computer to discover it. To install an agent, you will need privileged access. For more
information, see Accessing UNIX and Linux Computers in Operations Manager.
If defined, the name of the resource pool created to monitor UNIX or Linux computers. For
more information, see Managing Resource Pools for UNIX and Linux Computers.
To discover and install an agent on a UNIX or Linux Computer
1. Log on to the Operations console with an account that is a member of the Operations
Manager Administrators role.
2. Click Administration.
3. At the bottom of the navigation pane, click Discovery Wizard.
4. On the Discovery Type page, click Unix/Linux computers.
22
5. On the Discovery Criteria page, do the following:
a. Click Add to define a discovery scope. In the Discovery Criteria dialog box, do the
following:
i.
For the Discovery scope, click the ellipsis button … to specify the host name, IP
address, or range of IP addresses of the UNIX- or Linux-based computers to be
discovered.
ii.
For the Discovery type select Discover all computers or Discover only
computers with the UNIX/Linux agent installed.
If you choose to discover only computers with the agent installed, the only
credential that you will need to provide is for the agent verification. This can be a
low-privileged account on the UNIX or Linux computer.
Security
Discovering only computers with the agent installed requires that the
agent is currently installed and configured with a signed certificate.
iii. To specify the credentials for installing an agent, click Set credentials. For
detailed instructions, see “Credentials for Installing Agents” in Setting Credentials
for Accessing UNIX and Linux Computers.
iv. Click Save.
b. Select a management pool to monitor the UNIX or Linux computer.
Note
The option will be changed from management pool to resource pool in the
final release of Operations Manager.
6. Click Discover to display the Discovery Progress page. The time it takes to finish
discovery depends on many factors, such as the criteria specified and the configuration
of the environment. If a large number (100 or more) of computers are being discovered or
agents are being installed, the Operations console will not be usable during discovery
and agent installation.
7. On the Computer Selection page, on the Manageable computers tab, select the
computers that you want to be managed. The Additional results tab lists any errors and
computers that are already being managed.
8. Click Manage.
9. On the Computer Management page, after the deployment process is completed, click
Done.
You must have, at a minimum, a UNIX/Linux Action Account profile configured with a
Monitoring Run As Account to monitor the UNIX or Linux computer. For more information,
see How to Configure Run As Accounts and Profiles for UNIX and Linux Access.
Note
Solaris Zones are supported on Solaris 10 or newer versions. In monitoring a
computer with Zones, each Zone is treated like a separate computer. You must install
23
the agent on each computer that you want to monitor. Install the agent on the global
zone first, because sparse zones share files with the global zone. If you try to install
on a sparse zone first, the installation fails. For more information about
troubleshooting, see Operating System Issues.
See Also
Operations Manager Agent Installation Methods
Install Agent on Windows Using the Discovery Wizard
Install Agent Using the MOMAgent.msi Setup Wizard
Install Agent Using the Command Line
Install Agent and Certificate on UNIX and Linux Computers Using the Command Line
Managing Certificates for UNIX and Linux Computers
Process Manual Agent Installations
Applying Overrides to Object Discoveries
Configuring Agents
Examples of Using MOMAgent Command to Manage Agents
Upgrading and Uninstalling Agents on UNIX and Linux Computers
Manually Uninstalling Agents from UNIX and Linux Computers
Uninstall Agent from Windows-based Computers
Install Agent Using the MOMAgent.msi Setup Wizard
Use the following procedure to deploy the System Center 2012 – Operations Manager agent on
computers running Windows by using the MOMAgent.msi setup wizard. For a list of the
supported operating system versions, see Supported Configurations.
Before you use the Setup Wizard, ensure the following conditions are met:
Each agent that is installed with the Setup Wizard must be approved by a management
group. For more information, see Process Manual Agent Installations.
If an agent is manually deployed to a domain controller and an Active Directory management
pack is later deployed, errors might occur during deployment of the management pack. To
prevent errors from occurring before deploying the Active Directory management pack, or to
recover from errors that might have already occurred, you need to deploy the Active Directory
management pack helper object by running the file OomADs.msi on the affected domain
controller. The file OomADs.msi is on the computer that is hosting the agent at C:\Program
Files\System Center Operations Manager\Agent\HelperObjects. After an agent has been
manually deployed to a domain controller, locate OomADs.msi and double-click the file to
install the Active Directory Management Pack helper object. The Active Directory
Management Pack helper object is automatically installed when the agent is deployed using
the Discovery Wizard.
Note
24
For information about port requirements for agents, see Agent and Agentless Monitoring
in the Deployment Guide.
To deploy the Operations Manager agent with the Agent Setup Wizard
1. Use local administrator privileges to log on to the computer where you want to install the
agent.
2. On the Operations Manager installation media, double-click Setup.exe.
3. In Optional Installations, click Local agent.
4. On the Welcome page, click Next.
5. On the Destination Folder page, leave the installation folder set to the default, or click
Change and type a path, and then click Next.
6. On the Management Group Configuration page, do one of the following:
Leave the Specify Management Group information check box selected, and then
click Next.
Clear the Specify Management Group information check box if management
group information has been published to Active Directory Domain Services, and then
click Next.
Note
Step 7 is bypassed by the Agent Setup Wizard if the Specify Management
Group information check box is cleared.
7. On the Management Group Configuration page, do the following:
a. Type the name of the management group in the Management Group Name field
and the (which server?) server name in the Management Server field.
Note
To use a gateway server, enter the gateway server name in the
Management Server text box.
b. Type a value for Management Server Port, or leave the default of 5723.
c.
Click Next.
8. On the Agent Action Account page, leave it set to the default of Local System, or
select Domain or Local Computer Account; type the User Account, Password, and
Domain or local computer; and then click Next.
9. On the Microsoft Update page, select Use Microsoft Update when I check for
updates (recommended) or I don’t want to use Microsoft Update, and then click
Next.
10. On the Ready to Install page, review the settings and then click Install to display the
Installing System Center Operations Manager Agent page.
11. When the Completing the Operations Manager Agent Setup Wizard page appears,
click Finish.
25
See Also
Operations Manager Agent Installation Methods
Install Agent on Windows Using the Discovery Wizard
Install Agent on UNIX and Linux Using the Discovery Wizard
Install Agent Using the Command Line
Install Agent and Certificate on UNIX and Linux Computers Using the Command Line
Managing Certificates for UNIX and Linux Computers
Process Manual Agent Installations
Applying Overrides to Object Discoveries
Configuring Agents
Examples of Using MOMAgent Command to Manage Agents
Upgrading and Uninstalling Agents on UNIX and Linux Computers
Manually Uninstalling Agents from UNIX and Linux Computers
Uninstall Agent from Windows-based Computers
Install Agent Using the Command Line
You can use MOMAgent.msi to deploy System Center 2012 – Operations Manager agents from
the command line. Deploying agents from the command line is also referred to as a manual
install.
Before you begin deployment, ensure the following conditions have been met:
The account that is used to run MOMAgent.msi must have administrative privileges on the
computers on which you are installing agents.
A management group (or single management server) must be configured to accept agents
installed with MOMAgent.msi or they will be automatically rejected and therefore not display
in the Operations console. For more information, see Process Manual Agent Installations. If
the management group or server is configured to accept manually installed agents after the
agents have been manually installed, the agents will display in the console after
approximately one hour.
If an agent is manually deployed to a domain controller and an Active Directory management
pack is later deployed, errors might occur during deployment of the management pack. To
prevent errors from occurring before deploying the Active Directory management pack, or to
recover from errors that might have already occurred, you need to deploy the Active Directory
management pack helper object by running the file OomADs.msi on the affected domain
controller. The file OomADs.msi is on the computer that is hosting the agent at C:\Program
Files\System Center Operations Manager\Agent\HelperObjects. After an agent has been
manually deployed to a domain controller, locate OomADs.msi and double-click the file to
install the Active Directory Management Pack helper object. The Active Directory
Management Pack helper object is automatically installed when the agent is deployed using
the Discovery Wizard.
Each agent that is installed with MOMAgent.msi must be approved for a management group.
26
MOMAgent.msi can be found in the Operations Manager installation media and the management
server installation directory.
Use the following procedure to deploy an agent. For examples of ways in which you can
customize the MOMAgent.msi command, see Examples of Using MOMAgent Command to
Manage Agents.
To deploy the Operations Manager agent from the command line
1. Log on to the computer where you want to install the agent by using an account with local
administrator privileges.
2. Open a command window.
3. Run the following command:
%WinDir%\System32\msiexec.exe /i path\Directory\MOMAgent.msi
/qn USE_SETTINGS_FROM_AD={0|1}
USE_MANUALLY_SPECIFIED_SETTINGS={0|1} MANAGEMENT_GROUP=MGname
MANAGEMENT_SERVER_DNS=MSname MANAGEMENT_SERVER_AD_NAME
=MSname SECURE_PORT=PortNumber
ACTIONS_USE_COMPUTER_ACCOUNT={0|1} ACTIONSUSER=UserName
ACTIONSDOMAIN=DomainName ACTIONSPASSWORD=Password
AcceptEndUserLicenseAgreement=1
Note
Ensure you use the correct 32-bit or 64-bit version of MOMAgent.msi for the
computer you are installing the agent on.
where:
USE_SETTINGS_FROM_AD={0|1}
Indicates whether the management
group settings properties will be set on
the command line. Use 0 if you want to
set the properties at the command line.
Use 1 to use the management group
settings from Active Directory.
USE_MANUALLY_SPECIFIED_SETTINGS
=={0|1}
If USE_SETTINGS_FROM_AD=1, then
USE_MANUALLY_SPECIFIED_SETTI
NGS must equal 0.
MANAGEMENT_GROUP=MGname
Specifies the management group that
will manage the computer.
MANAGEMENT_SERVER_DNS=MSname
Specifies the fully qualified domain
name for the management server. To
use a gateway server, enter the
27
gateway server FQDN as
MANAGEMENT_SERVER_DNS.
MANAGEMENT_SERVER_AD_NAME=ADn
ame
Use this parameter if the computer's
DNS and Active Directory names differ
to set to the fully qualified Active
Directory Domain Services name.
SECURE_PORT=PortNumber
Sets the health service port number.
ENABLE_ERROR_REPORTING={0|1}
Optional parameter. Use this parameter
with “1” to opt in to error report
forwarding to Microsoft. If you do not
include this parameter, the agent
installation defaults to “0”, which opts
out of error report forwarding.
QUEUE_ERROR_REPORTS={0|1}
Optional parameter. Use this parameter
with “1” to queue error reports or with
“0” to send reports immediately. If you
do not include this parameter, the agent
installation defaults to “0”.
INSTALLDIR=path
Optional parameter. Use this parameter
if you want to install the agent to a
folder other than the default installation
path. Note that \Agent will be appended
to this value.
ACTIONS_USE_COMPUTER_ACCOUNT={
0|1}
Indicates whether to use a specified
user account (0) or the Local System
account (1).
ACTIONSUSER=UserName
Sets the Agent Action account to
UserName. This parameter is required if
you specified
ACTIONS_USE_COMPUTER_ACCOU
NT=0.
ACTIONSDOMAIN= DomainName
Sets the domain for the Agent Action
account identified with the
ACTIONSUSER parameter.
ACTIONSPASSWORD= Password
The password for the user identified
with the ACTIONSUSER parameter.
NOAPM=1
Optional parameter. Installs the
Operations Manager agent without
28
.NET Application Performance
Monitoring. If you are using
AVIcode 5.7, NOAPM=1 leaves the
AVIcode agent in place. If you are using
AVIcode 5.7 and install the Operations
Manager agent by using momagent.msi
without NOAPM=1, the AVIcode agent
will not work correctly and an alert will
be generated.
AcceptEndUserLicenseAgreement=1
Used to specify that you accept the End
User License Agreement (EULA).
See Also
Operations Manager Agent Installation Methods
Install Agent on Windows Using the Discovery Wizard
Install Agent on UNIX and Linux Using the Discovery Wizard
Install Agent Using the MOMAgent.msi Setup Wizard
Install Agent and Certificate on UNIX and Linux Computers Using the Command Line
Managing Certificates for UNIX and Linux Computers
Process Manual Agent Installations
Applying Overrides to Object Discoveries
Configuring Agents
Examples of Using MOMAgent Command to Manage Agents
Upgrading and Uninstalling Agents on UNIX and Linux Computers
Manually Uninstalling Agents from UNIX and Linux Computers
Uninstall Agent from Windows-based Computers
Install Agent and Certificate on UNIX and Linux Computers Using the
Command Line
Your environment may require that you manually install the agent. Use the following procedures
to manually install agents to UNIX and Linux computers for monitoring in System Center 2012 –
Operations Manager and System Center 2012 Service Pack 1 (SP1), Operations Manager.
To install the agent on Red Hat Enterprise Linux and SUSE Linux Enterprise Server
1. Transfer the agent (scx-<version>-<os>-<arch>.rpm) to the Linux server, type:
scx-<version>-<os>-<arch>.rpm
2. To install the package, type:
rpm -i scx-<version>-<os>-<arch>.rpm
29
3. To verify that the package is installed, type:
rpm -q scx
4. To verify that the Microsoft SCX CIM Server is running, type:
service scx-cmid status
To install the agent on RPM based Universal Linux Servers (Oracle and Centos)
1. Transfer the agent (scx-<version>-universalr-<arch>.rpm) to the Linux server. This
should be done via SCP or FTP in binary mode.
2. To install the package, type:
rpm -i scx-<version>-universalr-<arch>.rpm
3. To verify that the package is installed, type:
rpm -q scx
4. To verify that the Microsoft SCX CIM Server is running, type:
scxadmin -status
To install the agent on DPKG-based Universal Linux Servers (Debian and Utuntu)
1. Transfer the agent (scx-<version>-universald-<arch>.rpm) to the Linux server. This
should be done via SCP or FTP in binary mode.
2. To install the package, type:
dpkg -i scx-<version>-universald-<arch>.deb
3. To verify that the package is installed, type:
dpkg -l scx
4. To verify that the Microsoft SCX CIM Server is running, type:
scxadmin -status
To install the agent on Solaris
1. Transfer the agent (scx-<version>-<os>-<arch>.pkg.Z) to the Solaris server, type:
scx-<version>-<os>-<arch>.pkg.Z
2. Run the following command:
uncompress scx-<version>-<os>-<arch>.pkg.Z
3. To install the package, type:
pkgadd -d scx-<version>-<os>-<arch>.pkg MSFTscx
4. To verify that the package is installed, type:
pkginfo –l MSFTscx
5. To verify that the Microsoft SCX CIM Server is running, type:
svcs scx-cimd
To install the agent on HP-UX
30
1. Transfer the agent (scx-<version>-<os>-<arch>.gz) to the HP server:
cp scx-<version>-<os>-<arch>.gz
2. To unzip the package, type:
gzip –d scx-<version>-<os>-<arch>.gz
3. To install the package, type:
swinstall –s /path/scx-<version>-<os>-<arch> scx
4. To verify that the package is installed, type:
swlist scx
5. To verify that the Microsoft SCX CIM Server is running, type:
ps –ef|grep scx
Look for the following process in the list:
scxcimserver
To install the agent on AIX
1. Transfer the agent (scx-<version>-<os>-<arch>.gz) to the AIX server, type:
cp scx-<version>-<os>-<arch>.gz
2. To unzip the package, type:
gzip –d scx-<version>-<os>-<arch>.gz
3. To install the package, type:
/usr/sbin/installp -a -d scx-<version>-<os>-<arch> scx
4. To verify that the package is installed, type:
swlist scx
5. To verify that the Microsoft SCX CIM Server is running, type:
ps –ef|grep scx
Look for the following process in the list:
scxcimserver
Signing Agent Certificates
When you manually deploy an agent, you perform the first two steps that are typically handled by
the Discovery Wizard, deployment and certificate signing. Then, you use the Discovery Wizard to
add the computer to the Operations Manager database.
If there are existing certificates on the system, they are reused during agent installation. New
certificates are not created. Certificates are not automatically deleted when you uninstall an
agent. You must manually delete the certificates that are listed in the /etc/opt/microsoft/scx/ssl
folder. To regenerate the certificates at install, you must remove this folder before agent
installation.
You must have already manually installed an agent before you start this procedure. You will need
a root or elevated account to perform the procedure.
31
To install certificates for UNIX and Linux support
1. On the computer that is running the UNIX or Linux operating system, locate the file
/etc/opt/microsoft/scx/ssl/scx-host-<hostname>.pem and securely copy or transfer it to
any location on the computer that is hosting Operations Manager.
2. On the computer that is hosting Operations Manager, on the Windows desktop, click
Start, and then click Run.
3. In the Run dialog box, type cmd, and then press Enter.
4. Change directories to the location where you copied the pem file.
5. Type the command scxcertconfig -sign scx-host-<hostname>.pem scx_new.pem, and
then press Enter. This command will self-sign your certificate (scx-host-<hostname>.pem)
and then save the new certificate (scx-host-<hostname>_new.pem).
Note
Ensure that the location where Operations Manager is installed is in your path
statement, or use the fully qualified path of the scxcertconfig.exe file.
6. Securely copy or transfer the scx_new.pem file into the /etc/opt/microsoft/scx/ssl folder
on the computer that is hosting the UNIX or Linux operating system. This replaces the
original scx-host-<hostname>.pem file.
7. Restart the agent by typing scxadmin –restart.
Discovering Computers after Manual Deployment
After you have manually deployed agents to UNIX and Linux computers, they still need to be
discovered by Operations Manager by using the Discovery Wizard. For the Discovery type,
select Discover only computers with the UNIX/Linux agent installed. For more information
see Install Agent on UNIX and Linux Using the Discovery Wizard.
See Also
Operations Manager Agent Installation Methods
Install Agent on Windows Using the Discovery Wizard
Install Agent on UNIX and Linux Using the Discovery Wizard
Install Agent Using the MOMAgent.msi Setup Wizard
Install Agent Using the Command Line
Process Manual Agent Installations
Applying Overrides to Object Discoveries
Configuring Agents
Examples of Using MOMAgent Command to Manage Agents
Managing Certificates for UNIX and Linux Computers
Upgrading and Uninstalling Agents on UNIX and Linux Computers
32
Manually Uninstalling Agents from UNIX and Linux Computers
Uninstall Agent from Windows-based Computers
Managing Certificates for UNIX and Linux Computers
With System Center 2012 – Operations Manager, you can deploy agents to UNIX or Linux
computers. Kerberos authentication is not possible. Therefore, certificates are used between the
management server and the UNIX or Linux computers. In this scenario, the certificates are selfsigned by the management server. (Although it is possible to use third-party certificates, they are
not needed.)
There are two methods you can use to deploy agents. You can use the Discovery Wizard or you
can manually install an agent. Of these two methods, manually installing an agent is the more
secure option. When you use the Discovery Wizard to push agents to UNIX or Linux computers,
you trust that the computer that you are deploying to is really the computer that you think it is.
When you use the Discovery Wizard to deploy agents, it involves greater risk than when you
deploy to computers on the public network or in a perimeter network.
When you use the Discovery Wizard to deploy an agent, the Discovery Wizard performs the
following functions:
Deployment
The Discovery Wizard copies the agent
package to the UNIX or Linux computer and
then starts the installation process.
Certificate Signing
Operations Manager retrieves the certificate
from the agent, signs the certificate, deploys
the certificate back to the agent, and then
restarts the agent.
Discovery
The Discovery Wizard discovers the computer
and tests to see that the certificate is valid. If
the Discovery Wizard verifies that the computer
can be discovered and that the certificate is
valid, the Discovery Wizard adds the newly
discovered computer to the Operations
Manager database.
When you manually deploy an agent, you perform the first two steps that are typically handled by
the Discovery Wizard: deployment and certificate signing. Then, you use the Discovery Wizard to
add the computer to the Operations Manager database.
If there are existing certificates on the system, they are reused during agent installation. New
certificates are not created. Certificates are not automatically deleted when you uninstall an
agent. You must manually delete the certificates that are listed in the /etc/opt/microsoft/scx/ssl
folder. To regenerate the certificates during instalation, you must remove this folder before agent
installation.
33
For instructions on how to manually deploy an agent, see Install Agent and Certificate on UNIX
and Linux Computers Using the Command Line, and then use the following procedure to install
the certificates.
UNIX and Linux Firewall Considerations
If you have a firewall on your UNIX or Linux computer, you must open port 1270 (inbound). This
port number is not configurable. If you are deploying agents in a low security environment and
you use the Discovery Wizard to deploy and sign the certificates, you must open the SSH port.
The SSH port number is configurable. By default, SSH uses inbound TCP port 22.
See Also
Operations Manager Agent Installation Methods
Install Agent on Windows Using the Discovery Wizard
Install Agent on UNIX and Linux Using the Discovery Wizard
Install Agent Using the MOMAgent.msi Setup Wizard
Install Agent Using the Command Line
Install Agent and Certificate on UNIX and Linux Computers Using the Command Line
Process Manual Agent Installations
Applying Overrides to Object Discoveries
Configuring Agents
Examples of Using MOMAgent Command to Manage Agents
Upgrading and Uninstalling Agents on UNIX and Linux Computers
Manually Uninstalling Agents from UNIX and Linux Computers
Uninstall Agent from Windows-based Computers
Process Manual Agent Installations
Manual installation of an agent refers to the process of running MOMAgent.msi locally on a
computer that is to host a System Center 2012 – Operations Manager agent. When it is installed,
the agent attempts to join the specified management group by contacting a specified
management server. You can use security settings at both the management group and the
management server level to configure how requests from manually installed agents are
processed.
The following three options are available to process manually installed agents.
Option
Action
Reject new manual agent installations
Designates that all requests from a manually
installed agent will be denied by Operations
Manager. This is the most secure setting and is
selected by default.
34
Option
Action
Review new manual agent installations in
pending management view
Designates that all requests from a manually
installed agent will be directed to Pending
Management before being allowed to join the
management group. An administrator must
review the request and manually approve the
agents' request.
Auto-approve new manually installed
agents
This option is available only if Review new
manual agent installations in pending
management view has been selected. This
setting causes Operations Manager to
automatically allow any manually installed
agent to join the management group. This is
the least secure option.
Important
A management group or management server must be configured to accept agents that
are installed with MOMAgent.msi or they will be automatically rejected and therefore not
displayed in the Operations console. If a management group is configured to accept
manually installed agents, the agents will display in the console approximately one hour
after they are installed.
The following procedures show you how to configure settings for manual agent installations.
To configure manual agent installation settings for a management group
1. Log on to the Operations console with an account that is a member of the Operations
Manager Administrators role.
2. Click Administration.
3. In the Administration workspace, expand Administration, and then click Settings.
4. In the Settings pane, expand Type: Server, right-click Security, and then click
Properties.
5. In the Global Management Server Settings - Security dialog box, on the General tab,
do one of the following:
To maintain a higher level of security, click Reject new manual agent installations,
and then click OK.
To configure for manual agent installation, click Review new manual agent
installations in pending management view, and then click OK.
Optionally, select Auto-approve new manually installed agents.
To override the manual agent installation setting for a single management server
1. Log on to the Operations console with an account that is a member of the Operations
35
Manager Administrators role.
2. Click Administration.
3. In the Administration workspace, expand Administration, expand Device
Management, and then click Management Servers.
4. In the results pane, right-click the management server that you want to view the
properties of, and then click Properties.
5. In the Management Server Properties dialog box, click the Security tab.
6. On the Security tab, do the following:
To maintain a higher level of security, select Reject new manual agent
installations, and then click OK.
To configure for manual agent installation, click Review new manual agent
installations in pending management view, and then click OK.
Optionally, select Auto-approve new manually installed agents.
7. Click OK.
To approve a pending agent installation when automatic approval is not configured
1. In the Operations console, click Administration.
2. Click Pending Management.
3. In the Pending Management pane, select computers in Type: Manual Agent Install.
4. Right-click the computers, and then click Approve.
5. In the Manual Agent Install dialog box, click Approve. The computers now appear in
the Agent Managed node and are ready to be managed.
Note
Rejected agents remain in Pending Management until the agent is uninstalled
for the management group.
See Also
Operations Manager Agent Installation Methods
Install Agent on Windows Using the Discovery Wizard
Install Agent on UNIX and Linux Using the Discovery Wizard
Install Agent Using the MOMAgent.msi Setup Wizard
Install Agent and Certificate on UNIX and Linux Computers Using the Command Line
Managing Certificates for UNIX and Linux Computers
Install Agent Using the Command Line
Applying Overrides to Object Discoveries
Configuring Agents
Examples of Using MOMAgent Command to Manage Agents
Upgrading and Uninstalling Agents on UNIX and Linux Computers
36
Manually Uninstalling Agents from UNIX and Linux Computers
Uninstall Agent from Windows-based Computers
Applying Overrides to Object Discoveries
System Center 2012 – Operations Manager monitors computers and devices that it has
discovered, and it also discovers applications and features that it discovers on monitored
computers. There may be situations where you want to limit discovery. For example, you might
want only some instances of SQL Server to be discovered and monitored, or you want to remove
a computer that has already been discovered.
The precise steps to limit or restrict discovery depend on the object, application, or feature that
you want to exclude from discovery. However, the general procedure is the same: identify the
discovery that you want to limit and create an override to disable the discovery. For information
on how to create an override, see How to Override a Rule or Monitor.
The override to disable the discovery can apply to:
All objects in the class that the discovery applies to. If you use this selection for your override,
you disable the discovery completely.
A group. Group membership can be defined explicitly or dynamically. When you create a
group, you save it to an unsealed management pack. However, an element in an unsealed
management pack, such as an override, cannot reference an element in a different unsealed
management pack, such as a group. If you are going to use a group to limit the application of
an override, you must either save the group to the same unsealed management pack as the
override, or you must seal the management pack that contains the group. For more
information, see Creating and Managing Groups.
One or more specific objects in the class that the discovery applies to. Using this method, you
can select from discovered objects.
All objects of another class. Using this method, you specify a class of objects to apply the
override to.
Choosing how to apply the override to disable the discovery depends on your situation. The
simplest situation is when you want to disable discovery for a specific object or for all objects in a
class. When you want to disable the discovery for any object that meets certain criteria, you must
use a group that contains those objects or create a group that will identify those objects.
For example, you want to disable discovery of logical disks on management servers. You can
configure an override to disable the discovery of Windows Server 2008 logical disks and apply it
to the Operations Manager Management Servers group which is created automatically when you
install Operations Manager. If, instead, you want to disable discovery of logical disks on
computers in a specific organizational unit, there is no built-in group that satisfies that definition
and so you would need to create a group that identifies those computers.
After an object has been already discovered, if you want to delete the object and not let it be
discovered again, disable the discovery for that object and then run the RemoveSCOMDisabledClassInstance cmdlet in Operations Manager Shell. For help with this cmdlet,
open Operations Manager Shell, and then type Get-Help RemoveSCOMDisabledClassInstance.
37
See Also
Operations Manager Agent Installation Methods
Install Agent on Windows Using the Discovery Wizard
Install Agent on UNIX and Linux Using the Discovery Wizard
Install Agent Using the MOMAgent.msi Setup Wizard
Install Agent and Certificate on UNIX and Linux Computers Using the Command Line
Managing Certificates for UNIX and Linux Computers
Process Manual Agent Installations
Install Agent Using the Command Line
Configuring Agents
Examples of Using MOMAgent Command to Manage Agents
Upgrading and Uninstalling Agents on UNIX and Linux Computers
Manually Uninstalling Agents from UNIX and Linux Computers
Uninstall Agent from Windows-based Computers
Configuring Agents
In System Center 2012 – Operations Manager, when you install an agent on a computer, an
Operations Manager Agent application is added to Control Panel. You can use the application to
change the account that the agent will use when performing actions requested by the
management server, to remove a management group from an agent configuration, and to
configure the Active Directory integration setting for the agent. To perform these tasks, you must
have local Administrator permissions on the computer.
Note
If you want to automate the process of adding or removing management groups from an
agent, you can use the Agent API that allows you to write scripts that can automate the
agent configuration process. For more information, see Using the Operations Manager
Agent Configuration Library.
Note
When you save changes in the Operations Manager Agent application, the Health service
will be stopped and restarted.
Configuring an Agent to Report to Multiple Management Groups
Changing the Account Configuration for an Agent
Removing a Management Group from an Agent
Changing the Active Directory Integration Setting for an Agent
Configuring an Agent to Report to Multiple Management Groups
Use the following procedure to make an Operations Manager agent a member of multiple
management groups, also referred to as multihoming. For example, an agent can be configured
38
to report Active Directory data to the Networking Management Group and Exchange data to the
Messaging Management Group. An agent can be a member of up to four management groups.
You do not need to use the same deployment method for all of the management groups.
Note
It might take one day or longer for the discovered instances of the agent to be made part
of the new management group. They will be added after the next discovery interval.
To make an Operations Manager agent a member of multiple management groups
Do one of the following:
On the agent-managed computer, in Control Panel, double-click Operations Manager
Agent. (In the category view of Control Panel in Windows Server 2008, Operations
Manager Agent is in the System and Security category.) In Operations Manager
Agent, on the Management Groups tab, click Add, enter the information for the new
management group, and then click OK.
Run the Discovery Wizard from the Operations Manager Operations console that is
connected to the new management group, select the desired computers, and deploy
the agent to them. For more information, see Install Agent on Windows Using the
Discovery Wizard. (The menu item in the Operations console named Discovery
Wizard opens the Computer and Device Management Wizard.)
Run the MOMAgent.msi on the desired computers, and modify the installation by
adding a new management group. For more information, see Install Agent Using the
MOMAgent.msi Setup Wizard.
Changing the Account Configuration for an Agent
You can use the following procedure to change the account that the agent will use when
performing actions requested by the management server.
To change the account configuration for an agent
1. On the agent-managed computer, in Control Panel, double-click Operations Manager
Agent. (In the category view of Control Panel in Windows Server 2008, Operations
Manager Agent is in the System and Security category.)
2. On the Management Group tab, select a management group and then click Edit.
3. In the Agent Action Account section, edit the account information and then click OK.
Removing a Management Group from an Agent
You can use the following procedure to remove a management group from the agent
configuration.
To remove a management group from an agent
1. On the agent-managed computer, in Control Panel, double-click Operations Manager
Agent. (In the category view of Control Panel in Windows Server 2008, Operations
39
Manager Agent is in the System and Security category.)
2. On the Management Group tab, select a management group and then click Remove.
3. Click OK.
Note
You can remove all management groups while leaving the agent installed. This is
useful in situations such as when you want to prepare a computer for imaging
and want an image with the agent installed but without assignment to a specific
management group.
Changing the Active Directory Integration Setting for an Agent
You can use the following procedure to change the Active Directory integration setting for an
agent.
To change the Active Directory integration setting for an agent
1. On the agent-managed computer, in Control Panel, double-click Operations Manager
Agent. (In the category view of Control Panel in Windows Server 2008, Operations
Manager Agent is in the System and Security category.)
2. On the Management Group tab, clear or select Automatically update management
group assignments from AD DS. If you select this option, on agent startup, the agent
will query Active Directory for a list of management groups to which it has been assigned.
Those management groups, if any, will be added to the list. If you clear this option, all
management groups assigned to the agent in Active Directory will be removed from the
list.
3. Click OK.
See Also
Operations Manager Agent Installation Methods
Install Agent on Windows Using the Discovery Wizard
Install Agent on UNIX and Linux Using the Discovery Wizard
Install Agent Using the MOMAgent.msi Setup Wizard
Install Agent and Certificate on UNIX and Linux Computers Using the Command Line
Managing Certificates for UNIX and Linux Computers
Process Manual Agent Installations
Applying Overrides to Object Discoveries
Install Agent Using the Command Line
Examples of Using MOMAgent Command to Manage Agents
Upgrading and Uninstalling Agents on UNIX and Linux Computers
Manually Uninstalling Agents from UNIX and Linux Computers
Uninstall Agent from Windows-based Computers
40
Examples of Using MOMAgent Command to Manage Agents
The following examples show different ways in which you can use the MOMAgent command. You
can use this command to perform new installations of agents, upgrade agents from previous
releases of Operations Manager, or change the configuration of an agent (such as the
management group or management server associated with the agent).
Agent installation using a specific Action Account
The following example shows a fresh installation of an agent and uses a specific Action Account.
msiexec.exe /i path\Directory\MOMAgent.msi /qn /l*v %temp%
MOMAgentinstall.log USE_SETTINGS_FROM_AD=0 MANAGEMENT_GROUP=<MG_Name>
MANAGEMENT_SERVER_DNS=<MSDNSName> MANAGEMENT_SERVER_AD_NAME=<MSDNSName>
ACTIONS_USE_COMPUTER_ACCOUNT=0 ACTIONSUSER=<AccountUser> ACTIONSDOMAIN=<AccountDomain>
ACTIONSPASSWORD=<AccountPassword> USE_MANUALLY_SPECIFIED_SETTINGS=1
Agent installation using the Local System account
The following example shows a fresh installation of an agent and uses the Local System for the
Action Account.
msiexec.exe /i path\Directory\MOMAgent.msi /qn /l*v
%temp%\MOMAgentinstall.log USE_SETTINGS_FROM_AD=0 MANAGEMENT_GROUP=<MG_Name>
MANAGEMENT_SERVER_DNS=<MSDNSName> MANAGEMENT_SERVER_AD_NAME=<MSDNSName>
ACTIONS_USE_COMPUTER_ACCOUNT=1 USE_MANUALLY_SPECIFIED_SETTINGS=1
Agent installation with Active Directory integration and using a specific Action Account
The following example installs an agent by using Active Directory and a specific Action Account.
msiexec /i path\Directory\MOMAgent.msi /qn /l*v %temp%mominst.NoGroupSpecified.log
USE_SETTINGS_FROM_AD=1 USE_MANUALLY_SPECIFIED_SETTINGS=0 ACTIONS_USE_COMPUTER_ACCOUNT=0
ACTIONSUSER=<AccountUser> ACTIONSDOMAIN=<AccountDomain>
ACTIONSPASSWORD=<AccountPassword>
Agent installation with Active Directory integration and using the Local System account
The following example installs an agent by using Active Directory and the Local system account
for the Action Account.
msiexec /i path\Directory\MOMAgent.msi /qn /l*v %temp%\ mominst.NoGroupSpecified.log
USE_SETTINGS_FROM_AD=1 ACTIONS_USE_COMPUTER_ACCOUNT=1 USE_MANUALLY_SPECIFIED_SETTINGS=0
Agent upgrade from a previous release of Operations Manager
The following example upgrades an agent.
msiexec /i path\Directory\MOMAgent.msi /qn /l*v %temp%\MOMAgentUpgrade.log
41
Uninstall the agent
The following example uninstalls an agent.
msiexec /x path\Directory\MOMAgent.msi /qn %temp%\MOMAgentUpgrade.log
See Also
Operations Manager Agent Installation Methods
Install Agent on Windows Using the Discovery Wizard
Install Agent on UNIX and Linux Using the Discovery Wizard
Install Agent Using the MOMAgent.msi Setup Wizard
Install Agent and Certificate on UNIX and Linux Computers Using the Command Line
Managing Certificates for UNIX and Linux Computers
Process Manual Agent Installations
Applying Overrides to Object Discoveries
Configuring Agents
Install Agent Using the Command Line
Upgrading and Uninstalling Agents on UNIX and Linux Computers
Manually Uninstalling Agents from UNIX and Linux Computers
Uninstall Agent from Windows-based Computers
Upgrading and Uninstalling Agents on UNIX and Linux Computers
This topic describes how to upgrade and uninstall agents on UNIX and Linux computers, using
the UNIX/Linux Agent Upgrade Wizard and the UNIX/Linux Agent Uninstall Wizard. These
wizards are similar in how you select the target computers and provide credentials. Both wizards
require privileged credentials on the UNIX or Linux computers to complete their tasks, for more
information see Accessing UNIX and Linux Computers in Operations Manager.
Upgrading Agents
You must run the UNIX/Linux Agent Upgrade Wizard to upgrade agents from earlier versions,
or when updates are issued by Microsoft, for of Operations Manager.
To Upgrade an Agent
1. In the Operations Console click Administration.
2. Click UNIX/Linux Computers in the Device Management node.
3. In the Actions pane, click Upgrade Agent to start the UNIX/Linux Agent Upgrade
Wizard.
42
4. In the Select Upgrade Targets page, all applicable computers that have the installed
agent will be selected by default for upgrade. Unselect any targets you do not want to
upgrade.
5. On the Credentials page, select one of the credentials options.
If you select the option to use existing credentials and are alerted that one or more of the
selected target computers does not have a Run As account assigned with the required
profiles, you must do one of the following:
Provide specified credentials with the Provide upgrade credentials option.
Click Show Computers (in the alert text) for a list of the computers that do not have
the required credentials specified in Run As Accounts. Then click Previous to
unselect them and try again.
For detailed instructions on how to set credentials, see How to Set Credentials for
Accessing UNIX and Linux Computers.
6. Click Upgrade.
Uninstalling Agents
You can uninstall an agent from the targeted computer by using the UNIX/Linux Agent Uninstall
Wizard. For information on manually uninstalling agents, see Manually Uninstalling Agents from
UNIX and Linux Computers.
To Uninstall an Agent
1. In the Operations Console click Administration.
2. Click UNIX/Linux Computers in the Device Management node.
3. In the Actions pane, click Uninstall Agent to start the UNIX/Linux Agent Uninstall
Wizard.
4. In the Select Uninstall Targets page, all applicable computers that have the installed
agent will be selected by default for uninstallation. Unselect any targets you do not want
to uninstall.
5. On the Credentials page, select one of the credentials options.
If you select the option to use existing credentials and are alerted that one or more of the
selected target computers does not have a Run As account assigned, you must do one of
the following:
Provide specified credentials with the Provide uninstall credentials option.
Click Show Computers (in the alert text) for a list of the computers does not have
the required credentials specified in Run As Accounts. Then click Previous to
unselect them and try again.
For detailed instructions on how to set credentials, see How to Set Credentials for
Accessing UNIX and Linux Computers.
6. Click Uninstall.
43
See Also
Operations Manager Agent Installation Methods
Install Agent on Windows Using the Discovery Wizard
Install Agent on UNIX and Linux Using the Discovery Wizard
Install Agent Using the MOMAgent.msi Setup Wizard
Install Agent and Certificate on UNIX and Linux Computers Using the Command Line
Managing Certificates for UNIX and Linux Computers
Process Manual Agent Installations
Applying Overrides to Object Discoveries
Configuring Agents
Examples of Using MOMAgent Command to Manage Agents
Install Agent Using the Command Line
Manually Uninstalling Agents from UNIX and Linux Computers
Uninstall Agent from Windows-based Computers
Upgrading Agents on UNIX and Linux Computers Using the Command Line
Your environment may require that you manually upgrade an agent. Use the following procedures
to manually upgrade agents to UNIX and Linux computers for monitoring in System Center 2012
Service Pack 1 (SP1), Operations Manager.
Note
During the upgrade the certificate is not removed, and once upgraded the agent will still
be managed by System Center 2012 – Operations Manager.
Once you have installed the required UNIX\Linux Management Pack Bundles [MPBs] into System
Center 2012 Service Pack 1 (SP1), Operations Manager, you will find the agents under:
%Program Files%\System Center 2012\Operations
Manager\Server\AgentManagement\UnixAgents\DownloadedKits
To upgrade the agent on Red Hat Enterprise Linux and SUSE Linux Enterprise
1. Transfer the agent scx-<version>-<os>-<arch>.rpm to the Linux server. This should be
done via SCP or FTP in binary mode.
2. Upgrade the agent:
rpm –Uvh
scx-<version>-<os>-<arch>.rpm
3. Verify that the package is installed:
rpm -qa scx
4. Verify that the Microsoft SCX CIM Server is running:
scxadmin -status
5. Verify that the Microsoft SCX agent was upgraded:
44
scxadmin -v
To upgrade the agent on Universal RPM based supported Linux OS Servers (Oracle and
Centos)
1. Transfer the agent scx-<version>-universalr-<arch>.rpm to the Linux server. This should
be done via SCP or FTP in binary mode.
2. Upgrade the agent:
rpm –Uvh
scx-<version>-universalr-<arch>.rpm
3. Verify that the package is installed:
rpm -qa scx
4. Verify that the Microsoft SCX CIM Server is running:
scxadmin -status
5. Verify that the Microsoft SCX agent was upgraded:
scxadmin -v
To upgrade the agent on Universal DEB based supported Linux OS Servers (Debian and
Ubuntu)
1. Transfer the agent scx-<version>-universald-<arch>.deb to the Linux server. This should
be done via SCP or FTP in binary mode.
2. Remove the old agent:
dpkg –r
scx
3. Install the new agent:
dpkg
–i
scx-<version>-universald-<arch>.deb
4. Verify that the package is installed:
dpkg –l scx
5. Verify that the Microsoft SCX CIM Server is running:
scxadmin -status
6. Verify that the Microsoft SCX agent was upgraded:
scxadmin -v
To upgrade the agent on Solaris
1. Transfer the agent scx-<version>-<os>-<arch>.pkg.Z to the Solaris server. This should be
done via SCP or FTP in binary mode.
2. Uncompress the agent file:
uncompress scx-<version>-<os>-<arch>.pkg.Z
3. Remove the old agent:
pkgrm MSFTscx
45
4. Install the new agent:
pkgadd -d scx-<version>-<os>-<arch>.pkg MSFTscx
5. Verify that the package is installed:
pkginfo –l MSFTscx
6. Verify that the Microsoft SCX CIM Server is running:
scxadmin -status
7. Verify that the Microsoft SCX agent was upgraded:
scxadmin -v
To upgrade the agent on HP-UX
1. Transfer the agent scx-<version>-<os>-<arch>.gz to the HP server. This should be done
via SCP or FTP in binary mode.
2. Unzip the package:
gzip –d scx-<version>-<os>-<arch>.gz
3. Remove the old agent:
swremove scx
4. Install the new agent:
swinstall –s /path/scx-<version>-<os>-<arch> scx
5. Verify that the package is installed:
swlist scx
6. Verify that the Microsoft SCX CIM Server is running:
scxadmin -status
7. Verify that the Microsoft SCX agent was upgraded:
scxadmin –v
To install the agent on AIX
1. Transfer the agent scx-<version>-<os>-<arch>.gz to the AIX server. This should be done
via SCP or FTP in binary mode.
2. Unzip the package:
gzip –d scx-<version>-<os>-<arch>.gz
3. Remove the old agent:
installp -u scx
4. Install the new agent:
installp -X -d scx-<version>-<os>-<arch> scx
5. Verify that the package is installed:
lslpp -l scx.rte
46
6. Verify that the Microsoft SCX CIM Server is running:
scxadmin –status
7. Verify that the Microsoft SCX agent is upgraded:
scxadmin -v
Manually Uninstalling Agents from UNIX and Linux Computers
There are three ways to uninstall the UNIX and Linux management packs and agents.
1. Delete selected UNIX or Linux system management packs from the Operations
Manager Operations Console.
2. Delete an agent from Operations Manager, and uninstall the agent from the monitored
computer. It will be uninstalled first from the UNIX or Linux computer.
3. Delete the agent from Operations Manager without uninstalling it on the UNIX or Linux host.
Use the following procedures to uninstall agents.
To delete an agent with the UNIX Linux Agent Uninstall Wizard
1. For more information, see Upgrading and Uninstalling Agents on UNIX and Linux
Computers.
After the UNIX or Linux computer has been deleted from the list of monitored computers, you
must log on to the monitored computer and manually uninstall the agent. Use the following
procedures to manually uninstall agents from UNIX and Linux computers.
To uninstall the agent from Red Hat enterprise Linux and SUSE Linux enterprise servers
1. Log on as the root user, and uninstall the agent by typing
rpm –e scx
2. To verify that the package is uninstalled, type
rpm –q scx
To uninstall the agent from RPM based Universal Linux servers (Oracle and Centos)
1. Log on as the root user, and uninstall the agent by typing
rpm –e scx
2. To verify that the package is uninstalled, type
rpm –q scx
To uninstall the agent from DEB based Universal Linux servers (Debian and Ubuntu)
1. Log on as the root user, and uninstall the agent by typing
47
dpkg –P scx
2. To verify that the package is uninstalled, type
dpkg –l scx
To uninstall the agent from Solaris computers
1. Log on as the root user, and uninstall the agent by typing
pkgrm MSFTscx
2. To verify that the package is uninstalled, type
pkginfo –I MSFTscx
To uninstall the agent from HP-UX
1. Log on as the root user, and uninstall the agent by typing
swremove scx
2. To verify that the package is uninstalled, type
swlist scx
To uninstall the agent from IBM AIX
1. Log on as the root user, and uninstall the agent by typing
installp –u scx
2. To verify that the package is uninstalled, type
lslpp –L scx.rte
See Also
Operations Manager Agent Installation Methods
Install Agent on Windows Using the Discovery Wizard
Install Agent on UNIX and Linux Using the Discovery Wizard
Install Agent Using the MOMAgent.msi Setup Wizard
Install Agent and Certificate on UNIX and Linux Computers Using the Command Line
Managing Certificates for UNIX and Linux Computers
Process Manual Agent Installations
Applying Overrides to Object Discoveries
Configuring Agents
Examples of Using MOMAgent Command to Manage Agents
Upgrading and Uninstalling Agents on UNIX and Linux Computers
Install Agent Using the Command Line
Uninstall Agent from Windows-based Computers
48
Uninstall Agent from Windows-based Computers
Use one of the following procedures to uninstall an System Center 2012 – Operations Manager
agent from an agent-managed computer.
To uninstall the agent by using the Operations console
1. Log on to the computer with an account that is a member of the Operations Manager
Administrators role.
2. In the Operations console, click Administration.
3. In the Administration workspace, click Agent Managed.
4. In the Agent Managed pane, right-click the computers for which you want to uninstall the
agent, and then select Uninstall.
5. In the Uninstall Agents dialog box, either leave Use selected Management Server
Action Account selected or do the following:
a. Select Other user account.
b. Type the User name and Password, and type or select the Domain from the list.
Select This is a local computer account, not a domain account if the account is a
local computer account.
Important
The account must have administrative rights on the computer or the uninstall
will fail.
c.
Click Uninstall.
6. In the Agent Management Task Status dialog box, the Status for each selected
computer changes from Queued to Success.
Note
If the task fails for a computer, click the computer and read the reason for the
failure in the Task Output text box.
7. Click Close.
To uninstall the agent by using the MOMAgent.msi agent setup wizard
1. Log on to a managed computer with an account that is a member of the administrators
security group for the computer.
2. In Control Panel, click Uninstall a program.
3. In Programs and Features, click System Center Operations Manager 2012 Agent,
click Remove, and then click Yes.
Note
The Agent Setup Wizard can also be run by double-clicking MOMAgent.msi,
which is available on the Operations Manager installation media.
To uninstall the agent by using MOMAgent.msi from the command line
49
1. Log on to the managed computer with an account that is a member of the administrators
security group for the computer.
2. Open the command window.
3. At the prompt, for example, type the following:
%WinDir%\System32\msiexec.exe /x <path>\MOMAgent.msi /qb
To uninstall the agent from a cluster
1. Using either the Operations console method or the command line method, uninstall the
agent from each node of the cluster.
2. In the Operations console, click Administration.
3. In the Administration workspace, click Agentless Managed.
4. In the Agentless Managed pane, locate all virtual instances for the cluster, right-click,
and then select Delete.
See Also
Operations Manager Agent Installation Methods
Install Agent on Windows Using the Discovery Wizard
Install Agent on UNIX and Linux Using the Discovery Wizard
Install Agent Using the MOMAgent.msi Setup Wizard
Install Agent and Certificate on UNIX and Linux Computers Using the Command Line
Managing Certificates for UNIX and Linux Computers
Process Manual Agent Installations
Applying Overrides to Object Discoveries
Configuring Agents
Examples of Using MOMAgent Command to Manage Agents
Upgrading and Uninstalling Agents on UNIX and Linux Computers
Manually Uninstalling Agents from UNIX and Linux Computers
Install Agent Using the Command Line
Using Management Packs
Management packs contain settings that enable agents to monitor a specific service or
application in System Center 2012 – Operations Manager. These settings include discovery
information that allows management servers to automatically detect and begin monitoring objects,
a knowledge base that contains error and troubleshooting information, rules and monitors that
generate alerts, and reports.
Management packs might also contain tasks, diagnostics, and recovery tools and guidance to
help fix problems.
50
New and updated management packs are continually being released. The recommendations in
the Management Pack Life Cycle topic will help you manage the changes in your monitoring
environment.
Using Management Packs topics
What Is in an Operations Manager Management Pack?
Provides an overview of management pack structure and components.
Management Packs Installed with Operations Manager
Lists the management packs that are installed with the product.
Management Pack Life Cycle
Provides a recommended process for administering management packs in your business
environment.
How to Import an Operations Manager Management Pack
Provides procedures for downloading and importing management packs.
How to Remove an Operations Manager Management Pack
Describes how to remove or delete a management pack from a management group.
Creating a Management Pack for Overrides
Explains how to organize and store the overrides you configure.
How to Export an Operations Manager Management Pack
Describes how to export a management pack so that it can be imported to another
management group.
How to Add Knowledge to a Management Pack
Describes how to add company knowledge to rules and monitors.
Other resources for this component
TechNet Library main page for Operations Manager
Operations Guide for System Center 2012 - Operations Manager
Managing Discovery and Agents
Tuning Monitoring by Using Targeting and Overrides
What Is in an Operations Manager Management Pack?
Management packs typically contain monitoring settings for applications and services. After a
management pack is imported into a management group, System Center 2012 – Operations
Manager immediately begins monitoring objects based on default configurations and thresholds
that are set by the management pack.
Each management pack can contain any or all of the following parts:
Monitors, which direct an agent to track the state of various parts of a managed component.
51
Rules, which direct an agent to collect performance and discovery data, send alerts and
events, and more.
Tasks, which define activities that can be executed by either the agent or the console.
Knowledge, which provides textual advice to help operators diagnose and fix problems.
Views, which offer customized user interfaces for monitoring and managing this component.
Reports, which define specialized ways to report on information about this managed
component.
Object discoveries, which identify objects to be monitored.
Run As profiles, which allow you to run different rules, tasks, monitors, or discoveries under
different accounts on different computers.
Parts of a Management Pack
Every management pack defines a model of the component that it manages. This model is
expressed as one or more classes, each representing something that can be monitored and
managed. When a management pack’s information is sent to an agent, the agent relies on
specific discovery rules in the management pack to find the actual instances of the classes this
pack defines.
To reduce network utilization and storage requirements on the agent, only the parts of the
management pack that are required by the agent to perform monitoring are downloaded to the
agent for local storage. For example, the sections of the management packs which define rules
and monitors are downloaded, while the sections for knowledge and reports are not.
Monitors
Each management pack defines one or more classes that can be managed, and then specifies a
group of monitors for instances of the classes. These monitors keep track of the state of each
class instance, making it easier to avoid problems before they occur.
Each monitor reflects the state of some aspect of a class instance, and changes as the state of
the class instance changes. For example, a monitor that tracks disk utilization might be in one of
three states: green, if the disk is less than 75 percent full; yellow, if it is between 75 and 90
percent full; and red, if the disk is more than 90 percent full. A monitor that tracks the availability
of an application might have only two states: green, if the application is running; and red, if it is
not. The author of each management pack defines the monitors it contains, how many states
each monitor has, and what aspect of the managed class this monitor tracks.
Rules
In Operations Manager, a rule defines the events and performance data to collect from
computers, and what to do with the information after it is collected. A simple way to think about
rules is as an if/then statement. For example, a management pack for an application might
contain rules such as the following:
If a message indicating that the application is shutting down appears in the event log, send
an alert.
If a logon attempt fails, collect the event that indicates this failure.
52
As these examples show, rules can send alerts, events, or performance data. Rules can also run
scripts, such as allowing a rule to attempt to restart a failed application.
Views
The Operations Manager Operations console provides standard views such as State, Alerts, and
Performance. A management pack might include specialized views, unique to that management
pack. In addition, you can create a personalized view in the Operations console.
Knowledge
Knowledge is content, embedded in rules and monitors, that contains information from the
management pack author about the causes of an alert and suggestions on how to fix the issue
that caused an alert to be raised. Knowledge appears as text in the console, and its goal is to
help an operator diagnose and fix problems. The text can include links to tasks, allowing the
author of this knowledge to walk an operator through the recovery process. For example, the
operator might first be instructed to run task A, and then based on the result of this task, run
either task B or task C. Knowledge can also contain links to performance views and to reports,
giving the operator direct access to information needed to solve a problem.
Knowledge is referred to as product knowledge or company knowledge. Product knowledge is
added to the management pack by the management pack author. Administrators can add their
own knowledge to rules and monitors to expand the troubleshooting information and provide
company-specific information for operators, which is known as company knowledge. For more
information on adding company knowledge to a management pack, see How to Add Knowledge
to a Management Pack.
Tasks
A task is a script or other executable code that runs either on the management server or on the
server, client, or other device that is being managed. Tasks can potentially perform any kind of
activity, including restarting a failed application and deleting files. Like other aspects of a
management pack, each task is associated with a particular managed class. For example,
running chkdsk makes sense only on a disk drive while a task that restarts Microsoft Exchange
Server is meaningful only on a computer that is running Exchange Server. If necessary, an
operator can also run the same task simultaneously on multiple managed systems. Monitors can
have two special kinds of tasks associated with them: diagnostic tasks that try to discover the
cause of a problem, and recovery tasks that try to fix the problem. These tasks can be run
automatically when the monitor enters an error state, providing an automated way to solve
problems. They can also be run manually, because automated recovery isn’t always the preferred
approach.
Reports
Just as a management pack can contain views customized for the objects that management
pack targets, it can also contain custom reports. For example, a management pack might include
a customized definition of one of Operations Manager’s built-in reports, specifying the exact
objects that the report should target.
Object Discoveries
53
Object discoveries are used to find the specific objects on a network that need to be monitored.
Management packs define the type of objects that the management pack monitors. The object
discoveries can use the registry, WMI, scripts, OLE DB, LDAP, or even custom managed code to
find objects on a network. If an object discovery finds objects on your network that you do not
want to monitor, you can limit the scope of object discoveries by using overrides.
Run As Profiles
A management pack can include one or more Run As profiles. Run As profiles and Run As
accounts are used to select users with the privileges needed for running rules, tasks, and
monitors.
Management pack authors can create a Run As profile and associate the profile with one or more
rules, monitors, tasks, or discoveries. The named Run As profile is imported along with the
management pack into Operations Manager . The Operations Manager administrator then
creates a named Run As account and specifies users and groups. The administrator adds the
Run As account to the Run As profile and specifies the target computers that the account should
run on. The Run As account provides the credentials for running the rules, monitors, tasks, and
discoveries that are associated with the Run As profile to which the Run As account belongs.
Sealed and Unsealed Management Packs
Management packs are either sealed or unsealed. A sealed management pack is a binary file
that cannot be edited. An unsealed management pack is an XML file that can be edited. Sealed
management packs should have an .mp extension, while unsealed management packs should
have an .xml extension.
In general, management packs obtained from an application or hardware device vendor are
sealed.
Although you cannot change the settings in a sealed management pack, you can still customize
the applied settings of a management pack after it is imported by using overrides or by creating
additional settings such as rules, monitors, and tasks that supersede the management pack's
default settings. All customizations that you create are saved to a separate management pack
file.
Management Pack Libraries and Dependencies
Certain management packs are referred to as libraries, because they provide a foundation of
classes on which other management packs depend. A management pack that you download from
the Operations Manager Catalog might include a library management pack. Several library
management packs are imported as part of the Operations Manager installation process. For a
list of management packs imported during the installation of Operations Manager, see
Management Packs Installed with Operations Manager.
A dependency exists when a management pack references other management packs. You must
import all referenced management packs before you can import the management pack that
depends on those management packs. Management packs include a management pack guide
that should document the dependencies of the management pack. In addition, if you attempt to
import a management pack and the management packs that it is dependent on are not present,
54
the Import Management Packs dialog box will display a message that the management pack will
fail to import and a list of the missing management packs. After you import a management pack,
you can view its dependencies in the Operations console.
To view the dependencies for a management pack
1. In the Operations console, in the Administration workspace, click Management Packs.
2. Right-click the desired management pack, and then click Properties.
3. In the Properties dialog box for the management pack, click the Dependencies tab.
The Dependencies tab lists any management packs that the selected management pack
depends on and any management packs that depend on the selected management pack.
See Also
Creating a Management Pack for Overrides
Management Packs Installed with Operations Manager
Management Pack Life Cycle
How to Import an Operations Manager Management Pack
How to Remove an Operations Manager Management Pack
How to Export an Operations Manager Management Pack
How to Add Knowledge to a Management Pack
Management Packs Installed with Operations Manager
When you install Operations Manager, a component of System Center 2012, a number of
management packs are installed as well. The following table describes the purposes of those
management packs.
Purpose
Associated management packs
Core monitoring functionality
System Center Core Library
System Center Core Monitoring
System Center Core Monitoring Agent Management
System Center Internal Library
Microsoft System Center Operations Manager Library
Operations Manager Internal Library
Performance Library
Process Monitoring Library
Health Internal Library
Health Library
Default Management Pack
Baselining Tasks Library
55
Purpose
Associated management packs
System Center Operations Manager Infrastructure
Monitoring
Instance Group Library
Process Monitoring Library
System Center Hardware Library
System Library
System Software Library
Windows Cluster Library
Windows Core Library
Windows Service Library
System Center Operations Manager Data Access Service
Monitoring
System Center Rule Templates
System Center Task Templates
System Center UI Executed Tasks
System Center Workflow Foundation Library
System Virtualization Library
WS-Management Library
Client monitoring, agentless
exception monitoring (AEM), and
Customer Experience
Improvement Program (CEIP)
Client Monitoring Internal Library
Client Monitoring Library
Client Monitoring Overrides Management Pack
Client Monitoring Views Library
Application monitoring
Distributed Application Designer Library
Microsoft System Center Application Monitoring 360
Template Library
Operations Manager APM Infrastructure
Operations Manager APM Infrastructure Monitoring
Operations Manager APM Library
Operations Manager APM Library Resources (enu)
Operations Manager APM Reports Library
Operations Manager APM Wcf Library
Operations Manager APM Web
Operations Manager Application Monitoring Library
Web Application Availability Monitoring Library
Web Application Availability Monitoring Solutions Base
Library
56
Purpose
Network monitoring
UNIX and Linux monitoring
Enabling views and consoles
Associated management packs
Web Application Availability Monitoring Solutions Library
Web Application Monitoring Library
System Application Log Library
Synthetic Transactions Library
Microsoft.SystemCenter.DataProviders.Library
SNMP Library
Network Device Library
Network Discovery Internal
Network Management – Core Monitoring
Network Management Library
Network Management Reports
Network Management Templates
UNIX/Linux Core Library
UNIX/Linux Core Console Library
UNIX View Library
UNIX Log File Template Library
Image Library (UNIX/Linux)
Image Library (System Center)
Image Library (System)
Image Library (UNIX/Linux)
Image Library (Windows)
Microsoft SystemCenter OperationsManager Summary
Dashboard
Microsoft SystemCenter Visualization Network
Dashboard
Microsoft System Center Visualization Network Library
Microsoft.SystemCenter.Visualization.Configuration.Li
brary
Notifications
Reporting
Microsoft.SystemCenter.Visualization.Internal
Microsoft.SystemCenter.Visualization.Library
System Center Core Monitoring Views
Notifications Internal Library
Notifications Library
Data Warehouse Internal Library
Date Warehouse Library
57
Purpose
Audit collection services (ACS)
Associated management packs
Microsoft Data Warehouse Reports
Microsoft Generic Report Library
Microsoft ODR Report Library
Microsoft Service Level Report Library
Microsoft.SystemCenter.Reports.Deployment
Microsoft Audit Collection Services
The following unsealed management packs are included in Operations Manager:
Client Monitoring Overrides Management Pack
Default Management Pack
Microsoft SystemCenter Virtualization Network Management Pack
Network Discovery Internal Management Pack
Do not save any settings, views, or overrides to these management packs. You should create
your own local pack, which is an unsealed management pack in which to store your
customizations. As a best practice, you should create a separate local pack for each sealed
management pack you customize.
See Also
Creating a Management Pack for Overrides
What Is in an Operations Manager Management Pack?
Management Pack Life Cycle
How to Import an Operations Manager Management Pack
How to Remove an Operations Manager Management Pack
How to Export an Operations Manager Management Pack
How to Add Knowledge to a Management Pack
Management Pack Life Cycle
System Center 2012 – Operations Manager uses management packs to extend monitoring
functionality. Ideally, a management pack tells you everything you want to know about the
application or technology that you are monitoring and nothing that you do not want to know.
Management packs are designed to provide a useful monitoring experience for most
environments, however you will want to test, tune, and tailor each management pack to provide
optimal results for your organization’s needs.
The management pack life cycle, described in the following table, is the recommended approach
to using management packs. The sections following the table provide details for each stage.
58
Stage
Description
Review and evaluate management packs in a
pre-production environment
Before you deploy a management pack in your
production environment, you should familiarize
yourself with the contents of the management
pack and guide, and import the management
pack in a pre-production or test environment.
You can also view the management pack in a
virtual machine environment.
Tune the management pack settings and save
in a customized management pack
Use overrides to tune the settings of a
management pack—such as monitors, rules,
object discoveries, and attributes—to better
meet your organization’s needs. You should
save overrides to a management pack that you
create.
Deploy management packs into a production
environment
Export the management pack with overrides
that is associated with the management pack
that you are going to deploy, and import
management packs in your production
environment.
Maintain management pack
After deployment, a management pack might
need additional tuning, such as in following
circumstances:
Environmental changes, such as new
hardware or new operating system
Adding a new application to the production
environment
Upgrading a version of an application
When a new or updated version of the
management pack is available
Policy changes, which result in more or
less monitoring based on business needs
Review and Evaluate
Each management pack should be accompanied by a management pack guide that is installed to
the same folder as the management pack. A management pack guide contains instructions for
installing and configuring the management pack, and information about the management pack,
such as objects that the management pack discovers and how health rolls up. You can use this
information to help you customize the management pack for your purposes. You should always
review the management pack guide before you import the management pack.
59
A tool for reviewing the contents of a sealed management pack is the MPViewer, which can
display the following contents of a management pack: rules, monitors, views, tasks, console
tasks, and reports. MPViewer will also display the knowledge associated with the particular
management pack item. You can install and use MPViewer on any computer on which the
Operations Manager Operations console is installed. Search the MSDN Blogs at
http://blogs.msdn.com/b/dmuscett/archive/2012/02/19/boris-s-tools-updated.aspx for the most
recent version of MPViewer.
Note
Microsoft neither endorses nor provides support for this third-party product. Please
contact the specific provider for support issues.
When you have a new management pack, you should import it to a pre-production environment.
In Operations Manager, it is a best practice to have a production implementation that is used for
monitoring your production applications and a pre-production implementation that has minimal
interaction with the production environment. The pre-production management group is used for
testing and tuning management pack functionality before the management pack is deployed in
the production environment.
To accurately measure the data that a management pack gathers, you need to expose the agent
to the demands of your production environment. The hardware of the management server in the
pre-production environment should reflect the hardware that is in use in your production
environment. Your pre-production management group should have the same management packs
imported to the management server as the production management group. To test
interoperability, your pre-production environment should also include the same types of server
roles that are in your production environment, just on a smaller scale.
You can assign an Operations Manager agent to more than one management group, which is
called multihoming. If you multihome a representative subset of agents in your production
environment and your pre-production environment, the pre-production environment should give
you much of the information you need to correctly tune the management pack. For more
information on multihoming agents, see Configuring Agents.
Tune and Customize
You can use overrides to refine the settings of a monitoring object in Operations Manager,
including monitors, rules, object discoveries, and attributes. You should create a management
pack in which to save customizations that you make.
For more information about using overrides, see Tuning Monitoring by Using Targeting and
Overrides. For more information about creating management packs in which to save
customizations, see Best Practices for Change Control.
Deploy
When you are satisfied with the performance and results of the management pack in the preproduction environment, you can deploy the management pack and its customizations in the
production environment. The management pack in which you saved the customizations must be
exported so that you can import it to other computers. For more information, see How to Export
60
an Operations Manager Management Pack. The management pack that contains the overrides
that you set is dependent on the original management pack and can be imported only to
management groups that have the original management pack installed.
Maintain
After a management pack has been deployed, you should periodically evaluate its performance
and results in the production environment to ensure that it continues to meet business needs. The
following list describes common events that might require changes to a management pack:
Environmental changes, such as new hardware or a new operating system
When you are testing new hardware or a new operating system that you plan to add to your
production environment, you should include existing management packs in your test plan to
identify any additional tuning that might be necessary. For a new operating system, you might
need to import new management packs specific to that operating system.
Adding a new application to the production environment
A new application might require a new management pack or adjustments to existing
management packs.
Upgrading a version of an application
When organizations upgrade application versions, they usually either upgrade in stages,
during which both versions of the application will exist in the network, or upgrade all
installations of the application at one time. After testing the management packs with the new
version and making any necessary adjustments, you should use the same approach for
deploying the management packs that you use for deploying the upgrades. If both versions of
the application will be in use at one time, you should install management packs appropriate
for each version. If all installations of the application will be upgraded at one time, remove the
management pack for the old version of the application and install the management pack for
the new version.
When a new or updated version of the management pack is available
You should use the pre-production environment to review and tune new or updated versions
of a management pack.
Policy changes
Ongoing changes in your business or organization might require adjustments to management
packs to accomplish more monitoring or less monitoring.
Best Practices for Change Control
The following are some best practices to follow when managing Operations Manager
management packs:
Maintain an archive of management pack versions to enable you to roll back changes when
necessary. An efficient method for maintaining the archive is by using version control
software, such as Microsoft Team Foundation Server or Windows SharePoint Services.
Another method is to use a file share on the network with individual folders for each
management pack version.
61
When you set overrides for a management pack, save them to a management pack that is
named ManagementPack_Override, where ManagementPack is the name of the sealed
management pack to which the overrides apply. For example, overrides to the management
pack Microsoft.InformationWorker.Office.XP.mp would be saved to
Microsoft.InformationWorker.Office.XP_Overrides.xml. For more information, see Creating a
Management Pack for Overrides.
When a management pack is updated, update the corresponding _Overrides.xml file with the
new version number. You must use an XML editor to update the version number of the
_Overrides.xml file. If you make changes to an _Overrides.xml file but do not change the
version attribute, you can import the file but the settings in the file will not be applied.
Document the overrides that you make to management packs. When you set an override,
add an explanation of the action you are taking and the reason for it to the description field by
clicking Edit in the Details pane of the Override Properties dialog box. You may also want to
maintain a spreadsheet or other form to document changes that you make to management
packs.
See Also
Creating a Management Pack for Overrides
Management Packs Installed with Operations Manager
What Is in an Operations Manager Management Pack?
How to Import an Operations Manager Management Pack
How to Remove an Operations Manager Management Pack
How to Export an Operations Manager Management Pack
How to Add Knowledge to a Management Pack
How to Import an Operations Manager Management Pack
There are numerous management packs available for System Center 2012 – Operations
Manager. You have several options for importing management packs:
Import directly from the catalog on the Microsoft System Center Marketplace by using the
Operations console.
Import from disk (local storage or a network file share) by using the Operations console.
Use the Operations console to download a management pack from the catalog to import at a
later time.
Use an Internet browser to download a management pack from the catalog to import at a
later time.
Note
Using the management pack catalog service requires an Internet connection. If the
computer running Operations Manager cannot be connected to the Internet, use another
computer to download the management pack, and then copy the files to a shared folder
that is accessible to the Operations Manager management server.
62
The catalog on the Microsoft System Center Marketplace contains management packs from
Microsoft and some non-Microsoft companies. You can obtain management packs directly from
other companies and import them by using the procedure to import from disk. You can also
search for management packs created by the community, such as the packs available at the
System Center Central website.
Note
Microsoft neither endorses nor provides support for third-party products. Please contact
the specific provider for support issues.
You should always review the management pack guide before you import a management pack.
To import a management pack from the catalog
1. Log on to the computer with an account that is a member of the Operations Manager
Administrators role.
2. In the Operations console, click Administration.
3. Right-click Management Packs, and then click Import Management Packs.
4. The Import Management Packs wizard opens. Click Add, and then click Add from
catalog.
The Select Management Packs from Catalog dialog box opens. The default view lists
all management packs in the catalog. You can change the view to show the following
management packs:
Updates available for management packs that are already imported on this computer
All management packs that have been released within the last three months
All management packs that have been released within the last six months
You can also use the Find field to search for a specific management pack in the catalog.
5. In the list of management packs, select the management pack that you want to import,
click Select, and then click Add.
In the list of management packs, you can select a product, or expand the product name
to select a specific version, or expand the product version to select a specific
management pack file. For example, you can select SQL Server for all SQL Server
management packs, or you can expand SQL Server and select SQL Server 2005 for all
SQL Server 2005 management packs, or you can expand SQL Server 2005 and select
SQL Server Core Library Management Pack.
Note
When a management pack is labeled “(Online Catalog Only)”, you cannot import
the management pack directly from the catalog. You must download the .msi and
import from disk.
6. On the Select Management Packs page, the management packs that you selected for
import are listed. An icon next to each management pack in the list indicates the status of
the selection, as follows:
A green check mark indicates that the management pack can be imported. When all
63
management packs in the list display this icon, click Import.
A yellow information icon indicates that the management pack is dependent on one
or more management packs that are not in the Import list but are available in the
catalog. To add the management pack dependencies to the Import list, click
Resolve in the Status column. In the Dependency Warning dialog box that
appears, click Resolve.
A red error icon indicates that the management pack is dependent on one or more
management packs that are not in the Import list and are not available in the catalog.
To view the missing management packs, click Error in the Status column. To
remove the management pack with the error from the Import list, right-click the
management pack, and then click Remove.
Note
When you click Import, any management packs in the Import list that display the
Information or Error icon are not imported.
7. The Import Management Packs page appears and shows the progress for each
management pack. Each management pack is downloaded to a temporary directory,
imported to Operations Manager, and then deleted from the temporary directory. If there
is a problem at any stage of the import process, select the management pack in the list to
view the status details. Click Close.
Note
When you import a management pack that contains binary files (.mpb), you must
recycle the OperationsManager application pool in Internet Information Services (IIS)
Manager.
To import a management pack from disk
1. Log on to the computer with an account that is a member of the Operations Manager
Administrators role.
2. In the Operations console, click Administration.
3. Right-click Management Packs, and then click Import Management Packs.
4. The Import Management Packs wizard opens. Click Add, and then click Add from
disk.
5. The Select Management Packs to import dialog box appears. If necessary, change to
the directory that holds your management pack file. Click one or more management
packs to import from that directory, and then click Open.
6. On the Select Management Packs page, the management packs that you selected for
import are listed. An icon next to each management pack in the list indicates the status of
the selection, as follows:
A green check mark indicates that the management pack can be imported. When all
management packs in the list display this icon, click Import.
A red error icon indicates that the management pack is dependent on one or more
management packs that are not in the Import list and are not available in the catalog.
To view the missing management packs, click Error in the Status column. To
64
remove the management pack with the error from the Import list, right-click the
management pack, and then click Remove.
Note
When you click Import, any management packs in the Import list that display the
Error icon are not imported.
7. The Import Management Packs page appears and shows the progress for each
management pack. Each management pack is downloaded to a temporary directory,
imported to Operations Manager, and then deleted from the temporary directory. If there
is a problem at any stage of the import process, select the management pack in the list to
view the status details. Click Close.
Note
When you import a management pack that contains binary files (.mpb), you must
recycle the OperationsManager application pool in Internet Information Services (IIS)
Manager.
To download a management pack by using the Operations console
1. Log on to the computer with an account that is a member of the Operations Manager
Administrators role.
2. In the Operations console, click Administration.
3. Right-click Management Packs, and then click Download Management Packs.
4. The Download Management Packs wizard opens. Click Add.
The Select Management Packs from Catalog dialog box opens. The default view lists
all management packs in the catalog. You can change the view to show the following
management packs:
Updates available for management packs that are already imported on this computer
All management packs that have been released within the last three months
All management packs that have been released within the last six months
You can also use the Find field to search for a specific management pack in the catalog.
5. In the list of management packs, select the management pack that you want to import,
click Select, and then click Add.
In the list of management packs, you can select a product, or expand the product name
to select a specific version, or expand the product version to select a specific
management pack file. For example, you can select SQL Server for all SQL Server
management packs, or you can expand SQL Server and select SQL Server 2005 for all
SQL Server 2005 management packs, or you can expand SQL Server 2005 and select
SQL Server Core Library Management Pack.
6. The selected management packs are displayed in the Download list. In the Download
management packs to this folder field, enter the path where the management packs
should be saved, and then click Download.
7. The Download Management Packs page appears and shows the progress for each
65
management pack. If there is a problem with a download, select the management pack in
the list to view the status details. Click Close.
To download a management pack by using an Internet browser
1. Open a browser and go to the catalog on the Microsoft System Center Marketplace
(http://go.microsoft.com/fwlink/?LinkId=82105).
2. Browse the list of management packs, or use the Search Applications field to locate the
management pack that you want to download.
3. Click the name of the management pack that you want to download.
4. On the details page for the management pack, click Download.
5. On the management pack download page, click Download.
Note
Some management pack download pages contain a download link for the
management pack .msi file and a download link for the management pack guide.
Download both the .msi and the guide.
6. In the File Download dialog box, click Run to download and extract the management
pack files. Or, click Save to download the .msi file without extracting the files.
Note
Before you can import the management pack in Operations Manager, you must
run the .msi file to extract the files.
See Also
Creating a Management Pack for Overrides
Management Packs Installed with Operations Manager
What Is in an Operations Manager Management Pack?
Management Pack Life Cycle
How to Remove an Operations Manager Management Pack
How to Export an Operations Manager Management Pack
How to Add Knowledge to a Management Pack
How to Remove an Operations Manager Management Pack
When you no longer need a management pack, you can delete it using the Operations console.
When you delete a management pack, all the settings and thresholds associated with it are
removed from System Center 2012 – Operations Manager. Also, the .mp or .xml file for that
management pack is deleted from the hard disk of the management server. You can delete a
management pack only if you have first deleted dependent management packs.
To remove a management pack
1. Log on to the computer with an account that is a member of the Operations Manager
66
Administrators role.
2. In the Operations console, click Administration.
3. In Administration, click Management Packs.
4. In the Management Packs pane, right-click the management pack you would like to
remove and then click Delete.
5. On the message stating that deleting the management pack might affect the scoping of
some user roles, click Yes.
Note
If any other imported management packs depend on the management pack you are
trying to remove, the Dependent Management Packs error message displays. You
must remove the dependent management packs before you can continue.
Operations Manager removes the selected management pack.
See Also
Creating a Management Pack for Overrides
Management Packs Installed with Operations Manager
What Is in an Operations Manager Management Pack?
Management Pack Life Cycle
How to Import an Operations Manager Management Pack
How to Export an Operations Manager Management Pack
How to Add Knowledge to a Management Pack
Creating a Management Pack for Overrides
In System Center 2012 – Operations Manager, in a number of wizards and dialog boxes, you
select a destination management pack in which to store the results. You can select any unsealed
management pack file in your management group or create a new one.
Management packs can be sealed or unsealed. A sealed management pack cannot be modified
directly. Any changes to the workflows in the sealed management pack, such as an override for a
monitor, must be saved to an unsealed management pack. The unsealed management pack
references the sealed management pack that it modifies.
The following illustration shows the unsealed management packs that are installed with
Operations Manager.
67
Never use the management packs that are installed with Operations Manager to save any
settings that you change or elements that you create. When you have to select a destination
management pack, always select a management pack that you create.
You select a destination management pack when you create an override or disable a rule,
monitor, or object discovery. You also select a destination management pack when you create or
configure the following elements:
A folder in the Monitoring workspace
A unit, aggregate, or dependency monitor
An attribute
A group
A rule
A task
A Run As profile
Monitoring by using a management pack template
Monitoring of a distributed application
Tracking of service level objectives
Saving Overrides
As a best practice, save all overrides for each sealed management pack to an unsealed
management pack that is named ManagementPack_Override, where ManagementPack is the
name of the sealed management pack to which the overrides apply. For example, overrides to
the management pack Microsoft.InformationWorker.Office.XP.mp would be saved to
Microsoft.InformationWorker.Office.XP_Overrides.xml.
When you want to remove a sealed management pack, you must first remove any other
management packs that reference it. If the unsealed management packs that reference the
sealed management pack also contain overrides or elements that apply to a different sealed
management pack, you lose those overrides and elements when you remove the unsealed
management pack.
In the following image, overrides for management packs 1, 2, and 3 are all saved to a single
unsealed management pack. If you want to remove management pack 1, you first must remove
the unsealed management pack. As you can see, you would also remove all overrides for
management packs 2 and 3.
68
The recommended method is to create an unsealed management pack for each sealed
management pack that you want to override, as shown in the following image. Removing
management pack 1 and its unsealed management pack does not affect the other management
packs.
How to Create a Management Pack for Overrides
You can create a management pack for overrides before you configure an override or as part of
the override procedure.
To create a management pack
In the Administration workspace, in the navigation pane, right-click, and then click
Create Management Pack.
-or69
In the Override Properties dialog box for a rule or monitor, in the Select destination
management pack section, click New.
See Also
How to Remove an Operations Manager Management Pack
Management Packs Installed with Operations Manager
What Is in an Operations Manager Management Pack?
Management Pack Life Cycle
How to Import an Operations Manager Management Pack
How to Export an Operations Manager Management Pack
How to Add Knowledge to a Management Pack
How to Export an Operations Manager Management Pack
Exporting a management pack allows customizations to a sealed management pack to be saved
to a file. Because sealed management packs cannot be changed, the customizations made to a
management pack are saved to a separate, unsealed management pack file. The unsealed
management pack can then be imported to a different management group. This unsealed
management pack is dependent on the original sealed management pack and can be imported
only to management groups that have the original sealed management pack.
Note
Using the Operations Console, you can only export unsealed management packs. To
export a sealed management pack, you must use the Export-SCOMManagementPack
cmdlet. See System Center 2012 - Operations Manager Cmdlet Reference for more
information.
To export management pack customizations
1. Log on to the computer with an account that is a member of the Operations Manager
Administrators role.
2. In the Operations console, click Administration.
3. In Administration, click Management Packs to display the list of imported management
packs.
4. In the Management Packs pane, right-click the management pack you want to export,
and then click Export Management Pack.
5. In the Browse For Folder dialog box, expand the path for the location to save the file,
and then click OK.
The management pack is saved as an Operations Manager XML management pack file
and is ready for importing into another management group.
See Also
Creating a Management Pack for Overrides
70
Management Packs Installed with Operations Manager
What Is in an Operations Manager Management Pack?
Management Pack Life Cycle
How to Import an Operations Manager Management Pack
How to Remove an Operations Manager Management Pack
How to Add Knowledge to a Management Pack
How to Add Knowledge to a Management Pack
System Center 2012 – Operations Manager management packs include knowledge for rules,
monitors, and alerts that helps you identify problems, causes, and resolutions.
Knowledge is referred to as product knowledge or company knowledge. Product knowledge is
embedded in a rule or monitor when it is authored. Company knowledge is added by
management group administrators to expand the troubleshooting information and provide
company-specific information for operators. Administrators can use company knowledge to
document any overrides implemented for a monitor or rule, along with the explanation for the
customization and any other information that might be useful.
Operations Manager stores company knowledge in a management pack. Sealed management
packs cannot be modified, so Operations Manager saves customizations such as company
knowledge in a custom management pack. By default, Operations Manager saves all
customizations to the Default Management Pack. As a best practice, you should instead create a
separate management pack for each sealed management pack you want to customize.
Tip
To avoid losing your company knowledge, be sure to back up management packs as part
of your general backup routine.
To add or edit company knowledge, the computer must meet the following software requirements:
The Operations console must be installed on a 32-bit computer. Adding and editing company
knowledge must be done on this computer.
Microsoft Office Word 2003 with the .NET Programmability feature, or Microsoft Office
Word 2007 or Office Word 2010 Professional edition (Standard edition is not supported)
Note
Only the 32-bit version of Word 2010 is supported. The knowledge template will not
work with the 64-bit version of Word 2010.
Microsoft Visual Studio 2005 Tools for Office Second Edition Runtime at
http://go.microsoft.com/fwlink/?LinkId=74969. You must use this version of the Visual
Studio 2005 Tools for Office.
To add or edit company knowledge, you must have the Author or Administrator user role.
To edit company knowledge
1. Log on to the computer with an account that is a member of the Operations Manager
71
Author or Administrator role.
2. Click Authoring.
3. Locate the monitor or rule to be documented.
4. Click Properties under Actions, or right-click the monitor name and select Properties
from the shortcut menu.
5. Click the Company Knowledge tab.
6. In the Management pack section, select a management pack in which to save the
company knowledge.
7. Click Edit to launch Microsoft Office Word.
8. Add or edit text as desired.
The company knowledge tab displays only the sections of the Word document with
custom text.
9. On the File menu, click Save to save your changes.
Important
Do not close Word.
10. Return to the company knowledge tab and click Save, and then click Close. This will
close both the properties dialog box and Word.
See Also
Creating a Management Pack for Overrides
Management Packs Installed with Operations Manager
What Is in an Operations Manager Management Pack?
Management Pack Life Cycle
How to Import an Operations Manager Management Pack
How to Remove an Operations Manager Management Pack
How to Export an Operations Manager Management Pack
Tuning Monitoring by Using Targeting and Overrides
When you import a management pack, System Center 2012 – Operations Manager discovers the
objects defined by the management pack and begins applying the management pack’s rules and
monitors to the discovered objects. You should always import a new management pack in a preproduction environment first so that you can evaluate the management pack and adjust or tune
the management pack as necessary to meet your business needs.
To tune a management pack effectively, you should involve the service owner or subject matter
experts, the operations team members who monitor the alerts and events and take action when
something requires attention, and the engineering team responsible for the Operations Manager
infrastructure. Depending on the service that is monitored by the management pack, you might
also include the networking or security teams. Those responsible for the Operations Manager
72
infrastructure might not have the knowledge and experience with the service to effectively tune
the management pack without expert input.
Tuning Approach
For servers or applications, tune from the highest severity alerts and dependencies to the lowest.
Look at alerts first, then open the Health Explorer to gather more detailed information for the
problem. Validate results of the alerts generated, verify scope of monitoring against intended
targets (servers or services), and ensure the health model is accurate.
Each rule should be evaluated according to the following criteria:
Actionability: An alert is actionable if it tells you what went wrong and how to fix it. When
alerts are generated that do not require any action, consider disabling alerting for the rule.
Validity: An alert is valid if the issue that generated the alert can be confirmed and the issue
actually occurred at the moment the alert was generated.
Suppression: There should be only one alert stating the issue occurred.
What to Tune
Discovery frequency
Monitor thresholds
Targets
Intervals
Parameters
Tips
Import a single management pack at a time.
Review any new alerts reported for servers monitored with the new management pack. You
can use the Alerts and Most Common Alerts reports to help you discover your most common
alerts. When you first install a management pack, it tends to discover a multitude of
previously unknown issues. Monitor the alerts to determine potential areas of concern
Override the monitor or rule as applicable for a particular object type, a group, or a specific
object.
Disable the monitor or rule if the issue is not severe enough to warrant an alert and you do
not need to be made aware of the specific situation being monitored.
Change the threshold of the monitor that is generating the alert if you want the underlying
condition to be monitored, but the alert is being generated before the condition is actually a
problem for your particular environment.
When you set overrides for a management pack, save them to a management pack that is
named ManagementPack_Override, where ManagementPack is the name of the sealed
management pack to which the overrides apply. For example, overrides to the management
73
pack Microsoft.InformationWorker.Office.XP.mp would be saved to
Microsoft.InformationWorker.Office.XP_Overrides.xml..
Tuning Monitoring by Using Targeting and Overrides topics
Using Classes and Groups for Overrides in Operations Manager
How to Override a Rule or Monitor
How to Enable or Disable a Rule or Monitor
Using the Enforced Attribute in Overrides
How to Enable Recovery and Diagnostic Tasks
Other resources for this component
TechNet Library main page for Operations Manager
Operations Guide for System Center 2012 - Operations Manager
Managing Discovery and Agents
Using Management Packs
Using Classes and Groups for Overrides in Operations Manager
This topic describes the differences between classes and groups in System Center 2012 –
Operations Manager, and how workflows, such as rules and monitors, apply to each. The
following sections define classes and groups, and provide examples for applying overrides with
the available override options.
Classes
In Operations Manager, a class is a definition of an item that can be discovered and managed. A
class can represent a computer, a database, a service, a disk, an application, or any other kind of
object that requires monitoring. Monitors, rules, discoveries, overrides, and tasks can apply to a
class. For example, Windows Server 2003 Logical Disk is a class that defines logical disks on a
computer that is running the Windows Server 2003 operating system. A monitor that applies to
the Windows Server 2003 Logical Disk class will be applied only to objects that meet that class
definition.
Note
In the Operations console, the term target is used instead of class.
Classes are defined in the Operations Manager management pack libraries and in individual
product management packs that you import.
Groups
In Operations Manager, a group is a logical set of objects that can be used to define the scope of
overrides, views, user roles, and notifications. Some groups are provided in the Operations
Manager installation, such as All Windows Computers group and Agent Managed Computer
Group. You can create your own groups and add members to groups explicitly or dynamically.
74
Overrides
You have seen that classes are used to target workflows such as rules and monitors. A monitor
or rule is applied to a specific class. To change the value for a parameter of a rule or monitor, you
create an override. You have the following options for applying your override:
For all objects of class: Class
When you select this option for your override, the override settings apply to all objects in the
class at which the rule or monitor is targeted.
For a group
When you select this option for your override, the override settings apply only to members of
the group. The rule or monitor without the override settings continues to apply to all objects in
the targeted class except for those objects that are also members of the group used for the
override.
When you create a group, you save it to an unsealed management pack. However, an
element in an unsealed management pack, such as an override, cannot reference an
element in a different unsealed management pack, such as a group. If you are going to use a
group to limit the application of an override, you must either save the group to the same
unsealed management pack as the override, or you must seal the management pack that
contains the group.
For a specific object of class: Class
When you select this option for your override, the override settings apply only to the specified
object. The rule or monitor without the override settings continues to apply to all other objects
in the targeted class.
For all objects of another class
When you select this option for your override, the override settings apply only to objects of a
class other than the targeted class. The rule or monitor without the override settings
continues to apply to all objects in the targeted class.
Overrides that apply to a class are applied first, then overrides that apply to a group, and finally
overrides that apply to a specific object. For more information, see Using the Enforced Attribute in
Overrides.
How to Apply Overrides
Here are some examples of when you would use the override options.
You want to change the priority of an alert
Select to override For all objects of class: Class.
You want to change the priority of an alert for computers that meet a specific criteria
Select to override For a group and create a group that dynamically adds members based on
specific criteria.
You want to change the priority of an alert for a specific computer only
Select to override For a specific object of class: Class. You could also select For a group and
create a group that has the specific computer added as an explicit member.
75
You want to change the priority of an alert that applies to all operating systems for a
specific operating system
Select For all objects of another class and select the class that represents the operating
system for which you want to have a different alert priority.
You want the rule or monitor to apply only to specific computers
In this common scenario, you must perform the following two tasks:
1. Select to override For all objects of class: Class, and change Enabled to False. This will
disable the rule or monitor.
2. Select to override For a group, For a specific object of class: Class, or For all objects of
another class, and change Enabled to True. This enables the rule or monitor for members
of that group, the specified object, or the selected class only.
See Also
How to Override a Rule or Monitor
How to Enable or Disable a Rule or Monitor
Using the Enforced Attribute in Overrides
How to Enable Recovery and Diagnostic Tasks
How to Override a Rule or Monitor
Overrides change the configuration of System Center 2012 – Operations Manager monitoring
settings for monitors, attributes, object discoveries, and rules. When you create an override, you
can apply it to a single managed object or to a group of managed objects. You must have
Advanced Operator user rights to create and edit overrides.
The use of overrides is key to controlling the amount of data that is collected by Operations
Manager. When you create a monitor, rule, or attribute you target it at an object type, but often
the available object types are broad in scope. You can then use groups and overrides together to
narrow the focus of the monitor, rule, attribute, or object discovery. You can also override existing
monitors, rules, attributes, or object discoveries that are from management packs.
Overrides that apply to a class are applied first, then overrides that apply to a group, and finally
overrides that apply to a specific object. For more information, see Using Classes and Groups for
Overrides in Operations Manager and Using the Enforced Attribute in Overrides.
The following procedure overrides a monitor, but you can also use these steps to override a rule,
attribute, or object discovery. You must have Advanced Operator or Administrator user rights to
create an override.
To override a monitor
1. Log on to the computer with an account that is a member of the Operations Manager
Advanced Operator role.
2. In the Operations console, click Authoring.
76
3. In the Authoring workspace, expand Management Pack Objects and then click
Monitors.
4. In the Monitors pane, expand an object type completely and then click a monitor.
5. On the Operations console toolbar, click Overrides and then point to Override the
Monitor. You can choose to override this monitor for objects of a specific type or for all
objects within a group. After you choose which group of object type to override, the
Override Properties dialog box opens, enabling you to view the default settings
contained in this monitor. You can then choose whether to override each individual
setting contained in the monitor. For more information about applying an override, see
Using Classes and Groups for Overrides in Operations Manager.
Note
If the Overrides button is not available, make sure you have selected a monitor
and not a container object in the Monitors pane.
6. Click to place a check mark in the Override column next to each parameter that you want
to override. The Override Value can now be edited. Change the value in Override Value
to the value you want the parameter to use.
7. Either select a management pack from the Select destination management pack list or
create a new unsealed management pack by clicking New. For more information about
selecting a destination management pack, see Creating a Management Pack for
Overrides.
8. When you complete your changes, click OK.
See Also
Using Classes and Groups for Overrides in Operations Manager
How to Enable or Disable a Rule or Monitor
Using the Enforced Attribute in Overrides
How to Enable Recovery and Diagnostic Tasks
How to Enable or Disable a Rule or Monitor
In System Center 2012 – Operations Manager, if a management pack's default settings contain a
monitor or rule that is not necessary in your environment, you can use overrides to disable this
monitor or rule. In addition, some management packs ship with some rules or monitors disabled;
you should read the management pack guide to identify the workflows that are disabled by default
and determine if you should enable any of them for your monitoring needs. For example, the
management packs for network monitoring contain rules and monitors that are vendor-specific, as
listed in Tuning Network Monitoring. Many vendor-specific rules and monitors in the network
management pack are disabled to avoid performance impact. You should identify the devices
used in your environment and use overrides to enable the rules and monitors specific to your
devices.
To enable or disable a monitor or rule using overrides
77
1. Log on to the computer with an account that is a member of the Operations Manager
Advanced Operator role.
2. In the Operations console, click Authoring.
3. In the Authoring workspace, click Monitors (or Rules if you want to disable a rule).
4. In the Monitors or Rules section, click the monitor or rule that you want to disable.
5. On the Operations console toolbar, click Overrides and then point to Override the
Monitor (or Rule). You can choose to override this monitor or rule for objects of a
specific type or for all objects within a group. After you choose which group of object type
to override, the Override Properties dialog box opens, enabling you to view the default
settings contained in this monitor or rule. For more information about applying an
override, see Using Classes and Groups for Overrides in Operations Manager.
6. In the Override Properties dialog box, click to select the Override check box that
corresponds to the Enabled parameter.
Note
If you select Disable instead of Override, the Override Properties dialog box
opens with the Override check box selected and the Enabled value set to False.
7. In the Override Setting column, click True to enable the rule or monitor or False to
disable the rule or monitor.
8. In the Select destination management pack list, click the appropriate management
pack in which to store the override or create a new unsealed management pack by
clicking New. For more information about selecting a destination management pack, see
Creating a Management Pack for Overrides.
9. When you complete your changes, click OK.
See Also
Using Classes and Groups for Overrides in Operations Manager
How to Override a Rule or Monitor
Using the Enforced Attribute in Overrides
How to Enable Recovery and Diagnostic Tasks
Using the Enforced Attribute in Overrides
When you configure an override to a rule, monitor, or discovery in Operations Manager for
System Center 2012, you will notice an Enforced check box in the row for each value that you
can override, as shown in the following illustration.
When the Enforced attribute is selected for an override, this setting ensures that the override will
take precedence over all other overrides of the same type and context that do not have Enforced
set.
78
Overrides that apply to a class are applied first, then overrides that apply to a group, and finally
overrides that apply to a specific object. The Enforced attribute assures that the override will take
precedence when two overrides of the same type and context conflict.
For example, you have two Windows computers, COMPUTER1 and COMPUTER2.
COMPUTER1 is member of GROUP-A and is also member of GROUP-B. COMPUTER2 is not a
member of any group. The default threshold for a CPU monitor is 80%.
You apply an override to the Windows Computer class that changes the CPU monitor threshold
to 70%. You create another override to that monitor that applies to GROUP-A and sets the
threshold to 90%. At this point, the threshold for COMPUTER1 is 90% and the threshold for
COMPUTER2 is 70%.
If you create an override that applies to GROUP-B and sets the threshold to 95%, the resulting
threshold for COMPUTER1, which is member of both GROUP-A and GROUP-B, is unpredictable.
However, if you used the Enforced attribute on the override that applies to GROUP-B, you ensure
that the 95% threshold applies to COMPUTER1.
If you create an override that applies to COMPUTER1 and sets the threshold to 60%, the
resulting threshold for COMPUTER1 is 60% because the object override takes precedence over
the class and group overrides.
See Also
Using Classes and Groups for Overrides in Operations Manager
How to Override a Rule or Monitor
How to Enable or Disable a Rule or Monitor
How to Enable Recovery and Diagnostic Tasks
How to Enable Recovery and Diagnostic Tasks
Monitors in Operations Manager for System Center 2012 can do more than notify you of
problems by sending an alert. Some monitors also provide diagnostic and recovery tasks to help
investigate and resolve those problems.
A task is a script or other executable code that runs either on the computer running the
Operations console or on the server, client, or device that is being managed. Tasks can
potentially perform any kind of activity, including restarting a failed application and deleting files.
Monitors can have two kinds of tasks associated with them: diagnostic tasks that try to discover
the cause of a problem or provide you with additional information to assist with that diagnosis,
and recovery tasks that try to fix the problem.
Some monitors have diagnostic or recovery tasks that are disabled by default. You can enable
any of these tasks that you want the monitor to run. For example, in the following image, you see
that some recovery tasks for the Health Service Heartbeat Failure monitor are not configured to
run automatically.
79
To enable a diagnostic or recovery task
1. In the Operations console, in the Authoring workspace, right-click a monitor and click
Properties.
2. Click the Diagnostic and Recovery tab.
3. On the Diagnostic and Recovery tab, in the Configure diagnostic tasks or Configure
recovery tasks section, ensure the desired task is selected and then click Edit.
4. On the Overrides tab, click Override. You can choose to override this monitor for objects
of a specific type or for all objects within a group. After you choose which group or object
type to override, the Override Properties dialog box opens. For more information about
applying an override, see Using Classes and Groups for Overrides in Operations
80
Manager.
5. In the Override-controlled parameters section, click Enabled and set the override
value to True.
6. Either select a management pack from the Select destination management pack list or
create a new unsealed management pack by clicking New. For more information about
selecting a destination management pack, see Creating a Management Pack for
Overrides.
7. Click OK. Close the open properties windows.
See Also
Diagnostic and Recovery Tasks
Using Classes and Groups for Overrides in Operations Manager
How to Override a Rule or Monitor
How to Enable or Disable a Rule or Monitor
Using the Enforced Attribute in Overrides
Managing Access in Operations Manager
Managing Access in Operations Manager topics
Operations Manager Accounts
This section describes the accounts that Operations Manager uses.
Implementing User Roles
To enable individuals to access monitoring data and perform actions, you assign them to user
roles. This section explains how to use user roles to manage access in Operations Manager.
How to Create a New Action Account in Operations Manager
The action account is used to gather information about, and run responses on, the managed
computer. This procedure explains how to create a new action account that has access to the
Operations Manager database.
How to Manage the Report Server Unattended Execution Account in Operations Manager
The Operations Manager Report Server unattended execution account is used to query data
from the Reporting Data Warehouse and is configured through Microsoft SQL Server 2008.
This procedure explains how to manage this account.
Control Access by Using the Health Service Lockdown Tool in Operations Manager
On computers requiring high security, such as a domain controller, you may need to deny
certain identities access to rules, tasks, and monitors that might jeopardize the security of
your server. The Health Service lockdown tool (HSLockdown.exe) enables you to use various
command-line options to control and limit the identities used to run a rule, task, or monitor.
Accessing UNIX and Linux Computers in Operations Manager
81
This section explains how to configure and manage access to computers running UNIX and
Linux operating systems.
Managing Run As Accounts and Profiles
Operations Manager workflows, such as rules, tasks, monitors, and discoveries, require
credentials to run on a targeted agent or computer. These credentials are configured by using
Run As profiles and Run As accounts. This section explains how to create, configure, and
manage Run As profiles and accounts.
Other resources for this component
TechNet Library main page for Operations Manager
Operations Guide for System Center 2012 - Operations Manager
Initial Monitoring After Operations Manager Is Installed
Operations Manager Monitoring Scenarios
Getting Information from Operations Manager
General Tasks in Operations Manager
Maintenance of Operations Manager
Operations Manager Accounts
To communicate with various parts of the monitoring infrastructure, the System Center 2012 –
Operations Manager management group requires two accounts: the Management Server Action
Account and the System Center Configuration service and System Center Data Access Service
Account. You are required to specify credentials for these accounts during installation.
If you install Reporting, you need to specify credentials for two additional accounts: the Data
Warehouse Write account and the Data Reader account.
When you install an agent, you will be required to provide credentials for the Computer Discovery
account and the Agent action account. You are also prompted for an account that has
Administrator rights on the computers you will install the agent on.
Action Account
The action account is used to gather information about, and run responses on, the managed
computer (a managed computer being either a management server or a computer with an agent
installed). The MonitoringHost.exe processes run under the action account or a specific Run As
account. There might be more than one MonitoringHost.exe process running on the agent at any
given time.
Some of the actions that MonitoringHost.exe performs include:
Monitoring and collecting Windows event log data.
Monitoring and collecting Windows performance counter data.
Monitoring and collecting Windows Management Instrumentation (WMI) data.
Running actions such as scripts or batches.
82
The separation of the Health Service process from the single and multiple uses of the
MonitoringHost process means that if a script running on the managed computer stalls or fails,
the functionality of the Operations Manager service or other responses on the managed computer
will not be affected.
The action account can be managed through the Default action account located in Run As
Profiles in the Administration workspace.
Using a Low-Privileged Account
When you install Operations Manager, you have the option of specifying either a domain account
or using Local System. The more secure approach is to specify a domain account which allows
you to select a user with the least amount of privileges necessary for your environment.
You can use a low-privileged account for the agent’s action account. On computers running
Windows Server 2003 and Windows Vista, the account must have the following minimum
privileges:
Member of the local Users group
Member of the local Performance Monitor Users group
“Allow log on locally” permission (SetInteractiveLogonRight)
Important
The minimum privileges described above are the lowest privileges that Operations
Manager supports for the Action account. Other Run As accounts can have lower
privileges. The actual privileges required for the Action account and the Run As accounts
will depend upon which management packs are running on the computer and how they
are configured. For more information about which specific privileges are required, see the
appropriate management pack guide.
Keep the following points in mind when choosing an credentials for the Management Server
Action Account:
A low-privileged account can be used only on computers running Windows Server 2003 and
Windows Vista. On computers running Windows 2000 and Windows XP, the action account
must be a member of the local Administrators security group or Local System.
Using a low-privileged domain account requires password updating consistent with your
password expiration policies.
You cannot enable Agentless Exception Monitoring (AEM) on a management server with a
low-privileged action account.
The Action account must be assigned the Manage Auditing and Security log privilege by
using Local or Global policy, if a management pack is to read the event in the Security Event
log.
Action Accounts and the Operations Manager Database
You assigned credentials to the action account when you installed. By default, the action account
has access to the Operations Manager database. To increase security, you can remove access
to the Operations Manager database from the action account and create a new separate Run As
Account for accessing the Operations Manager database.
83
System Center Configuration Service and System Center Data Access
Service Account
The System Center Configuration service and System Center Data Access service account is
used by the System Center Data Access and System Center Management Configuration services
to update information in the Operations Manager database. The credentials used for the action
account will be assigned to the sdk_user role in the Operations Manager database.
The account used for the SDK and Config Service account must have local administrative rights
on the root management server computer. The account should be either a Domain User or Local
System. The use of Local User account is not supported. We recommended you use a different
account from the one used for the Management Server Action Account.
Agent Installation Account
When implementing discovery-based agent deployment, you are prompted for an account with
Administrator privileges. This account is used to install the agent on the computer, and therefore
it must be a local administrator on all the computers you are deploying agents to. This account is
encrypted before being used and then discarded.
Notification Action Account
This is the action account which is used for creating and sending notifications. Ensure that the
credentials you use for this account have sufficient rights for the SMTP server, instant messaging
server, or SIP server that you will use for notifications.
See Also
Implementing User Roles
Managing Access in Operations Manager
How to Create a New Action Account in Operations Manager
How to Manage the Report Server Unattended Execution Account in Operations Manager
Control Access by Using the Health Service Lockdown Tool in Operations Manager
Accessing UNIX and Linux Computers in Operations Manager
Managing Run As Accounts and Profiles
Implementing User Roles
In System Center 2012 – Operations Manager, user roles are the method you use to assign the
rights needed to access monitoring data and perform actions. User roles are designed to apply to
groups of users that need access to and perform actions on the same group of monitored objects.
By default, only the Operations Manager Administrator account has the right to view and act on
monitoring data. All other users must have a user role assigned in order to view or act on
monitoring data.
84
User roles are created using the Create User Role Wizard. In this wizard, you configure which
Active Directory security groups are assigned this user role, which Operations Manager group or
groups of monitored objects this user can access, and which tasks and views this user role can
access.
A user role is the combination of a profile and scope as shown in as shown in the following
illustration. A user can be a part of multiple roles and the resultant scope is the union of all the
user roles.
85
Implementing User Roles topics
Choose a Profile
Define a Scope Using Operations Manager Groups
Assign Tasks and Views
How to Assign Members to User Roles
Operations Associated with User Role Profiles
See Also
Managing Access in Operations Manager
Operations Manager Accounts
How to Create a New Action Account in Operations Manager
How to Manage the Report Server Unattended Execution Account in Operations Manager
Control Access by Using the Health Service Lockdown Tool in Operations Manager
Accessing UNIX and Linux Computers in Operations Manager
Managing Run As Accounts and Profiles
Choose a Profile
Before you start the Create User Role Wizard, select one profile that applies to the user role you
are creating. A profile determines the actions that a user can perform. Profiles have a defined set
of rights and you cannot add or remove any of these assigned rights. When creating user roles
for operators and other users, select the profile that most closely matches the responsibilities of
the group of users in your System Center 2012 – Operations Manager deployment.
Operations Manager can monitor many types of applications in the enterprise. As the Operations
Manager administrator, you want to limit access to monitoring data. Role-based security allows
you to limit privileges that users have for various aspects of Operations Manager.
Important
Adding a machine account to a user role member allows all services on that computer to
have software development kit (SDK) access. It is recommended that you do not add a
machine account to any user role.
In Operations Manager, operations—such as resolving alerts, running tasks, overriding monitors,
creating user roles, viewing alerts, viewing events, and so on—have been grouped into profiles,
with each profile representing a particular job function as shown in the following table. For a list of
specific operations associated with each profile, see Operations Associated with User Role
Profiles.
Note
86
A scope defines the entity groups, object types, tasks, or views that a profile is restricted
to. Not all scopes apply to all profiles.
Profile
Job Functions and Scope
Administrator
Includes full privileges available in Operations
Manager.
Advanced Operator
Includes a set of privileges designed for users
who need access to limited adjustment of
monitoring configurations in addition to the
Operator privileges. Grants members the ability
to override the configuration of rules and
monitors for specific targets or groups of targets
within the configured scope.
Application Monitoring Operator
Includes a set of privileges designed for users
that need access to Application Diagnostics. A
user role based on the Application Monitoring
Operator profile grants members the ability to
see the Application Monitoring events in
Application Diagnostics web console.
Note
Access to the Application Advisor
feature requires the Report Operator or
Administrator profile.
Author
Includes a set of privileges designed for
authoring of monitoring configurations. Grants
members the ability to create, edit, and delete
monitoring configuration (for example, tasks,
rules, monitors, and views) for specific targets
or groups of targets within the configured
scope.
Operator
Includes a set of privileges designed for users
who need access to alerts, views, and tasks.
Grants members the ability to interact with
alerts, run tasks, and access views according to
their configured scope.
Security
When a dashboard view uses data
from the data warehouse database,
operators might be able to view data
87
Profile
Job Functions and Scope
that they would not otherwise have
access to in views that use data from
the operational database.
Read-only Operator
Includes a set of privileges designed for users
who need read-only access to alerts and views.
Grants members the ability to view alerts and
access views according to their configured
scope.
Note
Members of the Read-only Operator
role are not assigned rights to the Task
Status view.
Security
When a dashboard view uses data
from the data warehouse database,
operators might be able to view data
that they would not otherwise have
access to in views that use data from
the operational database.
Report Operator
Includes a set of privileges designed for users
who need access to Reports. Grants members
the ability to view reports according to their
configured scope.
Caution
Users assigned to this role have
access to all report data in the
Reporting Data Warehouse and are not
limited by scope.
Report Security Administrator
Enables the integration of SQL Server
Reporting Services security with Operations
Manager user roles. This gives Operations
Manager Administrators the ability to control
access to reports. This role can have only one
member account and cannot be scoped.
88
See Also
Implementing User Roles
Define a Scope Using Operations Manager Groups
Assign Tasks and Views
How to Assign Members to User Roles
Operations Associated with User Role Profiles
Define a Scope Using Operations Manager Groups
The scope of a user role determines which objects that user role can view and perform actions on
in System Center 2012 – Operations Manager. A scope is comprised of one or more Operations
Manager groups and is defined when creating a user role as part of the Create User Role
Wizard. The Group Scope page of the Create User Role Wizard provides a list of all existing
Operations Manager groups. You can choose all or some of these groups as the scope of the
user role you are creating.
Groups, like other Operations Manager objects, are defined in management packs. In Operations
Manager, groups are logical collections of objects, such as Windows-based computers, hard
disks, or instances of Microsoft SQL Server. Several groups are created by the management
packs that are imported automatically during an Operations Manager installation. If these groups
do not contain the monitored objects you need for a scope, you can create a group that does. To
do this, you must exit the Create User Role Wizard, switch to the Monitoring workspace and
use the Create Group Wizard to create a group that better suits your needs.
See Also
Implementing User Roles
Choose a Profile
Assign Tasks and Views
How to Assign Members to User Roles
Assign Tasks and Views
The Create User Role Wizard contains a page that defines the tasks that the user role you are
creating can perform and a page that specifies the views that the user role you are creating can
open and use. The default setting is that all users assigned that user role can run all tasks and
open all views as long as their profile and scope allows it. The alternative in these wizard pages is
to list the specific tasks or views that the user role you are creating can access.
See Also
Implementing User Roles
Choose a Profile
Define a Scope Using Operations Manager Groups
How to Assign Members to User Roles
89
How to Assign Members to User Roles
System Center 2012 – Operations Manager provides eight standard user roles that are created
during setup. You can assign groups and individuals to these built-in user roles to provide them
with the ability to perform certain tasks and to access certain information.
The following table describes the built-in user roles, which have global scope for the management
group. To limit the scope for a user, create a new user role. For more information, see
Implementing User Roles.
Important
When you add a group to the Operations Manager Administrators user role, you must
restart the management server for the change to take effect.
User role
Description
Administrator
Has full privileges to all Operations Manager
data, services, and tools.
Note
You can only add Active Directory
security groups to the Administrator
role.
Advanced Operator
Has limited change access to Operations
Manager configuration; ability to create
overrides to rules; monitors for targets or
groups of targets within the configured scope.
Advanced Operator also inherits Operator
privileges.
Application Monitoring Operator
Includes a set of privileges designed for users
that need access to Application Diagnostics.
The Application Monitoring Operator user role
grants members the ability to see the
Application Monitoring events in Application
Diagnostics.
Author
Has ability to create, edit, and delete tasks,
rules, monitors, and views within configured
scope. Author also inherits Advanced Operator
privileges.
Operator
Has ability to edit or delete alerts, run tasks,
and access views according to configured
scope. Operator also inherits Read-Only
Operator privileges.
90
User role
Description
Security
When a dashboard view uses data
from the data warehouse database,
operators might be able to view data
that they would not otherwise have
access to in views that use data from
the operational database.
Read-Only Operator
Has ability to view alerts and access views
according to configured scope.
Security
When a dashboard view uses data
from the data warehouse database,
operators might be able to view data
that they would not otherwise have
access to in views that use data from
the operational database.
Report Operator
Has ability to view reports according to
configured scope.
Report Security Administrator
Enables integration of SQL Reporting Services
security with Operations Manager roles.
To assign members to user roles
1. In the Operations console, click Administration.
2. In Security, click User Roles.
3. In the results pane, right-click any of the user roles, such as Operations Manager
Operators, and click Properties.
4. On the General Properties tab, in User role members, click Add.
5. In Enter the object names to select, type in name of the user or group account that you
want to add to the user role, and then click OK to close the dialog box.
6. Click OK to close the properties for the user role.
See Also
Implementing User Roles
Choose a Profile
Define a Scope Using Operations Manager Groups
Assign Tasks and Views
91
Operations Associated with User Role Profiles
This topic provides a list of the operations in System Center 2012 – Operations Manager that are
associated with each profile.
Report Operator
The Report Operator profile includes a set of privileges designed for users who need access to
reports. A role based on the Report Operator profile grants members the ability to view reports
according to their configured scope.
Retrieve the instance of the data warehouse for the management group
Write to favorite reports
Delete favorite reports
Read favorite reports
Update favorite reports
Read reports
Run reports
Access Application Advisor
Read-Only Operator
The Read-Only Operator profile includes a set of privileges designed for users who need readonly access to alerts and views. A role based on the Read-Only Operators profile grants
members the ability to view alerts and access views according to their configured scope.
Read alerts
Retrieve the instance of the data warehouse for the management group
Read state of a resolution
Read instance of a connector
Read console tasks
Enumerate diagnostic objects
Enumerate the results of diagnostics
Enumerate discovery objects as defined in a management pack
Read discovery rules
Read events
Write to favorite console tasks
Delete favorite console tasks
Enumerate favorite console tasks
Update favorite console tasks
Write favorite views
Delete favorite views
Enumerate favorite views
Update favorite views
92
Enumerate monitoring objects
Enumerate monitoring classes
Enumerate monitoring relationship classes
Enumerate management packs
Enumerate monitor types
Enumerate module types
Enumerate monitors
Enumerate overrides
Enumerate performance data
Enumerate discovery objects as defined in a management pack
Enumerate the status of past recoveries
Enumerate relationship between monitored objects
Enumerate rules
Enumerate saved searches
Update saved searches
Write to saved searches
Delete saved searches
Enumerate state
Allows access to connected management groups
Enumerate views
Enumerate view types
Review application monitoring alerts1
1
Permissions scope can be fine-tuned for the role.
Operator
The Operator profile includes a set of privileges designed for users who need access to alerts,
views, and tasks. A role based on the Operators profile grants members the ability to interact with
alerts, run tasks, and access views according to their configured scope. The Operator profile
contains all of the privileges found in the Read-Only Operator profile in addition to those listed
below.
Update alerts
Run diagnostics
Create favorite tasks
Delete favorite tasks
Enumerate favorite tasks
Update favorite tasks
Run recovery routines
Update maintenance mode settings
Enumerate notification actions
93
Delete notification actions
Update notification actions
Enumerate notification endpoints
Enumerate notification recipients
Delete notification recipients
Update notification recipients
Enumerate notification subscriptions
Delete notification subscriptions
Update notification subscriptions
Enumerate tasks
Enumerate task status
Run tasks
Run monitoring compatibility check task1
Note
Additional permissions are required for files/folders to create report files.
Review application monitoring alerts1
Close application monitoring alerts1
1
Permissions scope can be fine-tuned for the role.
Advanced Operator
The Advanced Operator profile includes a set of privileges designed for users who need access
to limited tweaking of monitoring configurations in addition to the Operators privileges. A role
based on the Advanced Operators profile grants members the ability to override the configuration
of rules and monitors for specific targets or groups of targets within the configured scope. The
Advanced Operator profile contains all of the privileges found in the Operator and Read-Only
Operator profiles in addition to those listed below.
Update management packs
Enumerate templates
Customize APM configuration with the overrides1
Run monitoring compatibility check task 1
Note
Additional permissions are required for files/folders to create report files.
Review application monitoring alerts1
Close application monitoring alerts1
1
Permissions scope can be fine-tuned for the role.
Application Monitoring Operator
The Application Monitoring Operator profile includes a set of privileges designed for users that
need access to Application Diagnostics. A user role based on the Application Monitoring Operator
94
profile grants members the ability to see the Application Monitoring events in Application
Diagnostics web console.
Access Application Diagnostics
Author
The Author profile includes a set of privileges designed for authoring monitoring configurations. A
role based on the Authors profile grants members the ability to create, edit, and delete monitoring
configuration (tasks, rules, monitors, and views) within the configured scope. For convenience,
Authors can also be configured to have Advanced Operator privileges scoped by group. The
Author profile contains all of the privileges found in the Advanced Operator, Operator, and ReadOnly Operator profiles in addition to those listed below.
Create management packs
Delete management packs
Enumerate Run As Profiles
Customize APM configuration with the overrides1
Author new APM workflows1
Run monitoring compatibility check task 1
Note
Additional permissions are required for files/folders to create report files.
Review application monitoring alerts1
Close application monitoring alerts1
1
Permissions scope can be fine-tuned for the role.
Administrator
The Administrator profile includes full privileges to Operations Manager. No scoping of the
Administrator profile is supported. The Administrator profile contains all of the privileges found in
the Author, Advanced Operator, Operator, and Read-Only Operator profiles in addition to those
listed below.
Create a resolution state
Delete a resolution state
Update a resolution state
Deploy an agent
Repair or update an installed agent
Uninstall an agent
Enumerate agent settings
Update agent settings
Enumerate agents
Start or stop managing computers or devices via a proxy health service
Enumerate computers or devices managed via a proxy health service
Insert a new instance of a computer or device
95
Delete an instance of a computer or device
Run discovery task
Create events
Enumerate global settings
Update global settings
Export management packs
Enumerate management servers
Delete notification endpoint
Update notification endpoint
Create performance data
Create Run As Accounts
Delete Run As Accounts
Enumerate Run As Accounts
Update Run As Accounts
Create mappings between Run As Accounts and Run As Profiles
Delete mappings between Run As Accounts and Run As Profiles
Enumerate mappings between Run As Accounts and Run As Profiles
Update mappings between Run As Accounts and Run As Profiles
Create connected management groups
Delete connected management groups
Enumerate user roles
Delete user roles
Update user roles
Write favorite reports
Delete favorite reports
Read favorite reports
Update favorite reports
Read reports
Run reports
Run APM Wizard or change APM settings
Access Application Diagnostics
Access Application Advisor
Author new APM workflows
Customize APM configuration with the overrides
Run monitoring compatibility check task
Review application monitoring alerts
Close application monitoring alerts
Control access rights to application monitoring
96
Create group
Edit group
Delete group
Report Security Administrator
The Report Security Administrator profile includes a set of privileges designed to enable the
integration of SQL Server Reporting Services security with Operations Manager.
Export management packs
Enumerate classes as defined in the management packs
Enumerate management packs
Run reports
Enumerate rules
Access Application Advisor
See Also
Implementing User Roles
Define a Scope Using Operations Manager Groups
Assign Tasks and Views
How to Assign Members to User Roles
Choose a Profile
How to Create a New Action Account in Operations Manager
Use the following procedure to create a new action account. The new action account will not, by
default, have access to the Operations Manager database unless access is inherited in the
credentials you assign to the action account. If not, a new account for accessing the Operations
Manager database will need to be created.
To create a new action account
1. Log on to the computer with an account that is a member of the Operations Manager
Administrators role.
2. In the Operations console, click Administration.
3. In the Administration workspace, right-click Run As Accounts, and then click Create
Run As Account.
4. In the Create Run As Account Wizard, on the Introduction page, click Next.
5. On the General page, do the following:
a. In the Run As Account type list, select Action Account.
b. Type a display name in the Display Name text box.
Note
The display name you enter here becomes the Run As account you will add
97
to a new Run As profile in the following procedure.
c.
You can also type a description in the Description text box.
d. Click Next.
6. On the Account page, type a user name, password, and then select the domain for the
account that you want to make a member of this Run As account, and then click Next.
7. On the Distribution Security page, the More secure option is selected and cannot be
changed. Click Create.
8. In the Administration workspace, click Run As Profiles.
9. In Run As Profiles, right-click Default Action Account, and then click Properties.
10. On the Introduction and General Properties pages, click Next.
11. On the Run As Accounts page, click Add, select the Run As account you created, and
then click OK twice.
12. Click Save.
See Also
Managing Access in Operations Manager
Operations Manager Accounts
Implementing User Roles
How to Manage the Report Server Unattended Execution Account in Operations Manager
Control Access by Using the Health Service Lockdown Tool in Operations Manager
Accessing UNIX and Linux Computers in Operations Manager
Managing Run As Accounts and Profiles
How to Manage the Report Server Unattended Execution
Account in Operations Manager
The Operations Manager Report Server unattended execution account is used to query data from
the Reporting Data Warehouse. Users that manage this account require only the Read user right.
This account is not managed from within the Operations Manager user interface. Use this
procedure to change the user name or password for this account.
To manage the Report Server unattended execution account
1. On the Windows desktop, click Start, point to Programs, point to Microsoft SQL Server
2008, point to Configuration Tools, and then click Reporting Services Configuration
Manager.
2. In Reporting Services Configuration Manager, in the Report Server Installation
Instance Selection dialog box, click Connect.
3. In the navigation pane, click Execution Account.
4. In the Execution Account pane, type a new user name or password as required.
98
5. Click Apply, and then click Exit.
See Also
Managing Access in Operations Manager
Operations Manager Accounts
Implementing User Roles
How to Create a New Action Account in Operations Manager
Control Access by Using the Health Service Lockdown Tool in Operations Manager
Accessing UNIX and Linux Computers in Operations Manager
Managing Run As Accounts and Profiles
Control Access by Using the Health Service Lockdown Tool in
Operations Manager
On computers requiring high security, for example a domain controller, you may need to deny
certain identities access to rules, tasks, and monitors that might jeopardize the security of your
server. The Health Service lockdown tool (HSLockdown.exe) enables you to use various
command-line options to control and limit the identities used to run a rule, task, or monitor.
Note
You will be unable to start the System Center Management service if you have used the
Health Service Lockdown tool to lock out the Action Account. To be able to restart the
System Center Management service, follow the second procedure in this topic to unlock
the Action Account.
The following command-line options are available:
HSLockdown [ManagementGroupName] /L - List Accounts/groups
HSLockdown [ManagementGroupName] /A - Add an allowed account|group
HSLockdown [ManagementGroupName] /D - Add a denied account|group
HSLockdown [ManagementGroupName] /R - Remove an allowed/denied account|group
Accounts must be specified in one of the following fully qualified domain name (FQDN) formats:
NetBios : DOMAIN\username
UPN
: username@fqdn.com
If you used the add or deny options when running the Health Service Lockdown tool, you will
need to restart the System Center Management service before the changes take effect.
When evaluating allowed and denied listings, know that denies takes priority over allows. If a user
is listed as allowed, and the same user is a member of a group that is listed as denied, the user
will be denied.
To use the health service lockdown tool
99
1. Log on to the computer with an account that is a member of the Administrators group.
2. On the Windows desktop, click Start, and then click Run.
3. In the Run dialog box, type cmd and then click OK.
4. At the command prompt, type <drive_letter>: (where <drive_letter> is the drive where the
Operations Manager installation media is located) and then press ENTER.
5. Type cd\Program Files\System Center Operations Manager 2012\Server and then
press ENTER.
6. Type HSLockdown [Management Group Name] /D [account or group] to deny the
group or account, and then press ENTER.
To unlock the Action Account
1. Log on to the computer with an account that is a member of the Administrators group.
2. On the Windows desktop, click Start, and then click Run.
3. In the Run dialog box, type cmd and then click OK.
4. At the command prompt, type <drive_letter>: (where <drive_letter> is the drive where the
Operations Manager installation media is located) and then press ENTER.
5. Type cd\Program Files\System Center Operations Manager 2012 and then press
ENTER.
6. Type HSLockdown [Management Group Name] /A <Action Account> and then press
ENTER.
See Also
Managing Access in Operations Manager
Operations Manager Accounts
Implementing User Roles
How to Create a New Action Account in Operations Manager
How to Manage the Report Server Unattended Execution Account in Operations Manager
Accessing UNIX and Linux Computers in Operations Manager
Managing Run As Accounts and Profiles
Accessing UNIX and Linux Computers in Operations Manager
In System Center 2012 – Operations Manager, the management server uses two protocols to
communicate with the UNIX or Linux computer:
Secure Shell (SSH)
Used for installing, upgrading, and removing agents.
Web Services for Management (WS-Management)
Used for all monitoring operations and include the discovery of agents that were already
installed.
100
The protocol that is used depends on the action or information that is requested on the
management server. All actions, such as agent maintenance, monitors, rules, tasks, and
recoveries, are configured to use predefined profiles according to their requirement for an
unprivileged or privileged account.
Note
All credentials referred to in this topic pertain to accounts that have been established on
the UNIX or Linux computer, not to the Operations Manager accounts that are configured
during the installation of Operations Manager. Contact your system administrator for
credentials and authentication information.
For detailed instructions for specifying credentials and configuring accounts, see How to Set
Credentials for Accessing UNIX and Linux Computers.
Authentication on the UNIX or Linux Computer
In Operations Manager, the system administrator is no longer is required to provide the root
password of the UNIX or Linux computer to the management server. Now by elevation, an
unprivileged account can assume the identity of a privileged account on the UNIX or Linux
computer. The elevation process is performed by the UNIX su (superuser) and sudo programs
that use the credentials that the management server supplies. For privileged agent maintenance
operations that use SSH (such as discovery, deployment, upgrades, uninstallation, and agent
recovery), support for su, sudo elevation, and support for SSH key authentication (with or without
passphrase) is provided. For privileged WS-Management operations (such as viewing secure log
files), support for sudo elevation (without password) is added.
Accessing UNIX and Linux Computers Topics
Credentials You Must Have to Access UNIX and Linux Computers
Provides an overview of using credentials to install and maintain agents on UNIX and Linux
computers and how they are configured to use Run As accounts and Run As profiles.
How to Set Credentials for Accessing UNIX and Linux Computers
Contains specific procedures for specifying credentials for different wizards in Operations
Manager.
How to Configure sudo Elevation and SSH Keys
Describes how to configure an unprivileged account to be elevated to have privileged access
on a UNIX or Linux computer.
Required Capabilities for UNIX and Linux Accounts
Describes the permissions on the UNIX or Linux computers that are required to be configured
with Run As profiles for use by Operations Manager.
Administering and Configuring the UNIX/Linux Agent
Describes options to administer and configure the UNIX/Linux agent for System Center –
Operations Manager.
101
Other Resources for this Feature
Managing Access in Operations Manager
Credentials You Must Have to Access UNIX and Linux Computers
Implementing User Roles
How to Create a New Action Account in Operations Manager
How to Manage the Report Server Unattended Execution Account in Operations Manager
Control Access by Using the Health Service Lockdown Tool in Operations Manager
Managing Run As Accounts and Profiles
Credentials You Must Have to Access UNIX and Linux Computers
This topic describes how you use credentials to install, maintain, upgrade, and uninstall agents.
Credentials for Installing Agents
Operations Manager uses the Secure Shell (SSH) protocol to install an agent and Web Services
for Management (WS-Management) to discover previously installed agents. Installation requires a
privileged account on the UNIX or Linux computer. There are two ways to provide credentials to
the targeted computer, as obtained by the Computer and Device Management Wizard:
Specify a user name and password.
The SSH protocol uses the password to install an agent or the WS-Management protocol if
the agent was already installed by using a signed certificate.
Specify a user name and an SSH key. The key can include an optional passphrase.
If you are not using the credentials for a privileged account, you can provide additional credentials
so that your account becomes a privileged account through elevation of privilege on the UNIX or
Linux computer.
The installation is not completed until the agent is verified. Agent verification is performed by the
WS-Management protocol that uses credentials maintained on the management server, separate
from the privileged account that is used to install the agent. You are required to provide a user
name and password for agent verification if you have done one of the following:
Provided a privileged account by using a key.
Provided an unprivileged account to be elevated by using sudo with a key.
Ran the wizard with the Discovery Type set to Discover only computers with the
UNIX/Linux agent installed.
Alternatively, you can install the agent, including its certificate, manually on the UNIX or Linux
computer and then discover that computer. This method is the most secure way to install agents.
For more information, see Install Agent and Certificate on UNIX and Linux Computers Using the
Command Line.
102
Credentials for Monitoring Operations and Performing Agent Maintenance
Operations Manager contains three predefined profiles to use in monitoring UNIX and Linux
computers and performing agent maintenance:
UNIX/Linux action account
This profile is an unprivileged account profile that is required for basic health and
performance monitoring.
UNIX/Linux privileged account
This profile is a privileged account profile used for monitoring protected resources such as log
files.
UNIX/Linux maintenance account
This profile is used for privileged maintenance operations, such as updating and removing
agents.
In the UNIX and Linux management packs, all the rules, monitors, tasks, recoveries, and other
management pack elements are configured to use these profiles. Consequently, there is no
requirement to define additional profiles by using the Run As Profiles Wizard unless special
circumstances dictate it. The profiles are not cumulative in the scope. For example, the
UNIX/Linux maintenance account profile cannot be used in place of the other profiles simply
because it is configured by using a privileged account.
In Operations Manager, a profile cannot function until it is associated with at least one Run As
account. The credentials for accessing the UNIX or Linux computers are configured in the Run As
accounts. Because there are no predefined Run As accounts for UNIX and Linux monitoring, you
must create them.
To create a Run As account, you must run the UNIX/Linux Run As Account Wizard that is
available when you select UNIX/Linux Accounts in the Administration workspace. The wizard
creates a Run As account based on the choice of a Run As account type. There are two Run As
account types:
Monitoring account
Use this account for ongoing health and performance monitoring in operations that
communicate by using WS-Management.
Agent maintenance account
Use this account for agent maintenance such as updating and uninstalling in operations that
communicate by using SSH.
These Run As account types can be configured for different levels of access according to the
credentials that you supply. Credentials can be unprivileged or privileged accounts or
unprivileged accounts that will be elevated to privileged accounts. The following table shows the
relationships between profiles, Run As accounts, and levels of access.
103
Profiles
Run As account type
Allowable Access Levels
UNIX/Linux action account
Monitoring account
Unprivileged
Privileged
Unprivileged, elevated to
privileged
Privileged
Unprivileged, elevated to
privileged
Privileged
Unprivileged, elevated to
privileged
UNIX/Linux privileged account
UNIX/Linux maintenance
account
Monitoring account
Agent maintenance account
Note that there are three profiles, but only two Run As Account types.
When you specify a Monitoring Run As Account Type, you must specify a user name and
password for use by the WS-Management protocol. When you specify an Agent Maintenance
Run As Account Type, you must specify how the credentials are supplied to the targeted
computer by using the SSH protocol:
Specify a user name and a password.
Specify a user name and a key. You can include an optional passphrase.
After you created the Run As accounts, you must edit the UNIX and Linux profiles to associate
them with the Run As accounts you created. For detailed instructions, see How to Configure Run
As Accounts and Profiles for UNIX and Linux Access.
Credentials for Upgrading and Uninstalling Agents
The UNIX/Linux Agent Upgrade Wizard and the UNIX/Linux Agent Uninstall Wizard provide
credentials to their targeted computers. The wizards first prompt you to select the targeted
computers to upgrade or uninstall, followed by options on how to provide the credentials to the
targeted computer:
Use existing associated Run As Accounts
Select this option to use the credentials associated with the UNIX/Linux action account profile
and the UNIX/Linux maintenance account profile.
The wizard alerts you if you or more of the selected computers do not have an associated
Run As account in the required profiles, in which case you must go back and clear those
computers that do not have an associated Run As account, or use the other option.
Specify credentials
Select this option to specify Secure Shell (SSH) credentials by using a user name and
password or a user name and a key. You can optionally provide a passphrase with a key. If
the credentials are not for a privileged account, you can have them elevated to a privileged
account on the target computered by using the UNIX su or sudo elevation programs. The ‘su’
104
elevation requires a password. If you use sudo elevation, you are prompted for a user name
and password for agent verification by using an unprivileged account.
For more information about upgrading and uninstalling, see Upgrading and Uninstalling Agents
on UNIX and Linux Computers.
See Also
How to Set Credentials for Accessing UNIX and Linux Computers
Accessing UNIX and Linux Computers in Operations Manager
How to Configure sudo Elevation and SSH Keys
Required Capabilities for UNIX and Linux Accounts
Configuring SSL Ciphers
How to Set Credentials for Accessing UNIX and Linux Computers
This topic contains procedures for how to set credentials in wizards for the following tasks, as set
by wizards in System Center 2012 – Operations Manager:
Credentials for Installing Agents or Signing Certificates of Installed Agents
Credentials for Run As Accounts
Credentials for Upgrading an Agent
Credentials for Uninstalling an Agent
These wizards define credentials to be authenticated on the UNIX or Linux computer and follow a
similar process. For an overview of how credentials are provided, see Accessing UNIX and Linux
Computers in Operations Manager.
Credentials for Discovering UNIX and Linux Computers
The following procedure begins in Computer and Device Management Wizard, on the
Discovery Criteria page, when you click the Set Credentials button. For more information, see
Install Agent on UNIX and Linux Using the Discovery Wizard.
To set a user (unprivileged) account for discovery of an installed agent with a signed
certificate.
1. On the Credential Settings page, click the Default Credentials tab, and then click the
Password option.
2. Type a user name, a password, and the password confirmation.
3. In the Does this account have privileged access list, click This account does not
have privileged access, and then click OK.
4. Click OK to return to the Discovery Criteria page and continue with the wizard.
Credentials for Installing Agents or Signing Certificates of Installed Agents
The following procedures begin in the Computer and Device Management Wizard, on the
Discovery Criteria page, when you click the Set Credentials button.
105
To set a privileged credential by using an SSH key
1. On the Credential Settings page, click the Default Credentials tab, and then click the
SSH key option.
2. Type a user name, the path, and name of the key, or click Browse.
3. Enter a passphrase if the key requires it.
4. In the Does this account have privileged access list, click This account has
privileged access, and then click OK.
5. Click the Agent Verification tab, and on the Agent Verification page, type a user name
and password for an account on the targeted computer. This can be a user (unprivileged)
account.
6. Click OK to return to the Discovery Criteria page and continue with the wizard.
To set a unprivileged credential with elevation by using an SSH key
1. On the Credential Settings page, click the Default Credentials tab, and then click the
SSH key option.
2. Type a user name, the path, and name of the key, or click Browse.
3. Enter a passphrase if the key requires it.
4. In the Does this account have privileged access list, click This account does not
have privileged access, and then click OK.
5. Click the Elevation page, and select su or sudo elevation.
If you select su elevation, type the superuser password as established on the UNIX or
Linux computer. The su password is also used for agent verification.
If you selected sudo elevation, click the Agent Verification tab, and type a user name
and password for an account on the targeted computer. This can be a user (unprivileged)
account.
6. Click OK to return to the Discovery Criteria page and continue with the wizard.
To set a privileged credential by using a password
1. On the Credential Settings page, click the Default Credentials tab, and then click the
Password option.
2. Type a user name, a password, and password confirmation.
This password is used for agent verification.
3. In the Does this account have privileged access list, click This account has
privileged access.
4. Click OK to return to the Discovery Criteria page and continue with the wizard.
To set an unprivileged credential with elevation by using a password
1. On the Credential Settings page, click the Default Credentials tab, and then click the
Password option.
106
2. Type a user name, a password, and the password confirmation.
This password is used for agent verification.
3. In the Does this account have privileged access list, click This account does not
privileged access, and then click OK.
4. Click the Elevation page, and select su or sudo elevation.
If you select su elevation, type the superuser password you established on the UNIX or
Linux computer.
5. Click OK to return to the Discovery Criteria page and continue with the wizard.
Credentials for Run As Accounts
The following procedures begin in the Create UNIX/Linux Run As Account Wizard when you
select the type for a Run As Account (Monitoring Account or Agent Maintenance Account), a
name and password and provided a description. For more information, see How to Configure Run
As Accounts and Profiles for UNIX and Linux Access.
To set a privileged credential for a monitoring account
1. On the Account Credentials page, type a user name, a password, and the password
confirmation.
2. In the Do you want to use elevation for privileged access list, click Do not use
elevation with this account.
3. Click Next to continue with the wizard.
To set an unprivileged credential with elevation for a monitoring account
1. On the Account Credentials page, type a user name, a password, and the password
confirmation.
2. In the Do you want to use elevation for privileged access list, click Elevate this
account using sudo for privileged access.
3. Click Next to continue with the wizard.
To set a privileged credential by using an SSH key for an agent maintenance account
1. On the Account Credentials page, click the SSH key option.
2. Type a user name, the path, and name of the key, or click Browse.
3. Enter a passphrase if the key requires it.
4. In the Does the account have privileged access list, click This account has
privileged access.
5. Click Next to continue with the wizard.
To set an unprivileged credential by using an SSH key with elevation for an agent
maintenance account
1. On the Account Credentials page, click the SSH key option.
107
2. Type a user name, the path, and name of the key, or click Browse.
3. Enter a passphrase if the key requires it.
4. In the Does this account have privileged access list, click This account does not
have privileged access, and then click Next.
5. Select the Elevation tab, and select su or sudo elevation.
If you select su elevation, type the superuser password as established on the UNIX or
Linux computer.
6. Click Next to continue with the wizard.
To set a privileged credential by using a password for an agent maintenance account
1. On the Account Credentials page, click the Password option.
2. Type a user name, a password, and the password confirmation.
3. In the Does this account have privileged access list, click This account has
privileged access.
4. Click Next to continue with the wizard.
To set a privileged credential by using a password with elevation for an agent
maintenance account
1. On the Account Credentials page, click the Password option.
2. Type a user name, a password, and the password confirmation.
3. In the Does this account have privileged access list, click This account does not
have privileged access, and then click Next.
4. Click the Elevation tab, and select su or sudo elevation.
If you select su elevation, type the superuser password as established on the UNIX or
Linux computer.
5. Click Next to continue with the wizard.
Credentials for Upgrading an Agent
The following procedures begin in the UNIX/Linux Agent Upgrade Wizard on the Credentials
page, when you select Provide Upgrade Credentials. For more information, see Upgrading and
Uninstalling Agents on UNIX and Linux Computers.
To set a privileged credential by using an SSH key
1. On the Credential Settings page, click the SSH key option.
2. Type a user name, the path, and name of the key, or click Browse.
3. Enter a passphrase if the key requires it.
4. In the Does this account have privileged access list, click This account has
privileged access, and then click OK.
5. On the Agent Verification page, type a user name and password for an account on the
targeted computer. This can be a user (unprivileged) account.
108
6. Click OK to return to the Credentials page and continue with the wizard.
To set a unprivileged credential with elevation by using an SSH key
1. On the Credential Settings page, click the SSH key option.
2. Type a user name, the path, and name of the key, or click Browse.
3. Enter a passphrase if the key requires it.
4. In the Does this account have privileged access list, click This account does not
have privileged access, and then click OK.
5. Click the Elevation page, and select su or sudo elevation.
If you select su elevation, type the superuser password as established on the UNIX or
Linux computer, and then click OK. The su password is also used for agent verification.
If you select sudo elevation, click Agent Verification. On the Agent Verification page,
type a user name and password for an account on the targeted computer. This can be a
user (unprivileged) account.
6. Click OK to return to the Credentials page and continue with the wizard.
To set a privileged credential by using a password
1. On the Credential Settings page, click the Password option.
2. Type a user name, a password, and password confirmation.
This password is used for agent verification.
3. In the Does this account have privileged access list, click This account has
privileged access .
4. Click OK to return to the Credentials page and continue with the wizard.
To set an unprivileged credential with elevation by using a password
1. On the Credential Settings page, click the Password option.
2. Type a user name, a password, and the password confirmation.
This password is used for agent verification.
3. In the Does this account have privileged access list, click This account does not
privileged access, and then click OK.
4. On the Elevation page, select su or sudo elevation.
If you select su elevation, type the superuser password as established on the UNIX or
Linux computer.
5. Click OK to return to the Credentials page and continue with the wizard.
Credentials for Uninstalling an Agent
The following procedures begin in the UNIX/Linux Agent Uninstall Wizard, on the Credentials
page, when you select Provide Uninstall Credentials. For more information, see, Upgrading
and Uninstalling Agents on UNIX and Linux Computers.
109
To set a privileged credential by using an SSH key
1. On the Credential Settings page, click the SSH key option.
2. Type a user name, the path, and name of the key, or click Browse.
3. Enter a passphrase if the key requires it.
4. In the Does this account have privileged access list, click This account has
privileged access, and then click OK.
5. Click OK to return to the Credentials page and continue with the wizard.
To set a unprivileged credential with elevation by using an SSH key
1. On the Credential Settings page, click the SSH key option.
2. Type a user name, the path, and name of the key, or click Browse.
3. Enter a passphrase if the key requires it.
4. In the Does this account have privileged access list, click This account does not
have privileged access, and then click OK.
5. On the Elevation page, select su or sudo elevation.
If you select su elevation, type the superuser password as established on the UNIX or
Linux computer, and then click OK. The su password is also used for agent verification.
6. Click OK to return to the Credentials page and continue with the wizard.
To set a privileged credential by using a password
1. On the Credential Settings page, click the Password option.
2. Type a user name, a password, and password confirmation.
This password is used for agent verification.
3. In the Does this account have privileged access list, select This account has
privileged access .
4. Click OK to return to the Credentials page and continue with the wizard.
To set an unprivileged credential with elevation by using a password
1. On the Credential Settings page, click the Password option.
2. Type a user name, a password, and the password confirmation.
This password is used for agent verification.
3. In the Does this account have privileged access list, click This account does not
privileged access, and then click OK.
4. On the Elevation page, select su or sudo elevation.
If you select su elevation, type the superuser password as established on the UNIX or
Linux computer.
5. Click OK to return to the Credentials page and continue with the wizard.
110
See Also
Credentials You Must Have to Access UNIX and Linux Computers
Accessing UNIX and Linux Computers in Operations Manager
How to Configure sudo Elevation and SSH Keys
Required Capabilities for UNIX and Linux Accounts
Configuring SSL Ciphers
How to Configure sudo Elevation and SSH Keys
Starting with System Center 2012 – Operations Manager, you can provide credentials for an
unprivileged account to be elevated on a UNIX or Linux computer by using the sudo program,
which allows users to run programs that have the security privileges of another user account. You
can also use Secure Shell (SSH) keys instead of a password for secure communication between
Operations Manager and the targeted computer.
This topic provides examples for creating an account for a low-privileged user, implementing
sudo, and creating an SSH key on a computer that is running Red Hat Enterprise Linux Server 6.
These are examples only, and might not reflect your environment. The following examples
provide a user with access to a full set of privileges.
To obtain and configure the SSH key from the UNIX and Linux computer, you have to install the
following software on your Windows-based computer:
A file transfer tool, such as WinSCP, to transfer files from the UNIX or Linux computer to the
Windows-based computer.
The PuTTY program, or a similar program, to run commands on the UNIX or Linux computer.
The PuTTYgen program to save the private SHH key in OpenSSH format on the Windowsbased computer.
Note
The sudo program exists at different locations on UNIX and Linux operating systems. To
provide uniform access to sudo, the UNIX and Linux agent installation script creates the
symbolic link /etc/opt/microsoft/scx/conf/sudodir to point to the directory expected to
contain the sudo program. The agent uses this symbolic link to invoke sudo. The
installation script automatically creates the symbolic link, so you do not need to take any
action on standard UNIX and Linux configurations; however, if you have sudo installed at
a non-standard location, you should change the symbolic link to point to the directory
where sudo is installed. If you change the symbolic link, its value is preserved across
uninstall, re-install, and upgrade operations with the agent.
Configure a Low-Privileged Account for sudo Elevation
The following procedures create a low-privileged account and sudo elevation by using opsuser for
a user name.
To create a low-privileged user
111
1. Log on to the UNIX or Linux computer as root.
2. Add the user:
useradd opsuser
3. Add a password and confirm the password:
passwd opsuser
You can now configure sudo elevation and create an SSH key for opsuser, as described in
the following procedures.
To configure sudo elevation for the low-privileged user
1. Log on to the UNIX or Linux computer as root.
2. Use the visudo program to edit the sudo configuration in a vi text editor. Run the following
command:
visudo
3. Find the following line:
root ALL=(ALL)
ALL
4. Insert the following line after it:
opsuser ALL=(ALL) NOPASSWD: ALL
5. TTY allocation is not supported. Ensure the following line is commented out:
# Defaults requiretty
Important
This step is required for sudo to work.
6. Save the file and exit visudo:
Press ESC + : (colon) followed by wq!, and then press Enter.
7. Test the configuration by entering in the following two commands. The result should be a
listing of the directory without being prompted for a password:
su - opsuser
sudo ls /etc
You can use the opsuser account by using the password and sudo elevation for specifying
credentials in Operations Manager wizards and for configuring Run As accounts.
Create an SSH Key for Authentication
The following procedures create an SSH key for the opsuser account that was created in the
previous examples.
To generate the SSH key
1. Log on as opsuser.
2. Generate the key by using the Digital Signature Algorithm (DSA) algorithm:
ssh-keygen –t dsa
112
Note the optional passphrase if you provided it.
The ssh-keygen creates the /home/opsuser/.ssh directory with the private key file (id_dsa)
and the public key file (id_dsa.pub). You can now configure the key to be supported by
opsuser as described in the next procedure.
To configure a user account to support the SSH key
1. At the command prompt, type the following commands. To navigate to the user account
directory:
cd /home/opsuser
2. Specify exclusive owner access to the directory:
chmod 700 .ssh
3. Navigate to the .ssh directory:
cd .ssh
4. Create an authorized keys file with the public key:
cat id_dsa.pub >> authorized_keys
5. Give the user read and write permissions to the authorized keys file:
chmod 600 authorized_keys
You can now copy the private SSH key to the Windows-based computer, as described in the
next procedure.
To copy the private SSH key to the Windows-based computer and save in OpenSSH
format
1. Use a tool, such as WinSCP, to transfer the private key file (id_dsa – with no extension)
from the UNIX or Linux computer to a directory on your Windows-based computer.
2. Run PuTTYgen.
3. In the PuTTY Key Generator dialog box, click the Load button, and then select the
private key (id_dsa) that you transferred from the UNIX or Linux computer.
4. Click Save private key and name and save the file to the desired directory.
You can use the opsuser account by using the SSH key and sudo elevation for specifying
credentials in Operations Manager wizards and for configuring Run As accounts.
See Also
How to Set Credentials for Accessing UNIX and Linux Computers
Accessing UNIX and Linux Computers in Operations Manager
Credentials You Must Have to Access UNIX and Linux Computers
Required Capabilities for UNIX and Linux Accounts
Configuring SSL Ciphers
113
Required Capabilities for UNIX and Linux Accounts
Access to UNIX and Linux computers in System Center 2012 – Operations Manager uses three
Run as profiles. One profile is associated with an unprivileged account while the other two
accounts are associated with a privileged account or an unprivileged account that is elevated by
using sudo or su.
In the simplest case, a privileged account has capabilities equivalent to a UNIX and Linux root
account, while an unprivileged account has capabilities equivalent to a normal user account.
However, with some computer versions of UNIX and Linux, and when you use sudo for privilege
elevation, you can assign more specific capabilities to accounts. In support of such specific
assignments, the following table lists the specific capabilities required by accounts that are
assigned to each of the three Run as profiles. These descriptions are somewhat generic because
information, such as exact file system paths, can vary among different UNIX and Linux computer
versions.
Note
The following table describes the required capabilities for accounts to communicate with
the Operations Manager agent on a managed UNIX or Linux computer, but the agent
itself must always run under the root account on the UNIX or Linux computer.
UNIX and Linux profile
Required capabilities
Action profile
To log the UNIX or Linux computer on to
the network, authenticated by the Pluggable
Authentication Modules (PAM). Must have
the ability to run a background shell (not
connected to a TTY). Interactive logons are
not required.
To read any log file that was specified as
unprivileged when a custom log file monitor
was created, plus the ability to run
/opt/microsoft/scx/bin/scxlogfilereader.
To fully run any command shell command
that was specified as unprivileged when a
command-line monitor, rule, or task was
created.
To run /usr/bin/vmstat for the Run VMStat
task.
To log the UNIX or Linux computer on to
the network, authenticated by the PAM.
Must have the ability to run a background
shell (not connected to a TTY). Interactive
logons are not required. In the case of an
account that is elevated by using sudo, this
requirement applies to the account before it
Privileged profile
114
UNIX and Linux profile
Required capabilities
is elevated.
To fully run any shell command line that
was specified as privileged when a
command-line monitor, rule, or discovery
was created.
To have the following log file monitoring
capabilities:
To read the log file to be monitored.
By default, log files such as Syslog are
usually set to be readable only by root,
and accounts assigned to this profile
must be able to read these files.
Instead of giving accounts full root
privileges, the log file permissions could
be changed to grant read access to a
secure group, and accounts made a
member of that group. Note that if the
log file is periodically rotated, you must
ensure that the rotation procedure
maintains the group permissions.
To read any log file that was specified
as privileged when a custom log file
monitor was created.
To run
/opt/microsoft/scx/bin/scxlogfileread
er.
To run tasks, recoveries, and diagnostics.
These requirements must be met only if the
Operations Manager operator explicitly
decides to run them.
Many recoveries include stopping and
restarting a daemon process. These
recoveries require the ability to run the
service control interfaces (such as
/etc/init.d for Linux, and svcadm for
Solaris) in order to stop and restart it.
Such service control interfaces typically
require the ability to run the kill
command against the daemon process
and to run other basic UNIX and Linux
commands.
The requirements for other tasks,
115
UNIX and Linux profile
Required capabilities
recoveries, and diagnostics depend on
the details of that particular action.
Agent maintenance profile, and for accounts
used to install agents for initial monitoring.
To log the UNIX or Linux computer on to
the network by using Secure Shell (SSH),
authenticated by the PAM. Must have the
ability to run a background shell (not
connected to a TTY). Interactive logons are
not required. In the case of an account that
is elevated by using sudo, this requirement
applies to the account before it is elevated.
To run the system package installation
program, such as rpm on Linux, to install
the Operations Manager agent.
To read and write the following directories,
and to create them and any subdirectories
under them if they do not exist:
/opt
/opt/microsoft
/opt/microsoft/scx
/etc/opt/microsoft/scx
/var/opt/microsoft/scx
To run the kill command against the
running Operations Manager agent
processes.
To start the Operations Manager agent.
To add and remove a system daemon,
including the Operations Manager agent, by
using platform tools to do so.
To run basic UNIX and Linux commands,
such as cat, ls, pwd, cp, mv, rm, gzip (or
equivalent).
See Also
How to Set Credentials for Accessing UNIX and Linux Computers
Accessing UNIX and Linux Computers in Operations Manager
How to Configure sudo Elevation and SSH Keys
Credentials You Must Have to Access UNIX and Linux Computers
Configuring SSL Ciphers
116
Configuring SSL Ciphers
System Center 2012 – Operations Manager correctly manages UNIX and Linux computers
without changes to the default Secure Sockets Layer (SSL) cipher configuration. For most
organizations, the default configuration is acceptable, but you should check your organization’s
security policies to determine whether changes are required.
Using the SSL Cipher Configuration
The Operations Manager UNIX and Linux agent communicates with the Operations Manager
management server by accepting requests on port 1270 and supplying information in response to
those requests. Requests are made by using the WS-Management protocol that is running on an
SSL connection.
When the SSL connection is first established for each request, the standard SSL protocol
negotiates the encryption algorithm, known as a cipher for the connection to use. For Operations
Manager, the management server always negotiates to use a high strength cipher so that strong
encryption is used on the network connection between the management server and the UNIX or
Linux computer.
The default SSL cipher configuration on UNIX or Linux computer is governed by the SSL package
that is installed as part of the operating system. The SSL cipher configuration typically allows
connections with a variety of ciphers, including older ciphers of lower strength. While Operations
Manager does not use these lower strength ciphers, having port 1270 open with the possibility of
using a lower strength cipher contradicts the security policy of some organizations.
If the default SSL cipher configuration meets your organization’s security policy, no action is
needed.
If the default SSL cipher configuration contradicts your organization’s security policy, the
Operations Manager UNIX and Linux agent provides a configuration option to specify the ciphers
that SSL can accept on port 1270. This option can be used to control the ciphers and bring the
SSL configuration into conformance with your policies. After the Operations Manager UNIX and
Linux agent is installed on each managed computer, the configuration option must be set by
using the procedures described in the next section. Operations Manager does not provide any
automatic or built-in way to apply these configurations; each organization must perform the
configuration by using an external mechanism that works best for it.
Setting the sslCipherSuite Configuration Option for System Center 2012 R2
The SSL ciphers for port 1270 are controlled by setting the sslciphersuite option in the OMI
configuration file, omiserver.conf. The omiserver.conf file is located in the directory
/etc/opt/microsoft/scx/conf/.
The format for the sslciphersuite option in this file is:
sslciphersuite=<cipher spec>
where <cipher spec> specifies the ciphers that are allowed, disallowed, and the order in which
allowed ciphers are chosen.
The format for <cipher spec> is the same as the format for the sslCipherSuite option in the
Apache HTTP Server version 2.0. For detailed information, see SSLCipherSuite Directive in the
117
Apache documentation. All information on this site is provided by the owner or the users of the
website. Microsoft makes no warranties, express, implied or statutory, as to the information at this
website.
After setting the sslCipherSuite configuration option, you must restart the UNIX and Linux agent
for the change to take effect. To restart the UNIX and Linux agent, run the following command,
which is located in the /etc/opt/microsoft/scx/bin/tools directory.
. setup.sh
scxadmin -restart
Setting the sslCipherSuite Configuration Option for System Center 2012 SP1 and System
Center 2012
The SSL ciphers for port 1270 are controlled by setting the sslCipherSuite option by using the
scxcimconfig command, which is installed as part of the Operations Manager UNIX and Linux
agent in the /etc/opt/microsoft/scx/bin/tools directory. To view the full Help, at the command
prompt, type the following command.
scxcimconfig –-help
To set the sslCipherSuite configuration option, the following syntax shows a typical command.
scxcimconfig –s sslCipherSuite='<cipher spec>' –p
where <cipher spec> specifies the ciphers that are allowed, disallowed, and the order in which
allowed ciphers are chosen.
The format for <cipher spec> is the same as the format for the sslCipherSuite option in the
Apache HTTP Server version 2.0. For detailed information, see SSLCipherSuite Directive in the
Apache documentation. All information on this site is provided by the owner or the users of the
website. Microsoft makes no warranties, express, implied or statutory, as to the information at this
website.
After setting the sslCipherSuite configuration option, you must restart the UNIX and Linux agent
for the change to take effect. To restart the UNIX and Linux agent, run the following command,
also located in the /etc/opt/microsoft/scx/bin/tools directory.
scxadmin -restart
See Also
How to Set Credentials for Accessing UNIX and Linux Computers
Accessing UNIX and Linux Computers in Operations Manager
How to Configure sudo Elevation and SSH Keys
Required Capabilities for UNIX and Linux Accounts
Credentials You Must Have to Access UNIX and Linux Computers
Administering and Configuring the UNIX/Linux Agent
This topic describes options to administer and configure the UNIX/Linux agent for System Center
– Operations Manager.
118
Agent Directories
The UNIX/Linux agent installs to the directory: /opt/microsoft/scx/
The UNIX/Linux agent maintains log files in the directory: /var/opt/microsoft/scx/log/
Agent configuration files, including certificates, are stored in the directory:
/etc/opt/microsoft/scx/
Agent Administration Tools
In this section, tools to administer and configure the UNIX/Linux agent are described.
Running the Agent Administration Tools
The tools for configuring the UNIX/Linux Agent are located in the directory:
/opt/microsoft/scx/bin/tools
Prior to running the tools, the file /opt/microsoft/scx/bin/tools/setup.sh must be sourced. This
can be done with the following command:
. /opt/microsoft/scx/bin/tools/setup.sh
Scxadmin
The scxadmin tool is used to control the state of the UNIX/Linux agent (start, stop, or restart) as
well as control logging performed by the agent. The usage of the tool can be displayed with the
following command: scxadmin -?
# /opt/microsoft/scx/bin/tools/scxadmin -?
Usage: scxadmin
Generic options (for all commands)
[-quiet]
Set quiet mode (no output)
General Options
scxadmin -version
Service Management
scxadmin {-start|-stop|-restart|-status}
[all|cimom|provider]
Providers Management
scxadmin -config-list {RunAs}
scxadmin -config-set {RunAs}
{CWD=<directory>|ChRootPath=<directory>|AllowRoot={true|false}}
scxadmin -config-reset {RunAs} [CWD|ChRootPath|AllowRoot]
119
Log Configuration Management
scxadmin {-log-list|-log-rotate|-log-reset} [all|cimom|provider]
scxadmin -log-set [all|cimom|provider] {verbose|intermediate|errors}
scxadmin -log-set provider {{FILE:<path>|STDOUT}:<moduleid>={SUPPRESS|ERROR|WARNING|INFO|TRACE|HYSTERICAL}}
scxadmin {-log-reset|-log-remove} provider [{FILE:<path>|STDOUT}]
Examples
Restarting the agent:
cd /opt/microsoft/scx/bin/tools/
./scxadmin -restart
Increase all logging to the Intermediate level:
cd /opt/microsoft/scx/bin/tools/
./scxadmin –log-set all intermediate
scxsslconfig
The scxsslconfig tool is used to generate the certificate in /etc/opt/Microsoft/scx/ssl/. This
tool is useful in correcting issues in which the fully-qualified domain name cannot be determined
from the UNIX or Linux host itself, or the FQDN known to the UNIX/Linux host does not match the
FQDN used by the Operations Manager server to reach the host.
Note
The generated certificate must be signed by Operations Manager in order to be used in
WS-Management communication. Overwriting a previously signed certificate will require
that the certificate be signed again.
Usage for the scxsslconfig tool can be displayed with the following command: scxsslconfig -?
# /opt/microsoft/scx/bin/tools/scxsslconfig -?
Usage: /opt/microsoft/scx/bin/tools/.scxsslconfig [-v] [-s days] [-e days] [-d domain] [h host] [-g targetpath]
-v
- toggle debug flag
-g targetpath
- generate certificates in targetpath
-s days
- days to offset valid start date with (0)
-e days
- days to offset valid end date with (3650)
-f
- force certificate to be generated even if one exists
-d domain
- domain name
-h host
- host name
120
-b bits
- number of key bits
-?
- this help message
Examples
Regenerate the certificate, forcing overwrite of an existing certificate, with verbose output:
cd /opt/microsoft/scx/bin/tools/
. setup.sh
/opt/microsoft/scx/bin/tools/scxsslconfig -f -v
Regenerate the certificate, forcing overwrite of an existing certificate, with a specified
hostname and DNS domain name:
cd /opt/microsoft/scx/bin/tools/
. setup.sh
/opt/microsoft/scx/bin/tools/scxsslconfig -f –h myserver –d contoso.com
Additional Configuration Topics
SSL Ciphers
If required, the SSL cipher list used by the UNIX/Linux agent can be customized. For more
information about this configuration, see the Configuring SSL Ciphers topic.
Universal Linux – Operating System Name/Version
The Universal Linux Agent, which supports Linux operating systems such as CentOS, Debian
GNU/Linux, Oracle Linux, and Ubuntu Server, parses release files to determine the host’s
operating system name and version. If required, these properties can be customized. To
customize the operating system properties presented to Operations Manager for a Universal
Linux Agent host, use the following procedure:
Create the file disablereleasefileupdates in the directory: /etc/opt/microsoft/scx/conf/.
touch /etc/opt/microsoft/scx/conf/disablereleasefileupdates
If this file exists, the agent will not attempt to update the operating system properties that are
returned to Operations Manager. This ensures that the customizations are preserved.
Edit the file scx-release in the directory: /etc/opt/microsoft/scx/conf. This file has the format:
OSName=CentOS
OSVersion=6.0
OSFullName=CentOS 6.0 (x86_64)
OSAlias=UniversalR
OSManufacturer=
The values of the OSName, OSVersion, and OSFullName properties can be edited to reflect
customized values.
Note
121
The OSAlias property should not be edited. All properties in this file (except for
OSManufacturer) are mandatory and should not be null.
See Also
Managing Discovery and Agents
Accessing UNIX and Linux Computers in Operations Manager
Managing Run As Accounts and Profiles
System Center 2012 – Operations Manager workflows, such as rules, tasks, monitors, and
discoveries, require credentials to run on a targeted agent or computer. By default, workflows use
the default action account for the agent or computer. The credentials for the default action
account are configured when Operations Manager is installed.
When a workflow requires rights and privileges that the default action account cannot provide, the
workflow can be written to use a Run As profile. A Run As profile can have multiple Run As
accounts associated with it. The Run As accounts allow you to specify the necessary credentials
for specific computers. Multiple workflows can use the same Run As profile. The following image
illustrates the relationship between workflows, Run As profiles, and Run As accounts.
In the image, three workflows use the same Run As profile. The Run As profile has three
associated Run As accounts. In this example, each workflow that uses the Run As profile will run
on Computer A using the credentials for Run As account 1, on Computer B and C using the
credentials for Run As account 2, and on Computer D using the credentials for Run As account 3.
Run As profiles are defined in management packs by the management pack author. A Run As
profile is used wherever its parent management pack is active. For example, the SQL
Server 2005 management pack contains the SQL Run As profile, so the SQL Run As profile
would be active on all servers running SQL Server 2005 that are monitored by the SQL
Server 2005 management pack. The Run As profile is an association of one or more Run As
accounts and the managed objects that the Run As accounts should be applied to.
In some cases, the Run As profile is imported into Operations Manager when the management
pack that contains it is imported. In other cases, you may need to create it manually. In all cases,
Run As profiles must be manually associated with a Run As account.
122
A Run As account contains a single set of credentials which are stored in the Operations
Manager operational database. Each Run As account has a security classification (more secure
or less secure) that controls how the credentials are distributed for use. If you elect more secure
credential distribution, you must configure the mapping of which computers the credentials are
distributed to.
Managing Run As Accounts and Profiles topics
Distribution and Targeting for Run As Accounts and Profiles
This topic explains the difference between distribution and targeting, the options for
distributing Run As accounts, and the options for selecting targets for Run As profiles.
How to Create a Run As Account
This topic explains how to create a Run As account and how to modify an existing Run As
account.
How to Associate a Run As Account to a Run As Profile
This topic explains how to configure a Run As profile to use a Run As account.
How to Create a New Run As Account for Accessing the Operations Manager Database
This topic explains how to create a Run As account that can access the operational
database.
How to Configure Run As Accounts and Profiles for UNIX and Linux Access
This topic explains the Run As accounts you must create to monitor UNIX and Linux
computers.
Other resources for Operations Manager
TechNet Library main page for Operations Manager
Operations Guide for System Center 2012 - Operations Manager
Managing Access in Operations Manager
Run As Accounts for Network Monitoring in Operations Manager
Distribution and Targeting for Run As Accounts and Profiles
Run As accounts are associated with Run As profiles to provide the necessary credentials for
workflows that use that Run As profile to run successfully. Both distribution and targeting of Run
As accounts must be correctly configured for the Run As profile to work properly.
When you configure a Run As profile, you select the Run As accounts you want to associate with
the Run As profile. When you create that association, you specify the class, group, or object that
the Run As account will be used to manage, as shown in the following image. This establishes
the target of the Run As account.
123
Distribution is an attribute of a Run As account in which you specify which computers will receive
the Run As account credentials. You can choose to distribute the Run As account credentials to
every agent-managed computer or only to selected computers.
Example of Run As account targeting and distribution:
Physical computer ABC hosts two instances of Microsoft SQL Server, instance X and instance Y.
Each instance uses a different set of credentials for the sa account. You create a Run As account
with the sa credentials for instance X, and a different Run As account with the sa credentials for
instance Y. When you configure the SQL Server Run As profile, you associate both Run As
account credentials for instance X and Y with the profile and specify that the Run As account
instance X credentials are to be used for SQL Server instance X and that the Run As account Y
credentials are to be used for SQL Server instance Y. Then, you configure both Run As accounts
to be distributed to physical computer ABC.
Selecting a Target for a Run As Account
As shown in the previous image, your options for selecting a target for a Run As account are All
targeted objects and A selected class, group, or object.
When you select All targeted objects, the Run As profile will use this Run As account for all
objects for the workflows that use the Run As profile. …
When you select A selected class, group, or object, you can limit the use of the Run As
account to the class, group, or object that you specify. …
Note
The Run As account credentials must be distributed to…
124
Comparing More Secure and Less Secure Distribution
Operations Manager distributes the Run As account credentials to either all agent-managed
computers (the less secure option) or only to computers that you specify (the more secure
option). If Operations Manager automatically distributed the Runs As account according to
discovery a security risk would be introduced into your environment as illustrated in the following
example. This is why an automatic distribution option was not included in Operations Manager.
For example, Operations Manager identifies a computer as hosting SQL Server 2005 based on
the presence of a registry key. It is possible to create that same registry key on a computer that is
not actually running an instance of SQL Server 2005. If Operations Manager were to
automatically distribute the credentials to all agent managed computers that have been identified
as SQL Server 2005 computers, then the credentials would be sent to the imposter SQL Server
and they would be available to someone with administrator rights on that server.
When you create a Run As account, you are prompted to choose whether the Run As account
should be treated in a Less secure or More secure fashion. More secure means that when you
associate the Run As account with a Run As Profile, you have to provide the specific computer
names that you want the Run As credentials distributed to. By positively identifying the
destination computers, you can prevent the spoofing scenario that was described before. If you
choose the less secure option, you will not have to provide any specific computers and the
credentials will be distributed to all agent-managed computers.
Note
Operations Manager will perform tests to validate the Run As credentials, including
whether the credentials can be used to log on locally to the computer. If the account does
not have the right to log on locally, an alert will be generated.
See Also
Managing Run As Accounts and Profiles
How to Create a Run As Account
How to Associate a Run As Account to a Run As Profile
How to Create a New Run As Account for Accessing the Operations Manager Database
How to Configure Run As Accounts and Profiles for UNIX and Linux Access
How to Create a Run As Account
This procedure tells you how to create a Run As Account by using a set of Windows credentials
as an example. Then it shows you how to edit the properties of the Run As Account to modify the
security level and distribution of the credentials. You use this same procedure for all other
account types.
The credentials that you provide in a Run As Account are used to run tasks, rules, monitors and
discoveries as defined by the management pack that they are in. The management pack guide
has the settings that you need for configuring the Run As Account and the Run As Profile.
125
When you create a Run As Account you are warned that you must associate the Run As Account
with a Run As profile, and you are not presented with the option to configure Run As Account
credential distribution. Both of these activities can be accomplished in the Run As Profile wizard.
Alternately, you can configure Run As Account credential distribution by editing the properties of
the Run As Account as shown next.
To create a Run As account
1. Log on to the Operations console with an account that is a member of the Operations
Manager Administrators role.
2. In the Operations console, click Administration.
3. In the Administration workspace, right-click Accounts, and then click Create Run As
Account.
4. In the Create Run As Account Wizard, on the Introduction page click Next.
5. On the General Properties page, do the following:
a. Select Windows in the Run As Account type: list.
b. Type a display name in the Display Name text box.
c.
Optionally, type a description in the Description box.
d. Click Next.
6. On the Credentials page, type a user name, and its password, and then select the
domain for the account that you want to make a member of this Run As account.
7. Click Next.
8. On the Distribution Security page, select the Less secure or More secure option as
appropriate. For more information, see Distribution and Targeting for Run As Accounts
and Profiles.
9. Click Create.
10. On the Run As Account Creation Progress page, click Close.
To modify Run As account properties
1. In the Operations console, click Administration.
2. In the Administration workspace, click Accounts.
3. In the results pane, double-click the Run As account that you want to edit to open its
properties.
4. On the Run As Account Properties page, you can edit values on the General
Properties, Credentials, or the Distribution tabs. In this case, select the Distribution
tab.
5. On the Distribution tab, in the Selected computers: area, click Add to open the
Computer Search tool.
6. On the Computer Search page, click the Option: list and select one of the following
options:
a.
Search by computer name (Default), then type in the computer name in the Filter
126
by: (Optional) box.
b. Show suggested computers, if you have already associated the Run As Account
object with a Run As profile, a list of discovered computers that host the monitored
service are presented here.
c.
Show management servers, in some cases, for example cross platform monitoring,
all monitoring is performed by a management server and therefore the credentials
have be distributed to the management servers that is performing the monitoring.
7. Optionally, type in a value in the Filter by: (Optional) box to narrow the search result set
and click Search. A list of computers that match the search criteria is displayed in the
Available items box.
8. Select the computers that you want to distribute the credentials to, and click Add. The
computers appear in the Selected Items box.
9. Click OK. This returns you to the Distribution tab and the computers are displayed. Click
OK.
See Also
Managing Run As Accounts and Profiles
Distribution and Targeting for Run As Accounts and Profiles
How to Associate a Run As Account to a Run As Profile
How to Create a New Run As Account for Accessing the Operations Manager Database
How to Configure Run As Accounts and Profiles for UNIX and Linux Access
How to Associate a Run As Account to a Run As Profile
In System Center 2012 – Operations Manager, Run As accounts are associated with Run As
profiles to provide the necessary credentials for workflows that use that Run As profile to run
successfully. Both distribution and targeting of Run As accounts must be correctly configured for
the Run As profile to work properly.
1. Identify the class, group, or objects the Run As account will be applied to. For more
information, see Distribution and Targeting for Run As Accounts and Profiles.
2. Create the Run As account. For more information, see How to Create a Run As Account.
3. Associate the Run As account with the Run As profile.
4. Configure the distribution of Run As account object credentials to specific computers.
This procedure can be used for creating and configuring a new Run As profile, or you can use the
configuring section to modify or configure Run As profiles that are pre-existing in your
management group. This procedure assumes that you have not previously created a Run As
account.
To associate a Run As account to a Run As profile
1. Log on to the Operations console with an account that is a member of the Operations
Manager Administrators role.
127
2. In the Operations console, click Administration.
3. In the Administration workspace, click Profiles.
4. In the results pane, double-click the Run As profile that you want to configure. The Run
As Profile Wizard opens.
5. In the left pane, click Run As Accounts.
6. On the Run As Accounts page, click Add.
7. In the Add a Run As Account window, in the Run As account field, select an existing
Run As account from the dropdown menu. You can also create an account by clicking
New and following the steps in the How to Create a Run As Account topic.
8. Select All targeted objects or A selected class, group, or object. If you select A
selected class, group, or object, click Select, and then locate and select the class,
group, or object that you want the Run As account to be used for. For more information,
see Distribution and Targeting for Run As Accounts and Profiles.
9. Click OK to close the Add a Run As Account window.
10. On the Run As Accounts page, click Save.
11. On the Run As Profile Wizard Completion page, if every account you associated is
configured for Less Secure distribution, click Close. If you associated a Run As
account that is configured for More Secure distribution, you will see the Run As
account listed as a link. Click the link to configure credential distribution, using the
following procedure.
To configure distribution of a Run As account
1. Open the properties for the Run As account using one of the following methods:
On the Run As Profile Wizard Completion page, click the account link.
In the Operations console, in the Administration workspace, under Run As
Configuration, click Accounts, and then in the results pane, double-click the
account you want to configure.
2. On the Distribution tab, click Add for the Selected computers box and do the following:
a. Select Search by computer name (Default) or Show suggested computers, or
Show management servers.
b. Optionally type in a value in the Filter by: (Optional) box.
c.
Click Search. The result set is returned in the Available items box.
d. Select the computers you want from the result set, and click Add. This adds the
selected computers to the Selected objects box.
e. Click OK.
3. Click OK.
See Also
Managing Run As Accounts and Profiles
How to Create a Run As Account
Distribution and Targeting for Run As Accounts and Profiles
128
How to Create a New Run As Account for Accessing the Operations Manager Database
How to Configure Run As Accounts and Profiles for UNIX and Linux Access
How to Create a New Run As Account for Accessing the Operations
Manager Database
Use the following procedure to create a new Run As account that can access the operational
database.
To create a new Run As account for accessing the Operations Manager database
1. Log on to the computer with an account that is a member of the Operations Manager
Administrators role.
2. In the Operations console, click Administration.
3. In the Administration workspace, right-click Run As Accounts, and then click Create
Run As Account .
4. In the Create Run As Account Wizard, on the Introduction page, click Next.
5. On the General page, do the following:
a. Select Windows in the Run As Account type list.
b. Type a display name in the Display Name text box.
Note
The display name you enter here becomes the Run As account you will add
to a new Run As profile in the following procedure.
c.
You can also type a description in the Description text box.
d. Click Next.
6. On the Account page, type a user name, password, and then select the domain for the
account that you want to make a member of this Run As account, and then click Create.
To assign the new Run As account to the Operational Database Account Run As profile
1. In the Administration workspace, under Run As Configuration, click Profiles.
2. In the Profiles list, right-click Operational Database Account, and then click
Properties.
3. On the Introduction and General Properties pages, click Next.
4. Under Run As accounts, click Add.
5. In the Add a Run As Account dialog box, click the Run As Account dropdown menu,
click the Run As account you created in the previous procedure, and then click OK.
6. Click Save.
To grant SQL Server Login rights for the new account
1. On the Windows desktop, click Start, point to Programs, point to Microsoft SQL Server
2008, and then click SQL Server Management Studio.
129
2. In the Connect to Server dialog box, in the Server Type list, select Database Engine, in
the Server Name list select the server and instance for your Operations Manager
database (for example, computer\INSTANCE1), in Authentication list, select Windows
Authentication, and then click Connect.
3. In the Object Explorer pane, expand Security, right-click Logins, and then select New
Login.
4. In the Login - New dialog box, click Windows authentication, and then click Search.
5. In the Select User or Group dialog box, enter the user or group name that you used
when you created the new Run As account, click Check Names, and then click OK.
6. In the Login - New dialog box, click OK.
To grant access to the Operations Manager database
1. On the Windows desktop, click Start, point to Programs, point to Microsoft SQL Server
2008 , and then click SQL Server Management Studio.
2. In the Connect to Server dialog box, in the Server Type list, select Database Engine, in
the Server Name list select the server and instance for your Operations Manager
database (for example, computer\INSTANCE1), in Authentication list, select Windows
Authentication, and then click Connect.
3. In the Object Explorer pane, expand Databases, expand Operations Manager, expand
Security, right-click Users, and then click New User.
4. In the Database User - New dialog box, type a name for this new user in the User name
text box, and then click the ellipses (…) next to the Login name option.
5. In the Select Login dialog box, click Browse.
6. In the Browse for Objects dialog box, click the check box next to the new login, and
then click OK.
7. In the Database User - New dialog box, in the Database role membership list, select
dbmodule_users, and then click OK.
See Also
Managing Run As Accounts and Profiles
How to Create a Run As Account
Distribution and Targeting for Run As Accounts and Profiles
How to Associate a Run As Account to a Run As Profile
How to Configure Run As Accounts and Profiles for UNIX and Linux Access
How to Configure Run As Accounts and Profiles for UNIX and Linux Access
If you are the system administrator in charge of the monitoring of UNIX and Linux computers, you
must create Run As accounts for agent maintenance operations, and for health and performance
monitoring. These Run As accounts must then be associated with the Run As profiles defined in
the UNIX and Linux management packs, so they can access the agents on UNIX and Linux
130
computers. For an overview of the process, see Accessing UNIX and Linux Computers in
Operations Manager.
Configuring Run As Accounts
The UNIX/Linux Run As Accounts Wizard creates Run As accounts that can be of two Run As
account types:
A monitoring account
An agent maintenance account.
Use this wizard three or more times as needed so that you have the following Run As accounts:
A monitoring Run As account for unprivileged monitoring.
A monitoring Run As account for privileged monitoring.
An agent maintenance Run As account for upgrading, uninstalling, and other agent
maintenance operations.
To run this wizard, you must have the following credentials information:
Username and password for unprivileged access to the UNIX or Linux computer.
Secure Shell (SSH) credentials for root-level privileged access to the UNIX or Linux
computer. This can be either a username and password, or a username and a key. A
passphrase can be optionally provided with a key. If you prefer not to provide credentials for
a privileged account, you can use unprivileged credentials and have the credentials on the
UNIX or Linux computer elevated.
Username and password for privileged access to the UNIX or Linux computer. If you prefer
not to provide credentials for a privileged account, you can use unprivileged credentials and
have the credentials on the UNIX or Linux computer elevated.
You can choose between su or sudo elevation. If the account is to be elevated using ‘su’, you
will need the ‘su’ password.
To create a Run As Account
1. In the Operations console, click Administration.
2. In Run As Configuration, click UNIX/Linux Accounts.
3. In the Tasks pane, click Create Run As Account.
4. On the Account Type page, choose a Monitoring Account or an Agent Maintenance
Account.
5. On the General Properties page, provide a name and description for the account. The
description is optional.
6. On the Account Credentials page, provide account credentials that can be used for the
Run As account type that you selected.
7. On the Distribution Security page, select the More Secure or Less Secure option.
8. Click Create.
Repeat as needed until all the needed Run As accounts are created.
131
Configuring Run As Profiles
Now that you have created the Run As accounts, you must add each Run As account to the
applicable profile. There are three profiles to configure:
UNIX/Linux Action Account
Add a monitoring Run As account that has unprivileged credentials, to this profile.
UNIX/Linux Privileged Account
Add a monitoring Run As account that has privileged credentials or credentials to be
elevated, to this profile.
UNIX/Linux Agent Maintenance Account
Add a monitoring Run As account that has privileged credentials or credentials to be
elevated, to this profile.
Note
There is no need to run the Create Run As Profile Wizard unless you have authored a
new management pack that requires it.
To add a Run As account to a profile
1. In the Operations console, click Administration.
2. In Run As Configuration, click Profiles.
3. In the list of profiles, right click and then select Properties on one of the following
profiles:
UNIX/Linux Action Account
UNIX/Linux Privileged Account
UNIX/Linux Agent Maintenance Account
4. In the Run As Profile wizard, click Next until you get to the Run As Accounts page.
5. On the Run As Accounts page, click Add to add a Run As account that you created.
Select the class, group, or object that will be accessed using the credentials in the Run
As account.
6. Click Save.
Repeat as needed until all three profiles have been configured with one or more Run As
accounts.
See Also
Managing Run As Accounts and Profiles
How to Create a Run As Account
Distribution and Targeting for Run As Accounts and Profiles
How to Create a New Run As Account for Accessing the Operations Manager Database
How to Associate a Run As Account to a Run As Profile
132
Operations Manager Monitoring Scenarios
Operations Manager Monitoring Scenarios topics
Agentless Monitoring in Operations Manager
Monitoring Across Untrusted Boundaries in Operations Manager
Client Monitoring Using Agentless Exception Monitoring in Operations Manager
Monitoring Clusters by Using Operations Manager
Monitoring Networks by Using Operations Manager
Monitoring Service Level Objectives by Using Operations Manager
Monitoring .NET Applications
Monitoring UNIX and Linux Computers by Using Operations Manager
Collecting Security Events Using Audit Collection Services in Operations Manager
Connecting Operations Manager With Other Management Systems
Monitoring Operations Manager from a Second Management Group
Integrating Active Directory and Operations Manager
Other resources for this component
TechNet Library main page for Operations Manager
Operations Guide for System Center 2012 - Operations Manager
Initial Monitoring After Operations Manager Is Installed
Managing Access in Operations Manager
Getting Information from Operations Manager
General Tasks in Operations Manager
Maintenance of Operations Manager
Agentless Monitoring in Operations Manager
System Center 2012 – Operations Manager can gather performance and availability data on a
computer that does not have an agent installed by using a proxy agent that is installed on another
computer. Use agentless-monitoring of computers when it is not possible or desirable to install an
agent on a computer.
An agentless-managed computer is a Windows-based computer that is discovered by using the
Operations console. You assign an management server or agent-managed computer to provide
remote (proxy) agent functionality for the computers.
Agentless-managed computers are managed as if there is an agent installed on them. Not all
management packs work in agentless mode. For more information, see the documentation for the
management packs you are running.
Important
133
Agentless management of a computer will not work if the agentless-managed computer
and its proxy communicate through a firewall. A management server will not collect
descriptions for events or publishers that are present on an agentless managed computer
but are not present on the proxy agent.
For information about configuring an agent-managed computer as a proxy for agentless-managed
computers, see How to Configure a Proxy for Agentless Monitoring.
Important
An agentless-managed computer places greater resource requirements on a
management server than an agent-managed computer.
To change an agentless-managed computer to an agent-managed computer, do the following:
1. Delete the agentless-managed computer from the management group by right-clicking the
computer in Agentless Managed in the Administration workspace and then clicking Delete.
2. Deploy the agent to the computer. For more information, see Managing Discovery and
Agents.
Agentless Monitoring Compared to Agentless Exception Monitoring
Agentless monitoring provides monitoring of computers without agents by using a proxy agent
and applying those management packs that support agentless monitoring. Agentless Exception
Monitoring (AEM) redirects hardware, operating system, and application crash information to
Operations Manager, which can aggregate, view, and report on error reports that are sent by the
Windows Error Reporting service. For information on AEM, see Client Monitoring Using Agentless
Exception Monitoring in Operations Manager.
You can monitor a computer without an agent by using either agentless monitoring, AEM, or both.
Agentless Monitoring in Operations Manager topics
How to Configure a Computer for Agentless Management
How to Configure a Proxy for Agentless Monitoring
Other resources for this component
TechNet Library main page for Operations Manager
Operations Guide for System Center 2012 - Operations Manager
Initial Monitoring After Operations Manager Is Installed
Managing Access in Operations Manager
Getting Information from Operations Manager
General Tasks in Operations Manager
Maintenance of Operations Manager
Operations Manager Report Authoring Guide
Managing Discovery and Agents
134
See Also
How to Configure a Computer for Agentless Management
How to Configure a Proxy for Agentless Monitoring
How to Configure a Computer for Agentless Management
System Center 2012 – Operations Manager can gather performance and availability data on a
computer that does not have an agent installed by using a proxy agent that is installed on another
computer. Use agentless-monitoring of computers when it is not possible or desirable to install an
agent on a computer.
An agentless-managed computer is a Windows-based computer that is discovered by using the
Operations console. You assign an management server or agent-managed computer to provide
remote (proxy) agent functionality for the computers.
Agentless-managed computers are managed as if there is an agent installed on them. Not all
management packs work in agentless mode. For more information, see the documentation for the
management packs you are running.
To configure Windows-based computers for agentless management
1. Log on to the Operations console with an account that is a member of the Operations
Manager Administrators role for the management group.
2. Click Administration.
3. At the bottom of the navigation pane, click Discovery Wizard.
4. On the Discovery Type page, click Windows computers.
5. On the Auto or Advanced? page, do the following:
a. Select either Automatic computer discovery or Advanced discovery. Automatic
computer discovery scans for Windows-based computers in the domain. Advanced
discovery allows you to specify criteria for the computers that the wizard will return,
such as computer names starting with NY. If you select Automatic computer
discovery, click Next, and then go to step 7. If you select Advanced discovery,
continue with the following steps.
b. In the Computer and Device Classes list, select Servers and Clients, Servers
Only, or Clients Only.
c.
In the Management Server list, click the management server or gateway server to
discover the computers.
d. If you selected Servers and Clients, you can select the Verify discovered
computers can be contacted check box. This is likely to increase the success rate
of agent deployment, but discovery can take longer.
Note
If the Active Directory catalog does not contain the NetBIOS names for
computers in a domain, select Verify discovered computers can be
135
contacted. Otherwise, the Browse, or Type In option fails to find
computers. This affects computers in the same domain as the management
server, in another domain with a full trust relationship, and in untrusted
domains by using a gateway server.
e. Click Next.
Note
The wizard can return approximately 4000 computers if Verify discovered
computers can be contacted is selected, and it can return 10,000 computers if
this option is not selected. Automatic computer discovery verifies that discovered
computers can be contacted. A computer that is already managed by the
management group is not returned.
6. On the Discovery Method page, you can locate the computers that you want to manage
by either scanning or browsing Active Directory Domain Services or typing the computer
names.
If you want to scan, do the following:
a. If it is not already selected, select Scan Active Directory and then click Configure.
b. In the Find Computers dialog box, type the criteria that you want to use for
discovering computers, and then click OK.
c.
In the Domain list, click the domain of the computers that you want to discover.
If you want to browse Active Directory Domain Services or type the computer names, do
the following:
Select Browse for, or type-in computer names, click Browse, specify the names of
the computers that you want to manage, and then click OK.
In the Browse for, or type-in computer names box, type the computer names,
separated by a semi-colon, comma, or a new line. You can use NetBIOS computer
names or fully qualified domain names (FQDN).
7. Click Next, and on the Administrator Account page, do one of the following:
Select Use selected Management Server Action Account if it is not already
selected.
Select Other user account, type the User name and Password, and then select the
Domain from the list. If the user name is not a domain account, select This is a local
computer account, not a domain account.
Important
The account must have administrative privileges on the targeted computers.
If This is a local computer account, not a domain account is selected, the
management server action account will be used to perform discovery.
8. Click Discover to display the Discovery Progress page. The time it takes discovery to
finish depends on many factors, such as the criteria specified and the configuration of the
environment.
136
Note
Computers that are already managed by the management group will not be
returned by the wizard.
9. On the Select Objects to Manage page, do the following:
a. Select the computers that you want to be agent-managed computers.
b. In the Management Mode list, click Agentless and then click Next.
c.
Click Change, select the proxy agent that you want to use, click OK, and then click
Next.
10. On the Summary page, do the following:
a. Leave the Agent installation directory set to the default of
%ProgramFiles%\System Center Operations Manager or type an installation path.
Important
If a different Agent installation directory is specified, the root of the path
must exist on the targeted computer or the agent installation fails.
Subdirectories, such as \Agent, are created if they do not exist.
b. Leave Agent Action Account set to the default, Local System, or select Other and
type the User name, Password, and Domain. The Agent Action Account is the
default account that the agent will use to perform actions.
c.
Click Finish.
11. In the Agent Management Task Status dialog box, the Status for each selected
computer changes from Queued to Success; the computers are ready to be managed.
Note
If the task fails for a computer, click the targeted computer. The reason for the
failure is displayed in the Task Output text box.
12. Click Close. The computers will be listed in the Administration workspace in Agentless
Managed.
See Also
Agentless Monitoring in Operations Manager
How to Configure a Proxy for Agentless Monitoring
How to Configure a Proxy for Agentless Monitoring
System Center 2012 – Operations Manager can monitor Microsoft Windows-based computers on
which an agent is not installed by using an agent on another computer to act as a proxy. This is
called agentless management.
Note
Not all management packs support agentless management, so make sure agentless
management will serve your needs before using it. For example, the Active Directory and
137
Microsoft Exchange Server 2003 management packs do not support agentless
management.
When you set up agentless monitoring of a computer, you select a proxy for each agentlessmanaged computer. Being configured as a proxy agent allows an agent to submit data on behalf
of another source. A management group can serve as a proxy, but this takes up system
resources. A best practice is using an agent-managed computer as a proxy agent.
You might also configure a computer to act as a proxy to support specific features of a
management pack. For example, the Active Directory Management Pack requires enabling
domain controllers to act as proxy agents.
Note
If a proxy agent is removed from management, its agentless systems are no longer
managed.
Both the agentless-managed system and its proxy need to have access to the managing server
through any firewalls. For more information about interacting with firewalls, see (link to
appropriate content in deployment).
To configure an agent-managed computer as a proxy for agentless-managed computers
1. In the Administration workspace, click Agent Managed, right-click the computer, and
then click Properties.
2. In the Agent Properties dialog box, click the Security tab.
3. On the Security tab, select Allow this agent to act as a proxy and discover managed
objects on other computers, and then click OK.
How to configure a management server as a proxy for agentless-managed computers
1. In the Administration workspace, click Management Servers, right-click the
management server, and then click Properties.
2. In the Management Server Properties dialog box, click the Security tab.
3. On the Security tab, select Allow this server to act as a proxy and discover
managed objects on other computers, and then click OK.
To change the proxy agent for agentless-managed computers
1. Log on to the computer with an account that is a member of the Operations Manager
Administrators role for the management group.
2. In the Operations console, click Administration.
3. Click Agentless Managed.
4. In the Agentless Managed pane, select the agentless-managed computers for which
you want to change the proxy agent, right-click them, and then select Change Proxy
Agent.
5. In the Change Proxy Agent dialog box, select the computer you want to be the new
proxy agent, and then click OK.
138
See Also
Agentless Monitoring in Operations Manager
How to Configure a Computer for Agentless Management
Monitoring Across Untrusted Boundaries in Operations Manager
Monitoring Across Untrusted Boundaries topics
About Gateway Servers in Operations Manager
Determining the Health of Gateway Servers
Using Multiple Gateway Servers
How to Configure Agent Failover to Multiple Gateway Servers
How to Configure a Gateway Server to Failover Between Multiple Management Servers
Certificate Renewal for Gateway Servers and Management Servers
Other resources for this component
TechNet Library main page for Operations Manager
Operations Guide for System Center 2012 - Operations Manager
Initial Monitoring After Operations Manager Is Installed
Managing Access in Operations Manager
Getting Information from Operations Manager
General Tasks in Operations Manager
Maintenance of Operations Manager
Operations Manager Report Authoring Guide
Managing Discovery and Agents
About Gateway Servers in Operations Manager
System Center 2012 – Operations Manager requires mutual authentication be performed
between agents and management servers prior to the exchange of information between them.
To secure the authentication process between the two, the process is encrypted. When the
agent and the management server reside in the same Active Directory domain or in Active
Directory domains that have established trust relationships, they make use of Kerberos V5
authentication mechanisms provided by Active Directory. When the agents and management
servers do not lie within the same trust boundary, other mechanisms must be used to satisfy the
secure mutual authentication requirement.
In Operations Manager, this is accomplished through the use of X.509 certificates issued for each
computer. If there are many agent-monitored computers, this results in high administrative
overhead for managing all those certificates. In addition, if there is a firewall between the agents
and management servers, multiple authorized endpoints must be defined and maintained in the
firewall rules to allow communication between them.
139
To reduce this administrative overhead, Operations Manager has a server role called the gateway
server. Gateway servers are located within the trust boundary of the agents and can participate in
the mandatory mutual authentication. Because they lie within the same trust boundary as the
agents, the Kerberos V5 protocol for Active Directory is used between the agents and the
gateway server. Each agent then communicates only with the gateway servers that it is aware of.
The gateway servers communicate with the management servers.
To support the mandatory secure mutual authentication between the gateway servers and the
management servers, certificates must be issued and installed, but only for the gateway and
management servers. This reduces the number of certificates required, and in the case of an
intervening firewall it also reduces the number of authorized endpoints to be defined in the firewall
rules. The following illustration shows the authentication relationships in a management group
using a gateway server.
For information about installing a gateway server, see Deploying a Gateway Server in the
Deployment Guide.
See Also
Monitoring Across Untrusted Boundaries in Operations Manager
Determining the Health of Gateway Servers
Using Multiple Gateway Servers
How to Configure Agent Failover to Multiple Gateway Servers
How to Configure a Gateway Server to Failover Between Multiple Management Servers
Certificate Renewal for Gateway Servers and Management Servers
Determining the Health of Gateway Servers
To determine the health of a gateway server, you must examine it from two perspectives. The
first, most direct method is to examine the health status in the Operations console and in Health
Explorer. This examination will tell you the status of the monitored components, indicate whether
or not there are any open alerts, and show you performance data. The second, indirect method
is to be sure that data from the agents that are being monitored through the gateway server is
being reported in a timely fashion.
140
Direct Method
Gateway servers are a type of management server, and therefore they are included in
Management Servers under Device Management in the Administration workspace of the
Operations console. In the details pane of this view, you can immediately see the Health State of
any of management servers in the management group. By selecting any gateway server (or any
server for that matter) and opening the context menu, you can view the properties of the server or
any of the views that are available. Typically, you can directly access the Event View, Alert
View, Performance View, Diagram View, and State View for the selected object.
For a more comprehensive understanding of the health of a gateway server, open the
Monitoring view and navigate to the Operations Manager, Management Server folder and
select the Management Server State view object in the navigation pane. This displays the state
of all management servers in the management group, with gateway servers displayed next to the
bottom by default. In the Gateway Management Server State pane, select the health status icon
for the server you are interested in under the Gateway column to bring up the health state of the
gateway servers component monitors in the details pane. Typically, you will get details on the
Health Service Availability, Audit Collection Availability, Configuration, Performance, and
Security.
Indirect Method
Gateway servers relay monitoring data from agents to collection management servers in the
management group across trust boundaries. They also relay configuration information from the
collection management server to the agents that they serve. Therefore, if agents that have a
gateway server as their primary management server are reporting their data and are showing a
heartbeat, you can be sure that their gateway server is performing satisfactorily.
Viewing Agents by Gateway
Use the following procedure to view the primary management server for an agent.
How to view an agent’s primary management server
1. Open the Operations console, and then click Administration.
2. In the Administration workspace, click Agent Managed.
3. Displayed in the results pane are all the agent-managed devices grouped by their
Primary Management Server.
4. Look for the gateway server of interest. Grouped under it are all the agents that are
currently using the gateway server.
See Also
Monitoring Across Untrusted Boundaries in Operations Manager
About Gateway Servers in Operations Manager
How to Configure Agent Failover to Multiple Gateway Servers
How to Configure a Gateway Server to Failover Between Multiple Management Servers
Certificate Renewal for Gateway Servers and Management Servers
141
Using Multiple Gateway Servers
Multiple gateway servers can be deployed across a trust boundary to provide redundant
pathways for agents that lie across that trust boundary. Just as agents can fail over between a
primary management server and one or more secondary management servers, they can also fail
over between gateway servers. In addition, multiple gateway servers can be used to distribute the
workload of managing agentless-managed computers and managed network devices.
In addition to providing redundancy through agent-gateway failover, gateway servers can be
configured to fail over between management servers in a management group if multiple
management servers are available.
See Also
Monitoring Across Untrusted Boundaries in Operations Manager
About Gateway Servers in Operations Manager
Determining the Health of Gateway Servers
How to Configure Agent Failover to Multiple Gateway Servers
How to Configure a Gateway Server to Failover Between Multiple Management Servers
Certificate Renewal for Gateway Servers and Management Servers
How to Configure Agent Failover to Multiple Gateway Servers
If you have deployed multiple gateway servers in a domain that does not have a trust relationship
established with the domain that the rest of the management group is in, you can configure
agents to utilize those gateway servers as necessary. To do this, you must use the Operations
Manager Shell to configure an agent to fail over to multiple gateway servers. The commands can
be run from any command shell in the management group.
Important
When changing the primary management server of an agent, allow the agent to connect
to its new primary management server before making changes to its failover server.
Allowing the agent to get current topology information from the new primary management
server prevents the agent from losing communication with all management servers.
To configure agent failover to multiple gateway servers
1. Log on to the computer with an account that is a member of the Administrators group.
2. Click Start, click All Programs, click Microsoft System Center 2012, click Operations
Manager, and then click Operations Manager Shell.
3. In Operations Manager Shell, run the following command:
$primaryMS = Get-SCOMManagementServer –Name “<name of primary
server>”
$failoverMS = Get-SCOMManagementServer –Name “<name of 1st
failover>”,”<name of 2nd failover>”,…,”<name of nth
142
failover>”
$agent = Get-SCOMAgent –Name “<name of agent>”
Set-SCOMParentManagementServer –Agent $agent –PrimaryServer
$primaryMS
Set-SCOMParentManagementServer –Agent $agent –FailoverServer
$failoverMS
For help with the Set-SCOMParentManagementServer command, type the following in
the command shell window:
Get-help Set-SCOMParentManagementServer -full
See Also
Monitoring Across Untrusted Boundaries in Operations Manager
About Gateway Servers in Operations Manager
Determining the Health of Gateway Servers
Using Multiple Gateway Servers
How to Configure a Gateway Server to Failover Between Multiple Management Servers
Certificate Renewal for Gateway Servers and Management Servers
How to Configure a Gateway Server to Failover Between Multiple
Management Servers
Use the Get-ManagementServer-GatewayManagementServer cmdlet in the Operations
Manager Shell as shown in the following example to configure a gateway server to fail over to
multiple management servers. The commands can be run from any command shell in the
management group.
To configure gateway server failover to multiple management servers
1. Log on to the gateway server with an account that is a member of the Administrators role
for the management group.
2. Click Start, click All Programs, click Microsoft System Center 2012, click Operations
Manager, and then click Operations Manager Shell.
3. In Operations Manager Shell, run the following command:
$primaryMS = Get-SCOMManagementServer –Name “<name of primary
server>”
$failoverMS = Get-SCOMManagementServer –Name “<name of 1st
failover>”,”<name of 2nd failover>”,…,”<name of nth
failover>”
143
$gatewayMS = Get-SCOMGatewayManagementServer –Name “<name of
gateway>”
Set-SCOMParentManagementServer –Gateway $gatewayMS –
PrimaryServer $primaryMS
Set-SCOMParentManagementServer –Gateway $gatewayMS –
FailoverServer $failoverMS
For help with the Set-SCOMParentManagementServer command, type the following in
the command shell window.
Get-help Set-SCOMParentManagementServer -full
See Also
Monitoring Across Untrusted Boundaries in Operations Manager
About Gateway Servers in Operations Manager
Using Multiple Gateway Servers
Determining the Health of Gateway Servers
How to Configure Agent Failover to Multiple Gateway Servers
Certificate Renewal for Gateway Servers and Management Servers
Certificate Renewal for Gateway Servers and Management Servers
Eventually, the certificates that were obtained and installed on the gateway server and collection
management servers will expire and will need to be replaced with new ones. You might also need
to replace an existing certificate if, for security reasons, the certificate has been revoked.
To do this, follow the procedures that were used to obtain and import the certificates in the first
place. For more information, see Deploying a Gateway Server in the Deployment Guide. It is not
necessary to rerun the Gateway Approval Tool.
See Also
Monitoring Across Untrusted Boundaries in Operations Manager
About Gateway Servers in Operations Manager
Determining the Health of Gateway Servers
Using Multiple Gateway Servers
How to Configure Agent Failover to Multiple Gateway Servers
How to Configure a Gateway Server to Failover Between Multiple Management Servers
144
Client Monitoring Using Agentless Exception Monitoring in
Operations Manager
The Client Monitoring feature of System Center 2012 – Operations Manager enables you to
monitor operating systems and applications for errors and participate in the Customer Experience
Improvement Program (CEIP).
Agentless Exception Monitoring (AEM) is a component of the Client Monitoring feature in
Operations Manager. AEM enables you to monitor operating systems and applications for errors
within your organization. By default, when a Microsoft application encounters a severe error, it
creates a report that can be sent to Microsoft to consolidate data that can lead to a reduction in
errors. Using AEM, you can direct these reports to an Operations Manager management server.
Operations Manager can then provide detailed views and reports on this consolidated error data.
Using this data, you can determine how often an operating system or application experiences an
error and the number of affected computers and users.
AEM Views
By default, the following views display AEM data in the Monitoring area of the Operations
console:
Application View
A state view that lists applications that have failures.
Crash Listener View
A state view that lists the computers that are listening for failures that occur on other
computers or applications.
Error Events
An event view that lists the application error reports generated by severe application or
operating system failures.
Error Group View
A state view that lists application errors by error group.
System Error Group View
A state view that lists the computers that have an operating system failure.
Client Monitoring Using Agentless Exception Monitoring topics
How to Configure a Management Server for Client Monitoring
145
How to Configure Clients for Client Monitoring
How to Customize Client Monitoring Data Collection and Solution Response URLs for Error
Groups
How to Configure Error Transmission Settings for Client Monitoring in Operations Manager
Forwarding Client Error Reports (Client Monitoring)
Other resources for this component
TechNet Library main page for Operations Manager
Operations Guide for System Center 2012 - Operations Manager
Initial Monitoring After Operations Manager Is Installed
Managing Access in Operations Manager
Getting Information from Operations Manager
General Tasks in Operations Manager
Maintenance of Operations Manager
Operations Manager Report Authoring Guide
Managing Discovery and Agents
How to Configure a Management Server for Client Monitoring
Use the following procedures to configure a management server for the server component of the
Client Monitoring feature of System Center 2012 – Operations Manager.
Important
If you plan to configure the management server to forward error reports to Microsoft and
receive links to available solutions for those errors or participate in the Customer
Experience Improvement Program (CEIP), you must first configure the management
server's proxy settings if it uses a proxy server to access the Internet.
The Operations Manager Client Monitoring Configuration Wizard is used to configure the server
component of Client Monitoring on an Operations Manager management server. To configure the
server component of Client Monitoring on multiple management servers, run the wizard once for
each management server. An example of when you might configure multiple management
servers for Client Monitoring is if the connection between specific clients and management
servers is less expensive.
Important
The management server and error reporting clients must be in the same or fully trusted
domains.
To open the Client Monitoring Configuration Wizard
1. Log on to the computer with an account that is a member of the Operations Manager
Administrators role.
2. In the Operations console, click Administration.
146
3. In the Administration workspace, click Management Servers.
4. In the Management Servers pane, right-click the management server on which you want
to enable Client Monitoring, and then click Configure Client Monitoring. This will start
the Client Monitoring Configuration Wizard. Use the same procedure to Disable
Client Monitoring on the management server. You must also disable Client Monitoring
on the clients.
Note
The Configure Client Monitoring option will be unavailable if the selected
computer is a gateway server.
To configure Client Monitoring using the Client Monitoring Configuration Wizard
1. On the Introduction page of the Client Monitoring Configuration Wizard, click Next.
The Introduction page is skipped if the wizard has run previously and the Do not show
this page again check box was selected.
2. On the Customer Experience Improvement Program page, do one of the following:
Leave the default option of No if you do not want your organization to participate in
the program, and then click Next.
Or
a. Select Yes, if you want your organization to participate in the program.
b. Leave Use Secure Socket Layer (SSL) protocol selected if you have installed a
certificate on your management server, leave Use Windows Authentication
selected if you want the client computers to authenticate with the management
server; otherwise, clear the options.
c.
Type the appropriate Port, or leave the default of 51907, and then click Next.
3. On the Error Collection page, do the following:
a. Type the local or attached File Share Path, such as C:\ErrorData, for the
management server that will be used to collect error reports. The file share will be
created at the local path on the management server and shared with the necessary
permissions.
Important
The file share path must be on an NTFS partition and have at least 2 GB of
free disk space. It is recommended that the path is no longer than 120
characters. The file share path can be a local drive path on the selected
management server such as C:\ErrorData, or a UNC path to an existing
network share such as \\Server\FileShare\ErrorData.
b. Select Collect application errors from Windows Vista or later computers if you
are managing Windows Vista or later operating systems with Operations Manager.
Type a Port number, or leave the default 51906. Leave Use Secure Socket Layer
protocol selected if you have installed a certificate on your management server,
leave Use Windows Authentication selected if you want the client computers to
authenticate with the management server; otherwise, clear the options.
147
c.
Type the Organization Name, using no more than 22 characters, and then click
Next. The Organization Name can display on computers experiencing errors that are
running Windows Server 2003 and earlier operating systems.
4. On the Error Forwarding page, do one of the following:
Leave the Automatically forward all collected errors to Microsoft check box
cleared, and then click Next.
Or
a. Select Automatically forward all collected errors to Microsoft if the management
server is connected to the Internet and you want to forward error reports to Microsoft
and receive links to available solutions for those errors.
b. Select Detailed to help ensure Microsoft can provide a solution to the issue, or leave
the default setting of Basic.
c.
Click Next.
5. On the Create File Share page, do one of the following:
Select an Existing User Account from the list, and then click Next.
Select Other user account, type the User name and Password, select the Domain
from the list, and then click Next.
Important
The account must have the permissions necessary to create a file share on
the path provided in step 3a.
6. On the Create file Share: Task Status page, after the file share is successfully created,
click Next.
Note
To modify the Client Monitoring settings on the management server, such as the
file share, you must disable and then re-enable Client Monitoring on the
management server. You must also then modify the Client Monitoring Group
Policy settings on the clients.
7. On the Client Configuration Settings page, type or Browse to the location you want to
save the settings from the Client Monitoring Configuration Wizard. These settings are
saved in a Group Policy template file named ServerName.ADM. Click Finish.
Important
You must use the ServerName.ADM file to configure clients to redirect their
Client Monitoring data to the management server. For more information, see How
to Configure Clients for Client Monitoring.
See Also
Client Monitoring Using Agentless Exception Monitoring in Operations Manager
How to Configure Clients for Client Monitoring
How to Customize Client Monitoring Data Collection and Solution Response URLs for Error
Groups
148
How to Configure Error Transmission Settings for Client Monitoring in Operations Manager
Forwarding Client Error Reports (Client Monitoring)
How to Configure Clients for Client Monitoring
This topic provides the procedure to configure clients for the Client Monitoring feature of System
Center 2012 – Operations Manager.
Important
You must first configure a management server for the server component of Client
Monitoring by running the Client Monitoring Configuration Wizard. For more information,
see How to Configure a Management Server for Client Monitoring.
To configure clients for Client Monitoring in Operations Manager
1. Run the Group Policy Object Editor (gpedit.msc) for the domain or local computer.
Note
For information about Group Policy, see
http://go.microsoft.com/fwlink/?LinkId=156845.
2. If needed, disable the Turn off Windows Error Reporting policy. This policy can be
found in Computer Configuration/Administrative Templates/System/Internet
Communication Management/Internet Communication settings.
3. Add the Agentless Exception Monitoring (AEM) Group Policy administrative template
(ServerName.ADM) to the domain or local computer policy. The ADM file is created when
the Client Monitoring Configuration Wizard is run.
Note
Use the same procedure to Disable the Group Policy settings, thereby disabling
Client Monitoring on the clients.
See Also
Client Monitoring Using Agentless Exception Monitoring in Operations Manager
How to Configure a Management Server for Client Monitoring
How to Customize Client Monitoring Data Collection and Solution Response URLs for Error
Groups
How to Configure Error Transmission Settings for Client Monitoring in Operations Manager
Forwarding Client Error Reports (Client Monitoring)
How to Customize Client Monitoring Data Collection and Solution
Response URLs for Error Groups
You can help decrease the time it takes to diagnose and resolve operating system and
application errors in your organization by customizing the data that is collected in error reports by
149
computers experiencing errors and the solution response URL for an error group. The solution
response URL can point to an appropriate location in a knowledge base.
To customize client monitoring data collection and the solution response URL for an
error group
1. Log on to the computer with an account that is a member of the Operations Manager
Administrator role.
2. In the Operations console, click Monitoring.
3. In the Monitoring workspace, expand Agentless Exception Monitoring, and then click
Error Group View.
4. In the Error Group View, select an entry.
5. In the Tasks pane, click Show or Edit Error Group Properties.
6. In the Error Group Responses dialog box, select Custom Collection, and then click
Edit.
7. In the Diagnostic Data Collection Configuration dialog box, specify the Files, WMI
Queries, and Registry Keys you want to collect from the computers experiencing the
error, and then click OK. A computer will send the specified data in an error report to the
management server on the next occurrence of an error in the error group.
Note
You can use variables, such as %ProgramFiles%, for file paths. For information
about WMI, see http://go.microsoft.com/fwlink/?LinkId=71799.
8. In the Error Group Responses dialog box, select Custom error information, type the
URL for the custom error information, such as http://server/errors/100.htm, click Test
Link, and then click OK.
See Also
Client Monitoring Using Agentless Exception Monitoring in Operations Manager
How to Configure Clients for Client Monitoring
How to Configure a Management Server for Client Monitoring
How to Configure Error Transmission Settings for Client Monitoring in Operations Manager
Forwarding Client Error Reports (Client Monitoring)
How to Configure Error Transmission Settings for Client Monitoring in
Operations Manager
When you enable Client Monitoring for a management group, you can configure it to forward error
reports for Microsoft products to Microsoft. Error Transmission settings allow you to specify which
error reports are sent to Microsoft and the additional diagnostic data that is included with the error
reports.
Note
150
For information about enabling the Client Monitoring feature of System Center 2012 –
Operations Manager, see How to Configure a Management Server for Client Monitoring.
To find the Error Transmission tab of the Global Management Server Settings - Privacy
dialog box
1. Log on to the computer with an account that is a member of the Operations Manager
Administrators role.
2. In the Operations console, click Administration.
3. In the Administration workspace, click Settings.
4. In the Settings pane, expand Type: General, right-click Privacy, and then click
Properties.
5. In the Global Management Server Group Settings - Privacy dialog box, click the Error
Transmission tab.
Note
Click Read the privacy statement to view the privacy statement.
To filter errors that are sent to Microsoft
1. On the Error Transmission tab of the Global Management Server Group Settings Privacy dialog box, click Filter.
2. In the Error Forwarding Filters dialog box, select one or more of the options for sources
of errors that you do not want forwarded to Microsoft, such as that come from specific
computers.
3. In the Criteria description text box, click specific, and provide the values for the criteria
of errors that you do not want forwarded to Microsoft, such as contoso.com.
4. Click OK twice.
To configure diagnostic data sent to Microsoft with error reports
1. On the Error Transmission tab of the Global Management Server Settings - Privacy
dialog box, do one or more of the following:
a. Select Upload diagnostic data collection request, select the additional diagnostic
data that you want to send with error reports from computers reporting errors to the
management servers, and then forward from the management server to Microsoft
with the error reports.
b. Set Maximum number of CAB files to send to Microsoft per error group to help
Microsoft diagnose the error. Ten is the recommended number.
c.
Select Display links to solutions from Microsoft on error reporting computers. A
link to available solutions will display to end users after the error is first encountered
and the link to the solution is downloaded to the management server.
d. Select Display links to surveys from Microsoft on error reporting computers.
e. Specify the Default solution link when no Microsoft solution is available. This
could be an internal Web page for technical support, for example.
151
2. Click OK.
See Also
Client Monitoring Using Agentless Exception Monitoring in Operations Manager
How to Configure Clients for Client Monitoring
How to Customize Client Monitoring Data Collection and Solution Response URLs for Error
Groups
How to Configure a Management Server for Client Monitoring
Forwarding Client Error Reports (Client Monitoring)
Forwarding Client Error Reports (Client Monitoring)
The Microsoft Customer Experience Improvement Program (CEIP) collects information about how
you use Microsoft programs and about some of the issues you might encounter. Microsoft uses
this information to improve the products and features you use most often and to help solve
issues. Participation in the program is strictly voluntary.
When you choose to participate in the CEIP, you configure clients with Group Policy to redirect
CEIP reports to a System Center 2012 – Operations Manager management server, instead of
reporting directly to Microsoft. The management servers are configured to forward these reports
to Microsoft.
Important
The CEIP reports do not contain contact information about you or your organization, such
as names or an address.
The CEIP reports forwarded from your organization to Microsoft are combined with CEIP reports
from other organizations and individual customers to help Microsoft solve issues and improve the
Microsoft products and features that customers use most often. For more information about the
CEIP, see the CEIP page.
Use the following procedure to configure CEIP settings. The management server must have
access to the Internet to participate in the program.
Important
CEIP is a component of the Client Monitoring feature of Operations Manager. Client
Monitoring must be enabled on at least one management server and managed
computers to participate in the CEIP. For information about enabling the Client Monitoring
feature of Operations Manager, see Client Monitoring Using Agentless Exception
Monitoring. After a management server has been configured for client monitoring, all
agents that are participating in CEIP should be configured via Group Policy to send their
CEIP data to that management server.
To configure the CEIP settings for Operations Manager
1. Log on to a management server with an account that is a member of the Operations
152
Manager Administrators role for the Operations Manager management group.
2. In the Operations console, click Administration.
3. In the Administration workspace, expand Administration, and then click Settings.
4. In Settings, expand Type: General, right-click Privacy, and then click Properties.
5. In the Global Management Server Group Settings - Privacy dialog box, on the CEIP
tab, click Join the Customer Experience Improvement Program (recommended) to
join the CEIP program or click I don't want to join the program at this time to decline
participation. Then click OK.
Note
You can click Tell me more about the program to view information about the
CEIP program, including the privacy statement.
See Also
Client Monitoring Using Agentless Exception Monitoring in Operations Manager
How to Configure Clients for Client Monitoring
How to Customize Client Monitoring Data Collection and Solution Response URLs for Error
Groups
How to Configure Error Transmission Settings for Client Monitoring in Operations Manager
How to Configure a Management Server for Client Monitoring
Monitoring Clusters by Using Operations Manager
The purpose of this topic is to explain how to use System Center 2012 – Operations Manager to
monitor computers that are in clustered configurations. For information on monitoring clustering
services, see the guide for the management pack you are using, such as Windows Server 2003
Cluster Management Pack Guide or Windows Server Failover Cluster Management Pack Guide.
To begin monitoring computers in a cluster, perform the following steps:
1. Install an agent on all cluster nodes (computers).
2. Enable agent proxy on all cluster nodes. For more information, see How to Configure a Proxy
for Agentless Monitoring.
In the Administration workspace, cluster nodes will be displayed in Agent Managed, and the
cluster will be displayed in Agentless Managed. The cluster will show as “not monitored” unless
a management pack contains monitors that specifically target the cluster object. The agent on the
active cluster node will perform all monitoring. If the node fails, the agent on the cluster node that
clustering fails over to will begin monitoring, but the agent on the failover node will have no
awareness of anything the agent on other node had monitored previously, such as alerts, state
changes, and so forth. The agents are independent.
When you are monitoring virtual servers on a cluster, you must deploy agents to the cluster
nodes, configure them to be managed as a proxy, and then monitor the virtual servers as you
would monitor an agentless-managed computer.
153
The Windows Server Operating System Management Pack provides discovery and monitoring of
cluster shared volumes.
Note
You might see alerts from Cluster discovery connect functionality monitor and
Cluster state connect functionality monitor when the Action Account uses low
privilege credentials. To resolve this problem, assign higher privilege credentials to the
Windows Cluster Action Account. For instructions, see the procedure “To modify Run As
account properties” in How to Create a Run As Account.
See Also
Operations Manager Monitoring Scenarios
Integrating Active Directory and Operations Manager
Connecting Operations Manager With Other Management Systems
Collecting Security Events Using Audit Collection Services in Operations Manager
Monitoring UNIX and Linux Computers by Using Operations Manager
Monitoring .NET Applications
Monitoring Service Level Objectives by Using Operations Manager
Monitoring Networks by Using Operations Manager
Monitoring Operations Manager from a Second Management Group
Client Monitoring Using Agentless Exception Monitoring in Operations Manager
Monitoring Across Untrusted Boundaries in Operations Manager
Agentless Monitoring in Operations Manager
Monitoring Networks by Using Operations Manager
System Center 2012 – Operations Manager can monitor physical network routers and switches,
including the interfaces and ports on those devices, and the virtual local area networks (VLANs)
and Hot Standby Router Protocol (HSRP) groups that they participate in, as well as firewalls and
load balancers. Increased visibility into your network infrastructure can help you identify failures in
critical services and applications that were caused by the network. For example, you observe an
alert informing you that a critical server is unavailable. If you have configured network monitoring,
you would also observe an alert informing you that a port is offline. When you view the computer
vicinity diagram for the server, you see that the unavailable computer is connected to the offline
port. Thus, you can focus on troubleshooting the root cause for the unavailable computers.
Operations Manager can show you how your network is connected to the computers you are
monitoring through the Network Vicinity View dashboard. Using Network Vicinity View, you can
see how your topology is laid out, as well as the health of each network device, computer, and
the connection between each.
154
Operations Manager can discover and monitor network devices that use the Simple Network
Management Protocol (SNMP) v1, v2c, and v3. For a complete list of supported devices, see
Network Devices Supported for Discovery by Operations Manager.
Network Device Monitoring Capabilities and Scope
Operations Manager provides the following monitoring for discovered network devices:
Connection health - Based on looking at both ends of a connection
VLAN health - Based on health state of switches in VLAN
HSRP group health - Based on health state of individual HSRP end points
Port/Interface
Up/down (operational & administrative status)
Volumes of inbound/outbound traffic (includes abort, broadcast, carrier sense, collision,
CRC rates, discard, error, FCS error, frame, giants, runts, ignored, MAC transmit/receive
error, queue rates)
% Utilization
Drop and broadcast rates
Note
Ports that are connected to a computer are not monitored; only ports that connect to
other network devices are monitored. You can monitor a port that is connected to a
computer that is not agent-managed in the same management group by adding the
port to the Critical Network Adapters Group.
Processor - % Utilization (for some certified devices)
Memory - including high utilization, high buffer utilization, excessive fragmentation, and buffer
allocation failures (for some certified devices)
In-depth memory counters (Cisco devices only)
Free memory
Note
Some of the monitoring capabilities are disabled by default. For more information, see
Tuning Network Monitoring.
Operations Manager supports monitoring of the following number of network devices:
2000 network devices (approximately 25,000 monitored ports) managed by two resource
pools
1000 network devices (approximately 12,500 monitored ports) managed by a resource pool
that has three or more management servers
500 network devices (approximately 6,250 monitored ports) managed by a resource pool that
has two or more gateway servers
155
Required Management Packs
Network discovery and monitoring requires the following management packs, which are installed
with Operations Manager:
Microsoft.Windows.Server.NetworkDiscovery
Microsoft.Windows.Client.NetworkDiscovery
There are additional management packs that are required to relate network devices to each other
and to the agent computers they are connected to. Network monitoring requires discovery of the
network adapter for each agent computer, which is performed by the management pack for the
agent computer’s operating system. Verify that the management packs from the following list are
installed for each of the operating systems in your environment.
Windows Server 2003 Operating System
Windows Server 2008 Operating System
Windows 7 Client Operating Systems
Windows Vista Client Operating Systems
How Network Device Discovery Works
Network device discovery is performed by discovery rules that you create. For instructions on
creating a discovery rule, see How to Discover Network Devices in Operations Manager and
Network Device Discovery Settings.
When you create a discovery rule, you designate a management server or gateway server to run
the rule. Each management server or gateway server can run only one discovery rule. You may
need to strategically place management servers on different network segments so that they can
access the network devices that they are discovering.
Discovery rules run on a schedule that you can specify, and you can also run a rule on demand.
Each time the discovery rule runs, it attempts to find new devices within its definition or changes
to devices that were previously discovered. A discovery rule can perform explicit discovery or
recursive discovery.
Explicit discovery – An explicit discovery rule will only attempt to discover those devices that
you explicitly specify in the wizard by IP address or FQDN. It will only monitor those devices
that it can successfully access. The rule will attempt to access the device by using ICMP,
SNMP, or both depending on the configuration of the rule.
Recursive discovery – A recursive discovery rule will attempt to discover those devices that
you explicitly specify in the wizard by IP address, as well as other network devices that are
connected to the specified SNMP v1 or v2 device and that the specified SNMP v1 or v2
device knows about through the device’s Address Routing Protocol (ARP) table, its IP
address table, or the topology Management Information Block (MIB).
If you use recursive discovery, you can elect to discover all the other network devices that the
specified SNMP v1 or v2 device knows about or only network devices that are connected to
the specified SNMP v1 or v2 device that are in a specified IP address range. You can also
filter recursive discovery by using such properties as the device type, name, and object
identifier (OID).
156
Note
Operations Manager can identify connected devices in a recursive discovery that use
an IPv6 address; however, the initial device that is discovered must use an IPv4
address.
A discovery rule can perform only explicit or recursive discovery, but cannot perform a
combination of discovery types. You can change the discovery type of a rule after the rule is
created. If you know all of the network devices that you want discovered, you should use explicit
discovery. Recursive discovery can discover devices that you have no business need to monitor
and as a result, can increase the administrative workload of monitoring your network.
A discovery rule can discover any combination of SNMP v1, v2, and v3 devices. SNMP v3
devices can only be discovered by explicit discovery or by being specified in a recursive
discovery rule. If you specify an SNMP v3 device in a recursive discovery rule, the SNMP v3
device will be discovered but devices connected to it will not be discovered. If you specify an
SNMP v1 or v2 device in a recursive discovery rule, only SNMP v1 and v2 devices connected to it
will be included in the recursive discovery.
Note
Windows computers running SNMP are filtered out of discovery results if:
The device type is “Host” and the vendor is “Microsoft”
The sysDescription field contains “Microsoft”
The sysOid starts with .1.3.6.1.4.1.311.1.1.3.1
The sysOid contains 1.3.6.1.4.1.199.1.1.3.11
In the discovery rule configuration, you specify whether Operations Manager will use ICMP,
SNMP, or both to communicate with the network device. The network device must support the
protocol that you specify. When the discovery rule runs, Operations Manager attempts to contact
the network devices that you specify, using the protocol or protocols that you specified. If you
specify that a device uses both ICMP and SNMP, Operations Manager must be able to contact
the device by using both methods or discovery will fail. If you specify ICMP as the only protocol to
use, discovery is limited to the specified device and monitoring is limited to whether the device is
online or offline.
Credentials are also needed to communicate with the device. You associate each discovery rule
with Run As accounts that supply the community string (for SNMP v1 and v2 devices) or access
credentials (SNMP v3) to Operations Manager. For more information, see Run As Accounts for
Network Monitoring in Operations Manager.
After Operations Manager successfully accesses a specified network device, if you selected
recursive discovery, it attempts to discover other network devices that the specified device knows
about through the device’s ARP table, its IP address table, or the topology MIB files.
Network device discovery consists of the following phases, which are displayed in the status of
the discovery task:
1. Probing
157
During the probing phase, Operations Manager attempts to contact device using the specified
protocol, as follows:
ICMP only: ping the device
ICMP and SNMP: contact the device using both protocols
SNMP only: uses the SNMP GET message
2. Processing
After probing is complete, Operations Manager processes all of the components of the
device, such as ports and interfaces, memory, processors, VLAN membership, and HSRP
groups.
3. Post Processing
Operations Manager correlates network device ports to the servers that the ports are
connected to, inserts items into the operational database, and associates Run As accounts.
After discovery is complete, the management server resource pool that you specify in the
discovery rule begins monitoring the discovered network devices. For more information on
monitoring network devices, see Viewing Network Devices and Data in Operations Manager and
Reports for Network Monitoring in Operations Manager.
See Also
How to Discover Network Devices in Operations Manager
Network Device Discovery Settings
Run As Accounts for Network Monitoring in Operations Manager
How to Delete or Restore a Network Device in Operations Manager
Viewing Network Devices and Data in Operations Manager
Security for Servers Performing Network Discovery
Network Devices Supported for Discovery by Operations Manager
Reports for Network Monitoring in Operations Manager
Tuning Network Monitoring
How to Discover Network Devices in Operations Manager
System Center 2012 – Operations Manager performs network discovery by running discovery
rules that you create. Each time the rule runs, it will attempt to find new devices within its
definition or changes to devices that were previously discovered.
Note
Discovery of a large number of devices can take several hours to complete.
Each management server or gateway server can run only one discovery rule. You specify a
single management server or gateway server to run the discovery rule and a management server
resource pool to perform the actual monitoring of the network devices. If you plan to monitor more
158
than 1000 network devices, you should use two resource pools and split the number of devices
evenly between the pools.
Note
If you create discovery rules on multiple management servers, you should create a
management pool for each and make sure that each discovery defines a different set of
devices. If a single device is managed in different pools, it will not be able to be deleted.
For more information on how network device discovery works, see How Network Device
Discovery Works.
Prerequisites
To create a network devices discovery rule, you need the following information:
The IP address or FQDN of each device that you want to discover and monitor.
Note
Operations Manager can identify connected devices in a recursive discovery that use
an IPv6 address; however, the initial device that is discovered must use an IPv4
address.
The version of SNMP that each devices uses. This can be SNMP v1, v2, or v3.
The SNMP community string of each SNMP v1 or v2 device that you want to discover and
monitor.
The user name, context, authentication protocol, authentication key, privacy protocol, and
privacy key for each SNMP v3 device that you want to discover and monitor.
If you are using recursive discovery and you only want to discover network devices that have
interfaces whose addresses fall within a specified IP address range, you must have the IP
address range.
The name of the management server resource pool that will monitor the discovered devices.
Note
When Network Load Balancing (NLB) is used, the destination MAC address for the
network adapter (cluster adapter) uses the format of 02-BF-1-2-3-4 and the cluster hosts
use a format of 02-h-1-2-3-4, where h is the host's priority within the cluster (set in the
Network Load Balancing Properties dialog box). Operations Manager will create a
network connection between the devices using 02-h-1-2-3-4 to the destination MAC
address of 02-BF-1-2-3-4.
You must ensure the following firewall configuration before creating the network devices
discovery rule:
All firewalls between the management server and the network devices need to allow SNMP
(UDP) and ICMP bi-directionally, and ports 161 and 162 need to be open bi-directionally. This
includes Windows Firewall on the management server itself.
If your network devices are using a port other than 161 and 162, you need to open bidirectional UDP traffic on these ports.
159
To create a network devices discovery rule
1. Open the Operations console with an account that is a member of Operations Manager
Administrators.
2. In the Administration workspace, right-click Administration, and then click Discovery
Wizard.
3. On the What would you like to manage? page, select Network devices, and then click
Next.
4. On the General Properties page, do the following:
a. In the Name box, type a name, such as My Network Devices.
b. In the Available servers drop-down list, select a management server that has
access to the devices you are discovering to run the discovery rule. Servers that
already run a network devices discovery rule will not be listed.
c.
Click Create Resource Pool to create a management server resource pool for
monitoring the devices, or in the Select a resource pool drop-down list, click a
resource pool, and then click Next.
5. On the Discovery Method page, select Explicit discovery or Recursive discovery,
and then click Next.
Note
If you know all of the network devices that you want discovered, you should use
explicit discovery. Recursive discovery can discover devices that you have no
business need to monitor and as a result, can increase the administrative
workload of monitoring your network
6. On the Default Accounts page, if you are discovering only SNMP v3 devices, click Next.
If you are discovering any SNMP v1 or v2 devices, do the following:
a. If you previously created Run As accounts for SNMP v1 or v2 devices, the Run As
accounts will be listed and you can select a listed account for this discovery rule. If no
accounts are listed or the listed accounts are not appropriate for this discovery rule,
continue to the next step.
Note
If you are creating a recursive discovery rule, you must create a default
account, which will be used to connect to and discover devices connected to
the device that you specify on the Devices page. If you do not create and
select an account on the Default Accounts page, the recursive discovery
will discover the device that you specify but will not discover devices
connected to it.
b. Click Create Account.
c.
In the Create Run As Account Wizard, on the Introduction page, click Next.
d. In the Display Name text box, type a name such as Router Credentials.
e. Optionally, type a description in the Description box. Click Next.
160
f.
On the Credentials page, type the SNMP community string for your network devices,
and then click Create.
Note
If the rule will discover devices that use more than one SNMP community
string, you must create one Run As account for each SNMP community
string.
g. On the Default Accounts page, you will see that the Run As account that you just
created is listed in the SNMPv1/v2 Run As accounts box and is selected. Click Next
7. If you are adding an SNMP v1 or v2 device, on the Devices page, do the following:
Note
This procedure describes how to add devices one at a time. You can also add
multiple devices by clicking the Import button to import a text file with a list of
IPv4 addresses. This file should have a single IP address on each line. After
import, the IP addresses are part of the discovery rule and the text file is no
longer needed.
a. Click Add to open the Add Device page.
b. On the Add Device page, type the IPv4 address or FQDN of the device that you
want to discover and monitor. If you are creating a recursive discovery, the discovery
will access this device to locate other devices on your network.
c.
In Access Mode, select ICMP, SNMP, or ICMP and SNMP. This specifies how the
device will be discovered and how it will be monitored after discovery.
Note
If you select ICMP and SNMP, the device must be accessible by both
protocols or it will not be discovered. If you select ICMP, discovery will be
limited to the specified device, and monitoring will be limited to whether the
device is online or offline.
d. In Port number, retain the default port (161) or select another port number for the
device.
e. Select v1 or v2 from the SNMP version drop-down box.
f.
In SNMP V1 or V2 Run As account, select Use selected default account. If you
specify an account in this window, then only the specified account will be used for
discovery.
Note
If you are discovering devices that use more than one SNMP community
string and therefore have multiple Run As accounts, you can retain the
default value of Use selected default accounts in the SNMP V1 or V2 Run
As account field. When you do this, the Network Devices Discovery Wizard
will attempt to use the community string for every Run As account that you
selected on the Default Accounts page against every device that you add to
the discovery list until a community string succeeds.
161
g. Click OK. This returns you to the Devices page and you should see the device that
you just added listed.
Note
The Advanced Discovery Settings button on the Devices page opens a
dialog box that contains a number of settings that you can use to configure
discovery of network devices, such as number of retry attempts. If you know
you are going to discover more than 1500 devices, you must change the
Maximum number of devices to discover in Advanced Discovery
Settings. For more information on the available settings, see Network
Device Discovery Settings.
h. Add other SNMP v1 or v2 devices and Run As accounts as necessary, and then click
Next.
Note
If you add multiple devices to the rule, you can set a common Run As
Account for all of them by selecting all of the devices and then clicking Edit.
8. If you are adding an SNMP v3 device, on the Devices page, do the following:
Note
This procedure describes how to add devices one at a time. You can also add
multiple devices by clicking the Import button to import a text file with a list of
IPv4 addresses. This file should have a single IP address on each line. After
import, the IP addresses are part of the discovery rule and the text file is no
longer needed. Each device requires an SNMP v3 credential. After you import
the addresses, you can edit each device to add the credential or you can select
multiple devices and provide the same credential for all selected devices.
a. Click Add. This opens the Add Device page.
b. On the Add a Device page, type the IPv4 address or FQDN of the SNMP v3 device
that you want to discovery and monitor.
c.
In Access Mode, select ICMP, SNMP, or ICMP and SNMP. This specifies how the
device will be discovered and how it will be monitored after discovery.
Note
If you select ICMP and SNMP, the device must be accessible by both
protocols or it will not be discovered. If you select ICMP, discovery will be
limited to the specified device, and monitoring will be limited to whether the
device is online or offline.
d. In Port number, retain the default port (161) or select another port number for the
device.
e. Select v3 from the SNMP version drop-down box.
f.
Click Add SNMP V3 Run As Account.
Note
162
Each SNMP v3 device requires its own Run As account.
g. In the Create Run As Account Wizard, on the Introduction page, click Next.
h. Type a value in the Display name box, optionally type a description, and then click
Next.
i.
On the Credentials page, enter the values for User name, Context, Authentication
protocol, Authentication key, Privacy protocol and Privacy key for the SNMP v3
device. Click Create.
j.
Click OK. This returns you to the Devices page.
Note
The Advanced Discovery Settings button on the Devices page opens a
dialog box that contains a number of settings that you can use to configure
discovery of network devices, such as number of retry attempts. If you know
you are going to discover more than 1500 devices, you must change the
Maximum number of devices to discover in Advanced Discovery
Settings. For more information on the available settings, see “Network
Device Discovery Settings” in the Operations Manager 2012 Operations
Guide.
k.
Add other SNMP v3 devices and Run As accounts as necessary, and then click
Next.
9. If you are creating an explicit discovery rule, go to the next step. If you are creating a
recursive discovery rule, do the following:
a. On the Include Filters page, leave the default setting to discover all devices. If you
want to filter for only a particular set of devices, select Discover only network
devices within the specific IP address ranges, and then click Add to configure a
filter. Click Next when complete.
In the IP address range field, you can enter addresses such as the following:
10.193.220.25 (a single IP address to include one specific device)
172.23.136<1-100> (include any IP address from 1 to 100 in
172.23.136/255.255.255.0)
172.23.135.* (include any IP address in 172.23.135/255.255.255.0)
Note
For more information on formatting an IP address range, see “Network
Device Discovery Settings” in the Operations Manager 2012 Operations
Guide.
b. On the Exclude Filters page, leave the default setting to not exclude any of the
discovered devices. If you want to filter an IP address from being discovered, click
Add and specify an IP address. Click Next when complete.
Note
Although the dialog box states that an IP address or host name can be entered
for an exclude filter, only an IP address is valid. A host name cannot be specified
163
here.
10. On the Schedule Discovery page, either accept the default value of Saturday at 2 AM or
specify an alternate schedule, and then click Next.
Note
We recommend that you do not run network discovery more frequently than twice
per week because network discovery can take hours to complete and may place
an excessive load on the management server or gateway server during
discovery.
11. Review your settings on the Summary page, and then click Finish when you are ready
to proceed.
12. You will see a Warning popup that reads "The following accounts need to be distributed
to the health service management server name in order for the discovery to work:
DiscoveryName\Run As Account. Would you like Operations Manager to distribute the
accounts? Yes: Distribute the accounts and create the discovery. No: Do not distribute
the accounts and do not create the discovery.” Click Yes.
13. The wizard completes and you see the message The network discovery rule was
successfully created. Ensure Run the network discovery rule after the wizard is
closed is selected if you want the rule to run immediately, and then click Close. The
network devices discovery rule is created. If you did not select Run the network
discovery rule after the wizard is closed, the discovery rule will run on the scheduled
day and time.
Note
It can take several minutes for the network discovery rule to appear in the
Operations console and begin discovery if you select Run the network
discovery rule after the wizard is closed.
14. To monitor the progress of network device discovery, watch the status column of the
discovery rule. It will provide the following statuses while it is running, along with the
number of devices that it has located:
a. Probing
During the probing phase, Operations Manager attempts to contact device using the
specified protocol, as follows:
ICMP only: ping the device
ICMP and SNMP: contact the device using both protocols
SNMP only: uses the SNMP GET message
b. Processing
After probing is complete, Operations Manager processes all of the components of
the device, such as ports and interfaces, memory, processors, VLAN membership,
and HSRP groups.
c.
Post Processing
Operations Manager correlates network device ports to the servers that the ports are
connected to, inserts items into the operational database, and associates Run As
164
accounts.
15. To confirm the successful discovery and management of the devices, select Device
Management, and then select Network Devices. You should see your discovered
devices listed in the results pane.
If a network device discovery rule fails, the device or devices will be listed in Network
Devices Pending Management. This can be a subset of the devices specified in the
discovery rule. Use one of the following methods to retry the discovery:
To attempt to discover that specific device only, right-click the device in Network
Devices Pending Management and then click Submit rediscovery.
To retry a recursive discovery that begins with that device, click Discovery Rules, rightclick the respective rule, and then click Run.
To change the discovery type of a network devices discovery rule
1. In the Operations console, in the Administration workspace, click Discovery Rules.
2. In the results pane, right-click the discovery rule that you want to change and click
Properties.
3. On the General Properties page, click Next.
4. On the Discovery Method page, click the type of discovery you want the rule to use.
5. Follow the instructions for creating a discovery rule to complete the remaining wizard
pages, and then click Save.
See Also
Monitoring Networks by Using Operations Manager
Tuning Network Monitoring
Network Device Discovery Settings
Run As Accounts for Network Monitoring in Operations Manager
How to Delete or Restore a Network Device in Operations Manager
Viewing Network Devices and Data in Operations Manager
Security for Servers Performing Network Discovery
Network Devices Supported for Discovery by Operations Manager
Reports for Network Monitoring in Operations Manager
Network Device Discovery Settings
System Center 2012 – Operations Manager offers a number of settings that you can use to
configure discovery of network devices. The following table explains the available settings and
how to configure them in the Network Devices Discovery Wizard.
Setting
Location
Notes
Name or IP address
Devices page, Add button
Enter either a fully qualified
165
Setting
Location
Notes
domain name (FQDN) or an
IPv4 address. Operations
Manager can identify
connected devices in a
recursive discovery that use an
IPv6 address; however, the
initial device that is discovered
must use an IPv4 address.
Access mode
Devices page, Add button
Select either ICMP and SNMP,
ICMP, or SNMP. This specifies
the protocol that will be used for
both discovery and monitoring.
If you select ICMP and SNMP,
the device must be accessible
by both protocols, or discovery
will fail.
SNMP version
Devices page, Add button
Select either v1 or v2 or v3.
SNMP v1 and v2 devices can
use the same Run As account.
SNMP v3 devices require a
different format Run As
account.
Port number
Devices page, Add button
The default port is 161. You
can change this value if you are
discovering a network device
that uses another port.
Run As account
Devices page, Add button
The available accounts in the
menu are populated based on
your selection in the SNMP
version box. You can create
the appropriate Run As account
by clicking Add SNMP version
Run As Account.
Number of retry attempts
Devices page, Advanced
Discovery Settings button
This setting specifies how many
times the management server
should attempt to contact the
network device before reporting
that discovery failed.
ICMP time-out (in
Devices page, Advanced
If you specify ICMP and SNMP
166
Setting
Location
Notes
milliseconds)
Discovery Settings button
or ICMP for Access mode, the
management server attempts to
contact the network device by
using ping. The default setting
is 1500 milliseconds (1.5
seconds).
SNMP time-out (in
milliseconds)
Devices page, Advanced
Discovery Settings button
If you specify ICMP and SNMP
or SNMP for Access mode,
the management server
attempts to contact the network
device by using SNMP. The
default setting is 1500
milliseconds (1.5 seconds).
Maximum number of devices
to discover
Devices page, Advanced
Discovery Settings button
This setting applies during
recursive discovery and sets a
limit on the number of devices
to discover. The default is
1500. If you know you are
going to discovery more than
1500 devices, you must change
this setting.
IP address range
Include Filters page, Add
button, when configuring a
recursive discovery rule
Use this field to limit the
recursive discovery to IP
addresses that meet the
specified criteria. This field
uses a wildcard format.
For example, if you enter
192.168.1.*, the discovery rule
discovers devices that use any
IP address between
192.168.1.1 and
192.168.1.255.
If you enter 192.168.1.<1-140>,
the discovery rule discovers
devices that use any IP
address between 192.168.1
and 192.168.140.
For more options, see IP
Address Range for Network
167
Setting
Location
Notes
Device Filtering.
Included device types
Include Filters page, Add
button, when configuring a
recursive discovery rule
Any devices that you select are
included in the recursive
discovery. Clear the selection
for any type of device that you
do not want discovered.
Include only network devices
with the following system
attributes (OIDs) - Name
Include Filters page, Add
button, when configuring a
recursive discovery rule
If you enter a value here, only
devices with a matching name
are discovered. This field
allows a wildcard format. For
more options, see IP Address
Range for Network Device
Filtering.
Include only network devices
with the following system
attributes (OIDs) – Object ID
(OID)
Include Filters page, Add
button, when configuring a
recursive discovery rule
If you enter a value here, only
devices with a matching OID
are discovered. This field
allows a wildcard format. For
more options, see IP Address
Range for Network Device
Filtering.
Include only network devices
with the following system
attributes (OIDs) –
Description
Include Filters page, Add
button, when configuring a
recursive discovery rule
If you enter a value here, only
devices with a matching
description are discovered. This
field allows a wildcard format.
For more options, see IP
Address Range for Network
Device Filtering.
IP Address or Host Name
Exclude Filters page, Add
button, when configuring a
recursive discovery rule
Enter either a fully qualified
domain name (FQDN), an IPv4
address, or an IPv6 address to
exclude from discovery. You
can add multiple IP address
individually.
Wildcard Matching for IP Address Range
Wildcard pattern matching is done from left to right, one character or basic wildcard pattern at a
time. The pattern and the incoming string must match exactly, so for example, the pattern abc
does not match the string abcd. Compound patterns consist of basic patterns separated by an
168
ampersand (&) or a tilde (~). If the first character of a compound pattern is an ampersand or tilde,
it is interpreted as if there were an asterisk at the beginning. For example, the pattern ~*[0-9]
matches any string that does not contain a digit. A trailing ampersand can only match an empty
string, and a trailing tilde indicates “except for an empty string.”
Spaces are significant characters, and are subject to matching.
The wildcard patterns consist of the following.
Character
Description
Example
?
Matches any single
character
Example?.com matches
Example1.com andExample2.com, but
not Example01.com
*
Matches zero or more
characters
Example*.com matches example.com,
example1.com, and
examplereallylong.com
[set]
Matches any single
character in set, or if the
first character ^, it matches
any character not in set.
Ex[abc]mple matches Example,
Exbmple, and Excmple.
A hyphen indicates a
range. A caret (^) not in the
first position, and a hyphen
in the first or last position
has no special meaning.
<n1-n2>
Matches any integer
greater than or equal to the
non-negative n1 and less
than or equal to the nonnegative n2. Omitting n1 or
n2 indicates no bound
Ex[^abc]mple does not match
Example, Exbmple, and Excmple, but
does match ExZmple
Ex[0-9] matches Ex followed by a
single digit.
10.193.220.<1-25> matches all IP
addresses between 10.193.220.1 and
10.193.220.25 inclusive.
<10-> matches any string of digits
greater than or equal to 10.
<1-10>* Matches any number between
1 and 10 with an option following
character such as 1, 20x, 5z, but it
does not match 11 since that is not a
number between 1 and 10.
|
Alternative matches
AB|DC matches either AB or DC
ABC| matches either ABC or an empty
string
169
Character
Description
Example
\
Escape character
\\
Escape character for (,), [,], \\(A\\) matches (A)
<, and >
&
And also
*NY*ROUTER matches all strings
containing NY and ROUTER
<1-100>&*[02468] matches all even
numbers between 1 and 100.
*A*|*B*&*C* matches strings that
contain either an A or a B, and also a
C.
~
Except
10.20.30.*~10.20.30.50 matches all
hosts on 10.20.30 except for
10.20.30.50.
*Router*~*Cisco*&*10.20.30.<5-10>
matches routers except Cisco routers
with the addresses between 10.20.30.5
and 10.20.30.10.
Configuring a VLAN Tag
To differentiate between VLANs, you can configure a tag for a virtual local area network (VLAN)
by editing the vlan-tag-settings.conf file on each management server that runs a network
discovery rule. Vlan-tag-settings.conf is located in the Operations Manager installation directory in
\Server\NetworkMonitoring\conf\discovery.
To configure a VLAN tag
1. On each management server that runs a network discovery rule, open vlan-tagsettings.conf in a text editor.
2. Add the following text to the file. You can use wildcard matching.
config name
match Type type
match Description text to match
settings VLAN_Provisioning_Setting
param Tag tag name
170
3. Save vlan-tag-settings.conf.
The following is an example of the configuration of a VLAN tag “LDSwitch” to be used for all
switches that have a description that starts with “Cisco”:
config LanceSwitch
match Type SWITCH
match Description Cisco*
settings VLAN_Provisioning_Setting
param Tag LDSwitch
See Also
Monitoring Networks by Using Operations Manager
How to Discover Network Devices in Operations Manager
Tuning Network Monitoring
Run As Accounts for Network Monitoring in Operations Manager
How to Delete or Restore a Network Device in Operations Manager
Viewing Network Devices and Data in Operations Manager
Security for Servers Performing Network Discovery
Network Devices Supported for Discovery by Operations Manager
Reports for Network Monitoring in Operations Manager
Run As Accounts for Network Monitoring in Operations Manager
System Center 2012 – Operations Manager uses Run As accounts to discover and monitor
network devices. The credentials in the Run As account enable management servers to
communicate with the network devices. You can monitor devices that use SNMP v1, v2, and v3.
Network devices that use SNMP v1 or v2 require a Run As account that specifies a community
string, which acts like a password to provide read-only access to the device.
Each network device that uses SNMP v3 requires a unique Run As account that provides the
following credentials:
User name: Obtained from device configuration.
Context: Name that together with the user name determines the access permissions of a
request sent to the SNMPv3 agent.
Authentication protocol: MD5 for Message Digest 5, SHA for Secure Hash Algorithm, or
NONE
Authentication key: String consisting of 1 to 64 characters; required if the authentication
protocol is MD5 or SHA
Privacy protocol: DES for Data Encryption Standard, AES for Advanced Encryption Standard,
or NONE
Privacy key: String consisting of 1 to 64 characters; required if the privacy protocol is DES or
AES
171
Note
The authentication key and privacy key are masked as you enter them.
You can create the required Run As accounts when you create a network devices discovery rule,
or you can create the Run As accounts beforehand and then select the appropriate account when
you create the discovery rule.
Two Run As profiles are created when you install Operations Manager: SNMP Monitoring
Account and SNMPv3 Monitoring Account. When you create a discovery rule, the Run As
accounts you create for network device discovery are automatically associated with the
appropriate Run As profile.
See Also
Monitoring Networks by Using Operations Manager
How to Discover Network Devices in Operations Manager
Network Device Discovery Settings
Tuning Network Monitoring
How to Delete or Restore a Network Device in Operations Manager
Viewing Network Devices and Data in Operations Manager
Security for Servers Performing Network Discovery
Network Devices Supported for Discovery by Operations Manager
Reports for Network Monitoring in Operations Manager
How to Delete or Restore a Network Device in Operations Manager
After System Center 2012 – Operations Manager has discovered and is monitoring a network
device, you might want to stop monitoring the device because it is being replaced or because
there is no business value in monitoring that particular device or for any other reason. To stop
monitoring a device, you can use maintenance mode or you can delete the network device from
the discovery rule. You can also restore a deleted device that was discovered by a recursive
discovery rule.
To delete a device that is the starting point for recursive discovery, you must first delete the
discovery rule or remove the device from the discovery rule.
Note
You can identify the discovery rule associated with a discovered network device by rightclicking the device in Network Devices or Network Devices Pending Management and
then clicking Discovery Rule Properties.
If you delete a device that was discovered by a recursive discovery rule, it will be added to the
exclude list of the rule. If you want to have that device discovered and monitored again, you must
remove the device from the Exclude Filters page of the rule’s properties and run the discovery
again.
172
To delete a network device discovered by explicit discovery
1. In the Operations console, select the Administration workspace.
2. Click Network Devices, right-click the device that you want to delete, and then click
Delete.
Note
You can select multiple devices to delete.
To delete a network device specified in a recursive discovery rule
1. In the Operations console, select the Administration workspace.
2. Open Properties for the discovery rule and remove the device on the Devices page.
To delete a network device discovered by recursive discovery
1. In the Operations console, select the Administration workspace.
2. Click Network Devices in Network Management.
3. In the Network Devices pane, right-click a device that was discovered by recursive
discovery, and then select Delete.
4. You will be prompted with a message asking you to confirm that you want to stop
monitoring the selected network device. Click Yes.
5. Click Discovery Rules.
6. Right-click the recursive discovery rule, and then select Properties.
7. Click Exclude Filters.
8. Verify that an exclude filter has been created for the deleted device. This may take a few
minutes to occur.
To restore a network device that was deleted from recursive discovery
1. In the Operations console, select the Administration workspace.
2. Click Discovery Rules.
3. Right-click the recursive discovery rule, and then select Properties.
4. Click Exclude Filters.
5. Click the network device and then click Remove.
6. Click Summary, and then click Save to save and close the discovery rule.
7. With the discovery rule selected, click Run in the Actions pane to rerun the discovery
rule.
Note the status of the rule as it runs and wait until it shows a blank status.
8. Verify that the device is rediscovered. This may take a few minutes to a few hours
depending on the number of devices in the environment. You can view the status of the
discovery rule to determine when it has completed.
173
See Also
Monitoring Networks by Using Operations Manager
How to Discover Network Devices in Operations Manager
Network Device Discovery Settings
Run As Accounts for Network Monitoring in Operations Manager
Tuning Network Monitoring
Viewing Network Devices and Data in Operations Manager
Security for Servers Performing Network Discovery
Network Devices Supported for Discovery by Operations Manager
Reports for Network Monitoring in Operations Manager
Tuning Network Monitoring
System Center 2012 – Operations Manager includes the following management packs specific to
network device discovery and monitoring:
Network Management - Core Monitoring
This management pack contains monitoring logic for network devices.
Windows Client Network Discovery
This management pack contains discovery rules to set the properties of discovered network
adapters connected to computers running client operating systems.
Windows Server Network Discovery
This management pack contains discovery rules to set the properties of discovered network
adapters connected to computers running server operating systems.
Network Discovery Internal
This management pack contains definitions and rules for discovering network devices.
Network Management Library
This management pack contains definitions for core network device management.
Network Management Reports
This management pack contains reports for network management.
Network Management Templates
This management pack contains templates for authoring network management workflows.
Tuning Network Rules
The following rules are disabled by default. Using overrides, enable these rules only for the
specific device types in your environment. To view these rules grouped by type, in the
Administration workspace, scope Management Pack Objects to the network monitoring
management packs listed in the previous section, and then click Rules.
174
Rule
Description
Internal Network
Internal rule to initiate rediscovery via trap
Management Discovery requests
Trap Rediscovery
Output Packet Error
Percentage
Collects the percentage of output packet
errors
Types
Bridge
Call Server
Card (Multilayer
Switch Feature)
Firewall
Host
Hub
Load Balancer
Media Gateway
Network Device
Node
Probe
Relay Device
Route Switch
Feature Card
Route Switch
Module
Router
Switch
Terminal Server
Interface (if-mib
dot3)
Interface (if-mib
ethernet)
Interface (if-mib
netcor)
Interface (if-mib
router)
Interface (netcor
cisco ethernet)
Interface (netcor ifmib cisco ethernet)
Interface (netcor ifmib cisco)
Interface (netcor ifmib MIB2)
Interface (netcor
MIB2)
175
Rule
Input Broadcast
Packets Percentage
Description
Collects the percentage of input broadcast
packets.
Types
Interface (netcor
router)
Network adapter
(dot3)
Network adapter (ifmib cisco)
Network adapter (ifmib performance)
Network adapter (ifmib)
Network adapter
(MIB2)
Network adapter
(netcor cisco)
Network adapter
(netcor ethernet)
Network adapter
(netcor if-mib)
Network adapter
(netcor
performance)
Network adapter
(netcor)
Port (MIB2 Dot3
ethernet)
Port (netcor if-mib
dot3)
Interface (if-mib
dot3)
Interface (if-mib
ethernet)
Interface (if-mib
netcor)
Interface (if-mib
router)
Interface (netcor
cisco ethernet)
Interface (netcor ifmib cisco ethernet)
Interface (netcor if176
Rule
Description
Types
mib cisco)
Input Packet Error
Percentage
Collects the percentage of input packet
errors
Interface (netcor ifmib MIB2)
Interface (netcor
MIB2)
Interface (netcor
router)
Network adapter (ifmib cisco)
Network adapter (ifmib performance)
Network adapter (ifmib)
Network adapter
(netcor if-mib)
Network adapter
(netcor
performance)
Port (MIB2 Dot3
ethernet)
Port (netcor if-mib
dot3)
Interface (if-mib
dot3)
Interface (if-mib
ethernet)
Interface (if-mib
netcor)
Interface (if-mib
router)
Interface (netcor
cisco ethernet)
Interface (netcor ifmib cisco ethernet)
Interface (netcor ifmib cisco)
Interface (netcor ifmib MIB2)
Interface (netcor
MIB2)
177
Rule
Collision Percentage
Description
Collects the rate of Ethernet packet
collisions
Types
Interface (netcor
router)
Network adapter
(dot3)
Network adapter (ifmib cisco)
Network adapter (ifmib performance)
Network adapter (ifmib)
Network adapter
(MIB2)
Network adapter
(netcor cisco)
Network adapter
(netcor ethernet)
Network adapter
(netcor if-mib)
Network adapter
(netcor
performance)
Network adapter
(netcor)
Port (MIB2 Dot3
ethernet)
Port (netcor if-mib
dot3)
Interface (if-mib
dot3)
Interface (if-mib
ethernet)
Interface (netcor
cisco ethernet)
Interface (netcor ifmib cisco ethernet)
Interface (netcor ifmib cisco ethernet)
Network adapter
(dot3)
Network adapter
178
Rule
Description
Types
(netcor ethernet)
Outbound Multicast
Packets per Second
Inbound Unicast
Packets per Second
Collects outbound multicast packets per
second
Collects inbound unicast packets per
second
Port (MIB2 Dot3
ethernet)
Port (netcor if-mib
dot3)
Interface (if-mib
dot3)
Interface (if-mib
ethernet)
Interface (if-mib
netcor)
Interface (if-mib
router)
Network adapter (ifmib base)
Network adapter (ifmib cisco)
Network adapter (ifmib performance)
Network adapter (ifmib)
Interface (if-mib
dot3)
Interface (if-mib
ethernet)
Interface (if-mib
netcor)
Interface (if-mib
router)
Interface (netcor
cisco ethernet)
Interface (netcor ifmib cisco ethernet)
Interface (netcor ifmib cisco)
Interface (netcor ifmib MIB2)
Interface (netcor
MIB2)
Interface (netcor
179
Rule
Description
Types
router)
Outbound Broadcast
Packets per Second
Collects outbound broadcast packets per
second
Network adapter
(dot3)
Network adapter (ifmib base)
Network adapter (ifmib cisco)
Network adapter (ifmib performance)
Network adapter (ifmib)
Network adapter
(MIB2)
Network adapter
(netcor base)
Network adapter
(netcor cisco)
Network adapter
(netcor ethernet)
Network adapter
(netcor if-mib)
Network adapter
(netcor
performance)
Network adapter
(netcor)
Port (MIB2 Dot3
ethernet)
Port (netcor if-mib
dot3)
Interface (if-mib
dot3)
Interface (if-mib
ethernet)
Interface (if-mib
netcor)
Interface (if-mib
router)
Network adapter (ifmib base)
180
Rule
Outbound Unicast
Packets per Second
Description
Collects outbound unicast packets per
second
Types
Network adapter (ifmib cisco)
Network adapter (ifmib performance)
Network adapter (ifmib)
Interface (if-mib
dot3)
Interface (if-mib
ethernet)
Interface (if-mib
netcor)
Interface (if-mib
router)
Interface (netcor
cisco ethernet)
Interface (netcor ifmib cisco ethernet)
Interface (netcor ifmib cisco)
Interface (netcor ifmib MIB2)
Interface (netcor
MIB2)
Interface (netcor
router)
Network adapter
(dot3)
Network adapter (ifmib base)
Network adapter (ifmib cisco)
Network adapter (ifmib performance)
Network adapter (ifmib)
Network adapter
(MIB2)
Network adapter
(netcor base)
181
Rule
Input Packet Discard
Rate
Description
Collects the percentage of discarded input
packets
Types
Network adapter
(netcor cisco)
Network adapter
(netcor ethernet)
Network adapter
(netcor if-mib)
Network adapter
(netcor
performance)
Network adapter
(netcor)
Port (MIB2 Dot3
ethernet)
Port (netcor if-mib
dot3)
Interface (if-mib
dot3)
Interface (if-mib
ethernet)
Interface (if-mib
netcor)
Interface (if-mib
router)
Interface (netcor
cisco ethernet)
Interface (netcor ifmib cisco ethernet)
Interface (netcor ifmib cisco)
Interface (netcor ifmib MIB2)
Interface (netcor
MIB2)
Interface (netcor
router)
Network adapter
(dot3)
Network adapter (ifmib base)
Network adapter (if182
Rule
Description
Types
mib cisco)
Outbound Bits per
Second
Collects outbound bits per second
Network adapter (ifmib performance)
Network adapter (ifmib)
Network adapter
(MIB2)
Network adapter
(netcor base)
Network adapter
(netcor cisco)
Network adapter
(netcor ethernet)
Network adapter
(netcor if-mib)
Network adapter
(netcor
performance)
Network adapter
(netcor)
Port (MIB2 Dot3
ethernet)
Port (netcor if-mib
dot3)
Interface (if-mib
dot3)
Interface (if-mib
ethernet)
Interface (if-mib
netcor)
Interface (if-mib
router)
Interface (netcor
cisco ethernet)
Interface (netcor ifmib cisco ethernet)
Interface (netcor ifmib cisco)
Interface (netcor ifmib MIB2)
183
Rule
Inbound Broadcast
Packets per Second
Description
Collects inbound broadcast packets per
second
Types
Interface (netcor
MIB2)
Interface (netcor
router)
Network adapter
(dot3)
Network adapter (ifmib base)
Network adapter (ifmib cisco)
Network adapter (ifmib performance)
Network adapter (ifmib)
Network adapter
(MIB2)
Network adapter
(netcor base)
Network adapter
(netcor cisco)
Network adapter
(netcor ethernet)
Network adapter
(netcor if-mib)
Network adapter
(netcor
performance)
Network adapter
(netcor)
Port (MIB2 Dot3
ethernet)
Port (netcor if-mib
dot3)
Interface (if-mib
dot3)
Interface (if-mib
ethernet)
Interface (if-mib
netcor)
Interface (if-mib
184
Rule
Description
Types
router)
Inbound Bits per
Second
Collects inbound bits per second
Network adapter (ifmib base)
Network adapter (ifmib cisco)
Network adapter (ifmib performance)
Network adapter (ifmib)
Interface (if-mib
dot3)
Interface (if-mib
ethernet)
Interface (netcor
cisco ethernet)
Interface (netcor ifmib cisco ethernet)
Interface (if-mib
netcor)
Interface (if-mib
router)
Interface (netcor ifmib cisco)
Interface (netcor ifmib MIB2)
Interface (netcor
MIB2)
Interface (netcor
router)
Network adapter
(dot3)
Network adapter (ifmib base)
Network adapter (ifmib cisco)
Network adapter (ifmib performance)
Network adapter (ifmib)
Network adapter
185
Rule
Description
Types
(MIB2)
Inbound Multicast
Packets per Second
Interface Utilization
Collects inbound multicast packets per
second
Collects the utilization of the interface
Network adapter
(netcor base)
Network adapter
(netcor cisco)
Network adapter
(netcor ethernet)
Network adapter
(netcor if-mib)
Network adapter
(netcor
performance)
Network adapter
(netcor)
Port (MIB2 Dot3
ethernet)
Port (netcor if-mib
dot3)
Interface (if-mib
dot3)
Interface (if-mib
ethernet)
Interface (if-mib
netcor)
Interface (if-mib
router)
Network adapter (ifmib base)
Network adapter (ifmib cisco)
Network adapter (ifmib performance)
Network adapter (ifmib)
Interface (if-mib
dot3)
Interface (if-mib
ethernet)
Interface (if-mib
netcor)
186
Rule
Description
Types
Interface (if-mib
router)
Interface (netcor
cisco ethernet)
Interface (netcor ifmib cisco ethernet)
Interface (netcor ifmib cisco)
Interface (netcor ifmib MIB2)
Interface (netcor
MIB2)
Interface (netcor
router)
Network adapter
(dot3)
Network adapter (ifmib base)
Network adapter (ifmib cisco)
Network adapter (ifmib performance)
Network adapter (ifmib)
Network adapter
(MIB2)
Network adapter
(netcor base)
Network adapter
(netcor cisco)
Network adapter
(netcor ethernet)
Network adapter
(netcor if-mib)
Network adapter
(netcor
performance)
Network adapter
(netcor)
Port (MIB2 Dot3
187
Rule
Description
Types
ethernet)
Output Packet Discard
Rate
Collects the percentage of discarded
output packets
Port (netcor if-mib
dot3)
Interface (if-mib
dot3)
Interface (if-mib
ethernet)
Interface (if-mib
netcor)
Interface (if-mib
router)
Interface (netcor
cisco ethernet)
Interface (netcor ifmib cisco ethernet)
Interface (netcor ifmib cisco)
Interface (netcor ifmib MIB2)
Interface (netcor
MIB2)
Interface (netcor
router)
Network adapter
(dot3)
Network adapter (ifmib base)
Network adapter (ifmib cisco)
Network adapter (ifmib performance)
Network adapter (ifmib)
Network adapter
(MIB2)
Network adapter
(netcor base)
Network adapter
(netcor cisco)
Network adapter
188
Rule
Description
Types
(netcor ethernet)
Network adapter
(netcor if-mib)
Network adapter
(netcor
performance)
Network adapter
(netcor)
Port (MIB2 Dot3
ethernet)
Port (netcor if-mib
dot3)
Inbound Queue
Packets Dropped Per
Second
Collects the number of packets dropped
per second due to the input queue being
full.
Interface (Cisco Router)
Inbound Giant Packets
per Second
Collects giant inbound packets per second.
Interface (Cisco Router)
Inbound Packets with
CRC Error per Second
Collects the number of inbound packets
per second with CRC errors.
Interface (Cisco Router)
Inbound Packets
Aborted per Second
Collects the number of inbound packets
aborted per second.
Interface (Cisco Router)
Inbound Misaligned
Packets per Second
Collects the number of inbound misaligned
packets per second.
Interface (Cisco Router)
Output Queue Packets
Dropped per Second
Collects the number of packets dropped
per second due to the output queue being
full.
Interface (Cisco Router)
Inbound Runts per
Second
Collects the number of inbound packets
smaller than permitted by the physical
media.
Interface (Cisco Router)
Inbound Packets
Ignored per Second
Collects inbound packets ignored per
second.
Interface (Cisco Router)
Output Packet Queue
Drop Percentage
Collects the number of output packets
discarded because of output queue
overflow.
Interface (if-mib
ethernet)
Interface (if-mib
router)
Interface (netcor
cisco ethernet)
189
Rule
Input Packet Queue
Drop Percentage
Outbound Non-Unicast
Packets per Second
Description
Collects the number of input packets
discarded because of input queue
overflow.
Collects outbound non-unicast packets per
second.
Types
Interface (netcor ifmib cisco ethernet)
Interface (netcor ifmib cisco)
Interface (netcor
router)
Network adapter (ifmib cisco)
Network adapter
(netcor cisco)
Network adapter
(netcor ethernet)
Interface (if-mib
ethernet)
Interface (if-mib
router)
Interface (netcor
cisco ethernet)
Interface (netcor ifmib cisco ethernet)
Interface (netcor ifmib cisco)
Interface (netcor
router)
Network adapter (ifmib cisco)
Network adapter
(netcor cisco)
Network adapter
(netcor ethernet)
Interface (netcor
cisco ethernet)
Interface (netcor ifmib cisco ethernet)
Interface (netcor ifmib cisco)
Interface (netcor ifmib MIB2)
Interface (netcor
MIB2)
190
Rule
Inbound Non-Unicast
Packets per Second
Description
Collects inbound non-unicast packets per
second.
Types
Interface (netcor
router)
Network adapter
(dot3)
Network adapter
(MIB2)
Network adapter
(netcor base)
Network adapter
(netcor cisco)
Network adapter
(netcor ethernet)
Network adapter
(netcor if-mib)
Network adapter
(netcor
performance)
Network adapter
(netcor)
Port (MIB2 Dot3
ethernet)
Port (netcor if-mib
dot3)
Interface (netcor
cisco ethernet)
Interface (netcor ifmib cisco ethernet)
Interface (netcor ifmib cisco)
Interface (netcor ifmib MIB2)
Interface (netcor
MIB2)
Interface (netcor
router)
Network adapter
(dot3)
Network adapter
(MIB2)
Network adapter
191
Rule
Description
Types
(netcor base)
Network adapter
(netcor cisco)
Network adapter
(netcor ethernet)
Network adapter
(netcor if-mib)
Network adapter
(netcor
performance)
Network adapter
(netcor)
Port (MIB2 Dot3
ethernet)
Port (netcor if-mib
dot3)
Port Alignment Errors
Rate
Determines the change in the SNMP
dot3StatsAlignmentErrorsRate value for
the dot3_Ethernet_Performance_Port
since the last polling.
Port (Dot3 ethernet)
Port Carrier Sense
Errors Rate
Determines the change in the SNMP
dot3StatsCarrierSenseErrorsRate value for
the dot3_Ethernet_Performance_Port
since the last polling.
Port (Dot3 ethernet)
Port FCS Errors Rate
Determines the change in the SNMP
dot3StatsFCSErrorsRate value for the
dot3_Ethernet_Performance_Port since
the last polling.
Port (Dot3 ethernet)
Port Frame Too Longs
Rate
Determines the change in the SNMP
dot3StatsFrameTooLongsRate value for
the dot3_Ethernet_Performance_Port
since the last polling.
Port (Dot3 ethernet)
Port Internal Mac
Receive Errors Rate
Determines the change in the SNMP
dot3StatsInternalMacReceiveErrorsRate
value for the
dot3_Ethernet_Performance_Port since
the last polling.
Port (Dot3 ethernet)
Port Internal Mac
Determines the change in the SNMP
Port (Dot3 ethernet)
192
Rule
Description
Types
Transmit Errors Rate
dot3StatsInternalMacTransmitErrorsRate
value for the
dot3_Ethernet_Performance_Port since
the last polling.
Tuning Alerts for Network Monitoring
The following monitors that generate alerts are disabled by default. Using overrides, enable these
monitors if you want to receive alerts for the issue.
Monitor
Description
Targets
Interface Is Flapping
Monitors whether the interface
link is switching frequently
between up and down based
on SNMP traps received.
BPX Port (Cisco)
Interface
Network Adapter
Port
Token Ring Port
VR Interface
BPX Port (Cisco)
Interface
Network Adapter
Port
Token Ring Port
VR Interface
BPX Port (Cisco)
Interface
Network Adapter
Port
Token Ring Port
VR Interface
BPX Port (Cisco)
Interface
Network Adapter
Port
Token Ring Port
VR Interface
BPX Port (Cisco)
Interface Status
High Discard Percentage
High Error Percentage
High Queue Drop
Aggregate monitor that rolls up
interface health states for
Operational Status and
Administrative Status monitors.
Aggregate monitor that rolls up
discard percentage health
monitors.
Aggregate monitor that rolls up
error percentage health
monitors.
Aggregate monitor that rolls up
queue drop percentage health
193
Monitor
Description
Targets
Percentage
monitors
Interface
Network Adapter
Port
Token Ring Port
VR Interface
ICMP (Ping) Monitor
Monitors the response of
network devices to ping.
ICMP IP
ICMPv6 (Ping) Monitor
Monitors the response of
network devices to an IPv6
ping.
ICMPv6 IPv6
Collision Rate (Dot3
Ethernet)
Monitors the packet collision
rate on this device
Interface
Network Adapter
High Input Broadcast Rate
(if MIB Dot3 Ethernet Port)
Monitors the level of input
broadcast packets on this
device
Interface
Network Adapter
See Also
Monitoring Networks by Using Operations Manager
How to Discover Network Devices in Operations Manager
Network Device Discovery Settings
Run As Accounts for Network Monitoring in Operations Manager
How to Delete or Restore a Network Device in Operations Manager
Viewing Network Devices and Data in Operations Manager
Security for Servers Performing Network Discovery
Network Devices Supported for Discovery by Operations Manager
Reports for Network Monitoring in Operations Manager
Viewing Network Devices and Data in Operations Manager
After System Center 2012 – Operations Manager discovers your network devices, you can view
information about the devices using the following procedures.
Important
You must open the Operations console as an Operations Manager administrator to view
the dashboard views.
This topic describes the following views:
Network Summary Dashboard View
194
Network Node Dashboard View
Network Interface Dashboard View
Network Vicinity Dashboard
Network Summary Dashboard View
The Network Summary Dashboard view provides a view of important data for the nodes and
interfaces of the network. A node can be any device connected to a network. Nodes can be
switches, routers, firewalls, load balancers, or any other networked device. An interface is a
physical entity with which network connections are made, such as a port.
Use the Network Summary Dashboard view to view the following information:
Nodes with Slowest Response (ICMP ping)
Nodes with Highest CPU Usage
Interfaces with Highest Utilization
Interfaces with Most Send Errors
Interfaces with Most Receive Errors
Nodes with the Most Alerts
Interfaces with the Most Alerts
You can select a particular node or interface name in the Network Summary Dashboard view and
then select related tasks in the Tasks pane, such as starting the Network Node Dashboard view
and the Network Interface Dashboard view.
To open the Network Summary Dashboard view
1. Open the Operations console, and then select the Monitoring workspace.
2. Expand Network Monitoring.
3. Click Network Summary Dashboard.
Network Node Dashboard View
A node can be any device connected to a network. Nodes can be switches, routers, firewalls,
load balancers, or any other networked device. Use the Network Node Dashboard view to view
the following information:
Vicinity view of the node
Availability statistics of the node over the last 24 hours, last 48 hours, past 7 days, or past 30
days
Note
Periods of time that were not monitored are counted as available in the availability
statistics.
Node properties
Average response time of the node
Processor usage of the node over the last 24 hours
195
Current health of interfaces on the node
Alerts generated by this node
Alert details
To open the Network Node Dashboard view
1. Open the Operations console, and then select the Monitoring workspace.
2. Expand Network Monitoring.
3. Click the view for the desired node, such as Switches.
4. Select a node.
5. In the Tasks pane, select Network Node Dashboard.
Network Interface Dashboard View
An interface is a physical entity with which network connections are made, such as a port. By
default, Operations Manager will only monitor ports that are connected to another device that is
being monitored. Ports that are not connected will not be monitored. Use the Network Interface
Dashboard view to view the following information:
Bytes sent and received over the past 24 hours
Packets sent and received over the past 24 hours
Interface properties
Send and receive errors and discards over the past 24 hours
Network interface usage percentage
Alerts generated by this interface
Alert details
To open the Network Interface Dashboard view
1. Open the Operations console, and then select the Monitoring workspace.
2. Expand Network Monitoring.
3. Click the view for the desired node, such as Switches.
4. Select a node.
5. In the Tasks pane, select Network Node Dashboard.
6. In the Health of Interfaces on this Node section, click an interface, and then in the
Tasks pane, select Network Interface Dashboard.
Network Vicinity Dashboard
Use the Network Vicinity Dashboard to view a diagram of a node and all nodes and agent
computers that are connected to that node. The Network Vicinity Dashboard view displays one
“hop”, or level of connection. However, you can configure the view to display up to five levels of
connection. The diagram displays the health of the nodes and the health of the connections
between nodes.
196
The vicinity view shows the relation between network devices and the Windows computers and
other network devices that are connected to them. This logic is performed by relating the network
adapter on the agent computer with the network device that it is connected to. Because of this,
the network adapter must be discovered before this association can occur. You can view the
discovered network adapters by either creating a new view or using the Discovered Inventory
view to list instances of the Computer Network Adapter class.
Note
Because devices that use OSI layer 1, such as hubs, do not have MAC addresses, layer
1 devices will not be connected to computers in the Network Vicinity Dashboard. The
vicinity view will only show connections between layer 1 devices and layer 2 or 3 devices.
Note
Network adapters using NIC teaming will not be identified as “teamed” in the Network
Vicinity Dashboard.
Note
Virtual machines are associated with the same network device as their host. This version
of Operations Manager does not show a relationship between the two computers.
Note
Operations Manager does not display UNIX- and Linux-based devices in the Network
Vicinity Dashboard.
To open Network Vicinity View
1. Open Operations console, and then select the Monitoring workspace.
2. Expand Network Monitoring.
3. Click a node state view, such as Network Devices.
4. In the Tasks pane, click Vicinity Dashboard.
Things to try in the vicinity view:
Select a node or connection to view details for that node or connection in the Details view.
Change the levels of connection to be displayed in the diagram by selecting a new value for
Hops in the toolbar.
To include agent computers in the view in addition to network devices, select the Show
Computers check box.
Select a node in the vicinity view. In the Tasks pane, click the option to launch the Network
Node dashboard.
To change the central device of the view, select a device, and then click Vicinity View.
See Also
Monitoring Networks by Using Operations Manager
How to Discover Network Devices in Operations Manager
197
Network Device Discovery Settings
Run As Accounts for Network Monitoring in Operations Manager
How to Delete or Restore a Network Device in Operations Manager
Tuning Network Monitoring
Security for Servers Performing Network Discovery
Network Devices Supported for Discovery by Operations Manager
Reports for Network Monitoring in Operations Manager
Security for Servers Performing Network Discovery
You must ensure the following firewall configuration for network monitoring:
All firewalls between the management servers in the resource pool and the network devices
need to allow SNMP (UDP) and ICMP bi-directionally, and ports 161 and 162 need to be
open bi-directionally. This includes Windows Firewall on the management server itself.
If your network devices are using a port other than 161 and 162, you need to open bidirectional UDP traffic on these ports as well.
Important
Note for customers who used EMC Solutions for Microsoft System Center Operations
Manager: EMC Smarts included tools to create an isolation layer to prevent denial of
service attacks. In System Center 2012 – Operations Manager, you need to protect your
network against packet storms by using external tools.
See Also
Monitoring Networks by Using Operations Manager
How to Discover Network Devices in Operations Manager
Network Device Discovery Settings
Run As Accounts for Network Monitoring in Operations Manager
How to Delete or Restore a Network Device in Operations Manager
Viewing Network Devices and Data in Operations Manager
Tuning Network Monitoring
Network Devices Supported for Discovery by Operations Manager
Reports for Network Monitoring in Operations Manager
Network Devices Supported for Discovery by Operations Manager
System Center 2012 – Operations Manager can monitor physical network routers and switches,
including the interfaces and ports on those devices, and the virtual local area networks (VLANs)
and Hot Standby Router Protocol (HSRP) groups that they participate in, as well as firewalls and
load balancers. Operations Manager can monitor network devices that support SNMP, and can
provide port monitoring for devices that implement interface MIB (RFC 2863) and MIB-II (RFC
1213) standards.
198
Operations Manager provides more detailed processor or memory monitoring for some network
devices, which are listed in the Network Devices with Extended Monitoring Capability
spreadsheet. The devices worksheet includes processor and memory columns for each device to
indicate whether Operations Manager can provide extended monitoring for either or both aspects
for each device.
See Also
Monitoring Networks by Using Operations Manager
How to Discover Network Devices in Operations Manager
Network Device Discovery Settings
Run As Accounts for Network Monitoring in Operations Manager
How to Delete or Restore a Network Device in Operations Manager
Tuning Network Monitoring
Viewing Network Devices and Data in Operations Manager
Security for Servers Performing Network Discovery
Reports for Network Monitoring in Operations Manager
Reports for Network Monitoring in Operations Manager
Processor Utilization Report
This report displays the processor utilization of a particular network device over a period of time.
Memory Utilization Report
This report displays the percentage of free memory on a particular network device over a period
of time.
Interface Traffic Volume Report
This report displays the rate of inbound and outbound traffic that goes through the selected port
or interface over time.
Interface Error Packet Analysis Report
This report displays the percentage of error packets or discarded packets, both inbound and
outbound, for the selected port or interface.
Interface Packet Analysis Report
This report display the types of packets (unicast or nonunicast) that traverse the selected port or
interface.
Custom Performance Report
This report displays performance counter values.
Port Traffic Volume
199
This report display the rate of inbound and outbound traffic that goes through the selected port or
interface over time.
Port Packet Analysis
This report display the types of packets (unicast or nonunicast) that traverse the selected port or
interface.
Port Error Packet Analysis
This report display the types of error packets that traverse the selected port or interface.
Processor Utilization
This report displays the process utilization of a particular network device over a period of time.
Memory Utilization
This report displays the percentage of free memory on a particular network device over a period
of time.
See Also
Monitoring Networks by Using Operations Manager
How to Discover Network Devices in Operations Manager
Network Device Discovery Settings
Run As Accounts for Network Monitoring in Operations Manager
How to Delete or Restore a Network Device in Operations Manager
Viewing Network Devices and Data in Operations Manager
Security for Servers Performing Network Discovery
Network Devices Supported for Discovery by Operations Manager
Tuning Network Monitoring
Monitoring Service Level Objectives by Using Operations
Manager
To ensure that resources, such as applications and systems, are available and performing at
acceptable levels, companies set goals for their service availability and response times. System
Center 2012 – Operations Manager provides the capability to monitor these service goals by
tracking service level objectives.
Service level objectives are measurements to ensure that you are meeting defined service level
commitments. In Operations Manager, you define a service level objective – the set of monitors
that you need to track (such as performance or availability) – and then run reports against that
service level objective to ensure that you are meeting your goals.
Using the information from these reports, you can identify any shortfalls between your service
level objectives and your actual performance. This means that you are not only aware of
problems, but also can track the relative business effect of these problems.
200
For example, if you have a group of servers running instances of Microsoft Exchange Server,
which are critical to your internal e-mail network, you can define a service level objective that
states that 95% of the servers must be available at all times. Then, you can generate a report that
compares the actual availability of those servers against the service level objective.
You can also create dashboard views to track service level objectives.
Monitoring Service Level Objectives topics
Defining a Service Level Objective Against an Application
Defining a Service Level Objective Against a Group
Running a Service Level Tracking Report
Creating a Service Level Dashboard
Other resources for this component
TechNet Library main page for Operations Manager
Operations Guide for System Center 2012 - Operations Manager
Initial Monitoring After Operations Manager Is Installed
Managing Access in Operations Manager
Getting Information from Operations Manager
General Tasks in Operations Manager
Maintenance of Operations Manager
Operations Manager Report Authoring Guide
Managing Discovery and Agents
Defining a Service Level Objective Against an Application
You can define a service level objective (SLO) to establish the availability and performance goals
for an application. In the following procedure, you create a service level objective against a
distributed application, define a monitor SLO that is based on availability (99.9% up-time), and
define a collection rule SLO that is based on a performance rule (80% average processor time).
To define a service level objective for an application
1. Open the Operations console with an account that is a member of the Operations
Manager Administrators user role.
2. Click Authoring.
3. In the navigation pane, expand Management Pack Objects, and then click Service
Level Tracking.
4. In the Tasks pane, click Create.
5. In the Service Level Tracking dialog box, type a name for the service level that you are
defining. For example, type LOB Application 1. Optionally, you can provide a
description. Click Next.
201
6. On the Objects to Track page, under Targeted class, click Select.
7. In the Select a Target Class dialog box, select a class for the service level, such as
Distributed Application, from the list in the text box. You can search for a class by
typing its name into the Look For text box. Click OK to close the Select a Target dialog
box.
8. You can use the Scope option to specify the scope for the service level. The default
selection is to use all objects of the targeted class.
9. Select the management pack that this service level will be saved in. You can use an
existing management pack or create a new one.
10. Click Next.
11. On the Service Level Objectives page, click Add, and then click Monitor state SLO to
create a new monitor. This monitor will track the availability of the application.
12. Define the state monitor as follows:
a. In the Service level objective name text box, type a name for the service level
objective. For this scenario, type Availability.
b. From the Monitor drop-down list, choose the specific monitor that you want to use to
measure the objective. For this scenario, choose Availability.
c.
Using the Service level objective goal (%) spin box, provide the numerical measure
for your objective. For example, select 99.990 to indicate that your goal is 99.99%
availability.
d. You can refine what the monitor tracks to determine availability by selecting or
clearing any of the following state criteria:
Unplanned maintenance
Unmonitored
Monitoring unavailable
Monitor disabled
Planned maintenance
Warning
13. Click OK.
14. On the Service Level Objectives page, click Add, and then click Collection rule SLO to
create a new collection rule. This rule will track the performance of the application
15. Define the performance collection rule as follows:
a. In the Service level objective name: text box, type a name for the service level
objective. For this scenario, type Performance.
b. Under Targeted class, click Select to open the Select a Target Class dialog box.
Specify the target class for the rule from the list of targets in the text box. Note that
this class must be contained in the distributed application. For this scenario, select
the specific class the rule is targeted to, such as Windows Server 2008 Operating
System.
c.
Under Performance collection rule, click Select to open the Select a Rule dialog
box. Specify the performance collection rule to use. For this scenario, choose Collect
202
Processor\ % Processor Time performance counter, and then click OK.
d. Using one of the Aggregation method options, choose one of the following:
Average
Min
Max
e. Use the Service level objective goal drop-down list to specify either Less than or
More than, and enter a value in the adjacent text box. For this scenario, choose
Less Than and 80. This indicates that the performance goal is to never exceed 80%
processor time.
f.
Click OK.
16. On the Service Level Objectives page, click Next.
17. On the Summary page, review the settings, and then click Finish.
18. When the Completion page appears, click Close.
After you create a service level objective, you can monitor it by using a Service Level
Tracking dashboard view and the Service Level Tracking Report.
See Also
Running a Service Level Tracking Report
Defining a Service Level Objective Against a Group
Creating a Service Level Dashboard
Monitoring Service Level Objectives by Using Operations Manager
Defining a Service Level Objective Against a Group
You can configure a service level objective (SLO) against a group of computers to ensure their
availability. In the following scenario, you create a service level that consists of a group of servers
(Exchange Servers) and then define a service level objective of 99.99% availability.
To define a service level objective against a group
1. Open the Operations console with an account that is a member of the Operations
Manager Administrators user role.
2. Click Authoring.
3. In the navigation pane, expand Management Pack Objects, and then click Service
Level Tracking.
4. In the Tasks pane, click Create.
5. In the Service Level Tracking dialog box, type a name for the service level that you are
defining. For example, type Exchange Servers. Optionally, you can provide a
description. Click Next.
6. On the Objects to Track page, under Targeted class, click Select.
7. In the Select a Target Class dialog box, select a class for the service level, such as
Operations Management Group, from the list in the text box. You can search for a class
203
by typing its name into the Look for text box. Click OK to close the Select a Target
dialog box.
8. You can use the Scope options to specify the scope of the service level. The default
selection is to use all objects of the targeted class.
9. Select the management pack that this service level will be saved in. You can use an
existing management pack or create a new one.
10. Click Next.
11. On the Service Level Objectives page, click Add, and then click Monitor state SLO to
create a new monitor. This monitor will track the availability of the application.
12. Define the state monitor as follows:
a. In the Service level objective name text box, type a name for the service level
objective. For this scenario, type Availability.
b. From the Monitor drop-down list, choose the specific monitor that you want to use to
measure the objective. For this scenario, choose Availability.
c.
For the Service level objective goal, provide the numerical measure for your
objective. For example, select 99.990 to indicate that your goal is 99.99% availability.
d. You can refine what the monitor tracks to determine availability by selecting or
clearing any of the following state criteria:
Unplanned maintenance
Unmonitored
Monitoring unavailable
Monitor disabled
Planned maintenance
Warning
e. Click OK to close the Service Level Tracking dialog box.
13. On the Service Level Objectives page, click Next.
14. On the Summary page, review the settings, and then click Finish.
15. When the Completion page appears, click Close.
After you create a service level objective, you can monitor it by using a Service Level
Tracking dashboard view and the Service Level Tracking Report.
See Also
Running a Service Level Tracking Report
Defining a Service Level Objective Against an Application
Creating a Service Level Dashboard
Monitoring Service Level Objectives by Using Operations Manager
Running a Service Level Tracking Report
You can create a report that shows how your application or group is performing in relation to the
defined service level objectives. The report that is generated provides both high-level information
204
to give you a picture of the overall status at a glance, and detailed low-level information to provide
specific information on availability and performance metrics.
The Service Level Tracking Summary report shows the results for one or more service levels in
comparison to the defined target objectives. From this report, you can examine a more detailed
report, the State view, or the Service Level Agreement view.
Use the following steps to generate a Service Level Tracking Summary report.
To generate a Service Level Tracking Summary report
1. Open the Operations console with an account that is a member of the Operations
Manager Administrators user role.
2. In the Reporting workspace, click Microsoft Service Level Report Library.
3. In the results pane, right-click Service Level Tracking Summary Report, and then click
Open.
4. Click Add SLA.
5. In SLA Name, type the name of the defined service level and then click Search.
6. Select the service level, and then click Add.
7. Click OK to close the Add SLA window.
8. Define the data period for the report. You can select the following options:
Data aggregation
Day range
Time range
9. Under Report Fields, select the fields that you want to include in the report. The fields
that are available depend on the day and time range selection. For example, if you have
specified a day range of Thursday to Wednesday, you do not have the option to include
the Last 30 Days field.
10. Click Run to generate the report.
See Also
Defining a Service Level Objective Against a Group
Defining a Service Level Objective Against an Application
Monitoring Service Level Objectives by Using Operations Manager
Creating a Service Level Dashboard
After you configure a service level objective, you can create a service level dashboard view to
monitor the service level objective. The service level dashboard view displays a grid of service
levels and a grid of service level objectives grid which lists the various objectives which have a
goal or target value and whether success is either above or below that target value for the
currently selected SLA/instance. When you select an objective in the Service Level Objectives
grid, a gauge and chart is displayed, as shown in the following image.
205
The gauge will show the average actual value, along with the target value and a indication as to
whether the value and goal relationship corresponds to success (green) or failure (red). The chart
will show a time history of the actual values, which will be a function of the aggregation of the
values in the data warehouse, which will depend on the timeframe of the configured dashboard,
as to whether the values come from the Hourly or Daily aggregation table.
To create a service level dashboard view
1. In the Operations console, click My Workspace.
2. Right-click the folder where you want to store the view, point to New, and click
Dashboard View.
3. In the New Instance Wizard, on the Template page, click either Flow Layout or Grid
Layout, and then click Next.
4. On the General Properties page, enter a name for the dashboard view. The description
is optional. Click Next.
5. On the Specify the Scope page, click Add.
6. In the Add SLA window, select the service level objective that you created, click Add,
and then click OK. You can add multiple service level objectives.
7. On the Specify the Scope page, in the Last section, set the period of time that you want
to display in the dashboard view, and then click Next.
8. Review the settings on the Summary page, and then click Create.
206
9. Click Close.
See Also
Monitoring Service Level Objectives by Using Operations Manager
Defining a Service Level Objective Against an Application
Defining a Service Level Objective Against a Group
Monitoring .NET Applications
In System Center 2012 – Operations Manager, you can monitor web applications from serverand client-side perspectives to get details about application performance and reliability that can
help you pinpoint the root causes of incidents. When you specify settings, the types of events to
collect, the performance goals to measure, and servers to monitor, Operations Manager
application monitoring reveals how web-based applications are running. You can see how
frequently a problem is occurring, how a server was performing when a problem occurred, and
the chain of events related to the slow request or method that is unreliable. This information is
required to partner with software developers and database administrators to help ensure that
applications perform correctly and reliably at optimal levels.
A New 2-Step Application Monitoring Strategy
Application monitoring in Operations Manager has two new monitoring features that allow you to
prioritize alerts and then investigate and troubleshoot individual issues:
Step 1: Identify problem areas Use Application Advisor to help you prioritize and manage
which performance and exception events to address. Application Advisor identifies and lists
which applications are causing the most problems within an environment. These are the
applications you should address first because they are causing most SLA violations. If you
are responsible for applications, Application Advisor provides a helpful view into your
application’s overall health.
Step 2: Diagnose problems Use Application Diagnostics to help you investigate and
troubleshoot specific events. You can view event properties, performance counters,
distributed chains, similar and related events to narrow the cause of the issue and help
identify who should correct the problem. Application Diagnostics is available as a standalone
web console or through links in the Alert descriptions in the Operations Manager consoles.
Monitoring .NET Applications Topics
Viewing and Investigating Alerts for .NET Applications (Server-side Perspective)
Working with the Application Diagnostics Console
Working with Events by Using Application Diagnostics
Prioritizing Alerts by Using Application Advisor
User Roles for Application Performance Monitoring
Working with Sensitive Data for .NET Applications
Notes for AVIcode 5.7 Customers
207
See Also
Prioritizing Alerts by Using Application Advisor
Working with Events by Using Application Diagnostics
User Roles for Application Performance Monitoring
Notes for AVIcode 5.7 Customers
.NET Application Performance Monitoring Template
Viewing and Investigating Alerts for .NET Applications (Server-side
Perspective)
After you have configured .NET applications to be monitored, you can view alerts and begin
investigating the issues.
To view and investigate alerts for .NET applications (server-side example)
1. To view active alerts by application group, in the System Center 2012 – Operations
Manager console, in the navigation pane, click the Monitoring button, expand
Application Monitoring, expand .NET Monitoring, expand the folder with the name of
the application group you configured for monitoring, and then click Active Alerts.
View alerts by application group
Additional views:
To see why a monitoring aspect is unhealthy, use the application group state view
and click the state view cell related to it. The Details View will show you the instance
and the state of the Availability, Configuration, Performance, and Security monitors.
You can also start the Health Explorer in context of the application instance to see
which monitors have gone into a critical or warning state.
Application group state view
208
To see application performance, in the application component folder, click All
Performance Data. This gives you the base information about each component,
shown by instance.
All performance data
To see the overall health dashboard view of the components you selected for the
application you are monitoring, in the application component folder, click Overall
Component Health. You will see the application state, active alerts, and a detail
209
view.
Overall component health
To work with data collected by client-side monitoring, in the Operations Manager console,
in the navigation pane, click the Monitoring button, expand Application Monitoring,
expand .NET Monitoring, and then application name (client) folder. The client-side
monitoring process is very similar to server-side monitoring, except that you click All
Performance Data and Overall Component Health in the application name (client)
folder to view alerts pertaining to the client-side monitoring for the application group.
To make sure client-side application monitoring is working, go to the application group
state view and the CSM Application Component will have application monitoring status
filled in.
Note
Client-side monitoring is an extension of server-side monitoring that is not
enabled by default. You set it up through the same template as server-side
monitoring. It might take a few minutes to discover the objects after you set up
client-side monitoring.
210
2. To see general details about an alert, click an alert. The Alert Details pane describes the
alert, including information about its source, rule, creation date, and the monitoring
setting that caused the alert to be raised.
3. To begin investigating an alert and view the alert description, double-click an alert. The
Alert Properties page will open.
Begin investigating alerts on the Alert Properties page
Note
211
To see details about an alert in any of these views, click the alert you want to
investigate and look in the Alert Details pane for the Knowledge section. You
can also open the Alert Properties page, which shows the details of an alert and
you can enter alert status. To open the Alert Properties page, double-click an
alert or in the Tasks pane, in the Tasks section, click Alert Properties.
4. On the Alert Properties page, click the link in the Alert Description pane. This opens
Application Diagnostics, a new monitoring feature in Operations Manager in a web
browser. Here on the Event properties tab you can see information, such as the
performance metrics, the call stack, and collection notes. For more information on the
Event properties tab, see Performance Event Details. Click Yes to close the main window
once the event information has loaded.
Note
This link to Application Diagnostics is also on the Alert Context tab.
5. Application Diagnostics Event properties
6. On the Event Properties tab, expand the Stack section. The stack is the order in which
events happened. The Resource Group View and Execution Tree View allow you to
expand nodes to investigate the various calls. This view helps answer which tier the
problem is in, or where is it occurring.
Application Diagnostics tree views lets you see exactly what went wrong where
and when.
212
7. To see how this event relates to other events in the chain of events, on the Application
Diagnostics page, click the Distributed chains tab. This view shows all of the
components that are involved in the request.
Application Diagnostics Distributed chains show how events relate to each other.
213
8. To pinpoint the root cause of the problem or incident, click the last event in the chain.
This is the latest event that broke the performance threshold. The Event Properties tab
for that event will open.
9. On the Application Diagnostics page, click the Performance counters tab.
Performance counters show the system 15 minutes before the event happened. This
gives a baseline measure before the event, which allows you to see your system state
before the event so that you know if the system was impacting the performance of the
application.
Application Diagnostics Performance counters allow you to compare system
performance before, during, and after an event.
214
10. On the Application Diagnostics page, click the Similar events tab. Similar events are
the other events that are in the same problem group. On this page you can filter similar
events by Problem and Heaviest Resource to help you identify trends.
Application Diagnostics Similar events allow you to compare similar events to
identify trends.
215
11. On the Application Diagnostics page, click the Related events tab. Related events are
events that occurred around the same time as the event you are investigating. Related
events tell you what else is going on about the same time as the event you are
investigating. You can increase or decrease the range of time in which other related
events occurred relative to the event you are investigating. In general, specifying a
greater time range shows you more related events.
Application Diagnostics Related events allows you to see what other events are
occurring about the same time as the event you are investigating.
216
Working with the Application Diagnostics Console
The Application Diagnostics console is an event management system for .NET Application
Performance Monitoring in System Center 2012 – Operations Manager. You can use Application
Diagnostics console to monitor deployed .NET applications for slowdowns, faults, and failures,
and immediately pinpoint the source of the problem.
The Application Diagnostics Console
The Application Diagnostics console is the place to look at the individual performance and
reliability events that are being raised within your environment. You can look at all of the events,
or group them into “problem groups” in which events coming from the same sources are grouped
together to highlight the problems with the monitored applications. Use Application Diagnostics to
look at events and the transaction chains related to those events to understand how the
performance and reliability issues are impacting your applications. The Application Advisor
console provides analytics and telemetry of the data presented in Application Diagnostics.
Through the Application Advisor console you gain insights into which events are causing the most
problems. For more information about Application Advisor, see Prioritizing Alerts by Using
Application Advisor
217
To open the Application Diagnostics console
1. Application Diagnostics and Application Advisor are installed along with the Operations
Manager web console. To find the web address of the Operations Manager web console,
open the Operations console. In the navigation pane, click the Administration button,
click Settings, and then double-click Web Addresses. The Operations Manager web
console URL will be specified as: http(s)://<web host>/OperationsManager. Using this
URL format and the same web host, here are the links to Application Advisor and
Application Diagnostics:
The Application Diagnostics console address is: http(s)://<web host>/AppDiagnostics
The Application Advisor console address is: http(s)://<web host>/AppAdvisor
To make access to the consoles easy, add all three console URLs to your web browser’s
favorites list.
To open Application Diagnostics, paste the Application Diagnostics URL into your
browser. Application Diagnostics opens in the web browser window.
Note
If you are running Operations Manager on a server rather than a client computer,
you can access Application Diagnostics and Application Advisor from the Start
menu in All Programs.
Access to Application Diagnostics is controlled through the Application Monitoring
Operator and Administrator roles. You must be a member of one of these roles to have
rights to the console. For more information, see User Roles for Application Performance
Monitoring
Viewing Events by Areas of Interest
In Application Diagnostics, there are two major types of events, those related to application
performance and those related to application failures and errors. The failures and errors can be
divided further into connectivity, security, and failure issues. Failure issues are typically related to
a problem with the application code. In Application Diagnostics, you can view events grouped in
these ways:
All (displays all events)
Application Errors (displays exception events)
Performance (displays performance events)
To select the type of events to view
1. Open Application Diagnostics and select Events from the Navigation pane.
2. In the Navigation pane, use the Search for menu to select the category of events you
want to view.
218
Grouping Events within Areas of Interest
Grouping application events by similarity provides the best method for determining if the same
issue has occurred before and ensuring that resources responsible for the issue resolution are
allocated in the most efficient way.
To group events into areas of interest
1. Open Application Diagnostics and select Events from the Navigation pane.
2. In the Navigation pane, use the Search for menu to select the category of events you
want to view.
3. In the Group By menu, select the way you want to group the events.
Your first selection (Application Errors and Performance) affects the grouping options you see
for your second selection.
Grouping Application Errors
Problem What it displays: All events in this grouping are coming from the same entry point
into the application (for example, a method or a web page) and have the same call stack.
Value: Consolidating events by problem allows you to prioritize your efforts to correct an
issue based on the number of events in the group.
Action What it displays: Action-based consolidation categorizes events based on entry
points, such as page calls, button clicks, web service calls, or some other action representing
a particular process. Value: This grouping is valuable for determine under what
circumstances a failure occurs.
Exception Class What it displays: The bottom level exception thrown by each event is the
same. Value: Consolidating by exception class is a good way to find the most typical coding
mistakes and promotes improved coding practices.
Failed Function What it displays: The exception occurred in the same function for each
event. Value: This grouping is valuable for two reasons: First, it allows you to identify cases
where a shared function is used incorrectly. Second, it allows you to identify how many
applications are impacted by an error in a shared function.
None This option does not group the events.
Grouping Performance Events
Problem What it displays: All events in this grouping have the identical call stack. Value:
Consolidating events by problem allows you to prioritize your efforts to correct an issue based
on the number of events in the group.
Heaviest Resource What it displays: All events triggered by the same resource call. This
grouping is valuable for determine which events exceeded their thresholds more than other
resources.
None This option does not group the events.
Example: Grouping Application Errors by Exception Class
Filtering by application errors and exception class quickly shows you which kinds, or classes, of
exception events you are receiving most often.
219
To group application errors by exception class
1. Open Application Diagnostics and select Events from the Navigation pane.
2. In the Navigation pane, in the Search for menu, select Application Errors.
3. In the Group By menu, select Exception Class.
4. To sort by count, at the top of the Count column, click Count. The exception classes that
have occurred most often are ranked from highest to lowest.
5. To begin investigating the issue and open Event properties, click an Exception Class
entry. For information about working with events, see Working with Events by Using
Application Diagnostics
Example: Grouping Application Errors by Failed Function
Filtering by application errors and failed function quickly shows you which functions are failing
most often. The functions that are failing the most are the ones you should investigate first to
have the highest impact on your application’s reliability.
220
To group application errors by failed function
1. In the navigation pane, in the Search for menu, select Application Errors.
2. In the Group By menu, select Failed Function.
3. To sort by count, at the top of the Count column, click Count. The functions that have
failed most often are ranked from highest to lowest.
4. To begin investigating the issue and open Event properties, click a Failed Function
entry. For information about working with events, see Working with Events by Using
Application Diagnostics
Example: Grouping Performance Events by Heaviest Resource
Filtering by application errors and exception class quickly shows you which performance events
are triggered by the same resource call. The performance events that are most often triggered by
the same resource call are the ones you should investigate first to have the highest impact on you
application’s performance.
To group performance events by heaviest resource
1. In the navigation pane on the left, in the Search for menu, select Performance.
2. In the Group By menu, select Heaviest Resource.
3. To sort by count, at the top of the Count column, click Count. The exception classes that
have occurred most often are ranked from highest to lowest. You can also sort by
average duration and maximum duration to see if some events that are occurring less
often are still causing long delays and therefore should receive your attention.
4. To begin investigating the issue and open Event properties, click a Heaviest Resource
221
entry. For information about working with events, see Working with Events by Using
Application Diagnostics
See Also
Prioritizing Alerts by Using Application Advisor
Viewing and Investigating Alerts for .NET Applications (Server-side Perspective)
Working with Events by Using Application Diagnostics
Working with alerts is a standard part of working with System Center 2012 – Operations
Manager. Alerts for .NET application monitoring show you the information you will recognize from
other alerts, such as the general information and product knowledge. However, a .NET
application alert also provides a link in the alert description. This link opens the event that raised
the alert in Application Diagnostics. Here you can see far more information that will help you
troubleshoot and identify your problem and solution.
Note
Deep troubleshooting of alerts from Application Performance Monitoring often requires
access to the application source code and might require input from developers. You can
install the Team Foundation Server Work Item Synchronization Management Pack and
forward alerts to Team Foundation Server used by the development team. The Team
Foundation Server Work Item Synchronization Management Pack tracks and
synchronizes changes made to Team Foundation Server work items and changes made
to associated Operations Manager alerts.
Investigating .NET Application Alerts
Decreasing the time it takes to determine, assign, and resolve issues is the central goal of
application monitoring in Operations Manager. When you receive an alert, you need to know what
caused it—the system hosting the application or the code, be able to show the data to back up
that conclusion, and clearly see who should fix the problem. To know if it is a system issue, you
need to know the state of your system at the time of the event. To know where the root problem
occurred, you need to know the chain of calls that occurred. To further investigate you need to
compare similar events and related events that happened at the same time. Together, the event
details, performance counters, and distributed chains will help you triage who should look at this
problem first. If it is a system error you can adjust the available resources or configuration of the
host system and address the issue at the host level. If it is an application failure, the problem will
need to go to the application team along with the line of code where the failure occurred. Here are
some strategies for using the views, filters, and settings in Application Diagnostics to help you get
to the root cause, find a resolution, and better know who needs to be involved to fix the problem.
To open Application Diagnostics from an alert
1. Since you are responding to alerts related to specific application groups that you
configured, it is helpful to scope active alerts and view them by application group. In the
Operations Manager console, in the navigation pane, click the Monitoring button,
222
expand Application Monitoring, expand .NET Monitoring, click the folder with the
name of the application group you configured for monitoring whose alerts you want to
investigate, and then click Active Alerts.
2. Double-click the alert you want to open.
3. On the Alert Properties page, click the link in the Alert Description pane. This opens
Application Diagnostics, a new monitoring feature in Operations Manager in a web
browser. Here on the Event properties tab you can see information, such as the
performance metrics, the call stack, and collection notes about the alert. Using the tabs,
you can see similar events, related events, event chains, and performance counters. This
is detailed information about the performance or exception event that was raised for the
application that will help you diagnose whether the issue is coming from the application
itself, a call to a web service, or a call to a database. For more information on the Event
properties tab, see Performance Event Details. Click Yes to close the main window once
the event information has loaded.
Note
This link to Application Diagnostics is also on the on the Alert Context tab.
Use the following procedures to investigate your alert. IT Pros will most likely want to use
information on the Event properties, Performance counters, and Distributed chains tabs to find
out what happened, understand if a system issue caused the problem, and investigate where the
root cause occurred. Developers will most likely need to use the information on the Distributed
chains, Similar events, and Related events tabs to understand the specific context around a code
problem.
To troubleshoot by using Exception Event properties in Application Diagnostics
1. In the Application Diagnostics window for the exception alert you are investigating, click
the Event properties tab to view key details about the alert. This is the first place to
check to see if the alert problem is apparent. Some of the key categories of information
you will see on the Event properties page are as follows:
Source To display the application load and response times, click the Source link in
the upper-left corner. This information shows the load the system was under in the
context of the exception event failure. To view performance counters and further
assess system state, on the Source page, click the Trend reports tab. To see which
computers this application is working on and see if there might be a load balancing
problem across computers, click the Computers tab. To see a breakdown of related
calls, or where the events are happening based on chains, click the Topology tab.
Exception Chain This displays for exception events. Expand Exception Chain to
view the actual exception that occurred.
Exception Data This displays for exception events and shows parameters and
variables set for the class through the exception.
Stack This is the call stack, or order in which things happened. The Execution Tree
View allows you to expand nodes to investigate the calls. Click the Resource Group
View radio button to display an overview of where time was spent. This answers
223
which tier the problem is in, or where is it occurring.
Modules List This displays for exception events and shows modules loaded at time
of exception.
Collection Notes This displays any notes about the event.
Tip
Use the same troubleshooting steps for Performance events, Similar events,
Related events, Distributed chains, and Performance counters as you did for
Exception events.
To troubleshoot by using Performance Event properties in Application Diagnostics
1. In the Application Diagnostics window for the performance alert you are investigating,
click the Event properties tab to view key details about the alert. This is the first place to
check to see if the alert problem is apparent. Some of the key categories of information
you will see on the Performance properties page are as follows:
Source To display the application load and response times, click the Source link in
the upper-left corner. This information shows the load the system was under in the
context of the exception event failure. To view performance counters and further
assess system state, on the Source page, click the Trend reports tab. To see which
computers this application is working on and see if there might be a load balancing
problem across computers, click the Computers tab. To see a breakdown of related
calls, or where the events are happening based on chains, click the Topology tab.
Slowest Nodes This is a list of the slowest nodes in the Execution Tree View and the
most likely cause of the performance issues in the application.
Stack This is the call stack, or order in which things happened. The Execution Tree
View allows you to expand nodes to investigate the calls. Click the Resource Group
View radio button to display an overview of where time was spent. This answers
which tier the problem is in—where is it occurring?
Collection Notes This displays any notes about the event.
To troubleshoot the state of the system by using Performance counters
1. To view a table or diagram of key performance counters, click the Performance
counters tab.
Note
Fifteen minutes of performance data is collected and cached on the monitored
system. When a performance or exception is raised, the performance data is
sent back to Operations Manager along with the event.
2. Select the performance counter checkboxes for the performance counters you want to
include in your information, and then click Apply.
3. Use the information in this display to assess the system performance state around the
event you are investigating. For example, if the performance is uniformly slow at the time
of the event, then your alert is likely due to a system performance problem.
224
To find the root problem by using Distributed chains
1. Click the Distributed chains tab to view the order of calls—the chain of events of which
the event is part. This helps you understand how the event you are investigating was
impacted by other events from the application or related applications.
2. In the Distributed chains view, click one of the calls, or links, in the chain. If there are
multiple events for the same object, the Chaining Wizard will open. This wizard allows
you to select possible events to correlate into a chain of events. To begin the Wizard,
click Next.
Note
Get the time stamp from the call you select as you will pair this with an event on
the next page.
3. The Select Possible Chain Event page, select the event that you want to examine.
Ideally it will be the event with the time stamp that is closest to call you selected in the
Distributed Chains view.
4. What you see next depends on the kind of problem you are investigating. For example, if
you select a transaction where a server is not found, you might go to the event properties
page for that event. This will let you pair the server error with the event you were initially
investigating. Since it is a server error, you know that the problem is not on the client
side, but server side. You might see a graph of the event you selected and be able to
breakdown a performance event in terms of the page load time.
5. From event properties, click the server-side call, and click the Performance Counters
tab for more details.
To troubleshoot by viewing similar events
1. Click the Similar events tab to see if similar alerts have been thrown more times, which
could mean that there is a problem with the application.
2. There are several ways to filter similar events. Click the Similar by dropdown menu to
select how you want to group the similar events: by problem, action, exception class, or
failed function. In the From and To text boxes, you can set the range of dates from which
you want to view the similar events. Use the Similar events tab to view if similar alerts
has been thrown more times, which could mean that there is a problem with the
application.
Filtering by Problem shows you similar events that are of the same type. For
example you can see all similar events where the object reference is not set to an
instance of an object. Click the Diagram View button and you can see the ratio of
total number of events for the current problem and the total number of events from
other problems. This information gives you a quick view into the magnitude of the
problem that this particular event has. If many of the current total similar events have
the same problem, it might be a higher priority problem to resolve since it will have
high impact in reducing the number of alerts you receive.
Filtering by Action groups the similar events by aspect: security, performance,
connectivity, and application failure. Click the Diagram View button and you can see
225
the number of similar events by these aspect categories and more easily see which
ones the problem might be related to.
Filtering by Exception class groups the similar events according to how you named
them during configuration. Presumably, these would be names that would help you
identify the kind of exceptions they are, such as System.NullReferenceException
class.
Filtering by Failed function groups the similar events by the same function is
throwing the exception. This could mean that there is a problem with the entry point.
Keep in mind that these are all similar events—related by definition—and these filters
give you a better idea of exactly how they are related. So, using the Similar Events filters,
you might find that most of your total events have the same problem as the event you are
viewing, that it is a performance problem, that they belong to an exception class you
configured, and that half of the similar events had the same failed function. Action: The
function goes to the developer who needs to update the function code.
To troubleshoot by viewing related events
1. Click the Related events tab to view events that are related by time. These are
exceptions correlated with other events that might give you an insight to the problem.
2. To view the event details of an event in the list, click the link in the Description column.
In the related events you might notice that response time is very slow for all events during
a certain time. This could indicate a problem with the system, not the code, and so might
go to the IT pro for a solution.
Prioritizing Alerts by Using Application Advisor
Application Advisor works with .NET Application Performance Monitoring in System
Center 2012 – Operations Manager and helps you prioritize and manage which alerts to address.
It identifies which applications are causing the most alerts within an environment. These are the
applications you should investigate first because they are causing the most service level
agreement (SLA) violations. Use Application Advisor as a first step in alert management and as a
view into the overall health of an application. Essentially, Application Advisor helps you “follow the
noise” and find out where the most events are occurring. Application failure and analysis reports
let you view those individual applications in fine detail. Summary reports give you key information
at a glance, such as the top-five alerts to resolve.
To scope and run an Application Advisor report
1. Application Advisor and Application Diagnostics are installed along with the Operations
Manager web console. To find the web address of the Operations Manager web console,
open the Operations console. In the navigation pane, click the Administration button,
click Settings, and then double-click Web Addresses. The Operations Manager web
console URL will be specified as: http(s)://<web host>/OperationsManager. Using this
226
URL format and the same web host, here are the links to Application Advisor and
Application Diagnostics:
The Application Advisor console address is: http(s)://<web host>/AppAdvisor
The Application Diagnostics console address is: http(s)://<web host>/AppDiagnostics
To make access easy, add all three console URLs to your web browser’s favorites list.
To open Application Advisor, paste the Application Advisor URL into your browser.
Application Advisor opens in the web browser window. Different application monitoring
reports display in the context of the application features and services you configured
when you created application groups to monitor.
Access to Application Advisor is controlled through the Application Monitoring Operator,
Report Operator and Administrator roles. You must be a member of Application
Monitoring Operator and Report Operator roles or the Administrator role. For more
information, see User Roles for Application Performance Monitoring
Access to Application Diagnostics is controlled through the Application Monitoring
Operator and Administrator roles. You must be a member of one of these roles to have
rights to the console.
Note
Application Advisor requires SQL Server Report Services (SSRS). You must
have Operations Manager reporting installed before using Application Advisor.
2. In the Navigation pane, in the All application groups dropdown menu, select whether
you want reports to include information for all application groups or a subset of
application groups.
Note
Application groups are created in the Application Diagnostics console. Use them
to create a group of applications to which you would like to scope your reports.
Using many application groups can have a performance impact.
3. In the Select report menu, select how you want to scope the reports, and then click the
report you want to run. You can scope reports by Client-Side Monitoring, Problem
Analysis Reports, Resource Utilization analysis, or choose just one of the individual
reports to view.
You can also select a report by clicking on one of the report graphics.
4. Use the Start Date and End Date fields to select the time or date range for the alerts you
want included in the reports.
5. Click the Status text box to filter alerts by those that are New, Reviewed, Deleted, or By
Design.
Tip
Viewing alerts categorized as By Design can show you if the way an application
is designed is actually causing issues.
6. Click Source dropdown menu to select the application component you want to include in
the report.
227
Note
Only applications that are part of the application group you initially selected are
available to be used as a source.
7. Click the Computer dropdown menu to select which computer or computers you want
reported on.
8. In the Problem dropdown menu, you can filter by all problems detected or only critical
problems.
9. Click Apply to save this report configuration and run the report.
To add an Application Advisor report to Favorites
1. If you want to save a report with certain scoped information that you can easily view later,
add it to your Favorites list. In the Select report menu or by clicking the report graphic,
select the report you want to run.
Note
You can scope the information you want included in the report before making it a
favorite or create the scoping information in the Favorite Management Wizard.
2. In the Results pane, to open the Favorite Management Wizard, click the Favorites icon.
3. In the Favorite Management Wizard, you can either keep the settings you used to scope
the information to be included in your report, reset them, or set them for the first time.
4. As you make or confirm your scoping settings, click Next to proceed through the wizard
settings pages, and then click Finish.
5. In the Favorites namespace, click Favorites and you will be able to view the report you
just configured.
6. To view a report in your Favorites, just click the report you want to view.
Example: To Prioritize Alerts by Using the Problems Distribution Analysis Report
A first step in working with application monitoring alerts is to try to see which ones you should
address first to have the greatest impact on the applications in your environment. This is the role
of Application Advisor—to identify the applications causing the most alerts and to see the types of
alerts being raised. This introduces a proactive approach to managing application health because
you are smartly addressing the most problematic areas of your applications and not merely
reacting to alerts as they arrive.
To show how Application Advisor prioritizes alerts, this walkthrough uses a report that is helpful
when first investigating application issues: the Problems Distribution Analysis report. This report
shows the distribution of application failure, performance, connectivity, and security problems
across all monitored applications—and highlights the applications that are the most problematic.
For the applications that contributed to the majority of problems, this report provides more details
by showing application components and external dependencies that are the root cause of those
problems.
228
To interpret key elements of the Problems Distribution Analysis Report
1. Following the procedure to scope and run an Application Advisor report, choose the
information you want to include in the report, and then click Apply to run the report.
2. Here there are three views that will show top issues:
To view only performance problems and top performance events for the applications,
click Summary Performance Analysis.
To view only exceptions and top exception events for the applications, click the
Summary Failure Analysis link.
You can view all problem types and top problems for the individual application, in the
Overall Source Statistics section. This section shows you what percentage of
performance and exception events are being raised by the application resources,
such as function calls or database queries.
3. Click the first link in whichever view you want to investigate. This first link shows the
highest cause of alerts and launches a list of all problems related to that application or
source.
Important
This is the stage where you shift from a prioritized list to investigating individual
alerts related to the most important issue. None of the events in this list is more
important than another, but each can help highlight the route cause.
4. Click a link in Event Description and the Application Diagnostics Event Properties page
opens. Here you are viewing data about the event itself. And this is the place to start
troubleshooting. See Working with Events by Using Application Diagnostics for more
information.
Beginning with Event properties tab, use this and other tabs to discover more about what
happened, whether it was likely a system issue as shown by performance data, and what
application tier the problem occurred in, using distributed chains. Following this
information should reveal if it was a system problem or an application code problem, and
thus who should resolve the issue.
See Also
Working with the Application Diagnostics Console
Working with Events by Using Application Diagnostics
User Roles for Application Performance Monitoring
.NET Application Performance Monitoring Tasks and User Roles
This table shows the System Center 2012 – Operations Manager .NET Application Performance
Monitoring tasks and the user roles with their permissions.
Legend:
Yes = Can always use the feature
229
No = Cannot use the feature unless the user also belongs to a group that grants access to
functionality.
Administrat
Autho
Advance
Applicatio
Operat
Read-
Report
Report
or
r
d
n
or
Only
Operat
Security
Operator
Monitorin
Operat
or
Administrat
g
or
or
Operator
Run APM
Wizard or
change
APM
settings
Yes
No
No
No
No
No
No
No
Access
Applicatio
n
Diagnosti
cs
Yes
No
No
Yes
No
No
No
No
Access
Applicatio
n Advisor
Yes
No
No
Yes*
No
No
Yes*
Yes
Note
* The Application Monitoring Operator role and Report Operator role are both required to
access Application Advisor.
How to Configure Grooming Settings for .NET Application Performance
Monitoring Events
When you have been monitoring applications using .NET Application Performance Monitoring
(APM), a new data type, APM events, will begin to take up space. Eventually, you will want to
groom your database for APM events. Changing the grooming settings for your database for APM
events requires the following procedures. You can groom APM events in three locations:
In Application Diagnostics you can configure grooming settings for APM events in the
Operations Manager Database
In Application Advisor you can configure grooming settings for APM events in the Data
Warehouse
Using the Data Transfer rule, you can override parameters related to time-based APM event
grooming in the Data Warehouse
230
Using Application Diagnostics to configure grooming settings for APM events in the
Operations database
In Application Diagnostics you can select how many APM events you want in the Operations
database and how long you want to keep them.
To use Application Diagnostics to configure grooming settings for APM events in the
Operations database
1. Application Diagnostics is installed along with the Operations Manager web console. To
find the web address of the Operations Manager web console, open the Operations
console. In the navigation pane, click the Administration button, click Settings, and then
double-click Web Addresses. The Operations Manager web console URL will be
specified as: http(s)://<web host>/OperationsManager. Using this URL format and the
same web host, the Application Diagnostics console address is: http(s)://<web
host>/AppDiagnostics
To open Application Diagnostics, paste the Application Diagnostics URL into your
browser. Application Diagnostics opens in the web browser window.
Note
If you are running Operations Manager on a server rather than a client computer,
you can access Application Diagnostics from the Start menu in All Programs.
Access to Application Diagnostics is controlled through the Application Monitoring
Operator and Administrator roles. You must be a member of one of these roles to have
231
rights to the console. For more information, see User Roles for Application Performance
Monitoring
2. In Application Diagnostics, click Tools, select Options, and then click the Data tab.
3. Change the Event data options to define how you want to groom the database, and
then click OK.
Using Application Advisor to configure grooming settings for “Deleted” or “By Design”
APM events in Data Warehouse
In Application Advisor you can choose the how long you want to keep APM events that have a
Deleted or By Design status in Data Warehouse.
To use Application Advisor to configure grooming settings for APM events in Data
Warehouse
1. Application Advisor is installed along with the Operations Manager web console. To find
the web address of the Operations Manager web console, open the Operations console.
In the navigation pane, click the Administration button, click Settings, and then doubleclick Web Addresses. The Operations Manager web console URL will be specified as:
http(s)://<web host>/OperationsManager. Using this URL format and the same web host,
the Application Advisor console address is: http(s)://<web host>/AppAdvisor
To open Application Advisor, paste the Application Advisor URL into your browser.
Application Advisor opens in the web browser window. Different application monitoring
reports display in the context of the application features and services you configured
when you created application groups to monitor.
Access to Application Advisor is controlled through the Application Monitoring Operator,
232
Report Operator and Administrator roles. You must be a member of Application
Monitoring Operator and Report Operator roles or the Administrator role. For more
information, see User Roles for Application Performance Monitoring
Note
Application Advisor requires SQL Server Report Services (SSRS). You must
have Operations Manager reporting installed before using Application Advisor.
2. In Application Advisor, click Tools, select Options, and then click the Data tab.
3. Change the Event data options to define how you want to groom the database, and
then click OK.
Using the Data Transfer rule to configure grooming settings for APM events and
performance data from the Data Warehouse
The Data Transfer rule lets you override time-based grooming for the Data Warehouse. This rule
triggers the Data Transfer, Aggregation, and Grooming activities related to APM events on the
Operations or Data Warehouse databases. It provides overrides control to the retention settings
for APM events in the Data Warehouse database.
Warning
Disabling this rule or overriding any other setting will have an adverse negative impact on
the overall health, functionality, and consistency of the APM feature, the Data
Warehouse, and Application Advisor reports, among other things.
The Operations Manager APM Data Transfer Rule is targeted to the Operations Manager APM
Data Transfer Service object and has two overrides for those settings: for events and for
counters. The setting for Events applies to events that had not been previously marked as
“Deleted” or “By Design”, for which grooming is controlled by Advisor, as described in the
previous paragraph. If events have been left in status “New”, then they will be retained in the Data
Warehouse for as many days as this setting indicates.
The Performance Counter setting is intended for hourly performance aggregations, which
potentially can take a lot of space. There is no configurable setting for daily performance
aggregations. The default for this is 182. Typically, daily aggregations consume a lot less disk
space.
233
To use the Data Transfer Rule to configure grooming settings for APM events in the
Data Warehouse
1. In the Operations Manager console, in the navigation pane, click the Authoring button,
click Management Pack Objects.
2. Click Rules, click Change Scope, click View All Targets, search for Operations
Manager APM Data Transfer Service, and then click OK.
3. Right-click and select Overrides, select Override the Rule, and then select For all
objects of class. You see the Override Properties page.
4. On the Override Properties page, make your changes to Store Event Period and Store
Performance Counters Interval, and then click OK.
Store Event Period lets you determine how many days you want to keep APM events.
Store Performance Counters Interval lets you determine how many days of performance
counters you want to keep in Data Warehouse.
See Also
How to Configure Grooming Settings for the Operations Manager Database
How to Configure Grooming Settings for the Reporting Data Warehouse Database
234
Working with Sensitive Data for .NET Applications
Here are some ways to work with sensitive data and .NET Application Performance Monitoring in
System Center 2012 – Operations Manager.
Masking Sensitive Data for .NET Applications
Masking sensitive data allows you to use a regular expression to filter out common parameters
and insert * or some other character in place of the real value. This is used for functions and
exceptions where you might capture sensitive information, such as credit card information,
passwords, and other personally identifiable information.
To mask sensitive data for .NET applications
1. To open the .NET Application Performance Monitoring template, in the Operations
Manager console, in the navigation pane, click the Authoring button, expand
Management Pack Objects, click Rules, and then click change scope in the right-hand
side of the information bar to see the current scoping.
2. In the Scope Management Packs objects page, select .NET Application Monitoring
Agent to the current scope, and click OK.
3. To override the Sensitive Data Rules property of the Apply APM Agent Configuration
rule, right-click Apply APM Agent configuration, select Overrides, select Override the
Rule, and then select For all objects of class: .NET Application Monitoring Agent.
4. On the Override Properties page, in the Override-controlled parameters section,
select Sensitive data rules.
5. In the Sensitive data rules row, in the Override Value column, enter the formula for the
mask you want to apply, using the syntax
<Hidden><Expression>((pwd|password)=?)[^;]*</Expression><CompareExpression>((pwd|p
assword)=?)[^;]*</CompareExpression><Replacement>$1*****</Replacement><Type>all</T
ype></Hidden>,
where the <Expression> and <CompareExpression> use regular
expression syntax and <Replacement> defines the characters to use when masking out
the actual value of the parameter.
6. In the Management Pack section, select an existing management pack or create a new
one where the override will be stored.
7. Click OK.
Avoid Collecting Sensitive Data
If you do not want to get this sensitive information at all, here is how to avoid it. Some
applications will pass sensitive information embedded in the exceptions raised or parameters
collected. To avoid the sensitive information, you can disable monitoring for specific methods and
restrict collection of specific exceptions. To do this, you disable parameter collection of a method
or you disable collection of exceptions thrown from specific namespaces or classes.
To disable parameter collection of a method
1. To open the .NET Application Performance Monitoring template, in the Operations
235
Manager console, in the navigation pane, click the Authoring button, click Management
Pack Templates, click .NET Application Performance Monitoring, right-click the
application group you want to modify, and then click Properties.
2. On the What to Monitor tab, select the application component you want to change and
click Customize.
Note
Methods can also be defined at the application group level and be applied to all
application components. To do this, follow the same steps after clicking the
Advanced Settings button on the Server-Side Defaults tab.
3. On the Modifying Settings page, click Set Methods. Specify the method name for the
function where you want to disable parameter collection, and then clear the Collect
function parameters checkbox.
Additionally, if you do not want to continue monitoring this method, clear the Enable
monitoring checkbox.
4. Click OK.
To disable collection of exceptions
1. To open the .NET Application Performance Monitoring template, in the Operations
Manager console, in the navigation pane, click the Authoring button, click Management
Pack Templates, click .NET Application Performance Monitoring, right-click the
application group you want to modify, and then click Properties.
2. On the Server-Side Defaults tab, click Advanced Settings.
3. On the Advanced settings page, click Exception Tracking.
4. On the Exception tracking list page, click Add, enter the namespace or class where
you want to stop collecting exceptions, and then clear the Enable monitoring checkbox.
5. Click OK.
See Also
Operations Manager Privacy Statement
Notes for AVIcode 5.7 Customers
System Center 2012 – Operations Manager includes application monitoring. The major difference
is that AVIcode 5.7 required you to deploy a separate infrastructure alongside Operations
Manager. Now these infrastructures have been combined, so you don’t need to install anything.
Note
Now that System Center 2012 is generally available as of April 17, 2012, AVIcode 5.7 will
no longer be available as a standalone product from the Microsoft AVIcode subsidiary.
AVIcode 5.7 support will continue for 12 months following general availability of System
Center 2012. If certain customers already have existing support agreements with other
support terms, those agreements will be honored until they expire. When the support for
236
AVIcode 5.7 ends, the Microsoft AVIcode subsidiary will no longer provide new updates
or hotfixes for AVIcode 5.7 and we will encourage customers to move to System Center
2012, which will be supported as described in the Microsoft Support Lifecycle Policy FAQ
If you are running AVIcode 5.7 to monitor applications and install Operations Manager, servers
that have AVIcode 5.7 agents installed will continue to work in the same way they were doing
before since only Operations Manager has been upgraded. NET Application Performance
Monitoring configuration will not affect the AVIcode 5.7 agents because they will not receive it. If
you have legacy applications monitored by AVIcode 5.7 (IIS6, .NET services, SharePoint 2007,
for example), you can continue to monitor them with AVIcode 5.7. You can begin using .NET
Application Performance Monitoring on new servers where AVIcode 5.7 has not been installed or
was removed.
Converting AVIcode 5.7 Monitoring to .NET Application Performance Monitoring
As a legacy product, AVIcode 5.7 will receive very limited updates. Future technologies will only
be added to .NET Application Performance Monitoring in Operations Manager.
When you are ready to move from using AVIcode 5.7 to .NET Application Performance
Monitoring to monitor applications (for example, when AVIcode 5.7 is monitoring IIS7 already or
when Windows is upgraded), you can:
Uninstall AVIcode 5.7 agent from that computer.
Repair install the Operations Manager agent, which will install the Application Performance
Monitoring service.
Manually reconfigure .NET Application Performance Monitoring for the application running on
IIS7 with similar settings that you were using previously with AVIcode 5.7. For more
information, see .NET Application Performance Monitoring Template.
Continuing to Use AVIcode 5.7 with System Center 2012 – Operations Manager
Features of AVIcode 5.7 and .NET Application Performance Monitoring can generally co-exist,
but some cannot. For example, the AVIcode 5.7 SEViewer and the new Application Diagnostics
cannot be installed on the same system. You can use both consoles in the same environment,
but they must be installed on separate IIS hosts.
When monitoring applications using both AVIcode 5.7 and .NET Application Performance
Monitoring in Operations Manager, data is shown in the respective monitoring views. For
AVIcode 5.7, data continues to flow through SELog and SEViewer. For .NET Application
Performance Monitoring in Operations Manager, monitoring data is viewed in Application
Diagnostics.
Supported AVIcode Versions
Only AVIcode 5.7 when integrated with Operations Manager 2007 R2 with the latest cumulative
updates is supported. Previous AVIcode versions are not supported. AVIcode 5.7 functionality
has not been enhanced. The AVIcode 5.7 configurations you have been using to monitor
applications have not been converted to .NET Application Performance Monitoring configurations.
When upgrading from Operations Manager 2007 R2 to System Center 2012 – Operations
237
Manager, you need to manually import new AVIcode 5.7 management packs. For more
information, see Steps to import AVIcode 5.7 templates after upgrading.
How Upgrade Works with AVIcode 5.7 Agents and .NET Application Performance
Monitoring Agents
Upgrading to Operations Manager behaves this way:
Upgrading to Operations Manager is not blocked because AVIcode 5.7 agents are present.
When an Operations Manager 2007 R2 agent and an AVIcode 5.7 agent are found, the
upgrade to Operations Manager proceeds, but the .NET Application Performance Monitoring
service is not installed. The AVIcode 5.7 service is left instead.
Important
You cannot have the AVIcode 5.7 service installed on the management servers. In
this case, you will need to remove the AVIcode 5.7 service before upgrading.
When Operations Manager 2007 R2 agents are found without AVIcode 5.7 on the system,
the upgrade to Operations Manager proceeds and the .NET Application Performance
Monitoring agent is installed.
If .NET Application Performance Monitoring has already been deployed and you try to install
AVIcode 5.7 on it, this is blocked through the push install. If you manually force it, you could
succeed, but the agents will conflict with one another and neither will work correctly. There it
is a monitor that targets activated Application Performance Monitoring agents that will put the
agent into a warning state if both the AVIcode 5.7 and the Operations Manager Application
Performance Monitoring agents are on the same server.
If you are using AVIcode 5.7 and do not want to install .NET Application Performance
Monitoring on your agent-managed computers, use the /NOAPM=1 agent manual install
command line switch to prevent .NET Application Performance Monitoring from being
installed. This leaves the AVIcode agent in place. For more information, see Install Agent
Using the Command Line.
Note
There is a monitor named AVIcode Intercept Service found that targets the Agent class in
System Center 2012 – Operations Manager that is disabled by default, but can be
enabled to monitor for the AVIcode agents on systems where the Operations Manager
agent is present alongside the AVIcode 5.7 service.
Manually Importing AVIcode 5.7 Management Packs
When the AVIcode.NET Enterprise Management Pack for Operations Manager 2007 is present in
the management group, Setup will continue, but some management packs will need to be
manually upgraded after setup has finished fixing incompatibilities with Operations Manager. The
management pack files are in the /SupportTools directory on the Operations Manager media.
They are not imported automatically.
The management packs that need to be imported are:
AVIcode.DotNet.SystemCenter.Enterprise.Monitoring.mpb
AVIcode.DotNet.SystemCenter.Client.Monitoring.mp
238
Monitoring Java Applications
Java Application Performance Monitoring (APM) in System Center 2012 R2 Operations Manager
lets you monitor Java applications to get details about application performance and exception
events that can help you determine the root causes of problems. The System Center 2012
Management Pack for Java Application Performance Monitoring lets you monitor Java application
performance and exception events by using Operations Manager Application Advisor. With
Operations Manager Application Advisor, you can investigate method and resource timing for
performance events, stack traces for exception events, Java specific counters for events (such as
Average Request Time, Requests Per Second, JVM Memory, and Class Loader), and run some
of the standard Application Performance Monitoring reports. Additionally, you get Operations
Manager level alerting on Java application server counters. Download the Management Pack for
Java Application Performance Monitoring from the Microsoft Download Center.
Java Application Performance Monitoring shares many concepts with .NET Application
Performance Monitoring. However, there are some important differences, including: object
hierarchy, the method for working with overrides and alerting (Java Application Performance
Monitoring has no authoring and configuration template, so you change configurations with
management pack overrides), and sever-level information is not handled in Java Application
Performance Monitoring reports.
Supported Configurations
The Management Pack for Java Application Performance Monitoring requires Windows Server
2012 R2, System Center 2012 R2 Operations Manager, and System Center 2012 R2.
Supported configurations:
Tomcat 5, Tomcat 6, and Tomcat 7
Windows
Linux
Java JDK 5, Java JDK 6
Web Technologies
GenericServlet
Struts
Struts2
Axis2
Prerequisites
To run the Management Pack for Java Application Performance Monitoring, you must have the
Management Pack for Java Enterprise Edition (JEE) configured for deep monitoring. This
management pack monitors JEE application servers and provides initial application level
discovery. For more information, see How to Configure Monitoring for Java Applications and the
Management Pack Guide for JEE for your particular type of application server, available on the
Microsoft Download Center.
239
Java Application Performance Monitoring Topics
How to Configure Monitoring for Java Applications
How to Monitor Java Applications
Strategies for Monitoring a New Java Application
How to Configure Monitoring for Java Applications
Getting started with monitoring Java applications requires these four general steps:
1. Import and configure the Management Pack for Java Enterprise Edition (JEE) through the
deep monitoring steps
2. Import the Management Pack for Java Application Performance Monitoring
3. Manually deploy the Java Application Performance Monitoring Agent
4. Verify the Java Application Performance Monitoring Agent deployment
To import and configure the Management Pack for Java Enterprise Edition through deep
monitoring
1. Import and configure the Management Pack for Java Enterprise Edition (JEE) through
deep monitoring, including installation of BeanSpy application. This is a requirement.
Java Application Performance Monitoring will not work without JEE deep monitoring
configured and BeanSpy installed.
Important
Although the Management Pack for JEE supports several types of application
servers, Java Application Monitoring only supports Tomcat.
Download the Management Pack for JEE and the Management Pack Guide for JEE. This
management pack monitors JEE application servers and is available for IBM WebSphere,
Oracle WebLogic, Red Hat JBoss, and Apache Tomcat. Go to the System Center
Management Pack for Java Enterprise Edition (JEE) on the Microsoft Download Center,
click Download, and then select the files you want to download. For example, select the
management pack (SC2012OM_JEE_MP.msi) and select the Management Pack Guide
for Tomcat (OpsMgr_MP_Tomcat.docx).
Important
Make sure to download the corresponding management pack guide (.docx file)
for the application server you are using. It contains the details of how to install
the management pack and describes what is monitored.
The System Center Management Pack for Tomcat, for example, allows an IT
administrator to monitor the health of JEE application server instances in Operations
Manager. In addition, it provides the option to deploy BeanSpy, an open source
technology from Microsoft, that provides deeper monitoring, which includes memory
usage.
2. After the management packs for the JEE application servers are imported, the instances
of Tomcat application servers will be automatically discovered. The discovery interval is
240
set to 4 hours by default, so discovery can take up to that length of time. On Tomcat, an
application server must be running for Operations Manager to discover it for the first time.
After an instance of an application is discovered, the configuration is removed only when
the application server is uninstalled.
To monitor instances of the Tomcat Application Server, in the Operations console, click
Monitoring, expand Application Monitoring, expand Java Monitoring, expand JEE
Application Servers, expand Tomcat Application Server, and then select the
monitoring folder you want. For details, see the Management Pack Guide for Tomcat or
the management pack guide for JEE monitoring that you chose to download.
3. Follow the procedure to deploy BeanSpy to an application server. BeanSpy is an open
source technology from Microsoft that relies on Java Management Extension (JMX) to
enable the monitoring pack to get detailed information from the application server
instances.
4. Using instructions in the Management Pack Guide for JEE, follow the procedure to
enable deep monitoring mode.
To import the Management Pack for Java Application Performance Monitoring
1. Now that the Management Pack for Java Enterprise Edition is imported and configured
through deep monitoring and BeanSpy deployed, import the Management Pack for Java
Application Performance Monitoring. Download the management pack from the Microsoft
Download Center.
2. The Management Pack for Java Application Performance Monitoring
(JavaAPMManagementPack.msi) contains these files:
Microsoft.JEE.APM.Library.mpb
Microsoft.JEE.Tomcat.APM.Library.mp
Microsoft.JEE.Tomcat.5.Apm.mp
Microsoft.JEE.Tomcat.6.Apm.mp
Microsoft.JEE.Tomcat.7.Apm.mp
Import these library management packs:
Microsoft.JEE.APM.Library.mpb
Microsoft.JEE.Tomcat.APM.Library.mp
3. Import the management packs for the versions of the Tomcat application servers that you
are monitoring.
Microsoft.JEE.Tomcat.5.Apm.mp
Microsoft.JEE.Tomcat.6.Apm.mp
Microsoft.JEE.Tomcat.7.Apm.mp
To manually deploy the Java Application Performance Monitoring Agent and enable
Java Application Performance Monitoring
1. Now that you have configured the Management Pack for Java Enterprise Edition (JEE)
through deep monitoring and imported the Management Pack for Java Application
241
Performance Monitoring, you are ready to manually deploy the Java Application
Performance Monitoring agent. To see application servers you have configured for
monitoring, in Monitoring, click Configurations.
2. To enable Java Application Performance Monitoring, in the Monitoring pane, in the
Tasks pane, click Deep Monitored Configurations, and then select a deep monitoring
application server.
3. After you select an application server to enable Java Application Performance Monitoring
on, in the Tasks pane, in Monitored application server instance Tasks, click Extract
APM Jar files. This extracts the Java agent files to either the monitored machine (when a
server is running Windows), or to the gateway or management server (when a server is
running Linux). The Task output tells you which machine the files have been extracted to
and where they were extracted. For more information, see the Management Pack Guide
for Java Application Performance Monitoring available from the Microsoft Download
Center.
4. Next, reconfigure the Java application server. To enable Java Application Performance
Monitoring, specify command line options that use Jar file as class loader and then
restart the application. Another discovery after you install the agent enables Application
Performance Monitoring.
To verify Application Performance Monitoring agent deployment and override monitors
1. To verify if Application Performance Monitoring is monitoring an application, right click an
application and you can see a list of counters: Monitored Requests/sec, Average Request
Time, Performance Events/sec, Exception Events/sec, and, importantly, values for each
counter. Five monitors apply to these. For more information about monitors, see the
Management Pack Guide for Java Application Performance Monitoring, available from
the Microsoft Download Center.
Important
If you do not see values for the counters, Application Performance Monitoring is
not enabled for these applications. This means that you might need to wait for
Application Performance Monitoring discovery.
2. To see monitors, in Health Explorer, right-click an application, click Open, and then click
Performance View. Some monitors some are disabled.
3. To override monitors, in Health Explorer, right-click a monitor and click Monitor
properties. On the monitor’s Properties page, click Overrides tab, click Override and
then select the rule you want to override. On the Override Properties page you can
enable/disable monitors and change the monitor threshold settings.
To view events using Application Diagnostics
1. Like .NET Application Performance Monitoring, you can use Application Diagnostics to
view event information for Java Application Performance Monitoring. For information
about opening and using Application Diagnostics, see Working with the Application
Diagnostics Console and Working with Events by Using Application Diagnostics.
Due to the way Java statistics are reported, some of the standard Application
242
Performance Monitoring reports do not apply to Java Application Performance
Monitoring. For instance, you might see NA in some of the report columns where Java
Application Performance Monitoring does not apply. Additionally, due to the way that
Java application containers map to servers, many server-level reports do not have data.
See Also
How to Monitor Java Applications
Strategies for Monitoring a New Java Application
Monitoring .NET Applications
How to Monitor Java Applications
When you have a new Java application that you are learning about, you use Java Application
Performance Monitoring to get baseline measures before you gradually scale up deployment.
Here are some settings to start with that will help you get to know your new application. In
addition, it is ideal that you begin monitoring in a test or development environment.
Monitoring Settings for a New Application
Following this strategy for monitoring a new Java application will help you get to know how the
application behaves within your system and for your customer.
Start Monitoring with a Simple Monitored System and Short-Term Settings
First, keep the configuration simple: monitor one application on one server. Second, when you
first configure Java Application Performance Monitoring to monitor a new application, plan to
keep the settings you implement long enough for you to understand some trends. A day’s worth
of data should provide you with insight into the performance and usage patterns of the
application.
Establish Baseline Performance Using Default Settings and Some Specific Settings
For the most part, you will want to keep default settings. The default settings ensure that you will
see any large issues with the application and keep the impact on the monitored application at a
minimum.
If you are not getting any performance or exception events raised, you can use the following
steps to get a feel for what the baseline performance looks like.
To begin monitoring, here are some settings you might want to adjust as noted here:
Lower the thresholds for performance. This will help you establish a baseline performance
measure by seeing what the current performance characteristics of the application are. For
more information about performance thresholds, see How to Configure Monitoring for Java
Applications.
Examine all exceptions. You need to know what kinds of exceptions are being thrown. Using
known exception handlers limits the exceptions you will receive.
This can result in a lot of data—more than you would want for long-term monitoring—but at first,
this amount of data will be helpful as you will see trends, such as the kinds of paths customers
are taking through the system and what normal performance looks like.
243
With the data collection complete, use the Application Advisor reports, such as Application
Performance Analysis, to see how the monitored applications are looking. Using the report you
will see what the average duration is for the heaviest (longest running) calls through the system
as well as the maximum amount of time spent processing requests. This allows you to set
customized smart thresholds based on real application performance. You will also see which
functions are running faster than others, and you can create specific web page, web method, and
function transactions for the critical methods so that you can ensure they are responding under a
tighter SLA than the application as a whole. For more information on viewing reports, see how to
scope and run an Application Advisor report in Prioritizing Alerts by Using Application Advisor.
Adjust Settings and Compare to the Baseline
Once you have established a baseline performance measure, begin to adjust the settings to tune
the monitoring so it catches the kinds of exceptions that are being raised. By reporting all
exceptions, you will see if there are any default exception handlers in the application that are
catching exceptions for which you would prefer receiving alerts. The data you get will be more
meaningful and lower in volume with each adjustment.
Remove the custom settings and set thresholds based on the data collected.
Add exception handlers for any application level “catch all” handlers that keep exceptions
from going outside the application.
Add specialized transactions to monitor the performance of common methods that should be
held to a stronger SLA than the application as a whole.
Compare the new data to your baseline. You will begin to see the real average response time, for
instance. Now that you know the various performance exceptions the application is sending, you
can add the specific namespaces you want rather than monitoring all namespaces. Your
application will be configured to be monitored based on the observed performance levels and will
be alerted if things move outside of normal levels.
Gradually Deploy the Application to More Monitored Servers in Your System
After monitoring the application for a time with the new monitoring configuration, when you feel
your application is healthy, increase the number of servers you are running the application on and
monitoring from one to 10, for example. Once you have it running healthy at that level, increase
the deployment and monitoring to more servers, and so on. This gradual rollout approach will
help you gain confidence in the monitoring for that application and help ensure the health of your
system.
What the Operator can do with This Information
Using this basic information, the operator can have a better idea where the problem is with the
application or with the infrastructure and know whether it is something only to the development
team can fix or the operator can address directly.
See Also
How to Configure Monitoring for Java Applications
Strategies for Monitoring a New Java Application
Monitoring .NET Applications
244
Strategies for Monitoring a New Java Application
Here are some scenarios and settings to change during authoring that can help you receive the
monitoring experience and data that are most helpful for you.
Monitoring a New Application for which the Administrator has Little Knowledge
Accepting all defaults can be a good way to start monitoring an application for which the
administrator has very little or no knowledge. Then, after monitoring with all defaults for some
time, the administrator can begin adjusting settings based on the monitoring alerts, Application
Diagnostics data, and Application Advisor reports. For more information, see How to Monitor Java
Applications.
Limit Monitoring to a Specific Set of Servers
Defining a targeted group allows you to limit monitoring to a specific set of servers. For very large
application deployments, you typically do not need to monitor all instances of the application. A
representative sample is enough to get the data you need. Using only a representative sample
will keep the amount of data collected and stored lower.
Reduce the “Noise” by Defining How Much Data You Collect
Increasing the sensitivity threshold allows you to filter out fast-running methods, which reduces
overall “noise”, or how deep the call stack is going to go, making it easier for you to determine
where the problem is. It also reduces network bandwidth usage.
The sensitivity setting is used to determine if a function call should be included in the call stack.
Any function that executes and returns faster than the sensitivity level is dropped, keeping small
fast-running functions from hiding the actual problem. Remember that using sensitivity only
reduces the number of functions shown in the call stack for specific events, but an event will still
be generated if the overall threshold is surpassed.
You can adjust the sensitivity threshold in the configuration file as discussed in the Management
Pack Guide for Java Application Performance Monitoring.
It is also possible for high sensitivity to hide problems. In the situation where you have a function
that calls another function, if the callee’s response time increases even slightly, it might cause
issues for the application. For example, if you have a data processing function that calls a lookup
function 1,000 times and the lookup’s processing time increases by 1 ms, you will increase the
response time for your top level function by a full second. This might be masked by the high
sensitivity. When you find this kind of situation, you can add the callee as a method and set a
custom sensitivity for it to ensure it is always measured according to the lower sensitivity
threshold.
Application failure alerts are application, or code, failures that are detected within the application.
You can choose not to receive application failure alerts, which will potentially occur very often if
an application has problems because these kinds of alerts usually require code modifications to
address. Turning this off reduces the “noise” of many alerts raised that cannot be directly
resolved by the operations team.
245
See Also
How to Monitor Java Applications
How to Configure Monitoring for Java Applications
Monitoring .NET Applications
Fabric Monitoring
A close integration between System Center 2012 R2 Virtual Machine Manager and System
Center 2012 R2 Operations Manager introduces System Center cloud monitoring of virtual layers
for private cloud environments. The Management Pack for System Center 2012 - Virtual Machine
Manager monitors availability of VMM and the availability, health, and performance of all virtual
machines and virtual machine hosts that VMM manages. The Fabric Health Dashboard shows a
detailed overview of the health of your private clouds and the fabric that services those clouds.
The dashboard helps you answer questions like “What is the health of my clouds and the fabric
serving those clouds?” and helps you understand how your fabric components are connected. At
a glance, you can see cloud health and the health of the underlying fabric/virtual machines. You
can also do root cause analysis by linking to existing dashboards, such as network monitoring
dashboards and the Virtual Machine Manager diagram view can help you dive into network and
storage monitoring.
To get the dashboard, use the System Center 2012 Management Pack for System Center 2012
R2 Virtual Machine Manager Fabric Health Dashboard, which is imported automatically when you
integrate Operations Manager and Virtual Machine Manager.
What is the Fabric of a Private Cloud?
The fabric of a private cloud consists of physical and virtual elements that fall into three main
categories: Compute, Storage, and Hardware.
Compute includes hosts, operating systems/platforms that are running on the hosts,
workloads (what’s running on your private cloud, such as SQL, AD, DNS, DHCP), workload
configuration, and management infrastructure.
Storage includes file shares, LUNs, storage pools.
Hardware includes physical and virtual network devices and networks, as well as fabric
hardware.
Before You Begin
Virtual Machine Manager controls the private cloud. Before you can begin to monitor the fabric of
your private clouds, you must integrate System Center 2012 R2 Operations Manager and Virtual
Machine Manager. For details, see Configuring Operations Manager Integration with VMM.
During the integration, several management packs are imported automatically, including the
Management Pack for System Center 2012 - Virtual Machine Manager and the Management
Pack for Virtual Machine Manager Fabric Health Dashboard.
The Management Pack for System Center 2012 - Virtual Machine Manager monitors availability
of VMM and the availability, health, and performance of all virtual machines and virtual machine
246
hosts that VMM manages. You must install this management pack before you can configure the
following VMM features: Performance and Resource Optimization (PRO), Maintenance Mode
integration, Reporting in VMM, and Support for SQL Server Analysis Services (SSAS).
The VMM management pack enables the integration of Operations Manager with VMM and
monitors the health of virtual machines running on Microsoft Hyper-V, VMware ESX, and Citrix
XenServer. In VMware vSphere 4 or VMware Infrastructure 3 (VI3) environments that are
managed by using VMM, this management pack also monitors the health of virtual machines
running on VMware ESX. For more information, see Guide for System Center Monitoring Pack for
System Center 2012 - Virtual Machine Manager.
The VMM Fabric Health Dashboard management pack displays much of what the VMM
management pack monitors into a dashboard view.
Fabric Monitoring Topics
Getting Started with the Fabric Health Dashboard
Scoping the Fabric Health Dashboard to a Specific Cloud and Investigating Details
The Fabric Monitoring Diagram View: Displaying Health States of Cloud Environments
Using System Center Advisor to Proactively Monitor Cloud Fabric
Getting Started with the Fabric Health Dashboard
The Fabric Health Dashboard shows a detailed overview of the health of your private clouds and
the fabric that services them. The dashboard helps you answer questions like “What is the health
of my clouds and the fabric serving those clouds?” You can see the overall cloud health, health
across host, storage, and network components, active alerts related to that cloud, and drill down
into other dashboards for views to help you resolve problems. Essentially, you can quickly see
the fabric health of the components you care about and determine whether you have an urgent
issue that needs fixing.
About the Fabric Health Dashboard
To view the Fabric Health Dashboard
1. Before you can begin to monitor the fabric of your private clouds, you must integrate
System Center 2012 R2 Operations Manager and Virtual Machine Manager. For more
information, see Configuring Operations Manager Integration with VMM. During the
integration, the management pack for VMM Fabric Dashboard 2012 R2 is imported
automatically.
2. To view the Fabric Health Dashboard, after you integrate System Center 2012 R2
Operations Manager and Virtual Machine Manager, click Monitoring, and in Cloud
Health Dashboard, click Cloud Health.
3. In the Cloud State view, select the cloud you want to investigate.
247
4. In the Tasks pane, click Fabric Health Dashboard. From here, you get to other
dashboards and other information to investigate issues across the areas that the Fabric
Health Dashboard displays.
For each cloud, the Fabric Health Dashboard displays these aspects of the fabric:
Host State: monitors the health state of the hosting groups or the computing aspects of the
cloud, such as CPU, memory, disks, and network adapters
248
Storage Pools State File Share and LUN State: monitors the health state of the storage
aspect of fabric for issues, such as disk space capacity and allocation
Network Node State: utilizes network monitoring in Operations Manager and displays the
health state of network nodes (devices) that are relevant for the cloud you selected. Only
physical network devices within one hop from the hosts are shown. To see the physical
network devices, you must enable the Network Monitoring feature of Operations Manager
and monitor the physical network devices connected to the hosts. Virtual networks are not
shown in the dashboard.
The Active Alerts and Number of VMs fields on this dashboard help indicate which issues are
having the greatest impact on your cloud and can help you prioritize your work.
Scoping the Fabric Health Dashboard to a Specific Cloud and Investigating
Details
Using the Fabric Health Dashboard, you can see the overall cloud health and the health of its
underlying fabric, but you can also use the Fabric Health Dashboard see the fabric health of any
cloud you select. When you scope the dashboard to a particular cloud in the Cloud State view,
the Fabric Health Dashboard you see a grouping of all of the components that are relevant for
that cloud only. When you see a health issue with one component, you can then drill down to
investigate a single component in terms of that cloud only. In this way, a fabric administrator can
do root cause analysis by digging deeper into an issue, which can lead to other dashboard views,
such as the network monitoring dashboard.
Looking at the Health Cloud by Cloud
To scope to a particular cloud
1. In the Operations Manager console, click Monitoring, expand Cloud Health
Dashboard, click Cloud Health, and you see the private clouds you are monitoring in the
Cloud State pane.
2. Select the cloud you want to investigate, then, in the Tasks pane, click Fabric Health
Dashboard.
3. The Fabric Health Dashboard shows only what is related to the particular cloud you
selected. You can see the health of each component, Host state, Storage, Networks, and
active alerts. It displays a mixture of physical and virtual devices.
From the Fabric Health Dashboard for a particular cloud, you can investigate problems for each
component of that particular cloud. In the Tasks pane, in Navagation, you can select from several
views and a dashboard to get different information and insight about cloud health.
Alert View shows active alerts related to the cloud.
Diagram View shows a view of cloud health as a tree diagram that you can expand to drill
down to the level where problems are occurring.
Event View shows events related to the cloud.
Performance View shows performance events related to the cloud.
State View shows the state of the different parts of your cloud fabric.
249
The Network Vicinity Dashboard shows information about your current network node in
relation to other network nodes that it is attached to.
For example, if you saw a problem with the Network Node State, from the Fabric Health
Dashboard, in the Tasks pane, click Network Vicinity Dashboard, and you can dig deeper into
the problem of that particular cloud to see how this network node is affecting other network nodes
that this one is attached to. It also places the network problem in context. The Network Node
Dashboard shows the Vicinity view of nodes that are connected, an average availability, average
response time, and details about the node. This is helpful when investigating particular deep
diagnostic information about a networking device or processor use, go down deeper into the
health of interfaces on this node.
The Fabric Monitoring Diagram View: Displaying Health States of Cloud
Environments
The Fabric Monitoring Diagram view gives you a diagram of the entire infrastructure and shows
the health state of each part of the fabric. The Diagram view helps you answer questions, such as
“What is the health of my entire fabric?” Improvements to the diagram ensure that health rolls up
and that the relevant fabric components are part of the Diagram View.
Using Diagram View to Locate and Investigate Problems
To use Diagram View to locate and investigate problems
1. To open Diagram View, click Monitoring, and in Microsoft System Center Virtual
Machine Manager Views, click Diagram View for the environment you want to see
displayed as a diagram.
Diagram View nodes show the health roll up, so if a node as healthy, you know that
everything beneath is also healthy. Similarly, if a node is marked unhealthy, something in
that node is having a problem.
250
2. To see where a problem is occurring, click a node that is marked as unhealthy and
expand it until you begin to find unhealthy nodes within that tree. When you find the
problem you want to investigate right-click the node and select Health Explorer.
3. In Health Explorer, click the monitor you want to investigate and you can see Knowledge
and health for each monitor.
4. To see when and why a monitor became unhealthy, open State Change Events.
Using System Center Advisor to Proactively Monitor Cloud Fabric
Using System Center Advisor to Proactively Monitor Cloud Fabric
System Center Advisor is an online service that analyzes installations of Microsoft server
software and covers fabric components. With the latest version of Advisor, you can now view
Advisor alerts in the Operations Manager Operations console.
Advisor collects data from your installations, analyzes it, and generates alerts that identify
potential issues (such as missing security patches) or deviations from identified best practices
with regard to configuration and usage. Advisor also provides both current and historical views of
the configuration of servers in your environment. Ultimately, Advisor recommendations help you
proactively avoid configuration problems, reduce downtime, improve performance, and resolve
issues faster. For more information about Advisor, see Viewing System Center Advisor Alerts and
Advisor online help
251
Monitoring UNIX and Linux Computers by Using Operations
Manager
System Center 2012 – Operations Manager provides monitoring of UNIX and Linux computers
similar to monitoring of Windows computers. You can monitor health, performance, obtain
reports, run tasks, and implement needed customizations.
You can monitor the following aspects of UNIX and Linux computers:
Services and applications
File system, disk space, swap space, system memory
Network interfaces
Core processes and attributes
Key configurations
Monitoring UNIX and Linux Computers by Using Operations Manager
topics
Supported UNIX and Linux Operating System Versions
Using Templates for Additional Monitoring of UNIX and Linux
Troubleshooting UNIX and Linux Monitoring
Monitoring Linux Computers in Windows Azure by Using Operations Manager
Other resources for this component
TechNet Library main page for Operations Manager
Operations Guide for System Center 2012 - Operations Manager
Initial Monitoring After Operations Manager Is Installed
Managing Access in Operations Manager
Getting Information from Operations Manager
General Tasks in Operations Manager
Maintenance of Operations Manager
Operations Manager Report Authoring Guide
Accessing UNIX and Linux Computers in Operations Manager
Managing Discovery and Agents
Supported UNIX and Linux Operating System Versions
The following tables describe the required UNIX and Linux operating systems and package
dependencies.
IBM AIX 5L 5.3
252
Required Package
Description
Minimum Version
OS version
Version of the operating system
AIX 5.3, Technology Level 6,
Service Pack 5
xlC.rte
XL C/C++ Runtime
9.0.0.2
openssl.base
OpenSSL Libraries; Secure
Network Communications
Protocol
0.9.8.4
IBM AIX 6.1
Required Package
Description
Minimum Version
OS version
Version of operating system
AIX 6.1, any Technology
Level and Service Pack
xlC.rte
XL C/C++ Runtime
9.0.0.5
OpenSSL/openssl.base
OpenSSL Libraries; Secure
Network Communications
Protocol
0.9.8.4
Required Package
Description
Minimum Version
OS version
Version of operating system
AIX 7.1, any Technology
Level and Service Pack
xlC.rte
XL C/C++ Runtime
OpenSSL/openssl.base
OpenSSL Libraries; Secure
Network Communications
Protocol
IBM AIX 7.1 (Power)
HP-UX 11i v2 IA 64
Required Package
Description
Minimum Version
HPUXBaseOS
Base OS
B.11.23
HPUXBaseAux
HP-UX Base OS Auxiliary
B.11.23.0706
HPUXBaseAux.openssl
OpenSSL Libraries; Secure
Network Communications
A.00.09.07l.003
253
Required Package
Description
Minimum Version
Protocol
PAM
Pluggable Authentication
Modules
On HP-UX, PAM is part of
the core operating system
components. There are no
other dependencies.
HP-UX 11i v2 PA-RISC
Required Package
Description
Minimum Version
HPUX11i-OE
HP-UX Foundation
Operating Environment
B.11.23.0706
OS-Core.MinimumRuntime.CORESHLIBS
Compatible development
tools libraries
B.11.23
HPUXBaseAux
HP-UX Base OS Auxiliary
B.11.23.0706
HPUXBaseAux.openssl
OpenSSL Libraries; Secure
Network Communications
Protocol
A.00.09.071.003
PAM
Pluggable Authentication
Modules
On HP-UX, PAM is part of
the core operating system
components. There are no
other dependencies.
HP-UX 11i v3 PA-RISC
Required Package
Description
Minimum Version
HPUX11i-OE
HP-UX Foundation
Operating Environment
B.11.31.0709
OS-Core.MinimumRuntime.CORE2SHLIBS
Specific IA emulator
libraries
B.11.31
openssl/Openssl.openssl
OpenSSL Libraries; Secure
Network Communications
Protocol
A.00.09.08d.002
PAM
Pluggable Authentication
Modules
On HP-UX, PAM is part of
the core operating system
components. There are no
254
Required Package
Description
Minimum Version
other dependencies.
HP-UX 11i v3 IA64
Required Package
Description
Minimum Version
HPUX11i-OE
HP-UX Foundation
Operating Environment
B.11.31.0709
OS-Core.MinimumRuntime.CORESHLIBS
Specific IA development
libraries
B.11.31
SysMgmtMin
Minimum Software
Deployment Tools
B.11.31.0709
SysMgmtMin.openssl
OpenSSL Libraries; Secure
Network Communications
Protocol
A.00.09.08d.002
PAM
Pluggable Authentication
Modules
On HP-UX, PAM is part of
the core operating system
components. There are no
other dependencies.
Red Hat Enterprise Linux ES Release 4
Required Package
Description
Minimum Version
glibc
C Standard Libraries
2.3.4-2
Openssl
OpenSSL Libraries; Secure
Network Communications
Protocol
0.9.7a-43.1
PAM
Pluggable Authentication
Modules
0.77-65.1
Red Hat Enterprise Linux Server release 5.1 (Tikanga)
Required Package
Description
Minimum Version
glibc
C Standard Libraries
2.5-12
Openssl
OpenSSL Libraries; Secure
0.9.8b-8.3.el5
255
Required Package
Description
Minimum Version
Network Communications
Protocol
PAM
Pluggable Authentication
Modules
0.99.6.2-3.14.el5
Red Hat Enterprise Linux Server release 6
Required Package
Description
Minimum Version
glibc
C Standard Libraries
2.12-1.7
Openssl
OpenSSL Libraries; Secure
Network Communications
Protocol
1.0.0-4
PAM
Pluggable Authentication
Modules
1.1.1-4
Solaris 9 SPARC
Required Package
Description
Minimum Version
Required OS patch
PAM memory leak
112960-48
SUNWlibC
Sun Workshop Compilers
Bundled libC
5.9,REV=2002.03.18
SUNWlibms
Forte Developer Bundled
Shared libm
5.9,REV=2001.12.10
SMCosslg
OpenSSL
0.9.7g
Sun does not provide a
version of OpenSSL for
Solaris 9 SPARC. There is
a version available from
Sunfreeware.
SUNWcsl
Core Solaris, (Shared Libs)
11.9.0,REV=2002.04.06.15.27
Solaris 10 SPARC
256
Required Package
Description
Minimum Version
Required OS patch
PAM memory leak
117463-05
SUNWlibC
Sun Workshop Compilers
Bundled libC
5.10, REV=2004.12.22
SUNWlibms
Math & Microtasking
Libraries (Usr)
5.10, REV=2004.11.23
SUNWlibmsr
Math & Microtasking
Libraries (Root)
5.10, REV=2004.11.23
SUNWcslr
Core Solaris Libraries
(Root)
11.10.0, REV=2005.01.21.15.53
SUNWcsl
Core Solaris Libraries
(Root)
11.10.0, REV=2005.01.21.15.53
SUNWopenssl-libraries
SUNopenssl-libraries (Usr) 11.10.0,REV=2005.01.21.15.53
SUNWcsr
Core Solaris, (Root)
11.10.0, REV=2005.01.21.15.53
Required Package
Description
Minimum Version
Required OS patch
PAM memory leak
117464-04
SUNWlibC
Sun Workshop Compilers
Bundled libC
5.10,REV=2004.12.20
SUNWlibmsr
Math & Microtasking
Libraries (Root)
5.10, REV=2004.12.18
SUNWcsl
Core Solaris, (Shared
Libs)
11.10.0,REV=2005.01.21.16.34
SUNWcslr
Core Solaris Libraries
(Root)
11.10.0, REV=2005.01.21.16.34
SUNWopenssl-libraries
OpenSSL Libraries (Usr)
11.10.0, REV=2005.01.21.16.34
SUNWcsr
Core Solaris, (Root)
11.10.0,REV=2005.01.21.16.34
Solaris 10 x86
Solaris 11 SPARC
257
Required Package
Description
Minimum Version
SUNWlibC
Sun Workshop Compilers
Bundled libC
5.11, REV=2011.04.11
SUNWlibmsr
Math & Microtasking
Libraries (Root)
5.11, REV=2011.04.11
SUNWcslr
Core Solaris Libraries
(Root)
11.11, REV=2009.11.11
SUNWcsl
Core Solaris, (Shared
Libs)
11.11, REV=2009.11.11
SUNWcsr
Core Solaris, (Root)
11.11, REV=2009.11.11
SUNWopenssl-libraries
OpenSSL Libraries (Usr)
11.11.0,REV=2010.05.25.01.00
Required Package
Description
Minimum Version
SUNWlibC
Sun Workshop Compilers
Bundled libC
5.11, REV=2011.04.11
SUNWlibmsr
Math & Microtasking
Libraries (Root)
5.11, REV=2011.04.11
SUNWcslr
Core Solaris Libraries
(Root)
11.11, REV=2009.11.11
SUNWcsl
Core Solaris, (Shared
Libs)
11.11, REV=2009.11.11
SUNWcsr
Core Solaris, (Root)
11.11, REV=2009.11.11
SUNWopenssl-libraries
OpenSSL Libraries (Usr)
11.11.0,REV=2010.05.25.01.00
Solaris 11 x86
Solaris UTF-8 Support
The Operations Manager agent requires Solaris UTF-8 code set conversion support under some
circumstances. Consult the Solaris documentation for details on installing UTF-8 code set
conversion support. The Operations Manager agent functions without UTF-8 support on Solaris,
but unrecognized characters are translated to question mark (?) characters.
SUSE Linux Enterprise Server 9 (i586)
258
Required Package
Description
Minimum Version
Service Pack 4
SUSE Linux Enterprise Server 9
OS Patch lib gcc-41.rpm
Standard shared library
41-4.1.2_20070115-0.6
OS Patch lib stdc++-41.rpm
Standard shared library
41-4.1.2_20070115-0.6
Openssl
OpenSSL Libraries; Secure
Network Communications
Protocol
0.9.7d-15.35
PAM
Pluggable Authentication
Modules
0.77-221-11
SUSE Linux Enterprise Server 10 SP1 (i586)
Required Package
Description
Minimum Version
glibc-2.4-31.30
C Standard shared library
2.4-31.30
OpenSSL
OpenSSL Libraries; Secure
Network Communications
Protocol
0.9.8a-18.15
PAM
Pluggable Authentication
Modules
0.99.6.3-28.8
SUSE Linux Enterprise Server 11 (i586)
Required Package
Description
Minimum Version
glibc-2.9-13.2
C Standard shared library
2.9-13.2
PAM
Pluggable Authentication
Modules
pam-1.0.2-20.1
Universal Linux (Debian package) Debian, Ubuntu Server
Required Package
Description
Minimum Version
libc6
C Standard shared library
2.3.6
OpenSSL
OpenSSL Libraries; Secure
Network Communications
Protocol
0.9.8 or 1.0
259
Required Package
Description
Minimum Version
PAM
Pluggable Authentication
Modules
0.79-3
Universal Linux (RPM package) CentOS, Oracle Linux
Required Package
Description
Minimum Version
glibc
C Standard shared library
2.5-12
OpenSSL
OpenSSL Libraries; Secure
Network Communications
Protocol
0.9.8 or 1.0
PAM
Pluggable Authentication
Modules
0.99.6.2-3.14
See Also
Using Templates for Additional Monitoring of UNIX and Linux
Troubleshooting UNIX and Linux Monitoring
Accessing UNIX and Linux Computers in Operations Manager
Required Capabilities for UNIX and Linux Accounts
Managing Certificates for UNIX and Linux Computers
Managing Resource Pools for UNIX and Linux Computers
Install Agent on UNIX and Linux Using the Discovery Wizard
Using Templates for Additional Monitoring of UNIX and Linux
You can provide additional monitoring and interaction capabilities with your managed UNIX and
Linux computers by using the UNIX and Linux monitoring pack templates. For more information,
see UNIX or Linux Log File and UNIX or Linux Process in the Authoring Guide.
See Also
Supported UNIX and Linux Operating System Versions
Troubleshooting UNIX and Linux Monitoring
Accessing UNIX and Linux Computers in Operations Manager
Required Capabilities for UNIX and Linux Accounts
Managing Certificates for UNIX and Linux Computers
Managing Resource Pools for UNIX and Linux Computers
Install Agent on UNIX and Linux Using the Discovery Wizard
260
Troubleshooting UNIX and Linux Monitoring
The following topics provide information about issues that might occur with monitoring UNIX and
Linux computers in System Center 2012 – Operations Manager.
Certificate Issues
Management Pack Issues
Operating System Issues
Logging and Debugging
See Also
Supported UNIX and Linux Operating System Versions
Using Templates for Additional Monitoring of UNIX and Linux
Accessing UNIX and Linux Computers in Operations Manager
Required Capabilities for UNIX and Linux Accounts
Managing Certificates for UNIX and Linux Computers
Managing Resource Pools for UNIX and Linux Computers
Install Agent on UNIX and Linux Using the Discovery Wizard
Certificate Issues
This topic describes resolutions to certificate issues for monitoring UNIX or Linux computers.
Certificate Signing Error Message
During the installation of UNIX/Linux agents, you might see the following error.
Event Type:
Event Source:
Error
Cross Platform Modules
Event Category:
Event ID:
None
256
Date:
4/1/2009
Time:
4:02:27 PM
User:
N/A
Computer:
COMPUTER1
Description:
Unexpected ScxCertLibException: Can't decode from base64
; input data is:
This error occurs when the certificate signing module is called but the certificate itself is empty.
This error can be caused by an SSH connection failure to the remote system.
If you see this error, do the following:
261
1. Make sure that the SSH daemon on the remote host is running.
2. Make sure that you can open an SSH session with the remote host by using the credentials
specified in the Discovery Wizard.
3. Make sure that the credentials specified in the Discovery Wizard have the required privileges
for discovery. For more information see Required Capabilities for UNIX and Linux Accounts.
Certificate Name and Host Name do not Match
The common name (CN) that is used in the certificate must match the fully qualified domain name
(FQDN) that is resolved by Operations Manager. If the CN does not match, you will see the
following error when you run the Discovery Wizard:
The SSL certificate contains a common name (CN) that does not match the hostname
You can view the basic details of the certificate on the UNIX or Linux computer by entering the
following command:
openssl x509 -noout -in /etc/opt/microsoft/scx/ssl/scx.pem -subject -issuer -dates
When you do this, you will see output that is similar to the following:
subject= /DC=name/DC=newdomain/CN=newhostname/CN=newhostname.newdomain.name
issuer= /DC=name/DC=newdomain/CN=newhostname/CN=newhostname.newdomain.name
notBefore=Mar 25 05:21:18 2008 GMT
notAfter=Mar 20 05:21:18 2029 GMT
Validate the hostnames and dates and ensure that they match the name being resolved by the
Operations Manager management server.
If the hostnames do not match, use one of the following actions to resolve the issue:
If the UNIX or Linux hostname is correct but the Operations Manager management server is
resolving it incorrectly, either modify the DNS entry to match the correct FQDN or add an
entry to the hosts file on the Operations Manager server.
If the UNIX or Linux hostname is incorrect, do one of the following:
Change the hostname on the UNIX or Linux host to the correct one and create a new
certificate.
Create a new certificate with the desired hostname.
To Change the Name on the Certificate:
If the certificate was created with an incorrect name, you can change the host name and recreate the certificate and private key. To do this, run the following command on the UNIX or Linux
computer:
/opt/microsoft/scx/bin/tools/scxsslconfig -f -v
The –f option forces the files in /etc/opt/microsoft/scx/ssl to be overwritten.
You can also change the hostname and domain name on the certificate by using the –h and –d
switches, as in the following example:
/opt/microsoft/scx/bin/tools/scxsslconfig -f -h <hostname> -d <domain.name>
262
Restart the agent by running the following command:
/opt/microsoft/scx/bin/tools/scxadmin -restart
To add an entry to the hosts file:
If the FQDN is not in Reverse DNS, you can add an entry to the hosts file located on the
management server to provide name resolution. The hosts file is located in the
\Windows\System32\Drivers\etc folder. An entry in the hosts file is a combination of the IP
address and the FQDN.
For example, to add an entry for the host named “newhostname.newdomain.name” with an IP
address of 192.168.1.1, add the following to the end of the hosts file:
192.168.1.1
newhostname.newdomain.name
See Also
Using Templates for Additional Monitoring of UNIX and Linux
Troubleshooting UNIX and Linux Monitoring
Accessing UNIX and Linux Computers in Operations Manager
Required Capabilities for UNIX and Linux Accounts
Management Pack Issues
Operating System Issues
Logging and Debugging
Managing Certificates for UNIX and Linux Computers
Managing Resource Pools for UNIX and Linux Computers
Install Agent on UNIX and Linux Using the Discovery Wizard
Management Pack Issues
This topic describes issues that are specific to management packs and modules.
ExecuteCommand Does Not Support Pipeline Operators or Aliases
When you use an alias or a pipeline operator with the ExecuteCommand parameter, the
command fails. The ExecuteCommand parameter does not support the pipeline operator, aliases,
and shell-specific syntax.
In System Center Operations Manager management packs that are designed to manage UNIX
and Linux computers, the ExecuteCommand parameter does not start a shell process, causing
the custom action to fail.
For each of the following custom action types, you specify how the command arguments are
invoked by using either the ExecuteCommand parameter or the ExecuteShellCommand
parameter:
Microsoft.Unix.WSMan.Invoke.ProbeAction
263
Microsoft.Unix.WSMan.Invoke.WriteAction
Microsoft.Unix.WSMan.Invoke.Privileged.ProbeAction
Microsoft.Unix.WSMan.Invoke.Privileged.WriteAction
The ExecuteCommand parameter passes the command-line arguments to the console without
starting a shell process.
The ExecuteShellCommand parameter passes the command arguments to a shell process using
the user's default shell; this shell supports pipeline, aliases, and shell-specific syntax.
Note
The ExecuteShellCommand parameter uses the default shell of the user who is running
the command. If you require a specific shell, use the ExecuteCommand parameter, and
prefix the command arguments with the required shell.
The following examples show how to use the ExecuteCommand and ExecuteShellCommand
parameters:
To pass the command-line arguments to the console without starting a shell process:
<p:ExecuteCommand_INPUT xmlns:p="http://schemas.microsoft.com/wbem/wscim/1/cimschema/2/SCX_OperatingSystem"> <p:Command> service syslog status </p:Command>
<p:timeout>10</p:timeout> </p:ExecuteCommand_INPUT>
To pass the command-line arguments to a shell process that references an explicit shell:
<p:ExecuteCommand_INPUT xmlns:p="http://schemas.microsoft.com/wbem/wscim/1/cimschema/2/SCX_OperatingSystem"> <p:Command> /bin/sh ps -ef syslog | grep -v grep
</p:Command> <p:timeout>10</p:timeout> </p:ExecuteCommand_INPUT>
To pass the command arguments to a shell process that uses the user's default shell:
<p:ExecuteShellCommand_INPUT xmlns:p="http://schemas.microsoft.com/wbem/wscim/1/cimschema/2/SCX_OperatingSystem"> <p:Command> uptime |
awk '{print $10}' |awk -F","
'{print $1}' </p:Command> <p:timeout>10</p:timeout> </p:ExecuteShellCommand_INPUT>
See Also
Using Templates for Additional Monitoring of UNIX and Linux
Troubleshooting UNIX and Linux Monitoring
Accessing UNIX and Linux Computers in Operations Manager
Required Capabilities for UNIX and Linux Accounts
Certificate Issues
Operating System Issues
Logging and Debugging
Managing Certificates for UNIX and Linux Computers
Managing Resource Pools for UNIX and Linux Computers
Install Agent on UNIX and Linux Using the Discovery Wizard
264
Operating System Issues
This topic describes issues that are specific to UNIX and Linux operating systems.
Incorrect Reports of Shared Resources from a Solaris 10-Based Server
When you monitor a Sun Solaris 10-based server that is configured to use zones, Operations
Manager might appear to incorrectly report shared resources such as a physical disk or a network
adapter. This behavior occurs by design.
On a Solaris 10-based server that is configured to use zones, Operations Manager does not
differentiate shared resources such as a physical disk or a network adapter. For any local zone
that shares a global zone resource, Operations Manager does not report the shared resource.
Only one instance of each resource is monitored on each Solaris 10-based server. If two network
adapters exist on a Solaris 10-based server, and one is attached to the global zone while the
second is shared between two local zones, the first enumerated local zone reports the shared
resource. The second local zone will have no data for the shared resource.
In Operations Manager, the behavior of a Solaris 10-based server that is deployed in a virtual
machine might differ slightly from the behavior of a Solaris 10-based server that is deployed on a
physical computer. Each network adapter that exists in a virtual machine appears to the Solaris
10-based server as a separate physical resource. If uniquely defined network adapters are
attached to each zone that is configured on the Solaris-based server, Operations Manager
collects data for each network adapter.
Agent Providers Might Fail If the Solaris Computer’s File Descriptor Limit is Reached by
the Process
On a monitored Solaris computer with a large number of monitored objects (such as file systems
or processors), you may observe unreliable behavior of the Solaris agent. Symptoms can include
file systems, disks, or other objects not being discovered. This can be caused by the agent
process running out of available File Descriptors (FD).
To determine if an issue is the result of File Descriptor limits, inspect the agent log file:
/var/opt/microsoft/scx/log/scx.log. If any error messages in the log contain the text: errno = 24
(Too many open files), a FD limit issue should be suspected.
To resolve this issue, perform the following steps:
1. Modify the scx-cimd startup script at /opt/microsoft/scx/bin/tools/scx-cimd (Solaris 10 or
Solaris 11) or /etc/init.d/scx-cimd (Solaris 9). Find the section of the script with the following
lines:
start)
# Start daemon
echo "Starting $DESC"
$DAEMON $OPTIONS -d
exit $?
;;
Modify this section to include a ulimit –n 1024 command, prior to the $DAEMON $OPTIONS
–d line, where “1024” is the new process limit for File Descriptors.
265
start)
# Start daemon
echo "Starting $DESC"
ulimit –n 1024
$DAEMON $OPTIONS -d
exit $?
;;
2. Restart the agent:
scxadmin -restart
3. If the issue persists, try the configuration again with a File Descriptor limit of 2048, and then
restart the agent. If the process continues to exhaust File Descriptors with the 2048 limit set,
contact support.
See Also
Using Templates for Additional Monitoring of UNIX and Linux
Troubleshooting UNIX and Linux Monitoring
Accessing UNIX and Linux Computers in Operations Manager
Required Capabilities for UNIX and Linux Accounts
Management Pack Issues
Certificate Issues
Logging and Debugging
Managing Certificates for UNIX and Linux Computers
Managing Resource Pools for UNIX and Linux Computers
Install Agent on UNIX and Linux Using the Discovery Wizard
Logging and Debugging
This topic describes how to enable logging and debug tools for troubleshooting issues with
monitoring UNIX and Linux computers.
Enable EnableOpsmgrModuleLogging
These logs are used mainly to investigate discovery issues. The logs show details about agent
push, installation, and certificate signing. If you need to troubleshoot a discovery wizard problem,
these logs would be helpful.
Calls made outside of Windows Remote Management (WinRM) are made using SSH/SFTP.
These components rely on a separate logging mechanism than Operations Manager.
To enable UNIX native module Logs
Create a blank file named EnableOpsmgrModuleLogging in the \Temp directory for the
user account calling these modules by typing at a command-line prompt COPY /Y NUL
%windir%\TEMP\EnableOpsMgrModuleLogging.
266
Note
Generally, it is the SYSTEM account making the calls, and C:\Windows\Temp is
the default SYSTEM temp folder.
After creation of the blank file, Operations Manager will immediately begin logging SSH and
Certificate activity to the \Temp directory.Scripts that call into SSH modules will log to
<Scriptname.vbs>.log. Other modules have their own logs.
In some cases, it may be required to restart the HealthService to get the
EnableOpsmgrModuleLogging logging to take effect.
Enable Logging on the UNIX Agent
These logs will report the UNIX agent actions. If there is a problem with the data returned to
Operations Manager, look in this log. These logs are used infrequently.
How to enable logging on the UNIX agent
1. Log in to the UNIX host as root.
2. From the shell, turn on full verbose logging by typing scxadmin -log-set all verbose.
The logs are located in /var/opt/microsoft/scx/log.
Enable Operations Manager Verbose Tracing
This verbose tracing method is used to see the Windows Remote Management (WinRM) queries
used by Operations Manager to gather data from the agent. If you suspect there is a problem with
the WinRM connection, this log provides detailed information that can help with troubleshooting.
To trace WinRM events
1. On the Management server that is monitoring the UNIX or Linux agent, open a command
prompt.
2. Type the following commands at the command prompt:
a. cd C:\Program Files\System Center Operations Manager 2012\tools
b. StopTracing.cmd
c.
StartTracing.cmd VER
3. Reproduce the failing issue in Operations Manager.
4. Type the following commands at the command prompt:
a. StopTracing.cmd
b. FormatTracing.cmd
5. Search for WS-Man in the TracingGuidsNative.log file.
Note
WinRM is also known as WS-Management (WS-Man).
Note
267
The FormatTracing command opens a Windows Explorer window displaying the
c:\Windows\temp\OpsMgrTrace directory. The TracingGuidsNative.log file is in that
directory.
Use DebugView to Troubleshoot Discovery Issues
DebugView is an alternative method to EnableOpsmgrModuleLogging for troubleshooting
discovery issues.
To use DebugView
1. Download DebugView from: http://go.microsoft.com/fwlink/?Linkid=129486.
2. Launch DebugView on the Management Server performing the discovery.
3. Start discovering the UNIX Agents. You should start seeing output in your DebugView
windows.
4. DebugView will present a step-by-step readout of the discovery wizard process. This is
often the fastest method of troubleshooting discovery issues.
See Also
Using Templates for Additional Monitoring of UNIX and Linux
Troubleshooting UNIX and Linux Monitoring
Accessing UNIX and Linux Computers in Operations Manager
Required Capabilities for UNIX and Linux Accounts
Management Pack Issues
Operating System Issues
Certificate Issues
Managing Certificates for UNIX and Linux Computers
Managing Resource Pools for UNIX and Linux Computers
Install Agent on UNIX and Linux Using the Discovery Wizard
Monitoring Linux Computers in Windows Azure by Using Operations
Manager
System Center 2012 R2 Operations Manager provides monitoring of Linux computers both in
your data center and hosted as persistent virtual machines in Windows Azure. This topic
describes considerations for monitoring of Linux virtual machines in Windows Azure.
Supported Topologies
Monitoring of Linux computers running as persistent virtual machines in Windows Azure is
supported in the following topologies:
Operations Manager and supporting services (SQL Server and Active Directory) deployed in
your on-premises data center with a site-to-site VPN connection to the Windows Azure virtual
network where the Linux virtual machines are deployed.
More information about Windows Azure site-to-site VPN connections can be found here.
268
Operations Manager and supporting services (SQL Server and Active Directory) deployed in
Windows Azure, with virtual network connectivity between the Operations Manager
Management Server and Linux virtual machines.
Note
Operations Manager monitoring of Linux virtual machines in Windows Azure over the
public Internet without a VPN connection is not a supported configuration.
Supported Linux Operating Systems
All Linux operating systems and versions supported both by System Center 2012 R2 Operations
Manager and Windows Azure are supported for monitoring in the Supported Topologies section
above.
For more information about supported Linux operating systems, see the following:
System Center 2012 R2 – Operations Manager supported Linux operating systems
Windows Azure supported Linux operating systems
Certificate and Name Resolution Requirements
Whether Linux computers are running on-premises or in Windows Azure, the following
requirements for Operations Manager monitoring of Linux computers apply:
The Management Server can resolve the fully-qualified domain name and IP address of the
managed Linux computer with forward and reverse DNS lookups.
The agent certificate on the Linux computer is created with the fully-qualified domain name
(for the Linux computer) that the Management Server uses to identify the Linux computer.
For Linux virtual machines deployed in Windows Azure, additional configuration may be required
to meet the certificate configuration requirements, as the fully-qualified domain name known
locally to the Linux computer may not be the FQDN used to reach the Linux computer. The
following options can be used to ensure that the Operations Manageragent is able to generate a
certificate with the correct FQDN during agent installation.
Option 1: Edit /etc/hosts
1. Confirm that /etc/nsswitch.conf (on the Linux VM) is configured to prioritize files before
DNS.
2. Edit /etc/hosts so that an entry for the host exists with the following format:
<IP Address> <hostname> <fully-qualified domain name>
For example, reference the entry in the following hosts file for the linuxvm1.contoso.com
host.
# IP-Address
Full-Qualified-Hostname
Short-Hostname
127.0.0.1
localhost
192.168.1.124
linuxvm1
::1
localhost ipv6-localhost ipv6-loopback
linuxvm1.contoso.com
269
Option 2: Configure DNS and DNS Search Suffixes
1. Configure the Windows Azure virtual network with your DNS server addresses. More
information can be found here.
2. Configure the appropriate DHCP client settings on the Linux virtual machines so that the
correct search suffix is configured (in /etc/resolv.conf). The following steps
demonstrate this configuration on CentOS, SUSE Linux Enterprise Server, and Ubuntu
Server.
CentOS
a. Edit the interface configuration script for eth0 (/etc/sysconfig/networkscripts/ifcfg-eth0). Add a SEARCH entry to the ifcfg-eth0 script. For example,
if your domain name is contoso.com, the SEARCH entry to add is:
SEARCH="contoso.com"
b. Restart the network service:
service network restart
SUSE Linux Enterprise Server
a. Edit the netconfig file:
/etc/sysconfig/network/config
b. Set the following property values in the file:
NETCONFIG_DNS_POLICY="STATIC"
NETCONFIG_DNS_STATIC_SEARCHLIST="<your DNS search suffixes>"
NETCONFIG_DNS_STATIC_SERVERS="<your DNS server addresses>"
For example:
## Type:
string
## Default:
"auto"
#
# Defines the DNS merge policy as documented in netconfig(8)
manual page.
# Set to "" to disable DNS configuration.
#
NETCONFIG_DNS_POLICY="STATIC"
## Type:
string
## Default:
"resolver"
#
# Defines the name of the DNS forwarder that has to be
configured.
270
#
NETCONFIG_DNS_FORWARDER="resolver"
## Type:
string
## Default:
""
#
# List of DNS domain names used for host-name lookup.
#
NETCONFIG_DNS_STATIC_SEARCHLIST="contoso.com"
## Type:
string
## Default:
""
#
# List of DNS nameserver IP addresses to use for host-name
lookup.
#
NETCONFIG_DNS_STATIC_SERVERS="192.168.1.8"
c.
Restart the network service:
service network restart
Ubuntu Server
a. Edit the interface configuration file (/etc/network/interfaces).
b. Add a dns-search entry to the configuration for eth0 to define the DNS search
suffixes. For example:
# The primary network interface
auto eth0
iface eth0 inet dhcp
dns-search contoso.com
c.
Restart the network service:
/etc/init.d/networking restart
Correcting Certificate Issues
If the agent certificate was created with an incorrect fully-qualified domain name for the Linux
virtual machine, the scxsslconfig utility can be used to regenerate the certificate. More
information and troubleshooting steps can be found here.
271
Additional Configuration
The following additional configuration steps may be necessary when managing Linux virtual
machines in Windows Azure with Operations Manager.
Create a Group for Linux Computers hosted in Windows Azure
To simplify override configuration of rules and monitors, it is recommended to create a Group in
Operations Manager that contains the Linux computer instances that are hosted in Windows
Azure.
1. In the Operations Console, navigate to the Authoring pane.
2. Click Groups, and click New Group. This group will be used to identify Linux virtual
machines in Windows Azure.
3. Provide a name and description for the group, and select a destination management pack.
4. Either add each discovered Linux computer that is hosted in Windows Azure as an Explicit
Member to the group, or create Dynamic Inclusion rules that populate the group with Linux
computers, based on a name or IP address pattern.
5. Complete the Group Creation Wizard.
Disable Available Swap Space monitors
Linux virtual machines created from Gallery images do not have swap space configured by
default. This will cause the Available Swap Space monitors to generate alerts for the Linux virtual
machines. It is recommended to disable these monitors with an override for Linux virtual
machines in Windows Azure.
1. In the Operations Console, navigate to the Authoring pane.
2. Expand Management Pack Objects and click Monitors.
3. Search for the string: “Available Megabytes Swap” in the top search bar.
There will be one monitor with the name: Operating System Available Megabytes Swap
Space for each Linux operating system and version. For each of these that apply to the Linux
virtual machines hosted in Windows Azure, right-click the monitor, and then select Overrides
-> Override the Monitor -> For a Group.
4. Select the group created in the previous exercise that identifies Linux computers in Windows
Azure.
5. Check the box next to the Enabled parameter, and set the Override Value to False.
6. Select the destination management pack, and click OK.
Disable the ACPI Daemon Monitor for SUSE Linux Enterprise Server Computers
The SUSE Linux Enterprise Server management packs include a default monitor for the acpi
daemon (acpid). This daemon is not enabled by default in the SUSE Linux Enterprise Server
images in the Windows Azure Gallery. This monitor should be disabled for any SUSE Linux
Enterprise Server computer hosted in Windows Azure.
1. In the Operations Console, navigate to the Authoring pane.
2. Expand Management Pack Objects and click Monitors.
3. Search for the string: “Process Acpi” in the top search bar.
272
There will be one monitor with the name: Process Acpi Service Health for each SUSE Linux
Enterprise Server version. For each of these that apply to the Linux virtual machines hosted
in Windows Azure, right click the monitor, and then select Overrides -> Override the
Monitor -> For a Group.
4. Select the group created in the previous exercise that identifies Linux computers in Windows
Azure.
5. Check the box next to the Enabled parameter, and set the Override Value to False.
6. Select the destination management pack, and click OK.
Additional Resources
Monitoring UNIX and Linux Computers by Using Operations Manager
Install Agent on UNIX and Linux Using the Discovery Wizard
Accessing UNIX and Linux Computers in Operations Manager
Troubleshooting UNIX/Linux Agent Discovery in System Center 2012 - Operations Manager
Configuring sudo Elevation for UNIX and Linux Monitoring with System Center 2012 –
Operations Manager
Introduction to Linux on Windows Azure
Create a Virtual Machine Running Linux
Windows Azure Name Resolution
Collecting Security Events Using Audit Collection Services in
Operations Manager
In System Center 2012 – Operations Manager, Audit Collection Services (ACS) provides a
means to collect records generated by an audit policy and store them in a centralized database.
By default, when an audit policy is implemented on a Windows computer, that computer
automatically saves all events generated by the audit policy to its local Security log. This is true
for Windows workstations as well as servers. In organizations that have strict security
requirements, audit policies can quickly generate large volumes of events.
Using ACS, organizations can consolidate individual Security logs into a centrally managed
database and can filter and analyze events using the data analysis and reporting tools provided
by Microsoft SQL Server. With ACS, only a user who has specifically been given the right to
access the ACS database can run queries and create reports on the collected data.
ACS requires the following components:
ACS Forwarders
ACS Collector
ACS Database
Auditing is supported on UNIX and Linux computers. For more information, see ACS on UNIX
and Linux in this topic.
(See list of Collecting Security Events Using Audit Collection Services topics.)
273
ACS Forwarders
The service that runs on ACS forwarders is included in the Operations Manager agent. By
default, this service is installed but not enabled when the Operations Manager agent is installed.
You can enable this service for multiple agent computers at the same time using the Enable
Audit Collection task. After you enable this service, all security events are sent to the ACS
collector in addition to the local Security log.
ACS Collector
The ACS collector receives and processes events from ACS forwarders and then sends this data
to the ACS database. This processing includes disassembling the data so that it can be spread
across several tables within the ACS database, minimizing data redundancy, and applying filters
so that unnecessary events are not added to the ACS database.
The number of ACS forwarders that can be supported by a single ACS collector and ACS
database can vary, depending on the following factors:
The number of events that your audit policy generates.
The role of the computers that the ACS forwarders monitor (such as domain controller versus
member server).
The level of activities on the computer.
The hardware on which the ACS collector and ACS database run.
If your environment contains too many ACS forwarders for a single ACS collector, you can install
more than one ACS collector. Each ACS collector must have its own ACS database.
The requirements for an ACS collector are as follows:
An Operations Manager management server
A member of an Active Directory domain
A minimum of 1 gigabyte (GB) of RAM, with 2 GB recommended
At least a 1.8 gigahertz (GHz) processor, with a 2.8 GHz processor recommended
10 GB of hard disk space available, at a minimum, with 50 GB recommended
On each computer on which you plan to install the ACS collector, you must download and install
the latest version of the Microsoft Data Access Components (MDAC) from the Microsoft Web site.
To learn more about MDAC, see at Learning Microsoft Data Access Components (MDAC).
ACS Database
The ACS database is the central repository for events that are generated by an audit policy within
an ACS deployment. The ACS database can be located on the same computer as the ACS
collector, but for best performance, each should be installed on a dedicated server.
The requirements for an ACS database are as follows:
For System Center 2012 – Operations Manager: SQL Server 2005 or SQL Server 2008. You
can choose an existing or new installation of SQL Server. The Enterprise edition of SQL
Server is recommended because of the stress of daily ACS database maintenance.
274
For System Center 2012 Service Pack 1 (SP1), Operations Manager: SQL Server SQL 2008
R2 SP1, SQL Server 2008 R2 SP2, SQL Server 2012, or SQL Server 2012 SP1. The
Enterprise edition of SQL Server is recommended because of the stress of daily ACS
database maintenance.
A minimum of 1 GB of RAM, with 2 GB recommended
Note
If your SQL Server has more than 2 GB of memory some additional configuration
steps are needed. For more information and the steps needed, see How to configure
SQL Server to use more than 2 GB of physical memory. For a list of the minimum
hardware and software requirements to install and run SQL Server 2012, see
Hardware and Software Requirements for Installing SQL Server 2012.
At least a 1.8 GHz processor, with a 2.8 GHz processor recommended
20 GB of hard disk space available, at a minimum, with 100 GB recommended
If you use SQL Server standard edition, the database must pause during daily maintenance
operations. This may cause the ACS collector queue to fill with requests from ACS forwarders. A
full ACS collector queue then causes ACS forwarders to be disconnected from the ACS collector.
Disconnected ACS forwarders reconnect after the database maintenance is complete and the
queue backlog is then processed. To ensure no audit events are lost, allocate a sufficient amount
of hard disk space for the local security log on all ACS forwarder.
SQL Server enterprise edition can continue to service ACS forwarder requests, although at a
lower performance level, during daily maintenance operations. For more information on the ACS
collector queue and ACS forwarder disconnection see Audit Collection Services Capacity
Planning and Monitoring Audit Collection Services Performance.
ACS support for Dynamic Access Control
System Center 2012 Service Pack 1 (SP1), Operations Manager provides ACS support for
Dynamic Access Control as enabled by Windows Server 2012.
Windows Server 2012 enables business data owners to easily classify and label data allowing
access policies to be defined for data classes that are critical to business. Compliance
management in Windows Server 2012 becomes more efficient and flexible because access and
audit policies can be based not only on user and group information but a richer set of user,
resource and environmental claims, and properties from Active Directory and other sources. User
claims such as roles, projects, organization, resource properties such as secrecy, and device
claims such as health can be used in defining access and audit policies.
Windows Server 2012 enhances the existing Windows ACL model to support Dynamic Access
Control where customers can define an expression based authorization access policy that
includes conditions using user and machine claims, as well as resource (for example, file)
properties. The following illustration is descriptive, and not an actual representation of an
expression:
Allow Read and Write access if User.Clearance >= Resource.Secrecy and Device. Healthy
Allow Read and Write access if User.Project any_of Resource.Project
275
System Center 2012 Service Pack 1 (SP1) contributes to the fulfilling these scenarios by
providing enterprise-wide visibility into the use of the Dynamic Access Control, leveraging
Operations Manager’s Audit Collection Services to collect events from the relevant machines (file
servers, domain controllers) and providing reporting to enable auditors and compliance officers to
report on the use of Dynamic Access Control – for example, audit changes in policies, object
access (success and failure), and “what-if” assessment of what would happen if a certain policy
were applied.
Configuration for Dynamic Access Control
No configuration to ACS handling Dynamic Access Control information is required by the
customer. The only interaction with this feature is through a set of reports. No additional
monitoring is required.
ACS on UNIX and Linux
There are a few differences in how ACS is performed on UNIX and Linux computers, as
compared to Windows computers. They are as follows:
You must import the ACS Management Packs for the UNIX and Linux operating systems.
Events that are generated from the audit policy on UNIX and Linux computers are forwarded
to the Windows Security Event log of the Windows management server that is monitoring the
UNIX or Linux computers, and then collected in the centralized database.
On the management server, a write action module parses the audit data from each managed
UNIX and Linux computer and writes the information to the Windows Security Event log. A
data source module communicates with agents that are deployed on the managed UNIX and
Linux computers for log file monitoring.
An agent (the Operations Manager agent for UNIX/Linux) resides on each UNIX or Linux
computer that is being managed.
The ACS Collector schema is extended to support the additional content and formatting of
audit data sent by UNIX and Linux computers.
Collecting Security Events Using Audit Collection Services topics
Audit Collection Services Security
Audit Collection Services Capacity Planning
Audit Collection Services Performance Counters
How to Enable Audit Collection Services (ACS) Forwarders
How to Enable Event Logging and ACS Rules on Solaris and AIX Computers
How to Filter ACS Events for UNIX and Linux Computers
How to Configure Certficates for ACS Collector and Forwarder
Monitoring Audit Collection Services Performance
How to Remove Audit Collection Services (ACS)
Audit Collection Services Administration (AdtAdmin.exe)
276
Other resources for this component
TechNet Library main page for Operations Manager
Operations Guide for System Center 2012 - Operations Manager
Initial Monitoring After Operations Manager Is Installed
Managing Access in Operations Manager
Getting Information from Operations Manager
General Tasks in Operations Manager
Maintenance of Operations Manager
Operations Manager Report Authoring Guide
Accessing UNIX and Linux Computers in Operations Manager
Managing Discovery and Agents
Audit Collection Services Security
In System Center 2012 – Operations Manager, Audit Collection Services (ACS) requires mutual
authentication between the ACS collector and each ACS forwarder. By default, Windows
authentication, which uses the Kerberos protocol, is used for this authentication. After
authentication is complete, all transmissions between ACS forwarders and the ACS collector are
encrypted. You do not need to enable additional encryption between ACS forwarders and the
ACS collector unless they belong to different Active Directory forests that have no established
trusts.
By default, data is not encrypted between the ACS collector and the ACS database. If your
organization requires a higher level of security, you can use Secure Sockets Layer (SSL) or
Transport Layer Security (TLS) to encrypt all communication between these components. To
enable SSL encryption between the ACS database and the ACS collector, you need to install a
certificate on both the database server and the computer hosting the ACS Collector service. After
these certificates are installed, configure the SQL client on the ACS collector to force encryption.
For more information about installing certificates and enabling SSL or TLS, see SSL and TLS in
Windows Server 2003 and Obtaining and installing server certificates. For a list of the steps to
force encryption on a SQL client, see How to enable SSL encryption for SQL Server 2000 if you
have a valid Certificate Server.
Limited Access to Audit Events
Audit events that are written to a local Security log can be accessed by the local administrator,
but audit events that are handled by ACS, by default, do not allow users (even users with
administrative rights) to access audit events in the ACS database. If you need to separate the
role of an administrator from the role of a user who views and queries the ACS database, you can
create a group for database auditors and then assign that group the necessary permissions to
access the audit database. For step-by-step instructions, see How to Deploy Audit Collection
Services (ACS).
277
Limited Communication for ACS Forwarders
Configuration changes to the ACS forwarder are not allowed locally, even from user accounts that
have the rights of an administrator. All configuration changes to an ACS forwarder must come
from the ACS collector. For additional security, after the ACS forwarder authenticates with the
ACS collector, it closes the inbound TCP port used by ACS so that only outgoing communication
is allowed. The ACS collector must terminate and then reestablish a communication channel to
make any configuration changes to an ACS forwarder.
ACS Forwarders Separated from the ACS Collector by a Firewall
Because of the limited communication between an ACS forwarder and an ACS collector you only
need to open the inbound TCP port 51909 on a firewall to enable an ACS forwarder, separated
from your network by a firewall, to reach the ACS collector.
See Also
Collecting Security Events Using Audit Collection Services in Operations Manager
How to Configure Certficates for ACS Collector and Forwarder
Audit Collection Services Capacity Planning
Audit Collection Services Performance Counters
How to Enable Audit Collection Services (ACS) Forwarders
How to Enable Event Logging and ACS Rules on Solaris and AIX Computers
How to Filter ACS Events for UNIX and Linux Computers
Monitoring Audit Collection Services Performance
How to Remove Audit Collection Services (ACS)
Audit Collection Services Administration (AdtAdmin.exe)
Audit Collection Services Capacity Planning
Audit policies can generate a large amount of data. In System Center 2012 – Operations
Manager, for better performance, you can change settings on the Audit Collection Services (ACS)
collector to adjust for the actual auditing load. The queue that the ACS collector uses to store
events that are ready to be written to the ACS database has a considerable impact on ACS's
ability to handle a surge in the amount of generated security events. Balancing the capacity of
this queue along with maintaining the correct amount of RAM on the ACS collector can improve
the performance of ACS.
ACS Collector Queue
The ACS collector queue is used to store events after they are received from ACS forwarders but
before they are sent to the ACS database. The number of events in the queue increases during
periods of high audit traffic or when the ACS database is not available to accept new events, such
as during database purging. Three registry values control how the ACS collector reacts when this
queue is approaching maximum capacity.
278
The following table lists each registry entry and its default value. All registry entries in the table
are located in the
HKEY_LOCAL_MACHINE\SYSTEM\CurrentControlSet\Services\AdtServer\Parameters key of
the registry.
Entry Name
Default Value
Description
MaxQueueLength
0x40000
The maximum number of events
that can queue in memory while
waiting for the database. On
average, each queue entry
consumes 512 bytes of memory.
BackOffThreshold
75
How full the ACS collector queue
can become before the ACS
collector denies new connections
from ACS forwarders. This value
is expressed as a percentage of
MaximumQueueLength.
DisconnectThreshold
90
How full the ACS collector queue
can become before the ACS
collector begins disconnecting
ACS forwarders. This value is
expressed as a percentage of
MaximumQueueLength. ACS
forwarders with the lowest priority
value are disconnected first.
You might want to adjust the value of one or more of the preceding registry entries, depending on
your environment. For best results, you should consider how a value change of one entry will
affect the rest. For example, the value of BackOffThreshold should always be less than
DisconnectThreshold, allowing the ACS collector to gracefully degrade performance when the
ACS database cannot keep up with demand.
ACS Collector Memory
Memory on the ACS collector is used for caching ACS events that need to be written to the ACS
database. The amount of memory needed by an ACS collector can vary depending on the
number of ACS forwarders connected and the number of events generated by your audit policy.
You can use the following formula, based on expected traffic, to calculate whether more memory
is needed for better ACS performance:
Recommended Memory = (M x .5)+(50 x N)+(S x .5)+(P x .1)
The formula variables are defined in the following table.
279
Var Definition
Registry Key
Entry Name
iabl
e
M
Maximu
m
number
of events
queued
in
memory
on the
ACS
collector
HKEY_LOCAL_MACHINE\SYSTEM\CurrentControlSet\Service
s\AdtServer\Parameters
MaxQueueLe
ngth
N
Number
of
forwarde
rs
connecte
d to the
ACS
collector
No registry setting
NA
S
ACS
HKEY_LOCAL_MACHINE\SYSTEM\CurrentControlSet\Service
uses the s\AdtServer\Parameters
string
cache for
previousl
y
inserted
strings,
such as
event
paramet
ers, to
avoid
unneces
sary
queries
to the
dtString
tables in
StringCacheS
ize
280
Var Definition
Registry Key
Entry Name
HKEY_LOCAL_MACHINE\SYSTEM\CurrentControlSet\Service
s\AdtServer\Parameters
PrincipalCach
eSize
iabl
e
the ACS
database
.
Size of
the string
cache on
the ACS
collector,
expresse
d by the
maximu
m
number
of entries
the
cache
can hold.
On
average,
each
queue
entry
consume
s 512
bytes of
memory.
This
cache is
used for
event
record
data.
P
Size of
the
principal
cache on
the ACS
collector,
281
Var Definition
Registry Key
Entry Name
iabl
e
expresse
d as the
maximu
m
number
of entries
the
cache
can hold.
This
cache is
used for
data that
pertains
to the
user and
computer
accounts
that have
access
to ACS
compone
nts.
ACS Database Recommendations
When ACS is operating normally, the queue length should seldom reach the BackOffThreshold
value. If the queue length frequently reaches this threshold, either you have more events than
your database can handle or your database hardware should be upgraded.
To reduce the number of events written to the ACS database, you can change your audit policy to
reduce the number of generated events or use filters, applied at the ACS collector, to discard
unnecessary events and keep them out of the ACS database. You can also reduce the number of
ACS forwarders that send events to the ACS database by deploying an additional ACS collector
and database so that fewer ACS forwarders are serviced by each ACS collector.
For more information on filters, see the AdtAdmin.exe /SetQuery. For more information on the
number of ACS forwarders that an ACS collector can support, see Collecting Security Events
Using Audit Collection Services in Operations Manager.
282
UNIX and Linux Considerations
The performance for deploying ACS on UNIX and Linux computers diminishes with datasets that
exceed 10,000 records.
See Also
Collecting Security Events Using Audit Collection Services in Operations Manager
How to Configure Certficates for ACS Collector and Forwarder
Audit Collection Services Security
Audit Collection Services Performance Counters
How to Enable Audit Collection Services (ACS) Forwarders
How to Enable Event Logging and ACS Rules on Solaris and AIX Computers
How to Filter ACS Events for UNIX and Linux Computers
Monitoring Audit Collection Services Performance
How to Remove Audit Collection Services (ACS)
Audit Collection Services Administration (AdtAdmin.exe)
Audit Collection Services Performance Counters
In System Center 2012 – Operations Manager, the Audit Collection Services (ACS) collector
service includes two performance objects that have a total of 16 counters: the Collector object
and the Collector Client object. The Collector object has 14 counters, and the Collector Client
object has two counters. The counters in the Collector object record performance statistics from
the perspective of the ACS collector. The Collector Client counters record performance statistics
from the perspective of a single ACS forwarder.
Performance objects and counters are viewable in System Monitor, which is a part of
Performance Console available in Windows Server products. For more information about
monitoring performance and System Monitor, see System Monitor Overview.
Collector Object
The following table describes each counter in the Collector performance object. If the counter
describes information that is added to a specific table in the ACS database, that table is defined
in the counter description.
Connected Clients
The number of ACS forwarders currently connected to the ACS collector.
Database Queue % Full
The ratio of the number of events currently in the ACS database loader queue divided
by the highest number of requests that the database loader queue has had. This ratio is
expressed as a percentage.
283
Database Queue Length
The number of events currently in the database loader queue.
DB Loader Events Inserts/sec
The average number of records added, per second, to the dtEvent table in the ACS
database, which contains event record entries.
DB Loader Principal Inserts/sec
The average number of records added, per second, to the dtPrincipal table in the ACS
database, which contains information about the user and computer accounts that have
access to the ACS components.
DB Loader String Inserts/sec
The average number of records added, per second, to the dtString table in the ACS
database.
DB Principal Cache Hit %
The percentage of all handling requests that are serviced by the principal cache instead
of the dtPrincipal table in the ACS database.
DB Request Queue Length
The number of requests from the ACS collector currently waiting to be serviced by the
ACS database. These requests are used during forwarder handshake and during
database maintenance. They are not part of normal event handling.
DB String Cache Hit %
The percentage of all handling requests that are serviced by the string cache, thereby
avoiding a lookup in the dtString table in the ACS database.
Event time in collector in milliseconds
The amount of time, in milliseconds, between event arrival at the ACS collector and
insertion into the ACS database queues.
Incoming Events/sec
The total number of events arriving, per second, at the collector from all connected ACS
forwarders.
284
Interface Audit Insertions/sec
The number of event records, per second, sent by the collector to Windows
Management Instrumentation (WMI) for forwarding to an application outside of ACS.
Interface Queue Length
The average number of requests waiting on WMI resources.
Registered Queries
The total number of subscription requests that WMI has received for ACS events since
the ACS Collector service was last started.
Collector Client Object
The Collector Client performance object displays statistics about events that occur on a specified
ACS forwarder. The ACS Collector Client performance object is installed on the ACS collector. If
multiple ACS forwarders are connected to the ACS collector, multiple instances of the counter are
displayed. In large environments with more than 100 ACS forwarders connected to an ACS
collector, the Collector Client performance object, by default, displays the statistics of the ACS
forwarders with the highest asset values. ACS forwarders that have the most audit events are
assigned higher asset values to ensure their connections are prioritized over ACS forwarders with
fewer events.
Note
Asset values are assigned automatically by the ACS collector. You can change the
assigned asset values using AdtAdmin.exe and the \UpdForwarder parameter. For more
information about the AdtAdmin.exe tool, see Audit Collection Services Administration
(AdtAdmin.exe).
The Collector Client performance object has two counters. The following table describes each of
these counters.
Average time between event generation
The average amount of time, in milliseconds, from the creation of an event to the time
the event arrives at the ACS collector.
Incoming Audits/sec
The total number of events sent to the ACS collector from the ACS forwarder.
285
See Also
Collecting Security Events Using Audit Collection Services in Operations Manager
How to Configure Certficates for ACS Collector and Forwarder
Audit Collection Services Capacity Planning
Audit Collection Services Security
How to Enable Audit Collection Services (ACS) Forwarders
How to Enable Event Logging and ACS Rules on Solaris and AIX Computers
How to Filter ACS Events for UNIX and Linux Computers
Monitoring Audit Collection Services Performance
How to Remove Audit Collection Services (ACS)
Audit Collection Services Administration (AdtAdmin.exe)
How to Enable Audit Collection Services (ACS) Forwarders
Depending on your auditing needs, you might have several hundred to thousands of computers
from which you want to collect audit events. By default, the service needed for an agent to be an
Audit Collection Services (ACS) forwarder is installed but not enabled when the Operations
Manager agent is installed. After you install the ACS collector and database you can then
remotely enable this service on multiple agents through the Operations Manager console by
running the Enable Audit Collection task.
This procedure should be run after the ACS collector and database are installed and can only be
run against computers that already have the Operations Manager agent installed. In addition, the
user account that runs this task must belong to the local Administrators group on each agent
computer.
To enable audit collection on Operations Manager agents
1. Log on to the computer with an account that is a member of the Operations Manager
Administrators role. This account must also have the rights of a local administrator on
each agent computer that you want to enable as an ACS forwarder.
2. In the Operations console, click Monitoring.
3. In the navigation pane, expand Operations Manager, expand Agent Details, and then
click Agent Health State. This view has two panes, and the actions in this procedure are
performed in the right pane.
4. In the details pane, click all agents that you want to enable as ACS forwarders. You can
make multiple selections by pressing CTRL or SHIFT.
5. In the Actions pane, under Health Service Tasks, click Enable Audit Collection to
open the Run Task - Enable Audit Collection dialog box.
6. In the Task Parameters section, click Override to open the Override Task Parameters
dialog box.
7. In the Override the task parameters with the new values section, click the
CollectorServer parameter; in the New Value column, type the FQDN of the ACS
286
collector; and then click Override.
Note
If you are enabling ACS on a gateway or management server and you do not
specify the CollectorServer parameter, the task will fail with a “Type Mismatch
Error.” To avoid this, provide a value for the override.
8. In the Task credentials section, click Other. In the User Name box, type the name of a
user account that belongs to the local Administrators group on the agent computers. In
the Password box, type the password for this user account. Click to expand the Domain
list to view the available domains, and then click the domain of the user account.
9. Click Run Task. The Task Status dialog box displays tracking the progress of the task.
10. When the task completes successfully, click Close.
See Also
Collecting Security Events Using Audit Collection Services in Operations Manager
How to Configure Certficates for ACS Collector and Forwarder
Audit Collection Services Capacity Planning
Audit Collection Services Performance Counters
Audit Collection Services Security
How to Enable Event Logging and ACS Rules on Solaris and AIX Computers
How to Filter ACS Events for UNIX and Linux Computers
Monitoring Audit Collection Services Performance
How to Remove Audit Collection Services (ACS)
Audit Collection Services Administration (AdtAdmin.exe)
How to Enable Event Logging and ACS Rules on Solaris and AIX
Computers
This topic does not apply to Windows computers.
By default, Solaris and AIX computers do not log audit events. The logging configuration is
controlled by the file located at /etc/syslog.conf. You must make edits to this file and then enable
ACS rules.
To Configure the Solaris Syslog
1. Add the following code to the syslog.conf file:
auth.info;local2.info
/var/log/authlog
Note
Use the TAB key to separate log components from the log file names. Spaces do
not work.
2. Restart the Syslog daemon.
287
3. On Solaris 5.8 and 5.9, enter the following commands:
/etc/init.d/syslog stop
/etc/init.d/syslog start
On Solaris 5.10, enter the following commands:
svcadm refresh svc:/system/system-log
You now must enable the ACS rules.
To Configure the AIX Syslog
1. Add the following code to the syslog.conf file:
*.info
/var/log/syslog.log
rotate size 1m files 10
The Syslog file is rotated when it becomes larger than 1 megabyte (MB) and the number
of rotated files is limited to 10.
Note
Use the TAB key to separate log components from the log file names. Spaces do
not work.
2. Enter the following command to refresh the computer’s configuration:
# refresh –s syslogd
You now must enable the ACS rules.
To Enable ACS Rules
1. In the Operations console, click Authoring.
2. In the navigation pane, click Authoring, click Management Pack Objects, and then click
Rules.
3. In the rules pane, search for the rule to be enabled. If the Look for bar is not available
above the Rule list, navigate from the View menu, and then click Find.
4. Right-click the rule name for the rule that you want to enable, navigate to Overrides ,
click Override the Rule, and then click For all object of class for a class of objects to
be monitored by the rule.
5. Set the Enabled parameter to True, modify the Override Value to True, and then click
OK.
See Also
Collecting Security Events Using Audit Collection Services in Operations Manager
How to Configure Certficates for ACS Collector and Forwarder
Audit Collection Services Capacity Planning
Audit Collection Services Performance Counters
How to Enable Audit Collection Services (ACS) Forwarders
Audit Collection Services Security
288
How to Filter ACS Events for UNIX and Linux Computers
Monitoring Audit Collection Services Performance
How to Remove Audit Collection Services (ACS)
Audit Collection Services Administration (AdtAdmin.exe)
How to Filter ACS Events for UNIX and Linux Computers
By default, ACS collects and stores every event recorded in the Windows Security Event logs. A
large number of the events can make it difficult to identify potential problems. You want to collect
only the security events that meet your audit and security compliance requirements.
Best practice is to archive the data by using an ACS Archiver and then restore it to a historical
repository. From this repository, you can run your filtering. The following procedure provides the
ability to maintain all audit events and optimize the audit data report performance. For example,
you may want to store all Successful Logon Events (540,528), but not report on them unless
audited.
To filter Event IDs by using AdtAdmin
1. At a command prompt, change the working directory to
%windir%\system32\security\AdtServer.
2. At the same command prompt, set the query parameters by entering AdtAdmin
/setquery /query:"select * from AdtsEvent where NOT (EventID=560 OR
EventID=562 OR …)", where the EventIDs listed are the audit events to be ignored in
the event log.
For example, to set a filter so that only the UNIX and Linux security events are logged to
the Windows Security Event log , set the query parameters by entering AdtAdmin
/setquery /query:”select * from AdtsEvent where NOT (EventID=560 OR
EventID=562 OR EventID=569 OR EventID=570 OR EventID=571 OR EventID=26401
OR EventID=4665 OR EventID=4666 OR EventID=4667 OR EventID=4624 OR
EventID=4634 OR EventID=4648 OR EventID=5156 OR EventID=4656 OR
EventID=4658 OR EventID=5159)”.
For additional information about how to use AdtAdmin.exe, see Audit Collection Services
Administration (AdtAdmin.exe).
See Also
Collecting Security Events Using Audit Collection Services in Operations Manager
How to Configure Certficates for ACS Collector and Forwarder
Audit Collection Services Capacity Planning
Audit Collection Services Performance Counters
How to Enable Audit Collection Services (ACS) Forwarders
Audit Collection Services Security
Audit Collection Services Security
289
Monitoring Audit Collection Services Performance
How to Remove Audit Collection Services (ACS)
Audit Collection Services Administration (AdtAdmin.exe)
How to Configure Certficates for ACS Collector and Forwarder
When the Audit Collection Service (ACS) Forwarder is located in a domain separate from the
domain where the ACS Collector is located, and no two-way trust exists between the two
domains, certificates must be used so that authentication can take place between the ACS
Forwarder and the ACS Collector.
Before you configure certificates, ensure that the following actions have been completed:
On the ACS Forwarder:
An agent is installed on the computer that will serve as the ACS Forwarder. For more
information, see Operations Manager Agent Installation Methods.
A certificate and certification authority [CA] certificate is installed on the computer hosting
the agent. For more information, see Authentication and Data Encryption for Windows
Computers in the Deployment Guide.
On the ACS Collector:
A certificate (and CA certificate) is installed on the management server hosting the ACS
Collector. For more information, see Authentication and Data Encryption for Windows
Computers in the Deployment Guide.
The pending agent is approved and communication between the agent and the
management server is operating properly. For more information, see Process Manual
Agent Installations.
The ACS Collector and database is installed. For more information, see How to Install an
Audit Collection Services (ACS) Collector and Database in the Deployment Guide.
The following is a high-level overview of the steps that need to be performed to use certificates
with ACS.
Important
Certificates used on various components in Operations Manager (for example, ACS
Collector, ACS Forwarder, agent, gateway server, or management server) must be
issued by the same CA.
On the computer hosting the ACS Collector:
Run ADTServer -c.
Map the ACS Forwarder Certificate in Active Directory.
In the Operations console, enable ACS.
On the computer hosting the ACS Forwarder:
Export the certificate to a disk, USB flash drive, or network share.
Run ADTAgent -c.
290
To assign a certificate to the ACS Collector
1. On the Windows desktop, click Start, and then click Run.
2. In the Run dialog box, type cmd, and then click OK.
3. At the command prompt, type <drive_letter>: (where <drive_letter> is the drive where the
operating system is installed), and then press ENTER.
4. Type cd %systemroot%, and then press ENTER.
5. Type cd system32\security\adtserver, and then press ENTER.
6. Type net stop adtserver, and then press ENTER.
7. Type adtserver -c, and then press ENTER.
8. In the numbered list of certificates, find the certificate used for Operations Manager, type
the number in the list (should be 1), and then press ENTER.
9. Type net start adtserver and then press ENTER.
To configure named mapping to the certificate
1. Log on to the computer hosting Active Directory.
2. On the Windows desktop, click Start, point to Programs, point to Administrative Tools,
and then click Active Directory Users and Computers.
3. Expand the domain name, right-click Computers, point to New, and then click
Computer.
4. In the New Object - Computer dialog box, enter the NetBIOS name of the computer that
is hosting the ACS Forwarder, and then click Next. Repeat this step for every computer
that hosts an ACS Forwarder.
5. In the Managed dialog box, ensure that This is a managed computer is not selected,
and then click Next.
6. In the New Object - Computer dialog box, click Finish.
7. In Active Directory Computers and Users, in the right pane, right-click the computer (or
computers) you added, and then click Name Mappings.
8. In the Security Identity Mapping dialog box, click X.509 Certificates, and then click
Add.
9. In the Add Certificate dialog box, click the Look in menu, select the location where the
exported certificate is located, and then click Open.
10. In the Add Certificate dialog box, ensure that Use Subject for alternate security
identity is selected, and then click OK.
11. In the Security Identity Mapping dialog box, click OK.
12. Repeat steps 4–11 for each computer you have added.
After you complete these procedures, you need to enable the ACS Forwarders. For more
information, see How to Enable Audit Collection Services (ACS) Forwarders.
To export the certificate
291
1. On the Windows desktop, click Start, and then click Run.
2. In the Run dialog box, type mmc, and then click OK.
3. On the File menu, click Add/Remove Snap-in.
4. In the Add/Remove Snap-in dialog box, click Add.
5. In the Add Standalone Snap-in dialog box, click Certificates, and then click Add.
6. In the Certificates snap-in dialog box, select Computer account, and then click Next.
7. In the Select Computer dialog box, select Local computer (the computer this console
is running on), and then click Finish.
8. In the Add Standalone Snap-in dialog box, click Close.
9. In the Add/Remove Snap-in dialog box, click OK.
10. In the Console Root\Certificates (Local Computer) pane, expand Certificates (Local
Computer), expand Personal, and then click Certificates.
11. In the results pane, right-click the certificate you are using for Operations Manager, point
to All Tasks, and then click Export.
12. In the Certificate Export Wizard, on the Welcome page, click Next.
13. On the Export Private Key page, select No, do note export the private key, and then
click Next.
14. On the Export File Format page, select DER encoded binary X.509 (.CER), and then
click Next.
15. On the File to Export page, click Browse.
16. On the Save As page, select a folder and file name for the certificate, ensure that the
Save as type is set to DER Encoded Binary X.509 (*.cer), and then click Save.
Note
You will need to copy this certificate to the computer hosting the ACS Collector,
so choose a location that the ACS Collector can read from, or consider saving
the certificate to a disk, USB flash drive, or network share. In addition, it is
recommended that you include the computer name in the file name if you are
exporting certificates from more than one computer.
17. On the File to Export page, ensure that the path and file name are correct, click Next,
and then click Finish.
To run the adtagent command
1. On the Windows desktop, click Start, and then click Run.
2. In the Run dialog box, type cmd, and then click OK.
3. At the command prompt, type <drive_letter>: (where <drive_letter> is the drive where the
Operating System is installed), and then press ENTER.
4. Type cd %systemroot% and then press ENTER.
5. Type cd system32 and then press ENTER.
6. Type adtagent -c and then press ENTER.
292
7. You will see a numbered list of certificates. Find the certificate used for Operations
Manager, type the number in the list (should be 1), and then press ENTER.
8. Type exit to close the command window.
See Also
Collecting Security Events Using Audit Collection Services in Operations Manager
Audit Collection Services Security
Audit Collection Services Capacity Planning
Audit Collection Services Performance Counters
How to Enable Audit Collection Services (ACS) Forwarders
How to Enable Event Logging and ACS Rules on Solaris and AIX Computers
How to Filter ACS Events for UNIX and Linux Computers
Monitoring Audit Collection Services Performance
How to Remove Audit Collection Services (ACS)
Audit Collection Services Administration (AdtAdmin.exe)
Monitoring Audit Collection Services Performance
In System Center 2012 – Operations Manager, the Audit Collection Services (ACS) collector
service includes two performance objects that have a total of 16 counters: the Collector object
and the Collector Client object. The Collector object has 14 counters, and the Collector Client
object has two counters. The counters in the Collector object record performance statistics from
the perspective of the ACS collector. The Collector Client counters record performance statistics
from the perspective of a single ACS forwarder.
Performance objects and counters are viewable in Windows Reliability and Performance Monitor,
which is a Microsoft Management Console (MMC) snap-in that combines the functionality of
previous stand-alone tools including Performance Logs and Alerts, Server Performance Advisor,
and System Monitor.
Collector Object
The following table describes each counter in the Collector performance object. If the counter
describes information that is added to a specific table in the ACS database, that table is defined
in the counter description.
Counter
Description
Connected Clients
The number of ACS forwarders currently
connected to the ACS collector.
Database Queue % Full
The ratio of the number of events currently in
the ACS database loader queue divided by the
highest number of requests that the database
293
Counter
Description
loader queue has had. This ratio is expressed
as a percentage.
Database Queue Length
The number of events currently in the database
loader queue.
DB Loader Events Inserts/sec
The average number of records added, per
second, to the dtEvent table in the ACS
database, which contains event record entries.
DB Loader Principal Inserts/sec
The average number of records added, per
second, to the dtPrincipal table in the ACS
database, which contains information about the
user and computer accounts that have access
to the ACS components.
DB Loader String Inserts/sec
The average number of records added, per
second, to the dtString table in the ACS
database.
DB Principal Cache Hit %
The percentage of all handling requests that
are serviced by the principal cache instead of
the dtPrincipal table in the ACS database.
DB Request Queue Length
The number of requests from the ACS collector
currently waiting to be serviced by the ACS
database. These requests are used during
forwarder handshake and during database
maintenance. They are not part of normal event
handling.
DB String Cache Hit %
The percentage of all handling requests that
are serviced by the string cache, thereby
avoiding a lookup in the dtString table in the
ACS database.
Event time in collector in milliseconds
The amount of time, in milliseconds, between
event arrival at the ACS collector and insertion
into the ACS database queues.
Incoming Events/sec
The total number of events arriving, per
second, at the collector from all connected ACS
forwarders.
Interface Audit Insertions/sec
The number of event records, per second, sent
by the collector to Windows Management
Instrumentation (WMI) for forwarding to an
294
Counter
Description
application outside of ACS.
Interface Queue Length
The average number of requests waiting on
WMI resources.
Registered Queries
The total number of subscription requests that
WMI has received for ACS events since the
ACS Collector service was last started.
Collector Client Object
The Collector Client performance object displays statistics about events that occur on a specified
ACS forwarder. The ACS Collector Client performance object is installed on the ACS collector. If
multiple ACS forwarders are connected to the ACS collector, multiple instances of the counter are
displayed. In large environments with more than 100 ACS forwarders connected to an ACS
collector, the Collector Client performance object, by default, displays the statistics of the ACS
forwarders with the highest asset values. ACS forwarders that have the most audit events are
assigned higher asset values to ensure their connections are prioritized over ACS forwarders with
fewer events.
Note
Asset values are assigned automatically by the ACS collector. You can change the
assigned asset values using AdtAdmin.exe and the \UpdForwarder parameter. For more
information about the AdtAdmin.exe tool, see Audit Collection Services Administration
(AdtAdmin.exe).
The Collector Client performance object has two counters. The following table describes each of
these counters.
Counter
Description
Average time between event generation
The average amount of time, in milliseconds,
from the creation of an event to the time the
event arrives at the ACS collector.
Incoming Audits/sec
The total number of events sent to the ACS
collector from the ACS forwarder.
See Also
Collecting Security Events Using Audit Collection Services in Operations Manager
How to Configure Certficates for ACS Collector and Forwarder
Audit Collection Services Capacity Planning
Audit Collection Services Performance Counters
295
How to Enable Audit Collection Services (ACS) Forwarders
Audit Collection Services Security
How to Filter ACS Events for UNIX and Linux Computers
Audit Collection Services Security
How to Remove Audit Collection Services (ACS)
Audit Collection Services Administration (AdtAdmin.exe)
How to Remove Audit Collection Services (ACS)
Each component of System Center 2012 – Operations Manager Audit Collection Services (ACS)
has a separate procedure for removing it.
The ACS collector is removed by using the Audit Collection Services Collector Setup wizard.
When you remove the ACS collector, the ACS database is not deleted. You delete the ACS
database from within Microsoft SQL Server.
To delete the ACS database you must be a member of the SQL Admins group or have the right to
delete a database delegated to you. You must also have read access to the ACS database. As a
best practice for security, consider using Run as to perform this procedure.
Because service for the ACS forwarder is part of the Operations Manager agent, you can either
disable service for the ACS forwarder and keep the Operations Manager agent or uninstall the
agent from the computer. If you do not need to monitor the computer after it is removed from an
ACS deployment, you should uninstall the Operations Manager agent. If you want to monitor
other services or applications on the computer even though it is no longer acting as an ACS
forwarder, you can disable service for the ACS forwarder.
To remove an ACS collector
1. Insert the Operations Manager CD in the management server that you selected to be the
ACS collector.
2. On the root of the CD, double-click SetupOM.exe. In the Install section, click Audit
collection services. The Audit Collection Services Collector Setup wizard starts.
3. On the Welcome page click Next.
4. On the ACS Collector Maintenance page, click Remove the ACS collector and then
click Next.
5. On the Summary page, the wizard lists the actions it performs to remove the ACS
collector. Review the list and click Next.
6. When the removal of the ACS collector is complete, click Finish.
To delete an ACS database
1. Click Start, point to All Programs, point to SQL Enterprise Manager, and click Query
Analyzer.
2. In the console tree, right-click the name of the ACS database that you want to remove,
click Delete, and then click OK.
296
To disable ACS forwarders
1. Log on to the computer with an account that has the rights of the Operations Manager
Administrator Operator role. This account must also have the rights of a local
administrator on each ACS forwarder.
2. In the Operations console, click Monitoring.
3. If you already have already created a state view for ACS, you can skip this step. Rightclick in the Monitoring navigation pane, point to New, and then click State View.
4. In Name, type a descriptive name, such as ACS Forwarders, and a short description in
Description.
5. If necessary, click the Criteria tab. In Show data related to, click Agent and then click
OK.
6. In the Actions pane, under Health Service Tasks, click Disable Audit Collection. The
Run Task - Enable Audit Collection dialog box displays.
7. In the Specify the credentials you want to run the task with section, click Other. In
the User Name box, type the name of a user account that belongs to the local
Administrators group on the agent computers. In the Password box, type the password
for this user account. Click to expand the Domain drop-down list to view the available
domains, and then click the domain of the user account.
8. Click Run Task. The Task Status dialog box displays tracking the progress of the task.
9. When the task completes successfully, click Close.
See Also
Collecting Security Events Using Audit Collection Services in Operations Manager
How to Configure Certficates for ACS Collector and Forwarder
Audit Collection Services Capacity Planning
Audit Collection Services Performance Counters
How to Enable Audit Collection Services (ACS) Forwarders
Audit Collection Services Security
How to Filter ACS Events for UNIX and Linux Computers
Monitoring Audit Collection Services Performance
Audit Collection Services Security
Audit Collection Services Administration (AdtAdmin.exe)
Audit Collection Services Administration (AdtAdmin.exe)
The primary tool for managing Audit Collection Services (ACS) in System Center 2012 –
Operations Manager is a command-line tool, AdtAdmin.exe, which is run locally on an ACS
collector. You can use AdtAdmin to view current configurations and change the default
configurations that apply to the ACS collector and ACS forwarders. AdtAdmin also allows you to
apply filters that limit the events that are stored in the ACS database. These filters are formatted
297
as Windows Management Instrumentation (WMI) Query Language (WQL) queries. (WQL is a
subset of the American National Standards Institute Structured Query Language (ANSI SQL) with
minor semantic changes to support WMI.)
AdtAdmin Syntax
AdtAdmin has 12 parameters, each of which has a few to several subparameters. The general
syntax of AdtAdmin is as follows:
AdtAdmin.exe /<Parameter> [/<Subparameter>:<Value>]
The following table lists each parameter of AdtAdmin along with a description. For more
information about the syntax of a specific parameter, click the name of the parameter in the table
to link to the topic that describes it.
Parameter
Description
AdtAdmin.exe /AddGroup
Creates a group on an ACS collector. Groups
are used to organize ACS forwarders.
AdtAdmin.exe /DelGroup
Deletes a previously created group on an ACS
collector.
AdtAdmin.exe /Disconnect
Disconnects an ACS forwarder or group of
forwarders from an ACS collector.
AdtAdmin.exe /GetDBAuth
Displays the authentication method used by the
ACS collector to connect to the ACS database.
AdtAdmin.exe /GetQuery
Displays the WQL queries currently in use on
an ACS collector. WQL queries are used to
filter events before they are saved to the ACS
database.
AdtAdmin.exe /ListForwarders
Displays the name and some statistical
information on the ACS forwarders that are
connected to an ACS collector.
AdtAdmin.exe /ListGroups
Displays the groups that are present on an
ACS collector.
AdtAdmin.exe /SetDBAuth
Specifies which authentication method the ACS
collector uses to connect to the ACS database.
Windows Authentication and SQL
authentication are the available authentication
methods.
AdtAdmin.exe /SetQuery
Defines a WQL query that the ACS collector
uses to filter the audit event data.
AdtAdmin.exe /Stats
Displays statistical information about the ACS
298
Parameter
Description
forwarders that are connected to an ACS
collector.
AdtAdmin.exe /UpdForwarder
Allows you to change the name and the value
of an ACS forwarder and also to change the
group to which an ACS forwarder belongs
AdtAdmin.exe /UpdGroup
Allows you to rename a group.
Common Subparameters
Each AdtAdmin parameter has from a few to several subparameters. The subparameters allow
you to apply a command to a specific ACS collector, a specific ACS forwarder, or group of
forwarders and are the same for most AdtAdmin parameters. The subparameters, defined in the
following table, can be used with an AdtAdmin parameter unless otherwise noted.
Subparameter
Description
/Collector:CollectorName
Specifies an ACS collector to run a command
against. If this subparameter is omitted, the local
ACS collector is assumed.
/Forwarder:Name
Specifies an ACS forwarder by its computer
name.
/ForwarderID:ForwarderIDNumber
Specifies an ACS forwarder by its
identification number. An identification
number is assigned to an ACS forwarder
when it first connects to the ACS collector.
/ForwarderSID:SID
Specifies an ACS forwarder by its computer
security identification number (SID).
/Group:GroupName
Specifies a group of ACS forwarders by the
group’s name.
/GroupID: IdentificationNumber
Specifies a group of ACS forwarders by the
group’s identification number. An
identification number is assigned to a group
when it is first created.
/Value:ValueNumber
Specifies an ACS forwarder or ACS group
by its assigned connection value. The ACS
collector prioritizes connections from ACS
forwarders using connection values that
range from -1 through 99. A -1 value means
299
Subparameter
Description
the forwarder is part of an ACS group and
that the group's value is used to determine
the forwarder's priority. A 0 value means the
ACS collector ignores data from that ACS
forwarder or group. If event saturation is
detected, a collector disconnects forwarders
or a group of forwarders with lower values
before disconnecting forwarders with higher
values.
See Also
Collecting Security Events Using Audit Collection Services in Operations Manager
How to Configure Certficates for ACS Collector and Forwarder
Audit Collection Services Capacity Planning
Audit Collection Services Performance Counters
How to Enable Audit Collection Services (ACS) Forwarders
Audit Collection Services Security
How to Filter ACS Events for UNIX and Linux Computers
Monitoring Audit Collection Services Performance
How to Remove Audit Collection Services (ACS)
Audit Collection Services Security
AdtAdmin.exe /AddGroup
The /AddGroup parameter creates a group that is used to organize ACS forwarders. The group
does not contain any ACS forwarders when it is created. Use the /UpdForwarder parameter to
add ACS forwarders to a group. This command does not generate output. You can use the
/ListGroups parameter to verify that the group was created.
Syntax
AdtAdmin.exe /AddGroup [/Collector:<CollectorName>] [/Group:<GroupName>]
Subparameter
Description
/Collector:CollectorName
Specifies an ACS collector on which you want
to create a group. If this subparameter is
omitted, the local ACS collector is assumed.
/Group:GroupName
Specifies the name of the new group. Replace
GroupName with the name of the new group.
300
Example
Use the following example to create a group called "Accounting Computers":
adtadmin /addgroup /group:"Accounting Computers"
See Also
Audit Collection Services Administration (AdtAdmin.exe)
AdtAdmin.exe /DelGroup
AdtAdmin.exe /Disconnect
AdtAdmin.exe /GetDBAuth
AdtAdmin.exe /GetQuery
AdtAdmin.exe /ListForwarders
AdtAdmin.exe /ListGroups
AdtAdmin.exe /SetDBAuth
AdtAdmin.exe /SetQuery
AdtAdmin.exe /Stats
AdtAdmin.exe /UpdForwarder
AdtAdmin.exe /UpdGroup
AdtAdmin.exe /DelGroup
The /DelGroup parameter deletes a group from an ACS collector by using its name or group
identification number. When a group is deleted, the forwarders that belong to the group are not
deleted. Any forwarders assigned to a group when it is deleted are added to or still belong to the
default top-level groups.
No output is generated from this command. You can use the /ListGroups parameter to verify that
the group was created and also to determine a group’s assigned identification number.
Syntax
AdtAdmin.exe /DelGroup [/Collector:<CollectorName>] {[/Group:<GroupName>] |
[/GroupID:<IdentificationNumber>]}
Subparameter
Description
/Collector:CollectorName
Specifies the ACS collector on which the group
was created. If this subparameter is omitted,
the local ACS collector is assumed.
/Group:GroupName
Specifies an ACS group to delete by the
group’s name.
/GroupID:IdentificationNumber
Specifies an ACS group to delete by the
group’s identification number. An identification
number is assigned to a group when it is first
created.
301
Example
Use the following example to delete an ACS group that has the name "Accounting Computers":
adtadmin /delgroup /group:"Accounting Computers"
See Also
Audit Collection Services Administration (AdtAdmin.exe)
AdtAdmin.exe /AddGroup
AdtAdmin.exe /Disconnect
AdtAdmin.exe /GetDBAuth
AdtAdmin.exe /GetQuery
AdtAdmin.exe /ListForwarders
AdtAdmin.exe /ListGroups
AdtAdmin.exe /SetDBAuth
AdtAdmin.exe /SetQuery
AdtAdmin.exe /Stats
AdtAdmin.exe /UpdForwarder
AdtAdmin.exe /UpdGroup
AdtAdmin.exe /Disconnect
The /Disconnect parameter disconnects a specified ACS forwarder or group of forwarders from
the ACS collector. No output is generated from the /Disconnect parameter. To check an ACS
forwarder’s status after using the /Disconnect parameter, use the/Connected subparameter of the
/Stats parameter.
Syntax
AdtAdmin.exe /Disconnect [/Collector:<CollectorName>] {/Forwarder:<Name> |
/ForwarderSid:<SID> | /Group:<GroupName> | /GroupID:<IdentificationNumber> |
/Value:<ValueNumber>}
Subparameter
Definition
/Collector:CollectorName
Specifies an ACS collector you want to
disconnect. If this subparameter is omitted, the
local ACS collector is assumed.
/Forwarder:Name
Specifies an ACS forwarder by its computer
name.
/ForwarderID:ForwarderIDNumber
Specifies an ACS forwarder by its
identification number. An identification
number is assigned to an ACS forwarder
when it first connects to the ACS collector.
302
Subparameter
Definition
/ForwarderSID:SID
Specifies an ACS forwarder by its computer
security identification number.
/Group:GroupName
Specifies a group of ACS forwarders by the
group’s name.
/GroupID: IdentificationNumber
Specifies a group of ACS forwarders by the
group’s identification number. An
identification number is assigned to a group
when it is first created.
/Value:ValueNumber
Specifies an ACS forwarder or ACS group
by its assigned connection value. The ACS
collector prioritizes connections from ACS
forwarders using connection values.
Connection values range from -1 through 99.
A value of -1 means the forwarder is part of
an ACS group and that the group's value is
used to determine the forwarder's priority. A
value of 0 means the ACS collector ignores
data from that ACS forwarder or group. If
event saturation is detected, a collector will
disconnect forwarders or a group of
forwarders with lower values before
disconnecting forwarders with higher values.
Example
This example disconnects an ACS forwarder named Server1:
adtadmin /disconnect /forwarder:"Server1"
See Also
Audit Collection Services Administration (AdtAdmin.exe)
AdtAdmin.exe /AddGroup
AdtAdmin.exe /DelGroup
AdtAdmin.exe /GetDBAuth
AdtAdmin.exe /GetQuery
AdtAdmin.exe /ListForwarders
AdtAdmin.exe /ListGroups
AdtAdmin.exe /SetDBAuth
AdtAdmin.exe /SetQuery
AdtAdmin.exe /Stats
303
AdtAdmin.exe /UpdForwarder
AdtAdmin.exe /UpdGroup
AdtAdmin.exe /GetDBAuth
The /GetDBAuth parameter displays the current authentication method used by the ACS collector
to access the ACS database. The two available authentication methods are Windows
Authentication and SQL authentication. If SQL authentication is used, the /GetDBAuth parameter
displays the name of the user account currently in use by the ACS collector to connect to the
ACS database.
Syntax
AdtAdmin.exe /GetDBAuth [/Collector:<CollectorName>]
Subparameter
Definition
/Collector:CollectorName
Specifies an ACS collector whose database
authentication account you want to display. If this
subparameter is omitted, the local ACS collector
is assumed.
Example
This example retrieves the authentication method used by the ACS collector to connect to the
ACS Database. In the following example, the local ACS collector is assumed:
AdtAdmin /GetDBAuth
See Also
Audit Collection Services Administration (AdtAdmin.exe)
AdtAdmin.exe /AddGroup
AdtAdmin.exe /DelGroup
AdtAdmin.exe /Disconnect
AdtAdmin.exe /GetQuery
AdtAdmin.exe /ListForwarders
AdtAdmin.exe /ListGroups
AdtAdmin.exe /SetDBAuth
AdtAdmin.exe /SetQuery
AdtAdmin.exe /Stats
AdtAdmin.exe /UpdForwarder
AdtAdmin.exe /UpdGroup
304
AdtAdmin.exe /GetQuery
The /GetQuery parameter lists the Windows Management Instrumentation (WMI) Query
Language (WQL) queries that are currently in use as filters on the ACS collector(s). Only the
/Collector subparameter applies to the /GetQuery parameter.
Note
The /SetQuery parameter applies a WQL filter. For more information about the /SetQuery
parameter, see AdtAdmin.exe /SetQuery.
Syntax
AdtAdmin.exe /GetQuery [/Collector:CollectorName]
Subparameter
Definition
/Collector:CollectorName
Specifies a single ACS collector from which to
retrieve a list of current WQL queries that are
applied as filters.
See Also
Audit Collection Services Administration (AdtAdmin.exe)
AdtAdmin.exe /AddGroup
AdtAdmin.exe /DelGroup
AdtAdmin.exe /Disconnect
AdtAdmin.exe /GetDBAuth
AdtAdmin.exe /ListForwarders
AdtAdmin.exe /ListGroups
AdtAdmin.exe /SetDBAuth
AdtAdmin.exe /SetQuery
AdtAdmin.exe /Stats
AdtAdmin.exe /UpdForwarder
AdtAdmin.exe /UpdGroup
AdtAdmin.exe /ListForwarders
The /ListForwarders parameter lists the ACS forwarders, along with some statistics on each, that
have ever connected to the ACS collector. The data that displays is a subset of the data that
displays using the /Stats parameter. If no subparameters are used, all ACS forwarders that have
ever connected to the ACS collector are included. If you specify an ACS group, all ACS
forwarders that belong to the group are listed.
Syntax
305
AdtAdmin.exe /ListForwarders [/Collector:<CollectorName>] {/[Forwarder:<Name>] |
[/ForwarderSid:<SID>] | } {[/Group:<GroupName>] | [/GroupID:<IdentificationNumber>] |
[/Value:<ValueNumber>]}
Subparameter
Definition
/Collector:CollectorName
Specifies an ACS collector whose statistics you
want to list. If this subparameter is omitted, the
local ACS collector is assumed.
/Forwarder:Name
Specifies an ACS forwarder by its computer
name.
/ForwarderID:ForwarderIDNumber
Specifies an ACS forwarder by its
identification number. An identification
number is assigned to an ACS forwarder
when it first connects to the ACS collector.
/ForwarderSID:SID
Specifies an ACS forwarder by its computer
security identification number.
/Group:GroupName
Specifies a group of ACS forwarders by the
group’s name.
/GroupID: IdentificationNumber
Specifies a group of ACS forwarders by the
group’s identification number. An
identification number is assigned to a group
when it is first created.
/Value:ValueNumber
Specifies an ACS forwarder or ACS group
by its assigned connection value. The ACS
collector prioritizes connections from ACS
forwarders using connection values.
Connection values range from -1 through 99.
A value of -1 means the forwarder is part of
an ACS group and that the group's value is
used to determine the forwarder's priority. A
value of 0 means the ACS collector ignores
data from that ACS forwarder or group. If
event saturation is detected, a collector will
disconnect forwarders or a group of
forwarders with lower values before
disconnecting forwarders with higher values.
Examples
306
Use the following example to list all ACS forwarders, along with some statistics on each, that
have connected to this ACS collector:
adtadmin /listforwarders
Use the following example to list the ACS forwarders, along with some statistics on each, that
belong to the ACS group that has a group identification number of 4:
adtadmin /listforwarders /groupid:4
Note
Use quotation marks if the name contains spaces.
Use the following example to list statistics on an ACS forwarder that has the name PC 101:
adtadmin /listforwarders /forwarder:"PC 101"
See Also
Audit Collection Services Administration (AdtAdmin.exe)
AdtAdmin.exe /AddGroup
AdtAdmin.exe /DelGroup
AdtAdmin.exe /Disconnect
AdtAdmin.exe /GetDBAuth
AdtAdmin.exe /GetQuery
AdtAdmin.exe /ListGroups
AdtAdmin.exe /SetDBAuth
AdtAdmin.exe /SetQuery
AdtAdmin.exe /Stats
AdtAdmin.exe /UpdForwarder
AdtAdmin.exe /UpdGroup
AdtAdmin.exe /ListGroups
The output of the /ListGroups parameter is a comma-separated list of groups that is maintained
by an ACS collector. If no subparameters are used, all groups from this ACS collector are listed.
None of the subparameters that specify individual ACS forwarders apply to the /ListGroups
parameter.
Syntax
AdtAdmin.exe /ListGroups [/Collector:<CollectorName>] {[/Group:<GroupName>] |
[/GroupID:<IdentificationNumber>] | [/Value:<ValueNumber>]}
Subparameter
Definition
/Collector:CollectorName
Specifies an ACS collector whose groups you
want to list. If this subparameter is omitted, the
local ACS collector is assumed.
307
Subparameter
Definition
/Group:GroupName
Specifies a group of ACS forwarders by the
group’s name.
/GroupID: IdentificationNumber
Specifies a group of ACS forwarders by the
group’s identification number. An
identification number is assigned to a group
when it is first created.
/Value:ValueNumber
Specifies an ACS forwarder or ACS group by
its assigned connection value. The ACS
collector prioritizes connections from ACS
forwarders using connection values.
Connection values range from -1 through 99.
A value of -1 means the forwarder is part of
an ACS group and that the group's value is
used to determine the forwarder's priority. A
value of 0 means the ACS collector ignores
data from that ACS forwarder or group. If
event saturation is detected, a collector will
disconnect forwarders or a group of
forwarders with lower values before
disconnecting forwarders with higher values.
Example
Use the following example to list all ACS groups defined on this ACS collector:
adtadmin /listgroups
See Also
Audit Collection Services Administration (AdtAdmin.exe)
AdtAdmin.exe /AddGroup
AdtAdmin.exe /DelGroup
AdtAdmin.exe /Disconnect
AdtAdmin.exe /GetDBAuth
AdtAdmin.exe /GetQuery
AdtAdmin.exe /ListForwarders
AdtAdmin.exe /SetDBAuth
AdtAdmin.exe /SetQuery
AdtAdmin.exe /Stats
AdtAdmin.exe /UpdForwarder
AdtAdmin.exe /UpdGroup
308
AdtAdmin.exe /SetDBAuth
The /SetDBAuth parameter specifies the authentication method that the ACS collector uses to
access the ACS database. The two available authentication methods are Windows Authentication
and SQL authentication. Windows Authentication is the most secure method but can be used only
if the computer that runs the ACS collector and the computer that hosts the ACS database belong
to the same Active Directory domain or to domains that trust each other.
Using the /Name and the /Pwd subparameters automatically configures the ACS collector to use
SQL authentication. To check which authentication method the ACS collector is using, run the
/GetDBAuth parameter.
Syntax
To specify that the ACS collector use Windows Authentication, use the following syntax:
AdtAdmin.exe /SetDBAuth [/Collector:<CollectorName>]
To specify that the ACS collector use SQL authentication and identify the user name and
password of the user account that can access the ACS database, use the following syntax:
AdtAdmin.exe /SetDBAuth [/Collector:<CollectorName>] /Name:<UserAccount> /Pwd:<Password>
Subparameter
Description
/Collector:CollectorName
Specifies an ACS collector whose database
authentication account you want to change. If
this subparameter is omitted, the local ACS
collector is assumed.
/Name:UserAccount
Identifies the new user account name for the
ACS collector to use to connect to the ACS
database. This subparameter should be used
only when you want to use SQL authentication
as the authentication method between the ACS
collector and the ACS database.
/Pwd:Password
Specifies the password for the user account
identified with the /Name parameter.
Example
Use the following example to change the user account used by the ACS collector to connect to
the ACS Database to an account that has a user name of "SQLDatabase" and a password of
"SQLPass#1":
AdtAdmin /SetDBAuth /Name:SQLDatabase /Password:SQLPass#1
See Also
Audit Collection Services Administration (AdtAdmin.exe)
AdtAdmin.exe /AddGroup
AdtAdmin.exe /DelGroup
309
AdtAdmin.exe /Disconnect
AdtAdmin.exe /GetDBAuth
AdtAdmin.exe /GetQuery
AdtAdmin.exe /ListForwarders
AdtAdmin.exe /ListGroups
AdtAdmin.exe /SetQuery
AdtAdmin.exe /Stats
AdtAdmin.exe /UpdForwarder
AdtAdmin.exe /UpdGroup
AdtAdmin.exe /SetQuery
An ACS collector can use Windows Management Instrumentation (WMI) Query Language (WQL)
queries as filters to limit the events that are stored in the ACS database. The /SetQuery
parameter implements the filter before events are saved to the ACS database. For more
information on WQL and WQL queries, see Querying with WQL.
Note
Because ACS supports only event queries, it does not support WQL aggregation
operators.
Syntax
AdtAdmin.exe /SetQuery [/Collector:CollectorName] /Query:QuerySyntax
Subparameter
Definition
/Collector:CollectorName
Specifies an ACS collector to query. If this
subparameter is omitted, the local ACS
collector is assumed.
/Query:QuerySyntax
Specifies the query syntax that defines the filter
to apply.
Example
This example uses the /SetQuery parameter to define a WQL query that filters out specified
events. When applied, this query filters out events generated by System, Local Service, and
Network Service services, and it also filters events that have specified event ID numbers.
adtadmin /setquery /collector:"Collector Name" /query:"SELECT * FROM AdtsEvent WHERE NOT
((HeaderUser='SYSTEM' OR HeaderUser='LOCAL SERVICE' OR HeaderUser='NETWORK SERVICE') OR
(EventId=538 OR EventId=566 OR EventId=672 OR EventId=680 OR (EventId>=541 AND
EventId<=547))"
See Also
Audit Collection Services Administration (AdtAdmin.exe)
310
AdtAdmin.exe /AddGroup
AdtAdmin.exe /DelGroup
AdtAdmin.exe /Disconnect
AdtAdmin.exe /GetDBAuth
AdtAdmin.exe /GetQuery
AdtAdmin.exe /ListForwarders
AdtAdmin.exe /ListGroups
AdtAdmin.exe /SetDBAuth
AdtAdmin.exe /Stats
AdtAdmin.exe /UpdForwarder
AdtAdmin.exe /UpdGroup
AdtAdmin.exe /Stats
The /Stats parameter lists statistical information about ACS forwarders that are connected to the
ACS collector. These statistics include identification numbers, SIDs, names, and assigned value
numbers. The /Stats parameter is used to verify recently completed configuration changes and to
retrieve information that is needed when using other AdtAdmin parameters, such as /Disconnect
or /Setquery. All ACS collectors, ACS groups, and ACS forwarders are included in the list unless
you specify otherwise. Also, every statistic is listed, by default. If you want only a single statistic,
you can specify which statistic that you want to display as part of the command syntax.
Syntax
After you chose a parameter, you can then choose to list all statistics or you can choose to list a
particular statistic. This topic includes a table of the parameters that specify the ACS forwarder or
group of ACS forwarders that you want to list and a second table that includes the individual
statistic subparameters that you can specify.
The syntax of the AdtAdmin.exe /Stats parameter is as follows:
AdtAdmin.exe /Stats [/Collector:<CollectorName>] {/[Forwarder:<Name>] |
[/ForwarderSid:<SID>] | [/Value:<ValueNumber>} | {[/Group:<GroupName>] |
[/GroupID:<IdentificationNumber>]} [<StatisticParameter>]
Subparameter
Definition
/Collector:CollectorName
Specifies an ACS collector whose statistics you
want to list. If this subparameter is omitted, the
local ACS collector is assumed.
/Forwarder:Name
Specifies an ACS forwarder by its computer
name.
/ForwarderID:ForwarderIDNumber
Specifies an ACS forwarder by its
identification number. An identification
number is assigned to an ACS forwarder
311
Subparameter
Definition
when it first connects to the ACS collector.
/ForwarderSID:SID
Specifies an ACS forwarder by its computer
security identification number.
/Group:GroupName
Specifies a group of ACS forwarders by the
group’s name.
/GroupID: IdentificationNumber
Specifies a group of ACS forwarders by the
group’s identification number. An
identification number is assigned to a group
when it is first created.
/Value:ValueNumber
Specifies an ACS forwarder or ACS group
by its assigned connection value. The ACS
collector prioritizes connections from ACS
forwarders using connection values.
Connection values range from -1 through 99.
A value of -1 means the forwarder is part of
an ACS group and that the group's value is
used to determine the forwarder's priority. A
value of 0 means the ACS collector ignores
data from that ACS forwarder or group. If
event saturation is detected, a collector
disconnects forwarders or a group of
forwarders with lower values before
disconnecting forwarders with higher values.
The following table lists the available statistic parameters. If you do not list a statistic parameter,
all statistics display.
Statistic Parameter
Definition
Average event rate
Displays the average number of events per
second received from an ACS forwarder or
group of forwarders over the current
connection.
Average time to collector
Displays the average number of milliseconds
elapsed from the time an event is generated
on an ACS forwarder or group of forwarders
to the time the ACS collector receives that
event.
Connect time
Displays the date and time that an ACS
312
Statistic Parameter
Definition
forwarder connected to the ACS collector.
This parameter is valid only if the /Connected
parameter has a value of 1 (connected).
Connected
Displays the current connection status of an
ACS forwarder or group of forwarders. The
value of this parameter is either a 0 (not
connected) or a 1 (connected).
Current event rate
Displays the events per second currently
being received from an ACS forwarder or
group of forwarders.
Last action
Displays the date and time of the last
transmission from an ACS forwarder.
Seconds since connection
Displays the number of seconds an ACS
forwarder has been connected to the ACS
collector. This parameter is valid only if the
/Connected subparameter has a value of 1
(connected).
Total transmitted events
Displays the number of audit events received
from an ACS forwarder or group of forwarders
over the present connection.
Version
Displays the version of an ACS forwarder's ACS
software.
See Also
Audit Collection Services Administration (AdtAdmin.exe)
AdtAdmin.exe /AddGroup
AdtAdmin.exe /DelGroup
AdtAdmin.exe /Disconnect
AdtAdmin.exe /GetDBAuth
AdtAdmin.exe /GetQuery
AdtAdmin.exe /ListForwarders
AdtAdmin.exe /ListGroups
AdtAdmin.exe /SetDBAuth
AdtAdmin.exe /SetQuery
AdtAdmin.exe /UpdForwarder
AdtAdmin.exe /UpdGroup
313
AdtAdmin.exe /UpdForwarder
Using the /UpdForwarder parameter, you can change the name and the value of an ACS
forwarder and also change the group membership of an ACS forwarder.
Syntax
AdtAdmin.exe /UpdForwarder [/Collector:<CollectorName>] {/Forwarder:<Name> |
/ForwarderID:<ForwarderIDNumber> | /ForwarderSid:<SID> | /Group:<GroupName> |
/GroupID:<IdentificationNumber> | /GroupValue:<ValueNumber> | /Value:<ValueNumber>}
{/Name:<NewName> | /Value:<NewValueNumber> /GroupValue:<NewValue>}
Subparameter
Definition
/Collector:CollectorName
Specifies the ACS collector to which the ACS
forwarder or forwarders sends audit events. If
this subparameter is omitted, the local ACS
collector is assumed.
/Forwarder:Name
Specifies an ACS forwarder by its computer
name.
/ForwarderID:ForwarderIDNumber
Specifies an ACS forwarder by its
identification number. An identification
number is assigned to an ACS forwarder
when it first connects to the ACS collector.
/ForwarderSID:SID
Specifies an ACS forwarder by its computer
security identification number.
/Group:GroupName
Specifies a group of ACS forwarders by the
group’s name.
/GroupID: IdentificationNumber
Specifies a group of ACS forwarders by the
group’s identification number. An
identification number is assigned to a group
when it is first created.
/Value:ValueNumber
Specifies an ACS forwarder or ACS group
by its assigned connection value. The ACS
collector prioritizes connections from ACS
forwarders using connection values.
Connection values range from -1 through 99.
A value of -1 means the forwarder is part of
an ACS group and that the group's value is
used to determine the forwarder's priority. A
value of 0 means the ACS collector ignores
data from that ACS forwarder or group. If
event saturation is detected, a collector will
314
Subparameter
Definition
disconnect forwarders or a group of
forwarders with lower values before
disconnecting forwarders with higher values.
/GroupValue:NewValue
Specifies a new value for a group to which
the ACS forwarder belongs.
/Name:NewName
Specifies a new name for the ACS
forwarder.
/Value:NewValueNumber
Specifies a new value for the ACS forwarder.
Example
In this example, an ACS forwarder identified as Server1 has a current connection value of 5. This
connection value is changed to 3:
adtadmin /updforwarder /forwarder:Server1 /value:5 /value:3
In this example, an ACS forwarder named "Accounting Computer" is assigned a new
configuration value of 99:
adtadmin /updforwarder /forwarder:"Accounting Computer" /value:99
In this example, a group that contains the ACS forwarder named "Accounting Computer" is
assigned a new configuration value of 2:
adtadmin /updforwarder /forwarder:"Accounting Computer" /groupvalue:2
In this example, the connection value of a group, specified by its identification number, is
changed to 50:
adtadmin /updforwarder /forwarderid:1 /value:50
Note
An ACS forwarder can be a member of only one group at a time. If the ACS forwarder is
already a member of an ACS group, running this command removes the forwarder from
that group. All names with spaces must be contained within parentheses.
See Also
Audit Collection Services Administration (AdtAdmin.exe)
AdtAdmin.exe /AddGroup
AdtAdmin.exe /DelGroup
AdtAdmin.exe /Disconnect
AdtAdmin.exe /GetDBAuth
AdtAdmin.exe /GetQuery
AdtAdmin.exe /ListForwarders
AdtAdmin.exe /ListGroups
315
AdtAdmin.exe /SetDBAuth
AdtAdmin.exe /SetQuery
AdtAdmin.exe /Stats
AdtAdmin.exe /UpdGroup
AdtAdmin.exe /UpdGroup
The /UpdGroup parameter renames an existing group. Groups are used in ACS to organize ACS
forwarders.
Syntax
AdtAdmin.exe /UpdGroup {/Group:<ExistingName> | /GroupID:<IdentificationNumber>}
/Name:<NewName>
Subparameter
Description
/Group
Specifies an ACS group to rename. You can
specify the group using its name or
identification number.
ExistingName
Identifies the ACS group to rename by its group
name.
IdentificatonNumber
Identifies the ACS group to rename by its group
identification number.
/Name:NewName
Specifies the new name for the ACS group.
Note
A group’s identification number can be obtained using the AdtAdmin /ListGroups
command.
Example
Use the following example to rename the Accounting Computers ACS group to "Desktop
Computers":
AdtAdmin /UpdGroup /Group:"Accounting Computers" /Name:"Desktop Computers"
See Also
Audit Collection Services Administration (AdtAdmin.exe)
AdtAdmin.exe /AddGroup
AdtAdmin.exe /DelGroup
AdtAdmin.exe /Disconnect
AdtAdmin.exe /GetDBAuth
AdtAdmin.exe /GetQuery
AdtAdmin.exe /ListForwarders
316
AdtAdmin.exe /ListGroups
AdtAdmin.exe /SetDBAuth
AdtAdmin.exe /SetQuery
AdtAdmin.exe /Stats
AdtAdmin.exe /UpdForwarder
Connecting Operations Manager With Other Management
Systems
Product connectors are used to synchronize System Center 2012 – Operations Manager data
with other management systems, such as those that monitor non-Windows computers or create
trouble-tickets. Product connectors can integrate a deployment of Operations Manager into
another management platform or connect other management systems into a full Operations
Manager management solution.
A unidirectional connector forwards alerts to another management system. A bidirectional
connector both forwards alerts to another management system and receives messages from the
originating system when the issue is resolved.
Connections to Other Management Systems
Product connectors allow communication between Operations Manager and other management
systems, regardless of whether Operations Manager is the highest level management system or
not. If Operations Manager is not the top-tier management system, a product connector can
forward all Windows-generated alerts for consolidation at another management system. If the
connector is bidirectional, Operations Manager can update the state of the monitored component
in the Operations Console when it receives notification from the top-level management system. If
Operations Manager is the top-tier management system, a product connector allows it to receive
and consolidate alert information from another management system.
Operations Manager and Trouble-Ticketing Systems
In Operations Manager, alerts occur when an issue requires action. A trouble-ticketing system
can automatically open trouble tickets when it receives an alert generated from Operations
Manager via a product connector.
Product Connector Installation
If you want to connect to a particular management system, you should ask the vendor of that
management system for a product connector. Installation instructions should be included in the
download of the product connector files. After a product connector is installed, you can configure
which events you want the product connector to accept or forward using subscriptions. The
product connectors you install are displayed in the Administration workspace in Product
Connectors. See How to Configure a Product Connector Subscription for more information.
317
Connecting Operations Manager With Other Management Systems topics
How to Configure a Product Connector Subscription
Other resources for this component
TechNet Library main page for Operations Manager
Operations Guide for System Center 2012 - Operations Manager
Initial Monitoring After Operations Manager Is Installed
Managing Access in Operations Manager
Getting Information from Operations Manager
General Tasks in Operations Manager
Maintenance of Operations Manager
Operations Manager Report Authoring Guide
Managing Discovery and Agents
How to Configure a Product Connector Subscription
System Center 2012 – Operations Manager supports the ability to synchronize alert data with
other applications, such as other management systems, using product connectors. After a
product connector is installed, by default, all alerts are forwarded through the product connector.
In the following procedure, you use the Product Connector Subscription Wizard to specify which
alerts you want the product connector to forward.
Note
You must have a product connector installed prior to beginning this procedure. Install the
product connector according to the product connector vendor's installation instructions.
To configure a subscription for a product connector
1. Log on to the computer with an account that is a member of the Operations Manager
Administrators user role.
2. In the Operations console, click Administration.
3. In the Administration pane, click Product Connectors. In the Product Connectors pane,
right-click the product connector and then click Properties. The Product Connector
Properties dialog box displays. In the Subscriptions section, click the Add button. The
Product Connector Subscription Wizard starts.
Note
Operations Manager internal product connectors are listed in the Operations
console. These connectors are used for discovery workflows. Do not create
subscriptions for these internal product connectors.
4. On the General page, type a name and a short description for the subscription you are
creating, and then click Next.
5. On the Groups page, you can filter which alerts this connector forwards to an external
318
management system based on groups. By default, all check boxes are selected, so alerts
from all groups are forwarded. To enable the child check boxes, clear the top-level check
box. After you make your selections, click Next.
6. On the Targets page, you can filter which alerts this connector forwards based on object
type. By default, alerts are accepted from all object types in all management packs. You
can specify particular management packs or certain monitored objects from which you
want to forward alerts. To accept alerts from only specified types of objects, click
Forward alerts from targets explicitly added to the 'Approved targets' grid are
approved and then click the Add button to select individual targets.
7. On the Criteria page, you can filter which alerts this connector forwards based on the
severity, priority, resolution state, and category of the alert. By default, all criteria are
selected, so all alerts are forwarded. However, you can individually select which alerts
you want forwarded. After you make your selections, click Create to create the product
connector subscription. You can view the newly created subscription in the details pane.
See Also
Connecting Operations Manager With Other Management Systems
Monitoring Operations Manager from a Second Management
Group
Businesses using System Center 2012 – Operations Manager in multiple management groups
sometimes want to monitor one management group from another management group. This topic
provides some tips for monitoring one management group (management group A) from a second
management group (management group B).
You can install an agent on management servers in management group A from management
group B. If you install the agent manually, configure the agent to report to a management
server in management group B.
Disable Active Directory integration for the agent you install on the management server in
management group A.
To upgrade the management server in management group A, you must remove the
management group B agent first.
After the agent is installed, ensure that you do not configure the agent to also report to
management group A (“multihome” the agent).
Ensure that the Run As accounts for the Default Action Account and Privileged Monitoring
Account profiles for the management server in management group B are using credentials
that can remotely authenticate and that have sufficient permissions on the management
servers in management group A.
See Also
Operations Manager Monitoring Scenarios
Integrating Active Directory and Operations Manager
Connecting Operations Manager With Other Management Systems
319
Collecting Security Events Using Audit Collection Services in Operations Manager
Monitoring UNIX and Linux Computers by Using Operations Manager
Monitoring .NET Applications
Monitoring Service Level Objectives by Using Operations Manager
Monitoring Networks by Using Operations Manager
Monitoring Clusters by Using Operations Manager
Client Monitoring Using Agentless Exception Monitoring in Operations Manager
Monitoring Across Untrusted Boundaries in Operations Manager
Agentless Monitoring in Operations Manager
Integrating Active Directory and Operations Manager
Integrating Active Directory and Operations Manager topics
Using Active Directory Domain Services to Assign Computers to Operations Manager
Management Groups
How to Create an Active Directory Domain Services Container for a Management Group
How to Use Active Directory Domain Services to Assign Computers to Management Servers
Changing the Active Directory Integration Setting for an Agent
Other resources for this component
TechNet Library main page for Operations Manager
Operations Guide for System Center 2012 - Operations Manager
Initial Monitoring After Operations Manager Is Installed
Managing Access in Operations Manager
Getting Information from Operations Manager
General Tasks in Operations Manager
Maintenance of Operations Manager
Operations Manager Report Authoring Guide
Managing Discovery and Agents
Using Active Directory Domain Services to Assign Computers to
Operations Manager Management Groups
System Center 2012 – Operations Manager allows you to take advantage of your investment in
Active Directory Domain Services (AD DS) by enabling you to use it to assign agent-managed
computers to management groups.
To assign computers to management groups by using AD DS:
The functional level of AD DS domains must be Windows 2000 native or Windows
Server 2003.
320
Agent-managed computers and all managements servers in the AD Agent Assignment
resource pool must be in the same or two-way trusted domains.
Note
Regardless of whether AD DS is used to assign computers to a management group,
agent-managed computers and their primary management server and secondary
management server must be in the same or two-way trusted domains or a gateway
server must be used. For more information about gateway servers, see About
Gateway Servers in Operations Manager.
Following are the phases for using AD DS to assign computers to Operations
Manager management groups.
1. A domain administrator uses MOMADAdmin.exe to create an AD DS container for an
Operations Manager management group in the domains of the computers it will manage. The
AD DS security group that is specified when running MOMADAdmin.exe is granted Read and
Delete Child permissions to the container. By creating a container this way, Operations
Manager administrators are given the permission necessary to add management servers to
the container and assign computers to them, without needing to be domain administrators.
2. An Operations Manager administrator uses the Agent Assignment and Failover Wizard to
assign computers to a primary management server and secondary management server.
Note
Domain controllers cannot be assigned to a management group using Active
Directory Domain Services.
3. The Operations Manager agent is deployed using MOMAgent.msi to the desired computers
and configured to get its management group information from Active Directory.
Note
Active Directory Integration is disabled for agents that were installed from the
Operations console. By default, Active Directory Integration is enabled for agents
installed manually using MOMAgent.msi. To disable Active Directory Integration for
manual installs, use the command line parameter USE_SETTINGS_FROM_AD=0 as
explained in Install Agent Using the Command Line.
Configuring agents to get their management group information from AD DS is also helpful if your
organization uses images to deploy computers. For example, add the Operations Manager agent
to the SQL Server 2005 image and configure the agent to get its management group information
from Active Directory. When you bring up a new SQL Server 2005 server from an image, the
server is automatically configured to be managed by the appropriate Operations
Manager management group and download the applicable management packs.
See Also
Integrating Active Directory and Operations Manager
How to Create an Active Directory Domain Services Container for a Management Group
How to Use Active Directory Domain Services to Assign Computers to Management Servers
321
Changing the Active Directory Integration Setting for an Agent
How to Create an Active Directory Domain Services Container for a
Management Group
You can use the following command-line syntax and procedure to create an Active Directory
Domain Service (AD DS) container for a System Center 2012 – Operations Manager
management group. MOMADAdmin.exe is provided for this purpose and is installed with the
Operations Manager management server. MOMADAdmin.exe must be run by an administrator of
the specified domain. It can be run on a computer running Microsoft Windows 2000 SP4,
Windows XP SP2, and Windows Server 2003 with Microsoft .NET Framework 2.0 installed.
Command line syntax:
<path>\MOMADAdmin.exe <ManagementGroupName> <MOMAdminSecurityGroup> <
RunAsAccount> <Domain>
Important
You must put a value inside quotation marks if the value contains a space.
ManagementGroupName is the name of the management group for which an AD container is
being created.
MOMAdminSecurityGroup is a domain security group, domain\security_group format, which
is a member of the Operations Managers Administrators security role for the management group.
For Active Directory integration to work, the security group must be either a global security
group (if Active Directory integration needs to function in multiple domains with 2 way trusts)
or a local domain group (if Active Directory integration is only used in one domain)
To make a security group to be the Management Group Operations Manager Group
Administrator, use the following procedure.
a. In Operations console, select Administration.
b. In the Administration workspace, select User Roles under Security.
c.
In User Roles, select Operations Manager Administrators and click the Properties
action or right click Operations Manager Administrators and select Properties.
d. Click Add to open the Select Group dialog box.
e. Select the desired security group, and then click OK to close the dialog box.
f.
Click OK to close User Role Properties.
Note
We recommend one security group, which might contain several groups, be used for
the Operations Manager Administrators role. That way, groups and members of
groups can be added and removed from groups without a domain administrator
needing to perform manual steps to assign them Read and Delete Child permissions
to the Management Group container.
RunAsAccount: This is the domain account which will be used by the management server to
read, write, and delete objects in AD. Use the format domain\username.
322
Domain is the name of the domain in which the management group container will be created.
MOMADAdmin.exe can be run across domains only if a two-way trust exists between them.
To create an Active Directory Domain Services container for a management group
1. Open the command window.
2. At the prompt, for example, type the following:
"C:\Program Files\System Center Operations Manager 2012\MOMADAdmin.exe"
"Message Ops" MessageDom\MessageMOMAdmins MessageDom\
MessageAdAcct MessageDom
3. The preceding command-line example will:
a. Run the MOMADAdmin.exe utility from the command line.
b. Create the "Message Ops" Management Group AD DS container in the AD DS
schema root of the MessageDom domain. To create the same Management Group
AD DS container in additional domains, run MOMADAdmin.exe for each domain.
c.
Add the MessageDom\MessageAdAcct domain user account to the
MessageDom\MessageMOMAdmin AD DS security group and assign the security
AD DS group the rights necessary to manage the AD DS container.
See Also
Integrating Active Directory and Operations Manager
Using Active Directory Domain Services to Assign Computers to Operations Manager
Management Groups
How to Use Active Directory Domain Services to Assign Computers to Management Servers
Changing the Active Directory Integration Setting for an Agent
How to Use Active Directory Domain Services to Assign Computers to
Management Servers
The Operations Manager Agent Assignment and Failover Wizard creates an agent assignment
rule that uses Active Directory Domain Services (AD DS) to assign computers to a management
group and assign the computers' primary management server and secondary management
servers. Use the following procedures to start and use the wizard.
Important
The Active Directory Domain Services container for the management group must be
created prior to running the Agent Assignment and Failover Wizard.
The Agent Assignment and Failover Wizard does not deploy the agent. You must deploy the
agent to the computers using MOMAgent.msi.
Changing the agent assignment rule can result in computers no longer being assigned to, and
therefore monitored by, the management group. The state of these computers will change to
critical, because the computers no longer send heartbeats to the management group. These
323
computers can be deleted from the management group and, if the computer is not assigned to
other management groups, the Operations Manager agent can be uninstalled.
To start the Operations Manager Agent Assignment and Failover Wizard
1. Log on to the computer with an account that is a member of the Operations Manager
Administrators role.
2. In the Operations console, click Administration.
3. In the Administration workspace, click Management Servers.
4. In the Management Servers pane, right-click the management server or gateway server
to be Primary Management Server for the computers returned by the rules you will
create in the following procedure, and then click Properties.
Note
Gateway servers work like management servers in this context.
5. In the Management Server Properties dialog box, click the Auto Agent Assignment
tab, and then click Add to start the Agent Assignment and Failover Wizard.
To use the Operations Manager Agent Assignment and Failover Wizard to assign
computers to a management group
1. In the Agent Assignment and Failover Wizard, on the Introduction page, click Next.
Note
The Introduction page does not appear if the wizard has been run and Do not
show this page again was selected.
2. On the Domain page, do the following:
Note
To assign computers from multiple domains to a management group, run the
Agent Assignment and Failover Wizard for each domain.
Select the domain of the computers from the Domain name drop-down list. The
management server and all computers in the AD Agent Assignment resource pool
must be able to resolve the domain name.
Important
The management server and the computers that you want to manage must
be in two-way trusted domains.
Set Select Run As Profile to the Run As profile associated with the Run As account
provided when MOMADAdmin.exe was run for the domain. The default account used
to perform agent assignment is the default action account specified during Setup,
also referred to as the Active Directory Based Agent Assignment Account. This
account represents credentials used when connecting to the specified domain’s
Active Directory and modifying Active Directory objects, and should match the
account specified when running MOMAdmin.exe. If this was not the account used to
run MOMADAdmin.exe, select Use a different account to perform agent
324
assignment in the specified domain, and then select or create the account from
the Select Run As Profile drop-down list. The Active Directory Based Agent
Assignment Account profile must be configured to use an Operations Manager
administrator account which is distributed to all servers in the AD Agent Assignment
resource pool.
Note
For more information about Run As profiles and Run As accounts, see
Managing Run As Accounts and Profiles.
3. On the Inclusion Criteria page, either type the LDAP query for assigning computers to
this management server in the text box and then click Next, or click Configure. If you
click Configure, do the following:
a. In the Find Computers dialog box, type the desired criteria for assigning computers
to this management server.
b. Click OK, and then click Next.
Note
The following LDAP query will return computers with a name starting with
MsgOps,
(&(sAMAccountType=805306369)(objectCategory=computer)(cn=MsgO
ps*)). For more information about LDAP queries, see Creating a Query
Filter.
4. On the Exclusion Criteria page, type the FQDN of computers that you explicitly want to
prevent from being managed by this management server, and then click Next.
Important
You must separate the computer FQDNs that you type with a semicolon, colon,
or a new line (CTRL+ENTER).
5. On the Agent Failover page, either select Automatically manage failover and click
Create or select Manually configure failover. If you select Manually configure
failover, do the following:
a. Clear the check boxes of the management servers to which you do not want the
agents to failover.
b. Click Create.
Note
With the Manually configure failover option, you must run the wizard again
if you subsequently add a management server to the management group and
want the agents to failover to the new management server.
6. In the Management Server Properties dialog box, click OK.
Note
It can take up to one hour for the agent assignment setting to propagate in AD
DS.
325
See Also
Integrating Active Directory and Operations Manager
Using Active Directory Domain Services to Assign Computers to Operations Manager
Management Groups
How to Create an Active Directory Domain Services Container for a Management Group
Changing the Active Directory Integration Setting for an Agent
Changing the Active Directory Integration Setting for an Agent
You can use the following procedure to change the Active Directory integration setting for an
agent.
To change the Active Directory integration setting for an agent
1. On the agent-managed computer, in Control Panel, double-click Operations Manager
Agent. (In the category view of Control Panel in Windows Server 2008, Operations
Manager Agent is in the System and Security category.)
2. On the Management Group tab, clear or select Automatically update management
group assignments from AD DS. If you select this option, on agent startup, the agent
will query Active Directory for a list of management groups to which it has been assigned.
Those management groups, if any, will be added to the list. If you clear this option, all
management groups assigned to the agent in Active Directory will be removed from the
list.
3. Click OK.
See Also
Integrating Active Directory and Operations Manager
How to Create an Active Directory Domain Services Container for a Management Group
How to Use Active Directory Domain Services to Assign Computers to Management Servers
Viewing System Center Advisor Alerts
System Center Advisor is an online service that analyzes installations of Microsoft server
software. With the latest preview version of Advisor and Update Rollup 2 of System Center 2012
SP1: Operations Manager, you can now view Advisor alerts in the Operations Manager
Operations console.
Advisor collects data from your installations, analyzes it, and generates alerts that identify
potential issues (such as missing security patches) or deviations from identified best practices
with regard to configuration and usage. Advisor also provides both current and historical views of
the configuration of servers in your environment.
In previous versions of Advisor, the Advisor agent used a gateway to communicate with the
Advisor service. When you use Advisor as an attached service in Operations Manager, the agent
communicates directly with the management server, which in turn talks to the Advisor service.
326
You can continue to use Advisor as a standalone service, using the Advisor gateway for
communication with the service; using Advisor as an attached service in Operations Manager
simply extends the value of Advisor to Operations Manager.
Note
During the preview release of the Advisor connector, you cannot use Advisor to
proactively monitor an Operations Manager gateway or management server that contains
a Health Service agent that is multi-homed in a second management group.
You can learn more about Advisor, including the workloads that it analyzes, in the online help
system, available at http://go.microsoft.com/fwlink/?LinkID=194601.
Use the following information to configure the Operations console so you can view Advisor alerts.
Pre-requisites
Before you can view Advisor alerts in the Operations console, ensure the following pre-requisites
are met:
System Center 2012 SP1: Operations Manager Update Rollup 2. This update needs to be
applied to the management server, agents, and Operations console for the Advisor as an
attached service scenario to work.
If you have Microsoft Update enabled, this update will be automatically installed.
If you want to view Advisor alerts about SharePoint Server 2010 or Lync Server 2010, you
need to configure a Run As account. See Set the Run As Account for SharePoint for
information about creating this account for SharePoint Server and Set the Run As Account for
Lync Server for information for Lync Server.
Note
The Run As account you use must be a Windows account.
Configure the Operations console to display Advisor alerts
Use the following steps to configure the Operations console to view Advisor alerts.
1. Download the System Center Advisor Connector preview from
http://go.microsoft.com/fwlink/?LinkId=311952. Extract the contents of the file (management
packs) to a folder on your computer.
2. In the Operations Manager Operations console, import the management packs that you
downloaded and extracted. For information about how to import a management pack, see
How to Import an Operations Manager Management Pack.
3. On the Administration workspace, click System Center Advisor and then Advisor
Connection in the navigation pane to open the Advisor page in the console.
4. Click Register with Advisor.
5. Follow the instructions in the Advisor Onboarding wizard to complete your configuration.
6. If your environment requires the use of a proxy server to communicate with the internet,
configure the proxy server. See Firewall Information for System Center Advisor for details on
the domains and URLs that need to be accessible through the firewall.
327
7. Add computers to analyze with Advisor. Click System Center Advisor and then Advisor
Managed in the navigation pane. Click Add a Computer, and then follow the instructions in
the UI.
Important
If you have already installed an Advisor gateway or agent on a computer that you
want to view through the Operations console, you need to uninstall System Center
Advisor (through Add/Remove Programs) before you can do so.
View Advisor alerts
You can view Advisor alerts on the Monitoring workspace. Open the Monitoring workspace, click
System Center Advisor, and then click Active Alerts to see the alerts. Click any alert to view
detailed information.
An Advisor alert contains information about the computer or instance where the alert was
discovered and remediation information to address the issue. To view the remediation
information, in the Alert Details section, click View additional knowledge. This will open a KB
or TechNet article about the issue detected.
You can also learn more about Advisor from an alert by clicking the Learn more about Advisor
link in the Knowledge section.
Manage Advisor alerts
You can view, close, or ignore an Advisor alert through the Operations console.
To close an alert, click Close Alert in the Advisor Tasks list.
To ignore an alert, click the specific alert in the results pane, and then click Ignore Alert. You can
manage alerts, including those that you have ignored, by clicking Manage Alert Rules. For more
information about ignoring Advisor alerts, see Ignore an Alert in the Advisor online help system.
View configuration information
In addition to viewing alerts from Advisor, you can also view the configuration information that
Advisor collects about the computers listed as “Advisor Managed.” To view configuration
information, from the System Center Advisor page on the Monitoring workspace, click View
Configuration in the Advisor Tasks list.
Getting Information from Operations Manager
Operations Manager, a component of System Center 2012, collects an immense amount of
information about your environment, such as events, performance data, health states, and
availability. To use Operations Manager effectively, you need to know how to get the information
that is important to you.
328
Getting Information from Operations Manager topics
Using the Operations Manager Consoles
Operations Manager provides an Operations console and a web console that you can use to
view and work with the monitoring data for your environment. This section explains how to
run the consoles and describes the information and tasks available in each workspace in the
Operations console.
Finding Data and Objects in the Operations Manager Consoles
The Operations Manager consoles provide find, scope, and search functions to help you filter
and locate specific data and objects. This section explains how to use these functions
effectively.
Using Views in Operations Manager
Views are one of your primary monitoring tools. This section describes the standard views
included in Operations Manager, and explains how to create, customize, and target views.
Using SharePoint to View Operations Manager Data
Dashboard views from Operations Manager can be displayed on a SharePoint site, which is
useful for providing current status views to individuals in your organization who are not
Operations Manager users. This section explains how to display dashboard views in
SharePoint.
Subscribing to Alert Notifications
Operations Manager can send notifications of alerts by email, text (SMS) message, and
instant message, and can execute commands in response to alerts. This section explains
how to set up the channels for notifications and how to configure subscribers and
subscriptions.
Using Reports in Operations Manager
Reports are a valuable tool for communicating status and trends. This section explains how
to use the standard reports that are provided in Operations Manager
Not Monitored and Gray Agents
This topic explains what is going on when you see agents in a “gray” state or labeled as “not
monitored”.
How to View All Rules and Monitors Running on an Agent-Managed Computer
This topic explains how to view all rules and monitors running on an agent-managed
computer.
Other resources for this component
TechNet Library main page for Operations Manager
Operations Guide for System Center 2012 - Operations Manager
Initial Monitoring After Operations Manager Is Installed
Managing Access in Operations Manager
Operations Manager Monitoring Scenarios
329
General Tasks in Operations Manager
Maintenance of Operations Manager
Operations Manager Report Authoring Guide
Using the Operations Manager Consoles
Using the Operations Manager Consoles topics
Comparing the Operations Console and Web Console in Operations Manager
How to Connect to the Operations Console
How to Connect to the Web Console
Using the Monitoring Workspace in Operations Manager
Using Health Explorer in Operations Manager
Using My Workspace in Operations Manager
Using the Administration Workspace in Operations Manager
Using the Reporting Workspace in Operations Manager
Using the Authoring Workspace in Operations Manager
See Also
Getting Information from Operations Manager
Comparing the Operations Console and Web Console in Operations
Manager
System Center 2012 – Operations Manager operators use a console to view monitoring data. The
consoles available are the Operations console and the web console. The Operations console
allows you to perform all actions that your user role allows, while the web console displays only
My Workspace and the Monitoring workspace.
Both consoles share a similar layout:
330
Each navigation button opens a specific workspace, such as Monitoring or Administration. In the
Operations console, the following navigation buttons may be available, depending on the user
role you are assigned:
In the web console, only Monitoring and My Workspace are available:
Tip
In the Operations console, you can change the navigation buttons into small icons and
increase the space available in the navigation pane by clicking on the top border of the
navigation buttons and dragging downward. You can also hide and reveal the navigation
and task panes.
331
There are a few differences between the Operations console and web console that you should be
aware of:
There are minor differences in sort. For example, in the web console, when you sort alerts,
only the alerts visible on the page are sorted rather than all alerts.
Fewer alerts display per page in the web console.
You cannot run tasks that require elevated access in the web console.
You do not have the options to show, hide, personalize, or create views in the web console,
although you can create a dashboard view in My Workspace in the web console.
There are no subscription options in the web console.
How to Connect to the Operations Console
The System Center 2012 – Operations Manager Operations console can be installed on any
computer that meets the system requirements. When you open the Operations console on a
management server, the console connects to that management server, however you can use the
following procedure to connect to a different management server. When you initially open the
Operations console on a computer that is not a management server, you must specify the
management server to connect to. The following image shows the Connect To Server dialog
box.
To connect an Operations console to a management server
1. Click Start, click All Programs, click System Center Operations Manager 2012, and
click Operations Console to open the Operations console.
2. In the Connect To Server dialog box, type in the server name or select a server from the
list. (In the image above, the console has not yet connected to any management group. If
the console has previously connected to any management servers, the servers will be
listed in Recent Connections.)
332
The Operations console opens with the focus on the most recently viewed workspace. For
example, if the Authoring workspace is selected when the console is closed, the next time
that the console is started, it will open to the Authoring workspace. To switch to a different
workspace, click the appropriate navigation button.
To change the management server that the Operations console is connected to
In the Operations console, click Tools and then click Connect as shown in the following
image, which will open the Connect To Server window.
See Also
Comparing the Operations Console and Web Console in Operations Manager
Connecting Management Groups in Operations Manager
Using the Reporting Workspace in Operations Manager
Using the Administration Workspace in Operations Manager
Using My Workspace in Operations Manager
Using Health Explorer in Operations Manager
Using the Monitoring Workspace in Operations Manager
How to Connect to the Web Console
Using the Authoring Workspace in Operations Manager
Using the Operations Manager Consoles
How to Connect to the Web Console
In System Center 2012 – Operations Manager, the web console provides a monitoring interface
for a management group that can be opened on any computer that has connectivity to the web
console server. The web console is limited to My Workspace and the Monitoring workspace.
Note
You must use Internet Explorer 7, Internet Explorer 8, or Internet Explorer 9 to connect to
the Operations Manager web console. In addition, the Operations Manager web console
requires that JavaScript be enabled. To enable JavaScript in Internet Explorer, open
Internet Options, and click the Security tab. Select the zone for the web console
(Internet, Local intranet, or Trusted sites), and then click Custom level. Enable Active
scripting, click OK, click OK, and then connect to the web console.
333
The Operations Manager environment must have the web console installed on a management
server for users to connect to the web console by using a web browser.
By default, the web console session is limited to 30 minutes. You can change this limit by editing
the web.config file (Program Files\System Center Operations Manager
2012\WebConsole\WebHost) and changing the autoSignOutInterval value from “30” to a shorter
or longer interval, or disable the session limit by changing the value to “0”, as shown in the
following example.
<connection autoSignIn=”true” autoSignOutInterval=”0”>
Note
After you change the web.config file, you must open a new web console session for the
changes to take effect.
To connect to a web console
Open a web browser on any computer and enter
http://servername/OperationsManager, where servername is the name of the computer
hosting the web console.
For information on installing the web console, see Deployment Guide for Operations
Manager 2012.
See Also
Comparing the Operations Console and Web Console in Operations Manager
Using the Monitoring Workspace in Operations Manager
Using My Workspace in Operations Manager
Managing Alerts
Using the Monitoring Workspace in Operations Manager
In System Center 2012 – Operations Manager, the Monitoring workspace is the primary
workspace for operators. The Monitoring workspace is basically the same in both the Operations
and Web consoles.
When you open the Monitoring workspace, you see an overview that summarizes the health of
distributed applications and computers, as well as the objects that are in maintenance mode, as
shown in the following image.
334
In the State and Alerts overview, click any of the numbers to see a detailed view. For example, if
you click the number shown for Maintenance Mode, a state view of all computers in
maintenance mode opens.
The health states that are summarized in the overview only tell you part of what is going on in
your environment. You will also want to review the alerts that have been generated. In the
navigation pane, click Active Alerts to see all alerts. For more information about dealing with
alerts, see Managing Alerts.
There are number of views in the Monitoring workspace that allow you to view the status of your
environment. For information on each view, see Standard Views in Operations Manager. You can
change the display options of a view and save it as a personalized view. For more information,
see How to Personalize a View in Operations Manager.
As you work with Operations Manager, you may discover that there are specific views that you
frequently access. You can create a customized workspace that displays your favorite views and
searches. For more information, see Using My Workspace in Operations Manager.
See Also
Using My Workspace in Operations Manager
Comparing the Operations Console and Web Console in Operations Manager
Standard Views in Operations Manager
How to Personalize a View in Operations Manager
Finding Data and Objects in the Operations Manager Consoles
335
Using the Reporting Workspace in Operations Manager
Using the Administration Workspace in Operations Manager
Using My Workspace in Operations Manager
Using Health Explorer in Operations Manager
Using the Authoring Workspace in Operations Manager
How to Connect to the Web Console
How to Connect to the Operations Console
Using the Operations Manager Consoles
Using Health Explorer in Operations Manager
In System Center 2012 – Operations Manager, you can use the Health Explorer tool to define and
diagnose failures on your network. Health Explorer gives you the ability to view and then take
action on alerts, state changes, and other significant issues generated by monitoring objects on
your network.
You can start Health Explorer from the Tasks pane after you select an object, alert, or event in
the results pane. Health Explorer organizes health information into the following categories:
Performance
Security
Availability
Configuration
All monitors and rules that are defined for a selected object display in the appropriate category.
The icons used to indicate state are as follows:
Icon
Meaning
Unknown, unmonitored (blank)
336
Icon
Meaning
Success, health is OK (green)
Warning (yellow)
Critical (red)
Maintenance mode (gray)
Out of contact (gray)
By default, when the Health Explorer windows first opens, all monitors that are in a failed, or red,
state are expanded. If a monitor contains other monitors, as in the case of a roll-up monitor, all
monitors are shown in a hierarchical layout so that monitoring data for all dependent services and
applications is displayed. If you want to view more detail on any dependent monitor, right-click
that monitor and then click Monitor Properties to open another Health Explorer window.
When the Health Explorer window is open, you can review a history of diagnostic tests that have
run automatically and the output from those tasks. You can also run additional diagnostic tasks.
Any task that is formatted as a hyperlink can run directly from the Knowledge tab.
The Health Explorer window refreshes automatically every 30 seconds. Press the F5 function key
for an immediate refresh.
For more information on using Health Explorer, see Using Health Explorer to Investigate
Problems.
See Also
Using the Reporting Workspace in Operations Manager
Using the Administration Workspace in Operations Manager
Using My Workspace in Operations Manager
Using the Authoring Workspace in Operations Manager
Using the Monitoring Workspace in Operations Manager
How to Connect to the Web Console
How to Connect to the Operations Console
Using the Operations Manager Consoles
Using My Workspace in Operations Manager
My Workspace provides you with a private area in the Operations console that you can customize
for your specific needs. Using My Workspace, you can create folders to organize the workspace,
add shortcuts to favorite views, save useful searches, and create views that are only visible to
337
you. Your configuration of My Workspace will be available to you in any Operations console that
you log in to using the same Windows credentials.
This topic contains the following procedures:
Create Folders in My Workspace
Add Shortcuts to Views
Save Searches
Create Views
Create Folders in My Workspace
My Workspace contains two default folders: Favorite Views and Saved Searches. You can
create additional folders to better organize your workspace. All new folders that you create will be
created under Favorite Views.
To create a new folder in My Workspace
1. Right-click in the navigation pane.
Note
To create a nested folder, right-click the folder in which you want to create a child
folder, and then continue to step 2.
2. Point to New and click Folder.
3. Type a folder name, and then click OK.
Add Shortcuts to Views
In My Workspace, you can add shortcuts to any existing views in the Monitoring workspace.
To add a view to My Workspace
1. In the Monitoring workspace, select a view, right-click, and then click Add to My
Workspace.
2. Specify the folder in My Workspace where you want the view to appear.
3. Click OK.
When you go to My Workspace, you will see the view that you added listed in the navigation
pane.
Save Searches
You can save useful searches in My Workspace to run at any time.
To save a search in My Workspace
1. Click Saved Searches.
2. In the Tasks pane, click Create New Search.
3. In the Advanced Search window, select the object type for your search. Your options
338
are:
Alerts
Events
Managed Objects
Monitors
Object Discoveries
Rules
Tasks
Views
Each object type will display a unique set of criteria for your search. For more information
on advanced search criteria, see Using Advanced Search.
4. In the displayed criteria for the object type, select the condition that you want to search
against.
5. Each condition that you select is added to the Criteria description. Click the underlined
value in each condition to edit the value. After you edit a value, click OK and then edit the
next value. Continue until all conditions have values specified.
6. Click Save parameters to My Favorites.
7. Enter a name for the saved search and click OK.
You can run saved searches right-clicking a search in the list and then clicking Search Now.
Create Views
Views that you create in My Workspace are unique views, not shortcuts to existing views. As an
operator, you can create views in the My Workspace pane. You must have the rights of the
Author role to create a view in the Monitoring workspace.
Note
The general instructions in the following procedure do not apply to Diagram, Web Page,
or Dashboard views. For more information on creating a view, see the specific view type
in Creating Views in Operations Manager.
To create a view in My Workspace
1. Right-click in the folder where you want to store the view and point to New. You can
select any view type. For more information on the view types available, see View Types
in Operations Manager.
2. In the view properties, enter a name and description for the view. The view properties
dialog box contains two tabs: Criteria and Display.
On the Criteria tab, in the Show data related to field, specify the item to target. The item
you select will display related conditions in the Select conditions section. For more
information, see Guidance for Scoping and Targeting Views.
After you select a condition, you can edit the value for that condition in the Criteria
description section.
339
3. In the Show data contained in a specific group field, you can select a group to limit the
search results to members of that group.
4. On the Display tab, select the columns that you want displayed in the view. You can also
specify how to sort the columns and group the items.
5. After you have specified the conditions and values for the view, click OK. The new view
will appear in the navigation pane.
See Also
Standard Views in Operations Manager
How to Personalize a View in Operations Manager
Using Advanced Search
Guidance for Scoping and Targeting Views
Using the Reporting Workspace in Operations Manager
Using the Administration Workspace in Operations Manager
Using the Authoring Workspace in Operations Manager
Using Health Explorer in Operations Manager
Using the Monitoring Workspace in Operations Manager
How to Connect to the Web Console
How to Connect to the Operations Console
Using the Operations Manager Consoles
Using the Administration Workspace in Operations Manager
In the System Center 2012 – Operations Manager Operations console, the Administration
workspace is the primary workspace for administrators. You use the Administration workspace to
configure a management group and its managed objects.
When you first open the Administration workspace or when you click Administration in the
navigation pane, the Administration Overview opens, which displays task links for any required or
optional configuration steps that have not been completed yet.
The sections below describe the different options in the Administration workspace and link to
more detailed information about the task or option.
Connected Management Groups
You can connect management groups to enable the forwarding of alerts and other monitoring
data from a connected management group to the local management group. Tasks can be initiated
from a local management group to run on managed objects of a connected management group.
Use Connected Management Groups in the Administration workspace to connect a
management group or to edit the properties of a connected management group.
For more information, see Connecting Management Groups in Operations Manager.
340
Device Management
You can use Device Management in the Administration workspace to perform configuration of
specific management servers, agent-managed computers, agentless-managed computers, UNIX
servers, and Linux servers. The following table summarizes the uses of the items in Device
Management and provides links to more detailed information.
Item
Use
For more information
Agent Managed
To modify the configuration of
agent-managed computers,
such as:
Managing Discovery and
Agents
Agentless Monitoring in
Operations Manager
Change the primary
management server for
agent-managed computers.
Repair the agent
installation.
Uninstall an agent.
Override the management
group agent heartbeat
settings on a specific agent.
A heartbeat is a periodic
pulse from an agent to its
management server.
Configure an agentmanaged computer as a
proxy for agentlessmanaged computers.
Agentless Managed
To change the proxy agent for
an agentless-managed
computer. The proxy agent can
be any agent-managed
computer in the management
group configured to be a proxy.
Agentless Monitoring in
Operations Manager
Management Servers
To modify the configuration of
management servers, such as:
How Heartbeats Work in
Operations Manager
Managing Discovery and
Agents
Agentless Monitoring in
Operations Manager
How to Configure the
Internet Proxy Settings for
an Operations Manager
2012 Management Server
Override the management
group heartbeat failure
setting and configure the
number of missed
heartbeats a management
server will allow for an
agent before it changes the
state of the respective
341
Item
Use
For more information
computer to critical.
Override the Management
Group Manual Agent
Installs setting and
configure a management
server to reject or put in
Pending Management
agents installed with
MOMAgent.msi.
Configure a management
server as a proxy for
agentless managed
computers.
Configure the Internet proxy
settings for a management
server.
in the Deployment Guide
Pending Management
To approve or reject an agent
that was installed with
MOMagent.msi if the
management group for the
agent is configured to Review
new manual agent
installations in pending
management view but not
Auto-approve new manually
installed agents. Agents
pending approval are displayed
for this item.
Process Manual Agent
Installations
UNIX/Linux Servers
To modify the configuration of
agent-managed UNIX and
Linux servers.
Managing Discovery and
Agents
Monitoring UNIX and
Linux Computers by Using
Operations Manager
Management Packs
When you select Management Packs in the Administration workspace, you see a list of all
management packs imported into your management group. When you right-click an individual
management pack in the results pane, you can view its properties, delete it, or export any
customizations to another management group. You can use links in the tasks pane to create,
import, and download management packs.
342
For more information, see Using Management Packs.
Network Management
You can use Network Management in the Administration workspace to discover network devices
and managed discovered network devices. The following table summarizes the uses of the items
in Network Management and provides links to more detailed information.
Item
Use
For more information
Discovery Rules
To create rules for
discovering network
devices
To modify existing
discovery rules
How to Discover Network
Devices in Operations
Manager
Network Devices
To view properties of
discovered network devices
Monitoring Networks by Using
Operations Manager
Network Devices Pending
Management
To retry or reject discovered
network devices that are
pending management
How to Discover Network
Devices in Operations
Manager
Notifications
Notifications generate messages or run commands automatically when an alert is raised on a
monitored system. By default, notifications for alerts are not configured. For Operations Manager
users to be notified immediately when an alert is generated, you need to configure a channel for
notifications, add subscribers, and then create a notification.
In Notifications in the Administration workspace, you can create channels, subscribers,
subscriptions, and modify the channels, subscribers, and subscriptions that you create. For more
information, see Subscribing to Alert Notifications.
Product Connectors
Product connectors are used to synchronize Operations Manager data with other management
systems such as those that monitor non-Windows computers or create trouble-tickets. Product
connectors can integrate a deployment of Operations Manager into another management
platform or connect other management systems into a full Operations Manager management
solution. Any product connectors that you integrate with Operations Manager will be displayed in
this section of the Administration workspace.
When you install Operations Manager, two internal product connectors are installed. These are
used by Operations Manager.
For more information, see Connecting Operations Manager With Other Management Systems.
343
Run As Configuration
You can use Run As Configuration in the Administration workspace to manage Run As
accounts and profiles. The following table summarizes the uses of the items in Run As
Configuration and provides links to more detailed information.
Item
Use
For more information
Accounts
To modify the credentials and
distribution for Run As
accounts.
Managing Access in
Operations Manager
Profiles
To add, edit, and remove Run
As accounts associated with a
Run As profile.
Managing Access in
Operations Manager
Security
In Operations Manager, operations such as resolving alerts, running tasks, overriding monitors,
viewing alerts, viewing events, and so on have been grouped into user roles, with each user role
representing a particular job function. Role-based security allows you to limit privileges that users
have for various aspects of Operations Manager. In Security in the Administration workspace,
you can add and remove users to specific user roles. You can also modify the properties of user
roles that you create.
For more information, see Implementing User Roles.
Settings
The following table summarizes the settings you can manage in Settings in the Administration
workspace.
Item
Use
For more information
Agent Heartbeat
Agents generate a heartbeat at
specific intervals to ensure they
are operating properly. You can
adjust the interval.
How Heartbeats Work in
Operations Manager
Alerts
To configure alert resolution
states.
How to Set Alert
Resolution States
To configure automatic alert
resolution.
How to Configure
Automatic Alert Resolution
Database Grooming
To configure how long different Maintenance of Operations
types of data should be retained Manager
in the operational database.
Privacy
To modify the settings for the
Sending Data to Microsoft in
344
Item
Use
For more information
following programs:
the Deployment Guide
Customer Experience
Improvement Program
(CEIP)
Operational Data Reporting
Error Reporting
Reporting
Configure the path for the
reporting server.
Using the Reporting
Workspace in Operations
Manager
Web Addresses
Designate web addresses for
the Web console and online
company knowledge.
How to Connect to the Web
Console
Server Heartbeat
Configure the number of missed How Heartbeats Work in
heartbeats before the
Operations Manager
management server pings the
agent-managed computer.
Server Security
Specify how the management
server should handle manuallyinstalled agents.
Process Manual Agent
Installations
See Also
Using the Reporting Workspace in Operations Manager
Using the Authoring Workspace in Operations Manager
Using My Workspace in Operations Manager
Using Health Explorer in Operations Manager
Using the Monitoring Workspace in Operations Manager
How to Connect to the Web Console
How to Connect to the Operations Console
Using the Operations Manager Consoles
Using the Reporting Workspace in Operations Manager
System Center 2012 – Operations Manager provides extensive reporting capabilities, including
multiple report libraries that you can select from to customize reports for your specific
requirements. Reports perform a query against the data warehouse database and return the
results in an easy-to-read format.
Important
345
Users must be a member of the Report Operator Users role to run reports.
Reporting
Reporting in the Reporting workspace contains all reports installed with Operations Manager, as
well as those reports included in management packs that you have imported.
The report library contains generic reports (for example, Availability and Configuration Changes
reports). Generic reports have no specified context. The context for the report is defined in the
parameter header, located at the top of the Report window.
For more information on using the reports library, see Using Reports in Operations Manager.
Authored Reports
Authored reports are based on existing reports from the report library. You configure a report with
prepopulated parameters and then make it available to other users.
After you run a report, click File, and then click Publish to publish the report with the configured
parameters to Authored Reports.
Favorite Reports
You can save configured reports to Favorite Reports to make them continually available to you
and to save you the time of reconfiguring a report you run frequently.
After you run a report, click File, and then click Save to favorites to save the report.
Scheduled Reports
You can schedule configured reports to run on a one-time or recurring basis.
After you run a report, click File, and then click Schedule to configure the report subscription. For
more information, see Scheduling Reports.
See Also
Using the Authoring Workspace in Operations Manager
Using the Administration Workspace in Operations Manager
Using My Workspace in Operations Manager
Using Health Explorer in Operations Manager
Using the Monitoring Workspace in Operations Manager
How to Connect to the Web Console
How to Connect to the Operations Console
Using the Operations Manager Consoles
Using the Authoring Workspace in Operations Manager
The options in the Authoring workspace allow you to create new monitoring scenarios. This could
be to change or add monitoring in an existing management pack or to create a new management
pack for an application that doesn’t have one.
346
Authoring is described in detail in the Operations Manager 2012 Authoring Guide. The sections
below describe the different options in the Authoring workspace.
Management Pack Templates
Management Pack Templates allow you to create complete monitoring scenarios with minimal
input. Once you complete a wizard, the management pack template creates monitors, rules, and
even classes to implement the particular scenario. There is no requirement for you to understand
the management pack elements that are created since you can continue to use the template to
perform configuration. It will make any necessary modifications to the underlying elements.
OLE DB Data Source
Monitor the availability and performance of a
database. Sample queries can be executed
from one or more watcher nodes.
Process Monitoring
Monitor the availability and performance of a
wanted process or verify that an unwanted
process is not running.
TCP Port
Monitor the availability of an application
listening on a specific TCP port. Test can be
performed from one or more watcher nodes.
Unix/Linux LogFile
Monitor a Unix or Linux log file for a specific log
entry one a specific computer or group of
computers.
Unix/Linux Service
Monitor the availability of a service on a Unix or
Linux computer or group of computers.
Windows Service
Monitor the availability and performance of a
service running on one or more Windows
computers.
Distributed Applications
Distributed Applications allow you to group together multiple components that are part of a single
application. The health of each included object are used to calculate an overall health for the
application itself. This health can be used to support alerts, views, and reports.
Groups
Groups contain a particular set of managed objects. They are used to scope views, reports, and
certain monitoring scenarios. Criteria can be provided to automatically populate a group based on
properties of the objects, or you can add specific objects to a group.You can create new groups
and edit existing groups. You can also view the current members of a group. Once it has been
created, a group can be used in the Monitoring workspace for scoping views, the Reporting
347
workspace for scoping reports, or in the Authoring workspace for overrides, management pack
templates, or service level objects.
Management Pack Objects
The Management Pack Objects section provides access to the different elements that are
available. Depending on the kind of object, you may be able to create new objects, edit existing
objects, or view existing objects.
Attributes
An attribute is a property of a class in a
management pack. You can add additional
attributes to collect additional information about
managed objects. These attributes can be used
to support group membership or accessed by
monitors or rules.
Monitors
Monitors are workflows that run on an agent
and determine the current health of an object.
Each monitor uses a particular data source as
the event log, performance data, or a script to
collect its information.
You can create new monitors and edit existing
monitors in the Operations console for specific
monitoring scenarios which will address the
requirements of most users. More complex
monitors must be created and modified using
the Authoring console.
Object Discoveries
Object Discoveries are workflows that run on
an agent and discover objects to manage.
You cannot create new object discoveries in
the Operations console. You can view existing
object discoveries in management packs and
use overrides to modify the frequency that they
run and potentially other parameters.
Overrides
Overrides are used to change parameters on
workflows including monitors, rules, and
discoveries.
Overrides are created from the property page
of the workflow that they apply to. This option
allows you to view and modify existing
overrides.
Rules
Rules are workflows that run on an agent that
348
create an alert, collect information for analysis
and reporting, or run a command on a
schedule. Each rule uses a particular data
source as the event log, performance data, or a
script to collect its information.
You can create new rules and edit existing
rules in the Operations console for specific
monitoring scenarios which will address the
requirements of most users. More complex
rules must be created and modified using the
Authoring console.
Service Level Tracking
Service Level Tracking allows you to compare
the availability of managed objects to a specific
object.
This option allows you to create new Service
Level Objectives and edit existing Service Level
Objectives.
Tasks
Tasks are workflows that run when you request
them in the Operations console. Agent tasks
run on one more agent computers. Console
tasks run on the Operations console
workstation.
You can create new tasks and edit existing
tasks in the Operations console for specific
monitoring scenarios which will address the
requirements of most users. More complex
tasks must be created and modified using the
Authoring console.
Views
Views display managed objects and collected
data in the Operations Console.
Views are created and modified in the
Monitoring workspace. This option displays the
existing views available for each target class.
See Also
Using the Reporting Workspace in Operations Manager
Using the Administration Workspace in Operations Manager
Using My Workspace in Operations Manager
Using Health Explorer in Operations Manager
349
Using the Monitoring Workspace in Operations Manager
How to Connect to the Web Console
How to Connect to the Operations Console
Using the Operations Manager Consoles
Finding Data and Objects in the Operations Manager Consoles
System Center 2012 – Operations Manager, with the appropriate management packs imported,
will provide you with a comprehensive view of what is going on with your monitored applications,
hardware, and processes. This can result in a very large volume of data being displayed in the
Operations console. Learning how to quickly locate the data you need is essential to efficient
interaction with the console. You can use the Scope, Find, and Search buttons on the
Operations console toolbar to filter your view of monitoring data so that you can find the exact
monitoring object or group of objects that you need. You can also filter your data based on the
number of hours or days you would like to show.
Note
Any time that you do not see the information you expect in the results pane, check the
scope and time filters to ensure that the correct objects and time period are set for the
results you need.
The Scope, Search, Find, and Time tools apply a temporary filter to the data you are viewing in
the console. While you can locate a specific object using Search or Find, you can also use Scope
or Time to display a set of objects that meet a set of criteria. The following table shows the
differences between the different filtering options.
Filter
When to use
For more information, see
Scope
Use to limit the data in a view
to only those objects that meet
your criteria. This scope
remains in place until you clear
it.
How to Change Scope
Define a Scope Using
Operations Manager
Groups
Use to display a list of objects
that meet your criteria. You
can then act on those objects;
however, when you navigate
away from this list, the filter is
removed, and any view will
show all objects (not just those
from your search criteria).
How to Use Find and
Search
Using Advanced Search
Examples of Using
Advanced Search in
Operations Manager
Use to display a known single
object.
How to Use Find and Search
Search
Find
350
Filter
When to use
For more information, see
Time
Use to limit the data displayed
to only that data (such as
alerts) that has been
generated within a defined
time frame.
How to Change the Time
Criteria
How to Change Scope
Changing the scope of the monitoring view enables you to view only those objects that meet a
certain criteria, such as management servers. For example, if you want to view only those
computers in your environment that are running Windows XP, you can apply a scope that uses
“Windows XP” as the criteria; no other computers are displayed.
To change the scope of the monitoring view
1. In the Operations console, click Monitoring to display the objects in your monitoring
environment.
2. Click the Scope button on the Operations Manager toolbar. If this button is not available,
check to make sure that you have an object, not a folder, selected in the Monitoring pane.
The Change View Scope dialog box displays a list of existing groups and distributed
applications.
351
3. If the list is too long, you can find a specific group or distributed application by entering a
word or phrase in the Look for field. After you make a selection, click OK. Now only the
objects that meet the scope criteria are shown in the Results pane.
How to Use Find and Search
Use the Find button when the list of objects in the Results pane is too long to quickly pick out a
particular object. Use the Search button when you want to find all objects that meet a certain
criteria.
To use Find to locate an object within a list
1. In the Operations console, click Monitoring.
2. Select a view that is available in the Monitoring workspace. This displays a list of objects
352
in the Results pane.
3. Check to see whether a Look for box is at the top of the Results pane. If there is no
Look for box, click the Find button on the toolbar. In Look for, type a word, such as the
name of an object, that you want to find in the list, and then click Find.
The object that you are looking for is displayed.
4. Click Clear to go back to the original list of objects.
To use Search to create a list of objects
1. In the Operations console, click Monitoring.
2. Click the Search button on the toolbar.
3. In the Search window, type the word or phrase that describes the set of objects you want
to find. A list of objects that meet your criteria is displayed. The list is sorted by object
type.
How to Change the Time Criteria
Changing the time criteria of the monitoring view enables you to view only those objects that meet
a certain criteria, such as Last 12 hours. When you change the time criteria, you limit the display
to only that time period. For example, if you want to view the last week of data, you can change
the time criteria to Last 1 week.
You can filter your view to the following time periods:
Last 1 hour
Last 2 hours
Last 4 hours
Last 8 hours
Last 12 hours
Last 1 day
Last 2 days
Last 3 days
Last 4 days
Last 5 days
Last 6 days
Last 1 week
Last 2 weeks
Last 3 weeks
Last 1 month
All
To change the time criteria
1. In the Operations console, click Monitoring to display the objects in your monitoring
353
environment.
2. Click the Calendar button on the toolbar. If this button is not available, check to make
sure that you have an object, not a folder, selected in the navigation pane.
3. Select the time criteria you are interested in.
Now only the objects that meet the time criteria are shown in the Results pane.
Using Advanced Search
In System Center 2012 – Operations Manager, advanced search is available in My Workspace,
when you create a new search. You can also open advanced search in the Monitoring workspace
on the Tools menu.
Use advanced search to search for a specific object type that meets specified criteria. Advanced
search has two steps:
Select the Specific Object Type and Criteria
Set the Criteria Values
You can also save the searches you create. For more information, see Running and Saving
Searches.
Select the Specific Object Type and Criteria
Each object type will display a unique set of criteria for your search. The following table lists the
object types and the criteria available for each.
Object type
Criteria associated with the object type
Alerts
Of a specific severity
Of a specific priority
Created by specific sources
With specific resolution state
With a specific name
With specific text in the description
Created in specific time period
Assigned to a specific owner
Raised by an instance with a specific name
Last modified by a specific user
That was modified in specific time period
Had its resolution state changed in a
specific time period
That was resolved in a specific time period
Resolved by specific user
With a specific ticket ID
354
Object type
Events
Managed Objects
Monitors
Object Discoveries
Criteria associated with the object type
Was added to the database in a specific
time period
For a specific site
With specific text in the available custom
fields
Generated by specific rules
With a specific event number
From a specific source
Generated in specific time period
Raised by an instance with a specific name
With specific severity level
From a specific user
Logged by a specific computer
With a specific name
In specific health state
Contained in a specific group
With a specific name
With specific text in the description
The monitor has been overridden for any
context (excluding category overrides)
With specific category
Creates an alert when specific state is
detected
The monitor generates alerts of specific
priority
Auto-resolves alerts
The monitor is a unit monitor
The monitor is an aggregate monitor
The monitor is a dependency monitor
With a specific name
With specific text in the description
The object discovery has been overridden
for any context (excluding category
overrides)
With specific category
Is enabled
The object discovery confirms delivery
355
Object type
Rules
Tasks
Views
1
Criteria associated with the object type
The rule is remotable 1
Was added in a specified time period
Was modified in a specified time period
With a specific name
With specific text in the description
The rule has been overridden for any
context (excluding category overrides)
With specific category
The rule generates alerts of specific priority
Is enabled
The rule confirms delivery
The rule is remotable 1
Was added in a specified time period
Was modified in a specified time period
With a specific name
With specific text in the description
Is enabled
Was added in a specified time period
Was modified in a specified time period
With a specific name
With specific text in the description
Was added in a specified time period
Was modified in a specified time period
A remotable rule or discovery can run against a computer that does not have an agent installed.
Set the Criteria Values
If you have ever created a rule in Microsoft Outlook, setting criteria values for an advanced
search will be familiar to you. When you select a criterion for an object, it is added to the Criteria
description section. Most criteria contain a variable value. For example, in the criterion With a
specific name, specific is a variable and will be underlined in the Criteria description section.
(The criterion Is enabled is only true or false, so it contains no variables; you either select it or
you do not select it.)
To assign a value to the variable, click the underlined portion of the criterion. A dialog box
appears. In the example of With a specific name, you enter a text string for the specific name.
356
For variables with limited values, such as alert priorities, the dialog box provides checkboxes that
you can select.
Running and Saving Searches
After you set the values for the search criteria, you can run the search by clicking Search or you
can save the search by clicking Save parameters to My Favorites. Saved searches are
displayed in My Workspace and can be run at any time.
When you run a search or a saved search, a window opens with a view appropriate to the object
type of your search. For example, a search on object type Alerts opens an Alert View window. A
hyperlinked action, Show parameters, is displayed below the view title bar. You can click Show
parameters to change the search parameters.
Note
When you run a saved search, change the parameters, click Search, and then close the
results window, you will be asked if you want to save the changes to the search.
See Also
Finding Data and Objects in the Operations Manager Consoles
Examples of Using Advanced Search in Operations Manager
Examples of Using Advanced Search in Operations Manager
The following table lists examples of using advanced search to find objects in System
Center 2012 – Operations Manager:
To find
Use this object, condition, and value
All alerts closed in the previous 2 hours.
Object: Alerts
Condition/Value: With specific resolution
state/Closed
Condition/Value: That was resolved in a
specific time period/Last 2 Hours
Object: Rules
Condition: the rule has been overridden
for any context (excluding category
overrides)
Object: Monitors
Condition: auto-resolves alerts
Object: Managed Objects
Condition/Value: In specific health
state/warning, critical
Condition/Value: Contained in a specific
All rules that have overrides
All monitors that auto-resolve alerts
All Unix computers in a warning or critical state
357
To find
Use this object, condition, and value
group/Unix Computer Group
See Also
Finding Data and Objects in the Operations Manager Consoles
Using Advanced Search
Using Views in Operations Manager
For a description of the differences between dashboard views and reports, see this System
Center Operations Manager blog post.
Using Views in Operations Manager topics
View Types in Operations Manager
Standard Views in Operations Manager
Creating Views in Operations Manager
How to Personalize a View in Operations Manager
Guidance for Scoping and Targeting Views
View Types in Operations Manager
Each view type in System Center 2012 – Operations Manager displays a different aspect of
monitoring data. Each view type has a different icon as shown in the following image.
358
For more information on specific view types, see:
Alert View Type
Event View Type
State View Type
Performance View Type
Diagram View Type
Task Status View Type
Web Page View Type
Overrides Summary View Type
Dashboard View Type
Alert View Type
The alert view displays alerts that meet your specific criteria, such as alert severity, resolution
state, or alerts that are assigned to you. For information on creating an alert view, see How to
Create an Alert View.
359
Event View Type
The event view queries the event logs and displays events that are based on criteria specified in
the event view properties. For information on creating an event view, see How to Create an Event
View.
State View Type
The state view displays relationships between components, computers, and computer groups.
For information on creating a state view, see How to Create a State View.
360
Performance View Type
The performance view allows you to customize how you want to view performance data collected
from performance objects and counters. This includes the ability to view historical and current
operational data together. You must select Show in the Details pane to display data from a rule in
the graph in the Results pane. For information on creating a performance view, see How to
Create a Performance View.
361
Diagram View Type
The Diagram view displays a graphical view of a set of managed objects and how they relate to
one another. For information on creating a diagram view, see How to Create a Diagram View.
362
Task Status View Type
The task status view displays tasks that meet criteria specified in the properties, such as only
those tasks that apply to certain object types. For information on creating a task status view, see
How to Create a Task Status View.
363
Note
Users that are members of the Read-only Operator role cannot view or run any tasks. For
this reason, no tasks appear in a task status view that is opened by a Read-only
Operator.
Web Page View Type
The Web page view displays a Web page in a separate window in the Operations console. For
information on creating a Web page view, see How to Create a Web Page View.
364
Overrides Summary View Type
You can only create an overrides summary view in My Workspace.
You can view all rule and monitor overrides in the overrides summary view. The overrides
summary view can be used for both sealed and unsealed management packs. You can
customize this view by grouping items by multiple column headers. For information on creating an
overrides summary view, see How to Create an Overrides Summary View.
Dashboard View Type
The dashboard view allows you to present multiple types of data in a single view.
Security
When a dashboard view uses data from the data warehouse database, operators might
be able to view data that they would not otherwise have access to in views that use data
from the operational database.
365
For information on creating a dashboard view, see How to Create a Dashboard View.
See Also
Using Views in Operations Manager
Creating Views in Operations Manager
How to Personalize a View in Operations Manager
Guidance for Scoping and Targeting Views
Standard Views in Operations Manager
Several views are created by default when System Center 2012 – Operations Manager is
installed. Management packs also contain views. When a management pack is imported, a folder
that contains the views that are defined in the management pack is created in the Monitoring
workspace.
The following table describes the views and folders of the views available when Operations
Manager is installed. For views added by a management pack, see the management pack guide
for information.
View or View Folder
Description
Active Alerts
This view shows all alerts that are active (not
366
View or View Folder
Description
closed). In this view, select an alert to view its
details, such as the rule or monitor that
generated the alert and the managed object
that has the problem.
Double-click an alert to open the properties of
the alert.
Select an alert and click Health Explorer in the
Tasks pane to open Health Explorer in the
context of this alert.
When appropriate, you can close the alert from
this view by clicking Close Alert in the Tasks
pane.
For more information, see:
Discovered Inventory
Viewing Alert Details
Using Health Explorer to Investigate
Problems
Impact of Closing an Alert
How to Close an Alert Generated by a
Monitor
This view shows all objects that have been
discovered and their states.
Click Change Target Type in the Tasks pane
to filter the discovered inventory list to a single
type of object. The target type determines the
type of information that will be displayed in the
details pane for a selected object. For example,
if you change the target type to Health Service,
Detail View displays information about the
health service for the selected object, such as
port and action account identity. If you change
the target type to Computer, Detail View
displays computer information such as name
and asset status.
Select an object and click Health Explorer in the
Tasks pane to open Health Explorer in the
context of this object.
When the state of an object in Discovered
Inventory is Not monitored, that means…
For more information, see Using Health
367
View or View Folder
Description
Explorer to Investigate Problems.
Distributed Applications
This view shows all monitoring objects created
by the Distributed Application Designer in your
management group and their states.
Select an object and click Health Explorer in the
Tasks pane to open Health Explorer in the
context of this object.
For more information, see Using Health
Explorer to Investigate Problems.
Task Status
This view shows the output from tasks that you
have executed in the console. The Task Status
view shows when a task is completed, finished,
and the user who executed this specific task.
Unix/Linux Servers
This view shows the state of the following
aspects of discovered UNIX and Linux
computers:
Overall state of the computer
State of the agent on the computer, if an
agent is installed
State of the management server role, if the
computer is a management server
State of the operating system
To see information that is collected for a
computer, select the computer Name field for a
specific computer. You can click Properties in
the Tasks pane to display all of the information
that is collected. To open other views for a
computer, right-click the computer, select
Open, and click a view to open. For example,
to view a computer's performance, select the
Performance option. Using the Performance
view, you may filter to a set of counters to
display by using the Look for option in the
Details pane.
Select a computer and click Health Explorer in
the Tasks pane to open Health Explorer in the
context of this computer.
For more information, see Using Health
368
View or View Folder
Description
Explorer to Investigate Problems.
Windows Computers
This view shows the state of the following
aspects of discovered Windows computers:
Overall state of the computer
State of the agent on the computer, if an
agent is installed
State of the management server role, if the
computer is a management server
State of the Windows operating system
To see information that is collected for a
computer, select the computer Name field for a
specific computer. You can click Properties in
the Tasks pane to display all of the information
that is collected. To open other views for a
computer, right-click the computer, select
Open, and click a view to open. For example,
to view a computer's performance, select the
Performance option. Using the Performance
view, you may filter to a set of counters to
display by using the Look for option in the
Details pane.
Select a computer and click Health Explorer in
the Tasks pane to open Health Explorer in the
context of this computer.
For more information, see Using Health
Explorer to Investigate Problems.
Agentless Exception Monitoring (folder)
Data Warehouse (folder)
Agentless Exception Monitoring (AEM) is used
to aggregate, view, and report on error reports
that are sent by the Windows Error Reporting
service. The Agentless Exception Monitoring
folder contains four state views and one event
view, specific to data gathered by AEM.
Application View
Crash Listener View
Error Events
Error Group View
System Error Group View
The data warehouse is the database that stores
369
View or View Folder
Description
operations data which is used by Reporting
Server to build reports.The Data Warehouse
folder contains views to help you monitor the
state and performance of the data warehouse.
Microsoft Audit Collection Services (folder)
Network Monitoring (folder)
Active Alerts
All Event View
Collection Performance
Collection Servers
Synchronizaton Performance
Audit Collection Services (ACS) collects
records generated by an audit policy. The ACS
collector receives and processes events from
ACS forwarders and then sends this data to the
ACS database. The service that runs on ACS
forwarders is included in the Operations
Manager agent. The Microsoft Audit Collection
Services folder contains views specific to ACS
operations.
The ACS Collector folder contains an
event view, a state vew, and multiple
performance views.
The ACS Fowarder folder contains an
event view and a state vew.
The Network Monitoring folder contains an alert
view that is scoped to discovered network
devices, state views for each type of network
device, and a Network Summary Dashboard
view. For more information, see Viewing
Network Devices and Data in Operations
Manager.
The Network Monitoring folder also contains
views specific to network discovery and
performance.
Operations Manager (folder)
One of the views in the Operations Manager
folder is a diagram of the management group.
You can click an item in the diagram to view
details about the object.
The Operations Manager folder contains
numerous views, and organized as follows:
370
View or View Folder
Synthetic Transaction (folder)
Description
Activated APM Agent Details
Agent Details
Management Configuration Service
Management Data Access
Management Group Details
Management Packs and Workflows
Management Server
Notification
The Synthetic Transaction folder contains state
views for OLE DB data sources and TCP port
checks.
Web Application Transaction Monitoring (folder) The Web Application Transaction Monitoring
folder contains a state view of monitored Web
applications.
Windows Service and Process Monitoring
(folder)
The Windows Service and Process Monitoring
folder contains state views for Windows
services and processes.
See Also
Using Views in Operations Manager
Creating Views in Operations Manager
How to Personalize a View in Operations Manager
Guidance for Scoping and Targeting Views
Creating Views in Operations Manager
System Center 2012 – Operations Manager views display information that meets specific criteria.
When you select a view, a query is sent to the Operations Manager database and the results of
the query are displayed in the results pane. You can use the standard views created when
Operations Manager is installed, views provided by management packs, or create your own
custom views.
You must have the rights of the Author role to create a view in the Monitoring workspace. If you
are an operator, you can create a view in My Workspace. The procedures below create views in
My Workspace, however the same procedures apply to creating a view in the Monitoring
workspace.
For information on selecting the objects, classes, or groups for a view, see Guidance for Scoping
and Targeting Views.
This topic contains the following procedures:
371
How to Create an Alert View
How to Create an Event View
How to Create a State View
How to Create a Performance View
How to Create a Diagram View
How to Create a Task Status View
How to Create a Web Page View
How to Create a Dashboard View
How to Create an Overrides Summary View
How to Create an Alert View
You can create a custom alert view that shows only those alerts that you want to see. For
example, if you need to track the status of UNIX-based or Linux-based computers, you can create
a view that shows only critical alerts generated by those computers.
To create an alert view
1. In the Operations console, click My Workspace.
2. Right-click the folder where you want to store the view and point to New, and click Alert
View.
3. In the Properties dialog box of the alert view, type a name and a description for the view.
(The description is optional.)
4. Set the criteria to identify the alerts to display:
a. Narrow the pool of possible alerts by identifying a class or group for alerts. For
example, to create an alert view for UNIX-based or Linux-based computers, select
Unix Computer in the Show data related to list. For more information, see
Guidance for Scoping and Targeting Views.
b. Select the conditions that define the content of the view. There are a number of
different conditions that you can choose, from severity or priority to alerts that include
text in specific fields. For example, for the UNIX-based or Linux-based computers
alert view, select of a specific severity in the Select conditions list.
c.
Refine the criteria description by clicking the underlined text in the Criteria
description box.
For the UNIX-based or Linux-based computers alert view, click specific. In the Alert
Type window, select Critical, and then click OK.
Note
You can add multiple criteria to refine the view to fit your needs.
5. Customize the appearance of the alert view on the Display tab. You can specify the
columns to display, the sort order for the columns, and the manner in which items are
grouped.
6. Click OK to create the view.
372
How to Create an Event View
An event view can only display events that are collected by a management pack. Operations
Manager does not collect all events.
To create an event view
1. In the Operations console, click My Workspace.
2. Right-click the folder where you want to store the view, point to New, and then click
Event View.
3. In the Properties dialog box of the event view, type a name and a description for the
view. (The description is optional.)
4. Set the criteria to identify the events to display:
a. Narrow the pool of possible events by identifying a class or group for events. For
example, to create an event view for UNIX-based computers, select Unix Computer
in the Show data related to list. For more information, see Guidance for Scoping
and Targeting Views.
b. Select the conditions that define the content of the view. There are a number of
different conditions that you can choose. For example, for the UNIX-based computers
event view, select with specific severity level in the Select conditions list.
Note
When you select generated by specific rules, only event collection rules
can be selected. If you do not see the rule that you want to select when you
click specific, ensure that the category of the rule you want is Event
Collection.
c.
Refine the criteria description by clicking the underlined text in the Criteria
description box.
For the UNIX-based computers event view, click specific. In the Event Type
window, select Audit Failure, and then click OK.
Note
You can add multiple criteria to refine the view to fit your needs.
5. Customize the appearance of the event view on the Display tab. You can specify the
columns to display, the sort order for the columns, and the manner in which items are
grouped.
6. Click OK to create the view.
How to Create a State View
The state view in Operations Manager is like most other view types in that you use the Criteria
tab in the Properties dialog box of the view to define which objects you want shown in your view.
You then use the Display tab to customize how the data looks in your view. Each section of the
Criteria tab adds an additional filter to your view.
Note
373
When a state view is displayed, you might find that multiple objects are listed by the
same name. For example, a Windows-based computer object and management server
object might have the same computer name. The Windows-based computer object and
the management server object will be listed on their own row in the state view and thus,
the same computer name will be listed twice. This is expected behavior.
To create a state view
1. Right-click the folder where you want to store the view, point to New, and then click State
View.
2. In the Properties dialog box of the event view, type a name and a description for the
view. (The description is optional.)
3. On the Criteria tab, click the ellipses (…) next to the Show data related to box. The
Select a Target Type dialog box displays a list of the object types available in your
management group. Click to select the object type of the objects that you want to view,
and then click OK. For more information, see Guidance for Scoping and Targeting Views.
The object type you select is listed in the Show data related to box. If you want to
narrow the focus of the view, you can also click the ellipses (…) next to Show data
contained in a specific group. Click a group to filter the objects shown in your view, and
then click OK.
Note
If you do not see the object type that you want, click View all targets and then
type a word or phrase in Find to filter the displayed list.
4. Use the checkboxes provided to select individual criteria to apply additional filters to the
objects that you want to display in your view. You might need to further define the criteria
in the Criteria description box.
5. Click the Display tab. By default, all columns in your state view display. Click to deselect
one or more columns that you do not want to display. Choose how you want to sort the
objects in your view in Sort columns by.
6. Click OK to create the view.
How to Create a Performance View
Performance views use data stored in the operational database. A performance view can only
display performance counters that are collected by a management pack. Operations Manager
does not collect all performance counters.
To create a performance view
1. In the Operations console, click My Workspace.
2. Right-click the folder where you want to store the view, point to New, and then click
Performance View.
3. In the Properties dialog box of the performance view, type a name and a description for
the view. (The description is optional.)
374
4. Set the criteria to identify the performance data to display:
a. Identify a class or group for performance data. For example, to create a performance
view for UNIX-based computers, select Unix Computer in the Show data related to
list. For more information, see Guidance for Scoping and Targeting Views.
b. Select the conditions that define the content of the view. There are a number of
different conditions that you can choose. For the UNIX-based computers
performance view, select collected by specific rules in the Select conditions list.
c.
Refine the criteria description by clicking the underlined text in the Criteria
description box.
For the collected by specific rules condition, click specific. In the Select rules
window, select a performance collection rule, and then click OK.
Note
You can add multiple criteria to refine the view to fit your needs.
5. Customize the appearance of the alert view on the Display tab. You can specify the chart
type to display, the period of time that the chart should cover, and the display options for
the X axis and Y axis.
6. Click OK to create the view.
How to Create a Diagram View
In Operations Manager, a diagram view uses a template to control the layout of the information in
the diagram. You can choose from an existing template or create your own template. If you
choose to create your own template, you configure the layout of the view while you are creating
the view.
To create a diagram view
1. In the Operations console, click My Workspace.
2. Right-click the folder where you want to store the view, point to New, and click Diagram
View.
3. In the Properties dialog box of the diagram view, type a name and a description for the
view. (The description is optional.)
4. Click Browse. In the Select Object dialog box, click the group for the type of objects that
you want to include in your diagram view, and then click OK. For more information, see
Guidance for Scoping and Targeting Views.
5. Click Create your own template to design a layout for your diagram view.
6. If you want to accept the default settings for the diagram view, click Create. If you want to
change the default settings, continue with this procedure.
7. On the Diagram Properties tab, type a number in Levels to show to display the number
of related classes and subclasses that you want in your view. This number includes the
top-level class. In Layout Direction, click the drop-down arrow to view a list of display
options for the objects in your view. North South displays the objects in a vertical
arrangement, and East West displays the objects side by side.
375
8. Click the Object Properties tab. Click Boxes if you want to delineate your related object
types and child object types by containing them in a box. You can also adjust the Nodes
Per Row setting to define how many of your related object types are listed before
beginning another row.
9. On the Line Properties tab, choose the format for the lines of the boxes in your diagram
by using the Containment Line settings. Choose the format for objects that are not
grouped by boxes using the Non Containment Line settings. Click Create.
How to Create a Task Status View
The task status view in Operations Manager is like most other view types in that you use the
Criteria tab in the Properties dialog box of the view to define which objects you want shown in
your view. You then use the Display tab to customize how the data looks in your view. Each
section of the Criteria tab adds an additional filter to your view.
To create a task status view
1. In the Operations console, click My Workspace.
2. Right-click the folder where you want to store the view, point to New, and then click Task
Status View.
3. In the Properties dialog box of the task status view, type a name and a description for
the view. (The description is optional.)
4. On the Criteria tab, click the ellipses (…) next to the Show data related to box. The
Select a Target Type dialog box displays a list of the object types available in your
management group. Click to select the object type that most specifically describes the
objects that you want to view, and then click OK. For more information, see Guidance for
Scoping and Targeting Views.
The object type you select is listed in the Show data related to box. If you want to
narrow the focus of the view, you can also click the ellipses (…) next to Show data
contained in a specific group. Click a group to filter the objects shown in your view, and
then click OK.
Note
If you do not see the object type that you want, click View all targets and then
type a word or phrase in Find to filter the displayed list.
5. Use the check boxes provided to select individual criteria to apply additional filters to the
objects that you want to display in your view. You might need to further define the criteria
in the Criteria description box.
6. Click the Display tab. By default, all columns in your state view display. Click to deselect
one or more columns that you do not want to display. Choose how you want to sort the
objects in your view in Sort columns by.
7. Click OK to create the view.
376
How to Create a Web Page View
You can create a view that displays a specific web page. For example, you can create a web
page view that points to http://social.technet.microsoft.com/Forums/enUS/category/systemcenteroperationsmanager, which makes the community forums for
Operations Manager available to you within the Operations console. You can interact with the
web pages displayed in a web page view, just as you can in an internet browser.
To create a web page view
1. In the Operations console, click My Workspace.
2. Right-click the folder where you want to store the view, point to New, and then click Web
Page View.
3. Enter a name and description for the view. (The description is optional.)
4. In the Target website field, enter the URI for the web page to be displayed in the view.
You can specify an Internet or intranet address.
Note
The web view will only display the specified web page on computers that have
access to that web page. For example, if you create a web page view that links to
the System Center page on Microsoft.com, an Operations console on a computer
that does not have Internet access will not display the correct web page in that
web page view.
5. Click OK.
How to Create a Dashboard View
You can create dashboard views in the Operations Manager web console as well as the
Operations console.
Security
When a dashboard view uses data from the data warehouse database, operators might
be able to view data that they would not otherwise have access to in views that use data
from the operational database.
You can use dashboard views to present multiple types of data in a single view. You select either
a flow layout, which consists of multiple columns, or a grid layout, which consists of multiple cells.
In the grid layout, you also specify the layout of the cells.
If you create a dashboard view that uses a flow layout, you can change the number of columns
afterward. If you create a dashboard view that uses a grid layout, you can change the layout
afterward but you cannot change the number of cells.
For both layouts, after you create the dashboard view, you add widgets which will display specific
types of data.
Note
A column or cell in a dashboard view can contain a widget or another dashboard view.
377
Operations Manager contains the following widgets:
State
Performance
Alert
Additional widgets may be provided by management packs.
Widgets in a dashboard view can display data for a particular target class or group of objects. To
support the dashboard view that you are going to create, you should first create a group
containing a set of computers or objects to include in the displayed data.
Note
When you create a dashboard view that includes a widget that displays data for a target
class that contains instances (a non-singleton class), that dashboard view cannot be
imported into other management groups.
You can also create a service level dashboard view to track data for service level objectives that
you create. For more information, see Creating a Service Level Dashboard.
To create a dashboard view
1. In the Operations console, click My Workspace.
2. Right-click the folder where you want to store the view, point to New, and click
Dashboard View.
3. In the New Instance Wizard, on the Template page, click either Flow Layout or Grid
Layout, and then click Next.
4. On the General Properties page, enter a name for the dashboard view. The description
is optional. Click Next.
5. For a grid layout, on the Select Layout page, choose the number of cells to display and
the layout template for the cells. The layout templates change based on the number of
cells selected. Click Next.
For a flow layout, on the Specify the flow layout column count page, select the
number of columns to display. Click Next.
6. Review the settings on the Summary page, and then click Create.
7. Click Close.
The dashboard view that you created is displayed. Next, you configure the columns or cells in the
dashboard view.
To add widgets to a dashboard view
1. In a cell or column of a dashboard view, click Click to add widget.
2. In the New Instance Wizard, on the Template page, select from the available templates.
The wizard pages for the Flow Layout and Grid Layout templates are the same as in the
new dashboard view procedure. The following steps provide instructions for the other
widget templates.
378
Alert Widget:
a. On the General Properties page, enter a name for the widget. The description is
optional. Click Next.
b. On the Specify the Scope page, select a group or object, and then click Next. For
more information, see Guidance for Scoping and Targeting Views.
c.
On the Specify the Criteria page, use the severity, priority, and resolution state
checkboxes to select the criteria for data to be displayed, and then click Next.
d. On the Display page, select the columns you want displayed. You can also configure
the sort order and how to group the data. Click Next.
e. Review the settings on the Summary page, and then click Create.
f.
Click Close.
Performance Widget:
a. On the General Properties page, enter a name for the widget. The description is
optional. Click Next.
b. On the Specify the Scope and Counters page, select a group or object. For more
information, see Guidance for Scoping and Targeting Views.
c.
On the Specify the Scope and Counters page, click Add.
d. In the Select performance counters dialog box, use the Object, Counter, and
Instance dropdown menus to filter the performance counters listed in Available
Items. Select performance counters from the Available Items list, click Add, and
then click OK.
Note
The performance counters available are scoped to the group or object you
selected in Select a group or object.
e. Click Next.
f.
On the Time Range page, select the time range for the data, and click Next.
g. On the Specify the Chart Preferences page, select the items you want displayed in
the performance chart. You can configure order of the items by using the up and
down arrows. For the vertical axis, you can select Automatic or configure the
minimum and maximum values manually. Cilck Next.
h. Review the settings on the Summary page, and then click Create.
i.
Click Close.
State Widget:
a. On the General Properties page, enter a name for the widget. The description is
optional. Click Next.
b. On the Specify the Scope page, click Add.
c.
In the Add Groups or Objects window, click the groups or objects in Available
items and click Add, and then click OK.
d. In Select a class to scope the members of the specific groups, you can change
the selected class. (Object is selected by default.) Click Next.
379
e. On the Specify the Criteria page, use the health state checkboxes to select the
criteria for data to be displayed, and then click Next.
Note
You can also select to display only objects in maintenance mode.
f.
On the Display page, select the columns you want displayed. You can also configure
the sort order and how to group the data. Click Next.
g. Review the settings on the Summary page, and then click Create.
How to Create an Overrides Summary View
You can only create an overrides summary view in My Workspace.
You can view all rule and monitor overrides in an overrides summary view. The overrides
summary view can be used for both sealed and unsealed management packs.
To create an overrides summary view
1. In the Operations console, click My Workspace.
2. Right-click the folder where you want to store the view, point to New, and then click
Overrides Summary Vieew.
3. In the Properties dialog box of the overrides summary view, type a name and description
for the view. (The description is optional.)
4. Set the criteria to identify the performance data to display:
a. Identify a class or group for performance data. For example, to create an overrides
summary view for all System Center agents, select Agent in the Show data related
to list. For more information, see Guidance for Scoping and Targeting Views.
b. Select the conditions that define the content of the view.
c.
Refine the criteria description by clicking the underlined text in the Criteria
description box.
Note
You can add multiple criteria to refine the view to fit your needs.
5. Customize the appearance of the alert view on the Display tab.
6. Click OK to create the view.
See Also
Using Views in Operations Manager
Standard Views in Operations Manager
How to Personalize a View in Operations Manager
Guidance for Scoping and Targeting Views
380
How to Personalize a View in Operations Manager
In System Center 2012 – Operations Manager, views are contained in management packs. If a
view is contained in a sealed management pack, you can open the properties of the view but you
cannot save any changes to it. However, you can change the display options of the view and then
save it as a personalized view.
Note
Personalized views are only visible to the user who personalized the view.
To personalize a view
1. In the Operations console, click Monitoring.
2. In the Monitoring workspace, right-click the view that you want to personalize and then
click Personalize view. The Personalize view dialog box displays with the default
settings of the view.
3. In Columns to display, click to place a check next to the property that you want to
display in your view. You can also click to remove any checkmarks set by the original
view. In the Sort columns by box, click the drop-down arrow to choose a property by
which you want to sort the monitored objects in your view, and then click OK.
Note
In a state view, the option to sort by groups is not available. This option is
available in other view types, such as the alert view and event view.
To restore view defaults
1. In the Operations console, click Monitoring.
2. In the Monitoring workspace, right-click the personalized view
3. Click Reset to Default, and then click OK.
See Also
Using Views in Operations Manager
Standard Views in Operations Manager
Creating Views in Operations Manager
Guidance for Scoping and Targeting Views
Guidance for Scoping and Targeting Views
In System Center 2012 – Operations Manager, you can use groups to limit a view in the
Operations console, making it easier to find the specific information you need. You can change
the scope for any existing view (other than dashboard views) to a specific group; however, this
change only applies to the user who makes it and does not persist when the console is restarted.
For persistent management, you can create views that are scoped to a specific group. You can
also scope the following widgets in a dashboard view:
381
Alert
Instance Details
Performance
State
For example, after you create a group of objects, you can create a dashboard view in which each
widget is targeted to the group, providing a single view for important information for the members
of the group.
After you create views for the group, you can create a user role that is scoped to the group and
limited to the views for that group, and then assign users to that user role. This enables the
individuals with that user role to monitor the objects they are concerned with, while limiting them
to information that only pertains to those objects.
See Also
Using Views in Operations Manager
Standard Views in Operations Manager
Creating Views in Operations Manager
How to Personalize a View in Operations Manager
Using SharePoint to View Operations Manager Data
System Center 2012 – Operations Manager includes a SharePoint Web Part that displays
selected dashboards from the web console. A configured Web Part allows you to see at a glance
the availability and performance metrics for applications in your environment.
The Operations Manager Web Part is particularly useful for providing current status views to
individuals in your organization who are not Operations Manager users. Use the following
procedures, as applicable, to set up dashboards on a SharePoint page.
How to Deploy the Operations Manager Web Part
Before you can add the Operations Manager Web Part to a SharePoint page, the Web
Part must be deployed to the SharePoint site.
How to Configure the Web Part to Connect to a Web Console
After you deploy the Operations Manager Web Part, you configure it to connect to a
specific web console.
How to Add the Operations Manager Web Part to a SharePoint Page
After the Operations Manager Web Part is deployed to a SharePoint site, you can add
the Web Part to a SharePoint page.
382
How to Configure the Web Part to Use Shared Credentials
To configure the Operations Manager Web Part so that those who are not Operations
Manager users can view it, you must configure the Web Part to use shared credentials.
How to Add Additional Environments to the Web Part
When you deploy the Operations Manager Web Part, you configure it to connect to a
Web Console Server or environment. You can add additional environments to a Web
Part, which will enable you to display dashboards from multiple management groups.
How to Uninstall the Operations Manager Web Part
You can uninstall the Operations Manager Web Part from all sites and web applications
in the farm or from a specific site or web application.
How to Deploy the Operations Manager Web Part
The following are the prerequisites for deploying the Operations Manager web part:
The Operations Manager web console must be installed on a management server.
The SharePoint farm must be running SharePoint Server 2010 Standard, SharePoint Server
2010 Enterprise, or SharePoint Foundation 2010.
Note
If the SharePoint farm is running SharePoint Foundation 2010, you can only deploy
the web part in the same domain as the web console and you cannot use shared
credentials.
You must have SharePoint administrator permissions for the SharePoint farm; specifically,
you must have permissions to perform the following tasks:
Run the SharePoint PowerShell client
Start and stop the SPAdminV4 and SPTimerV4 services
Run the Add-SPSolution and Install-SPSolution cmdlets for the farm, and run the EnableSPFeature cmdlet for all sites on the farm
The web part is a solution file named
Microsoft.EnterpriseManagement.SharePointIntegration.wsp. To deploy the web part, you run a
script named install-OperationsManager-DashboardViewer.ps1. This script is located in the
Operations Manager installation folder under Setup\amd64\SharePoint.
Note
You can get more information on the scripts included with Operations Manager by using
the command shell and the get-help cmdlet. For example: get-help installOperationsManager-DashboardViewer.ps1.
383
Using the install-OperationsManager-DashboardViewer.ps1 script, you can deploy the web part
to all sites and web applications in the farm or to a specific site or web application.
To deploy the Operations Manager web part
1. Copy the install-OperationsManager-DashboardViewer.ps1 file and the
Microsoft.Enterprisemanagement.Sharepointintegration.wsp file from the Operations
Manager installation folder under Setup\amd64\SharePoint to a location that the
SharePoint 2010 Management Shell can access.
2. Open the SharePoint 2010 Management Shell and navigate to the directory where you
saved the install-OperationsManager-DashboardViewer.ps1 file.
3. In the SharePoint 2010 Management Shell, type the following command, and then press
Enter.
.\install-OperationsManager-DashboardViewer.ps1 –solutionPath <directory for
Microsoft.EnterpriseManagement.SharePointIntegration.wsp> -url <optional, for installing
to a specific portal address or website>
Here is an example that deploys the web part to a specific portal address. In this example
you are copying the files to “C:\Program Files\System Center Operations Manager
2012\”.
.\install-OperationsManager-DashboardViewer.ps1 “C:\Program Files\System
Center Operations Manager 2012\” http://localhost:4096
If an error occurs when you run the script, you must disable the RemoteSigned default
code-signing execution policy for the SharePoint 2010 Management Shell. To allow the
install-OperationsManager-DashboardViewer.ps1 script to run, type the following
command, and then press enter:
Set-ExecutionPolicy Unrestricted
You will see some confirmation messages, select Y to confirm, and then run the script.
4. Verify that the web part is deployed and activated by performing the following steps:
a. Open the site http://localhost.
b. In the Site Actions dropdown menu, click Site Settings.
c.
In the Site Collection Administration section, click Site collection features.
d. Locate Operations Manager Dashboard Web Part.
If the button to the right says Activate, then the feature was not automatically
activated during deployment. To activate the web part, click the Activate button.
If the button to the right says Deactivate, no steps are required. The Operations
Manager Dashboard web part can now be inserted into site pages.
5. If you disabled the RemoteSigned default code-signing execution policy to run the installOperationsManager-DashboardViewer.ps1 script, you should re-enable it after the script
runs. Type the following command and then press enter:
Set-ExecutionPolicy Restricted
You will see some confirmation messages, select Y to confirm.
384
How to Configure the Web Part to Connect to a Web Console
After the web part is deployed and activated, you must configure the web part to connect to a web
console or environment. You can add more environments at any time. Use the following
procedure to configure the environment for a web part.
To configure the environment for a web part by using the user interface
1. On the SharePoint central administration site, in the Site Actions dropdown menu, click
View All Site Content.
2. In Lists, click Operations Manager Web Console Environments.
3. Click Add new item.
4. In the Name field, enter a unique name.
5. In the HostURI field, enter the URI to a server hosting the Operations Manager web
console. For example: http://ServerName/OperationsManager/
6. Click Save.
How to Add the Operations Manager Web Part to a SharePoint Page
After you deploy the Operations Manager web part to a SharePoint site, you can add the web part
to pages. When you add the web part, you configure it to display a specific dashboard view. For
the configuration, you will need the URI for the dashboard view that you want displayed.
To obtain the URI, open the web console and navigate to the desired dashboard view. The
address bar will display an address such as the following:
http://localhost/OperationsManager/#/dashboard%7Btype=Microsoft.SystemCenter.Visuali
zation.Library!Visualization.SlaDashboardViewInstanceDaily%7D
The following procedure creates a SharePoint page with the Operations Manager Dashboard
Viewer web part that can only be accessed by users who have an Operations Manager user role,
such as Operator or Administrator. To configure the Operations Manager Dashboard Viewer web
part so that those who are not Operations Manager users can view it, perform the following steps
and then see the procedure How to Configure the Web Part to Use Shared Credentials.
To add the web part to a page
1. Open an Internet browser, and then navigate to the SharePoint server.
2. In the Site Actions dropdown menu, click New Page.
3. Enter a name for the page, and then click Create.
4. The new page opens with editing tools available. Below Editing Tools, click Insert.
5. On the Insert toolbar, click Web Part.
6. In Categories, click Microsoft System Center.
7. In Web Parts, click Operations Manager Dashboard Viewer Web Part, and then click
Add.
8. Click the arrow in the top right of the web part, and then click Edit web part.
385
9. Select the web console server in the Dashboard Server field, and enter the URI for the
dashboard in the Dashboard Parameters field, and then click OK.
10. On the menu bar, click Page.
11. Click Save & Close.
Note
After you correctly set up a dashboard web part in SharePoint, you might receive an error
message saying “ticket has expired”. This is because there is a very narrow time-out for
an override ticket (by default, 5 seconds). If the time on the server running SharePoint
and the Web console server differ by more than this value, the connection fails. This is a
likely situation if the computers are in different domains and are using a different time
source. You can increase the time-out on the SharePoint Server in the web console list,
but this would make the server more vulnerable to attack. The best solution is to
synchronize the time between the server running SharePoint and the web console server.
How to Configure the Web Part to Use Shared Credentials
To configure the Operations Manager Dashboard Viewer web part so that those who are not
Operations Manager users can view it, perform the following procedures. In the first procedure,
you configure credentials by creating a Target Application ID in SharePoint. Next, you configure
the web part environment.
Note
Operations Manager provides two scripts in the setup\SharePoint directory to allow users
to add and update the SharePoint web environment keys from the web config file: addOperationsManager-WebConsole-Environment.ps1 and update-OperationsManagerWebConsole-Environment.ps1. These scripts strip the encryptionAlgorithm and
encryptionValidationAlgorithm for the override ticket from the web config file and add or
update it in the sharepoint environment. This allows you to automate the creation and
rotation of keys. Procedures for using these scripts are in this section.
Note
You cannot configure shared credentials in SharePoint Foundation 2010.
To create a Target Application ID
1. In SharePoint Central Administration, in the Application Management section, click
Manage service applications.
2. Double-click Secure Store Service.
3. Click New.
4. On the Application settings page, enter a Target Application ID, a display name, and an
email contact address. The Target Application ID is a unique text string that is used by
the Secure Store Service application to identify this target application. The display name
is displayed in the user interface. The contact can be any legitimate email address and
does not have to be the identity of an administrator of the Secure Store Service
386
application. In Target Application Type, select Group. Click Next.
5. On the Add Field page, accept the default of Windows User Name and Windows
Password, and click Next.
6. In Target Application Administrators, enter a domain account, and click OK.
7. Click the dropdown arrow to the right of the name of the Target Application ID that you
created, and click Set Credentials.
8. In the Windows User Name field, enter the user name of the account you want the web
part to use. Enter the password for the account and confirm the password, and then click
OK.
To configure the Web Part environment to use shared credentials
1. On the server hosting the Web console, in the installation folder for the Operations
Manager web console, locate the Web.config file. The default installation path is
C:\Program Files\System Center 2012\Operations Manager\WebConsole\WebHost.
2. Open Web.config in a text editor.
3. Locate the <encryption> section.
4. Locate the OverrideTicketEncryptionKey entry. In the following example, the first bold
value is the encryption algorithm key and the second bold value is the encryption
validation algorithm key:
Example: <key name="OverrideTicketEncryptionKey" algorithm="3DES"
value="92799B26F0BF54EE76A40CFECDB29868927D2DA4D7E57EBD"> <validation
algorithm="HMACSHA1" value="7526BAC9FC9562835A3872A3DC12CB8B"/>
5. Copy both keys and close Web.config.
6. On the SharePoint site, in the Site Actions dropdown menu, click View All Site
Content.
7. In Lists, click Operations Manager Web Console Environments .
8. Click the web part that you want to configure, and then click Edit Item.
9. In the TargetApplicationID field, enter the Target Application ID that you created in the
previous procedure.
10. In the Encryption Algorithm Key field, enter the encryption algorithm key that you
copied from Web.config.
11. In the Encryption Validation Algorithm Key field, enter the encryption validation
algorithm key that you copied from Web.config.
12. Click Save.
Repeat this procedure for each Operations Manager environment.
To configure the environment for a Web Part by using a script
1. Copy the add-OperationsManager-WebConsole-Environment.ps1 file, which is in the
Operations Manager installation folder under Setup\amd64\SharePoint, to the SharePoint
server.
2. Open Operations Manager Shell.
387
3. Run add-OperationsManager-WebConsole-Environment.ps1 using the following
parameters:
-title the name of the dashboard view
-webconsoleUNC “path to the web.config file, not including filename”
Note
The web.config file is found under Program Files\System Center
2012\Operations Manager\WebConsole\WebHost on the computer running the
web console.
-targetApplicationID the Target Application ID
How to Add Additional Environments to the Web Part
Adding new environments to the Web Part enables you to display dashboards from multiple
management groups.
To add environments to the Web Part
1. On the SharePoint site, in the Site Actions dropdown menu, click View All Site
Content.
2. In Lists, click Operations Manager Web Consoles.
3. Click Add new item.
4. In the Name field, enter a unique name.
5. In the HostURI field, enter the URI to a server hosting the Operations Manager web
console. For example: http://localhost/OperationsManager/
6. Click Save.
To add environments to a Web Part by using a script
1. Copy the update-OperationsManager-WebConsole-Environment.ps1 file, which is in the
Operations Manager installation folder under Setup\amd64\SharePoint, to the SharePoint
server.
2. Open Operations Manager Shell.
3. Run update-OperationsManager-WebConsole-Environment.ps1 using the following
parameters:
-title the name of the dashboard view
-webconsoleUNC “path to the web.config file, not including filename”
Note
The web.config file is found under Program Files\System Center
2012\Operations Manager\WebConsole\WebHost on the computer running the
web console.
-targetApplicationID the Target Application ID
388
How to Uninstall the Operations Manager Web Part
As with deploying the Operations Manager Web Part, you can uninstall the Web Part from all
sites and web applications in the farm or from a specific site or web application. The Web Part
can be uninstalled by using a script or retracted by using the SharePoint 2010 Central
Administration site.
To uninstall the Web Part by using a Script
1. Copy the install-OperationsManager-DashboardViewer.ps1 file to a location that the
SharePoint 2010 Management Shell can access.
2. Open the SharePoint 2010 Management Shell and navigate to the directory where you
saved the install-OperationsManager-DashboardViewer.ps1 file.
3. In the SharePoint 2010 Management Shell, type the following command, and then press
Enter.
.\uninstall-OperationsManager-DashboardViewer.ps1 –solutionPath <directory for
Microsoft.EnterpriseManagement.SharePointIntegration.wsp> -url <optional, for
uninstalling from a specific portal address or website>
Example that uninstalls the Web Part from a specific portal address:
.\uninstall-OperationsManager-DashboardViewer.ps1 “C:\Program Files\System
Center Operations Manager 2012\” http://localhost:4096
If an error occurs when you run the script, you must disable the RemoteSigned default
code-signing execution policy for the SharePoint 2010 Management Shell. To allow the
install-OperationsManager-DashboardViewer.ps1 script to run, type this command, and
then press enter:
Set-ExecutionPolicy Unrestricted
You will see some confirmation messages, select Y to confirm, and then run the script.
4. If you disabled the RemoteSigned default code-signing execution policy to run the installOperationsManager-DashboardViewer.ps1 script, you should re-enable it after the script
runs. Type this command, and then press enter:
Set-ExecutionPolicy Restricted
You will see some confirmation messages, select Y to confirm.
To retract the Web Part by using SharePoint Central Administration
1. Open the SharePoint 2010 Central Administration site.
2. Click System Settings.
3. Click Manage Farm Solutions.
4. Right-click the Microsoft.EnterpriseManagement.SharePointIntegration.wsp file, and then
click Retract.
389
See Also
Using the Operations Manager Consoles
Finding Data and Objects in the Operations Manager Consoles
Using Views in Operations Manager
Not Monitored and Gray Agents
Subscribing to Alert Notifications
Using Reports in Operations Manager
Subscribing to Alert Notifications
In System Center 2012 – Operations Manager, when an alert is generated, Operations Manager
can notify designated individuals by email, instant message (IM), or text message (SMS).
Notifications can also run commands automatically when an alert is raised on a monitored
system.
A notification requires the following elements:
A Run As account that provides credentials to the Notification Account Run As profile.
A notification channel which defines the format for the notification and the method by which
the notification is sent.
A notification subscriber which defines the recipients and the schedule for sending
notifications to the subscriber.
A notification subscription which defines the criteria for sending a notification, the channel to
be used, and the subscribers to receive the notification.
An Operations Manager administrator must configure the Run As account for notifications and
define the notification channels. An Operations Manager administrator, advanced operator, or
operator can create a subscriber and a subscription.
Subscribing to Alert Notifications topics
How to Create and Configure the Notification Action Account
How to Enable an Email Notification Channel
How to Enable an Instant Message Notification Channel
How to Enable a Text Message (SMS) Notification Channel
How to Enable a Command Notification Channel
How to Create Notification Subscribers
How to Create Notification Subscriptions
How to Customize Message Content for Notifications
How to Subscribe to Notifications from an Alert
How to Create Subscriptions Using Classes and Groups
How to Specify Which Alerts Generate Notifications (Conditions)
Sending Notifications for Specific Computers and Specific Alerts to Specific Teams
390
Other resources for this component
TechNet Library main page for Operations Manager
Operations Guide for System Center 2012 - Operations Manager
Getting Information from Operations Manager
Using the Operations Manager Consoles
Finding Data and Objects in the Operations Manager Consoles
Using Views in Operations Manager
Using SharePoint to View Operations Manager Data
Using Reports in Operations Manager
How to Create and Configure the Notification Action Account
In System Center 2012 – Operations Manager, when an alert is generated, Operations Manager
can notify designated individuals by email, instant message (IM), or text message (SMS). The
Notification Account Run As profile is used to send notifications. For notifications to work
correctly, you must create a Run As account that provides the credentials for sending notifications
and associate the Run As account to the Notification Account profile.
To create and configure the notification action account
1. Log on to the computer with a user account that is a member of the Operations Manager
Administrators role.
2. In the Operations console, click Administration.
3. In the Administration workspace, right-click Security, and then click Create Run As
Account. Use the Create Run As Account Wizard to create an account to use as the
Notification action account, which is used to send the notifications.
4. On the Introduction page, click Next.
5. On the General Properties page, select Windows in the Run As Account type list, and
then in Display name, type Notification action account. Click Next.
6. On the Credentials page, type the information for the user name, password, and domain
of the user account that to be used for notifications. Click Next.
7. Select the More secure distribution security option. For more information on this option,
see Distribution and Targeting for Run As Accounts and Profiles.
8. Click Create.
9. In the navigation pane, click Accounts under Run As Configuration.
10. In the details pane, right-click Notification action account, and then click Properties.
11. On the Distribution tab, click Add.
12. In the Computer Search window, click Search to display a name of available computers.
13. Select the server or servers to distribute the credentials to, click Add, and then click OK
to close the search window.
14. Click OK to close the properties window.
15. In the navigation pane, click Profiles under Run As Configuration.
391
16. Right-click Notification Account and click Properties, which will open the Run As
Profile Wizard.
17. On the Introduction page, click Next.
18. On the General Properties page, click Next.
19. On the Run As Accounts page, click Add.
20. In the Add a Run As Account window, in the Run As account dropdown menu, select
the Run As account that you created earlier in this procedure. Accept the default of All
targeted objects and then click OK.
21. Click Save. When the association is completed, click Close to close the wizard.
See Also
How to Enable an Email Notification Channel
How to Enable an Instant Message Notification Channel
How to Enable a Text Message (SMS) Notification Channel
How to Enable a Command Notification Channel
How to Create Notification Subscribers
How to Create Notification Subscriptions
How to Customize Message Content for Notifications
How to Subscribe to Notifications from an Alert
How to Create Subscriptions Using Classes and Groups
How to Specify Which Alerts Generate Notifications (Conditions)
Sending Notifications for Specific Computers and Specific Alerts to Specific Teams
How to Enable an Email Notification Channel
To configure alert notifications for System Center 2012 – Operations Manager, your first task is to
enable a notification channel. This topic describes how to configure a channel that will send alert
notifications to subscribers by using email.
Before you begin, gather the following information:
SMTP server information
Fully qualified domain name (FQDN).
Port number for the SMTP server.
Authentication method for the SMTP server. You have two choices: anonymous or
Windows Integrated.
Return email address. This address is used for all email notifications on this channel and will
receive any replies to notifications.
Email subject and body text that you want subscribers to receive. For more information, see
How to Customize Message Content for Notifications.
To enable an email notification channel
392
1. Log on to the computer with a user account that is a member of the Operations Manager
Administrators role.
2. In the Operations console, click Administration.
3. In the navigation pane, under Notifications, right-click Channels. Click New channel
and then click E-mail (SMTP).
4. Type a name for the channel, such as SMTP channel and optionally provide a
description. Click Next.
5. In the SMTP servers area, click Add.
6. In the Add SMTP Server dialog box, type the fully qualified domain name (FQDN) of a
Simple Mail Transfer Protocol (SMTP) server, type the port number, select the
authentication method used by the SMTP server, and then click OK.
Note
You can add one or more additional servers to act as backup servers. If the
primary SMTP server is unavailable, notifications are sent through the secondary
server.
7. Type the Return Address that should appear on email notifications, and then in the
Retry interval list, select the number of minutes to wait before trying to resend a
notification to the primary SMTP server. Click Next.
8. In the Default e-mail notification format area, specify the E-mail subject and E-mail
message text or leave the default selections, select the Importance level that you want
the emails sent with, and then specify the Encoding type. You can click the right arrow
next to the E-mail subject and E-mail message boxes for a full list of available
variables. For more information, see How to Customize Message Content for
Notifications.
9. Click Finish, and then click Close.
Next task: How to Create and Configure the Notification Action Account
See Also
How to Enable an Instant Message Notification Channel
How to Enable a Text Message (SMS) Notification Channel
How to Enable a Command Notification Channel
How to Create Notification Subscribers
How to Create Notification Subscriptions
Subscribing to Alert Notifications
How to Create and Configure the Notification Action Account
How to Customize Message Content for Notifications
How to Subscribe to Notifications from an Alert
How to Create Subscriptions Using Classes and Groups
How to Specify Which Alerts Generate Notifications (Conditions)
393
Sending Notifications for Specific Computers and Specific Alerts to Specific Teams
How to Enable an Instant Message Notification Channel
To configure alert notifications for System Center 2012 – Operations Manager, your first task is to
enable a notification channel. This topic describes how to configure a channel that will send alert
notifications to subscribers by using an instant message.
Before you begin, gather the following information from your instant message server (Live
Communications Server):
Fully qualified domain name (FQDN).
Protocol used to send messages. You have two choices: TCP or Transport Layer Security
(TLS).
Port used for instant messages. The default is 5060.
Encoding used by the instant message server and notification subscribers. The default is
UTF-8.
Return address to be used for the instant messages.
To enable an instant message notification channel
1. Log on to the computer with a user account that is a member of the Operations Manager
Administrators role.
2. In the Operations console, click Administration.
3. In the navigation pane, under Notifications, right-click Channels. Click New channel,
and then click Instant Message (IM).
4. Type a name for the channel, such as IM channel and optionally provide a description.
Click Next.
5. In the IM server box, type the FQDN of an instant messaging server.
6. Type the Return Address that should appear on instant message notifications. Preface
the address with sip:. In the Protocol option list, select either TCP or TLS as the
protocol used to send the instant messages. In the Authentication method list, select
either NTLM or Kerberos as the authentication method for users. In the IM port box, the
default instant messaging port of 5060 is entered. Type the port number used to send
instant messages.
Note
The return address should be a dedicated address that is used only for
Operations Manager notifications.
7. Click Next.
8. In the Default instant messaging notification format area, in the IM message box,
specify the text that is sent to notification subscribers. The IM message box contains a
default message that includes text and variables. You can edit the default message or
delete it and replace it with another message. You can click the right arrow next to the IM
message box for a full list of available variables. For more information, see How to
Customize Message Content for Notifications.
394
9. In the Encoding box, select the text format that your IM server and notification
subscribers use for transmission. By default, Unicode (UTF-8) is used.
10. Click Finish and then click Close.
Next task: How to Create and Configure the Notification Action Account
See Also
How to Enable an Email Notification Channel
How to Enable a Text Message (SMS) Notification Channel
How to Enable a Command Notification Channel
How to Create Notification Subscribers
How to Create Notification Subscriptions
Subscribing to Alert Notifications
How to Create and Configure the Notification Action Account
How to Customize Message Content for Notifications
How to Subscribe to Notifications from an Alert
How to Create Subscriptions Using Classes and Groups
How to Specify Which Alerts Generate Notifications (Conditions)
Sending Notifications for Specific Computers and Specific Alerts to Specific Teams
How to Enable a Text Message (SMS) Notification Channel
To configure alert notifications for System Center 2012 – Operations Manager, your first task is to
enable a notification channel. This topic describes how to configure a channel that will send alert
notifications to subscribers by using a Short Message Service (SMS) or text message.
Note
The modem used for SMS must support SMS Protocol Data Unit (PDU) mode.
To enable an SMS notification channel
1. Log on to the computer with a user account that is a member of the Operations Manager
Administrators role.
2. In the Operations console, click Administration.
3. In the navigation pane, under Notifications, right-click Channels. Click New channel
and then click Text message (SMS).
4. Type a name for the channel, such as SMS channel and optionally provide a description.
Click Next.
5. In the Text message box, specify the text that is sent to SMS notification subscribers.
The Text message box contains a default message that includes text and variables. You
can edit the default message or delete it and replace it with another message. You can
click the right arrow next to the Text message box for a full list of available variables. For
more information, see How to Customize Message Content for Notifications.
395
6. In the Encoding box, select the text format for the SMS messages.
7. Click Finish, and then click Close.
Next task: How to Create and Configure the Notification Action Account
See Also
How to Enable an Instant Message Notification Channel
How to Enable an Email Notification Channel
How to Enable a Command Notification Channel
How to Create Notification Subscribers
How to Create Notification Subscriptions
Subscribing to Alert Notifications
How to Create and Configure the Notification Action Account
How to Customize Message Content for Notifications
How to Subscribe to Notifications from an Alert
How to Create Subscriptions Using Classes and Groups
How to Specify Which Alerts Generate Notifications (Conditions)
Sending Notifications for Specific Computers and Specific Alerts to Specific Teams
How to Enable a Command Notification Channel
To configure alert notifications for System Center 2012 – Operations Manager, your first task is to
enable a notification channel. This topic describes how to configure a channel that runs an
executable program automatically in response to an alert.
To create a command notification channel, you need the following information:
Full path of the command file.
Command line parameters.
The startup folder for the command, which is the path of the program you want to run.
Important
Unlike the other notification channels, the command notification channel will run its
command by using Local System, rather than the Notification Action Account.
To enable a command notification
1. Log on to the computer with a user account that is a member of the Operations Manager
Administrators role.
2. In the Operations console, click Administration.
3. In the navigation pane, under Notifications, right-click Channels. Click New channel
and then click Command.
4. Type a unique name for this command channel in the Notification command channel
name box and a brief description in the Description box. Click Next.
396
5. Type the path to the executable file that you want to run in the Full path to command
file box. For example, “%systemroot%\cmd.exe” or “c:\winnt\system32\cscript.exe”. Type
any parameters that you want to run with this command in Command line parameters
box. Type the directory for this command in the Startup folder for the command line
box.
6. Click Finish, and then click Close.
After you have enabled the command notification channel, do the following:
Create a notification subscriber that has the command channel selected in the subscriber
address. For more information, see How to Create Notification Subscribers.
Create a new subscription and select only the subscriber created for this command. For
more information, see How to Create Notification Subscriptions.
See Also
How to Enable an Instant Message Notification Channel
How to Enable a Text Message (SMS) Notification Channel
How to Enable an Email Notification Channel
How to Create Notification Subscribers
How to Create Notification Subscriptions
Subscribing to Alert Notifications
How to Create and Configure the Notification Action Account
How to Customize Message Content for Notifications
How to Subscribe to Notifications from an Alert
How to Create Subscriptions Using Classes and Groups
How to Specify Which Alerts Generate Notifications (Conditions)
Sending Notifications for Specific Computers and Specific Alerts to Specific Teams
How to Create Notification Subscribers
In System Center 2012 – Operations Manager, when an alert is generated, Operations Manager
can notify designated individuals by email, instant message (IM), or text message (SMS).
Notifications can also run commands automatically when an alert is raised on a monitored
system. A notification requires a channel, a subscriber, and a subscription.
These procedures explain how to create subscribers for notifications. A notification subscriber
defines when to send notifications and the addresses to which the notifications should be sent. A
subscriber can be an individual user account or a distribution list.
Notification channels must be enabled before you create subscribers. After a subscriber is
created, you create a notification subscription that defines the format of the notification message
and any filters such as age or severity of the alert.
To create a notification subscriber as an administrator
397
1. Log on to the computer with an account that is a member of the Operations Manager
Administrators role.
2. In the Operations console, click Administration.
3. Under Notifications, right-click Subscribers, and click New subscriber.
4. On the Description page, type a display name for this subscriber.
5. On the Schedule Notifications page, click Always send notifications, or Notify only
during the specified times and specify when notifications should be sent to this
subscriber. The options available allow you to:
Limit notifications to a specific range of dates.
Specify that notifications are sent only during certain hours or except for certain
hours.
Specify that notifications will be sent only on certain days of the week.
Set a time zone to be used for the subscriber.
Note
The settings on the Schedule Notifications page apply globally to the
subscriber. You can also specify unique schedule settings for each address that
you add to the subscriber, in the following steps. For example, you can add one
email address that receives the notifications during business hours and add a
second email address that receives the notifications outside of business hours.
6. On the Subscriber Addresses page, click Add to add subscriber addresses to the
notification.
7. On the Describe the Subscriber Address page, enter a name to identify the subscriber
address, and then click Next.
8. On the Provide the Channel and Delivery Address page, perform the following steps:
a. In Channel Type, select between email, instant message, text message, or
command for the method of notification.
b. If you select command for channel type, in Command Channel, select the name of a
command channel. The command channel must be created before you create the
subscriber. Skip the next step, because no delivery address is specified for a
command channel.
c.
In Delivery address for the selected channel, enter the address to which the
notification should be sent.
d. Click Next.
9. On the Schedule Notifications page, click Always send notifications, or Notify only
during the specified times and click Add to create a date range, and then click Next.
10. Click Add to define another subscriber address. Otherwise, click Finish, and then click
Close.
11. The new subscriber displays in the Subscribers pane.
Next task: How to Create Notification Subscriptions
398
To create a notification subscriber as an operator
1. Log on to the computer with an account that is a member of the Operations Manager
Operators or Advanced Operators role.
2. In the Operations console, click Tools in the top menu bar, and then click My Subscriber
Information.
3. The Description page displays the name you are logged in as and cannot be changed.
Click Next.
4. On the Schedule Notifications page, click Always send notifications, or Notify only
during the specified times and click Add to create a date range, and then click Next.
5. On the Subscriber Addresses page, click Add to add subscriber addresses to the
notification.
6. On the Describe the Subscriber Address page, enter a name to identify the subscriber
address, and then click Next.
7. On the Provide the Channel and Delivery Address page, perform the following steps:
a. In Channel Type, select between email, instant message, text message, or
command for the method of notification.
b. If you select command for channel type, in Command Channel, select the name of a
command channel. The command channel must be created before you create the
subscriber. Skip the next step, because no delivery address is specified for a
command channel.
c.
In Delivery address for the selected channel, enter the address to which the
notification should be sent.
d. Click Next.
8. On the Schedule Notifications page, click Always send notifications, or Notify only
during the specified times and click Add to create a date range, and then click Next.
9. Click Add to define another subscriber address. Otherwise, click Finish, and then click
Close.
Next task: How to Create Notification Subscriptions
See Also
How to Enable an Instant Message Notification Channel
How to Enable a Text Message (SMS) Notification Channel
How to Enable a Command Notification Channel
How to Enable an Email Notification Channel
How to Create Notification Subscriptions
Subscribing to Alert Notifications
How to Create and Configure the Notification Action Account
How to Customize Message Content for Notifications
How to Subscribe to Notifications from an Alert
399
How to Create Subscriptions Using Classes and Groups
How to Specify Which Alerts Generate Notifications (Conditions)
Sending Notifications for Specific Computers and Specific Alerts to Specific Teams
How to Create Notification Subscriptions
In System Center 2012 – Operations Manager, when an alert is generated, Operations Manager
can notify designated individuals by email, instant message (IM), or text message (SMS).
Notifications can also run commands automatically when an alert is raised on a monitored
system. A notification requires a channel, a subscriber, and a subscription.
These procedures explain how to configure a notification subscription. A subscription defines the
criteria for a notification, such as when a critical alert is generated. A subscription also defines the
channel to be used for the notification and the subscribers to receive the notification.
Notification channels and subscribers must be configured before you create a subscription.
To create a notification subscription as an administrator
1. Log on to the computer with an account that is a member of the Operations Manager
Administrators role.
2. In the Operations console, click Administration.
3. In the Administration workspace, expand Notifications, right-click Subscriptions, and
then click New subscription. The Notification Subscription Wizard starts.
4. On the Description page, in Subscription name, type a descriptive name for the
subscription, type a short description, and then click Next.
5. On the Subscription Criteria page, you can set conditions that will determine when
notifications will be sent to specified subscribers. If you do not set conditions, notifications
will be sent for all alerts. Click Next.
Note
You will also receive notifications when an alert is updated.
6. On the Subscribers page, click Add to add subscribers who are already defined, or click
New to add new subscribers. For more information on defining subscribers, see How to
Create Notification Subscriptions.
7. Click Next.
8. On the Channels page, click Add to add a channel that is already defined, or click New
to add a new channel. For more information on defining channels, see How to Enable an
Email Notification Channel, How to Enable an Instant Message Notification Channel, How
to Enable a Text Message (SMS) Notification Channel, and How to Enable a Command
Notification Channel.
9. In the Alert aging section on the Channels page, select to send notifications without
delay or set a value in minutes that notification should be delayed unless conditions
remain unchanged, and then click Next.
10. Review the settings on the Summary page, click Finish, and then click Close.
400
To create a notification subscription as an operator
1. Log on to the computer with an account that is a member of the Operations Manager
Operators or Advanced Operators role.
2. In the Operations console, click Tools in the top menu bar, and then click My
Subscriptions.
3. In the Notification Subscriptions window, click New.
4. On the Description page, in Subscription name, type a descriptive name for the
subscription, type a short description, and then click Next.
5. On the Subscription Criteria page, you can set conditions that will determine when
notifications will be sent to specified subscribers. If you do not set conditions, notifications
will be sent for all alerts. Click Next.
Note
You will also receive notifications when an alert is updated.
6. On the Subscribers page, click Add to add subscribers who are already defined, or
select a subscriber in the Selected subscribers box and click Edit to change the
settings for this subscription. For more information on defining subscribers, see How to
Create Notification Subscriptions.
7. Click Next.
8. On the Channels page, click Add to add a channel that is already defined, or click New
to create a customized copy of an existing channel. For more information on defining
channels, see How to Enable an Email Notification Channel, How to Enable an Instant
Message Notification Channel, How to Enable a Text Message (SMS) Notification
Channel, and How to Enable a Command Notification Channel.
9. In the Alert aging section on the Channels page, select to send notifications without
delay or set a value in minutes that notification should be delayed unless conditions
remain unchanged, and then click Next.
10. Review the settings on the Summary page, click Finish, and then click Close.
See Also
How to Enable an Instant Message Notification Channel
How to Enable a Text Message (SMS) Notification Channel
How to Enable a Command Notification Channel
How to Create Notification Subscribers
How to Enable an Email Notification Channel
Subscribing to Alert Notifications
How to Create and Configure the Notification Action Account
How to Customize Message Content for Notifications
How to Subscribe to Notifications from an Alert
How to Create Subscriptions Using Classes and Groups
401
How to Specify Which Alerts Generate Notifications (Conditions)
Sending Notifications for Specific Computers and Specific Alerts to Specific Teams
How to Customize Message Content for Notifications
In System Center 2012 – Operations Manager, you can customize the format that will be used for
messages that notify you of alerts. The format of an alert notification is determined by the channel
by which the notification is sent. Each channel type has a default format, as shown in the
following examples.
Note
The command channel type is not mentioned because it generates a command rather
than a notification message.
Channel type
Default notification format
Email
Subject: Alert: alert name Resolution state:
new or closed
Alert:
Source:
Path:
Last modified by:
Last modified time:
Alert description:
Alert view link:
Notification subscription ID generating this
message:
Instant message (IM)
Alert: alert name Path: path to managed entity
Resolution state: new or closed Last modified
by:
SMS (text message)
Alert: alert name Resolution state: new or
closed
You can change the format on the Format page of the channel type wizard when you create the
channel or after the channel is created. The procedure is the same for all three channel types.
To configure notification format
1. On the Format page of the channel type wizard, in the message box for the channel type
(or subject box for the email channel), delete any information from the default format that
you do not want to include.
2. Position your cursor in the location of the box where you want to add information.
402
3. Type any non-variable text that you want in the message.
4. Click the button to the right of the box to display the information you can add to the
subject or message for notifications, as shown in the following illustration.
5. Click any item in that list to add the corresponding variable to the notification message.
For example, if you click Alert Severity, the following variable will be added to the box:
$Data[Default='Not Present']/Context/DataItem/Severity$
Note
When a default value for a parameter is included, such as [Default=’Not Present’]
in the preceding example, it indicates the text to provide when the alert does not
contain data for that parameter.
6. When you are done, click Finish. All notification messages that use the same channel
will be formatted the same way.
Customizing a Channel for a Subscription
When you create a subscription, you can copy an existing channel that you can customize for that
subscription.
To customize a channel for a subscription
1. In the Notification Subscription Wizard, on the Channels page, click New, and then
click Create Customized Copy.
2. In the Channel Search window, use Filter by and Search to locate the channel you
want to copy. Select the channel in Available channels, click Add, and then click OK.
403
3. The notification channel wizard for the selected channel opens. You can change the
name, description, settings, and message format on the corresponding wizard pages. As
a best practice, change the name of the channel to distinguish it from the original
channel. Click Finish when you are done making changes.
See Also
How to Enable an Instant Message Notification Channel
How to Enable a Text Message (SMS) Notification Channel
How to Enable a Command Notification Channel
How to Create Notification Subscribers
How to Create Notification Subscriptions
Subscribing to Alert Notifications
How to Create and Configure the Notification Action Account
How to Enable an Email Notification Channel
How to Subscribe to Notifications from an Alert
How to Create Subscriptions Using Classes and Groups
How to Specify Which Alerts Generate Notifications (Conditions)
Sending Notifications for Specific Computers and Specific Alerts to Specific Teams
How to Subscribe to Notifications from an Alert
In System Center 2012 – Operations Manager, when an alert is generated, Operations Manager
can notify designated individuals by email, instant message (IM), or text message (SMS).
Notifications can also run commands automatically when an alert is raised on a monitored
system. A notification requires a channel, a subscriber, and a subscription.
You can create a notification subscription from an alert to ensure that you are notified if the alert
is sent again. You can either create a new subscription or add the alert to an existing
subscription. In the following procedure, you create a new subscription.
Note
You must have configured a notification channel and notification subscriber to perform
this procedure.
To create a notification subscription from an alert
1. In the Alerts view, right-click the alert, click Notification subscription, and then click
Create.
2. The text boxes for the name and description for the subscription are pre-populated with
information from the alert. Click Next.
3. The text boxes for the conditions and criteria for when the notification is sent are prepopulated with default values from the alert. Click Next.
4. Click Add or Remove to select the notification subscriber that the notifications should be
404
sent to.
5. Click Search to display all available subscribers.
6. Double-click the subscriber you want to use, and then click OK.
7. Click Next.
8. Click Add or Remove to select the notification channel to use.
9. Click Search to display all available channels.
10. Double-click the channel you want to use, and then click OK.
11. Click Next, and then click Finish.
12. Click Close.
See Also
How to Enable an Instant Message Notification Channel
How to Enable a Text Message (SMS) Notification Channel
How to Enable a Command Notification Channel
How to Create Notification Subscribers
How to Create Notification Subscriptions
Subscribing to Alert Notifications
How to Create and Configure the Notification Action Account
How to Customize Message Content for Notifications
How to Enable an Email Notification Channel
How to Create Subscriptions Using Classes and Groups
How to Specify Which Alerts Generate Notifications (Conditions)
Sending Notifications for Specific Computers and Specific Alerts to Specific Teams
How to Create Subscriptions Using Classes and Groups
In System Center 2012 – Operations Manager, when an alert is generated, Operations Manager
can notify designated individuals. These notifications have three parts:
A channel, which can be email, instant message (IM), or text message (SMS). Notifications
can also run commands automatically when an alert is raised on a monitored system.
A subscriber, which defines the recipients and the schedule for sending notifications to the
subscriber.
A subscription, which defines the criteria for sending a notification, the channel to be used,
and the subscribers to receive the notification.
You can use classes and groups to configure the subscription. Two of the conditions for alerts
that you can select for a subscription are:
Raised by any instance in a specific group.
Raised by any instance in a specific class.
You can select multiple groups or classes when you set the value for either condition.
405
Note
Operations Manager does not support using “not equal to” or “not a member of” for
notification subscriptions.
Groups
Groups are logical collections of objects, such as Windows-based computers, hard disks, or
instances of Microsoft SQL Server. Some groups are created by Operations Manager, such as
the Operations Manager Agent Managed Computer Group and the All Windows Computers
group. You can create groups to meet your specific monitoring needs, such as all Windows
computers in a specific organizational unit (OU). For more information on creating groups, see
How to Create Groups in Operations Manager.
Groups can have explicit or dynamic membership. Suppose you wanted to create a subscription
that would send notifications for alerts generated by five specific servers to one person and
notifications for alerts generated by a different five servers to a second person. You could create
two groups and explicitly assign each server to one of the groups, and then create a subscription
that would send notifications for each group to the appropriate person.
When you select a specific group as a condition for an alert notification, notifications are sent for
alerts raised by any member of the specified group.
Classes
A class represents a kind of object, and every object in Operations Manager is considered an
instance of a particular class. All instances of a class share a common set of properties. Each
object has its own values for these properties which are determined when the object is
discovered. Most management packs define a set of classes that describe the different
components that make up the application that is being monitored and to the relationships
between those classes.
Every class in Operations Manager has a base class. A class has all the properties of its base
class and potentially adds more. All of the classes from the different management packs installed
in your management group can be arranged in a tree with each class positioned under its base
class. If you start at any class, and then walk up the tree following its base class, and then the
base class of that class, and so on, you eventually reach the Object class which is the root of the
System Center class library.
When you select a specific class as a condition for an alert notification, notifications are sent for
alerts raised by any instance of the specified class.
Examples
Example 1: To send notifications of alerts for UNIX computers to your UNIX administrator, you
create a subscription using the condition Raised by any instance in a specific group, select the
UNIX/Linux Computer Group as the value for the condition, and select the UNIX administrator
as the subscriber.
Example 2: To send notifications of alerts for the UNIX operating system to your UNIX
administrator, you create a subscription using the condition Raised by any instance in a
406
specific class, select the UNIX/Linux Operating System as the value for the condition, and
select the UNIX administrator as the subscriber.
In the first example, the UNIX administrator would be notified of alerts raised by the operating
system on a UNIX computer, as well as any other alerts that are raised by a UNIX computer. In
the second example, the notifications would only be sent when the alert was raised by the UNIX
operating system.
See Also
How to Enable an Instant Message Notification Channel
How to Enable a Text Message (SMS) Notification Channel
How to Enable a Command Notification Channel
How to Create Notification Subscribers
How to Create Notification Subscriptions
Subscribing to Alert Notifications
How to Create and Configure the Notification Action Account
How to Customize Message Content for Notifications
How to Subscribe to Notifications from an Alert
How to Enable an Email Notification Channel
How to Specify Which Alerts Generate Notifications (Conditions)
Sending Notifications for Specific Computers and Specific Alerts to Specific Teams
How to Specify Which Alerts Generate Notifications (Conditions)
When you create a subscription to be notified of Operations Manager alerts, you must specify the
criteria or conditions that determine the alerts that will generate a notification. The following
illustration shows the conditions you can choose from.
407
When you select a condition, it is added to the Criteria description. In the Criteria description
box, the word specific is blue and underlined, and is a placeholder for the value for the condition.
Click specific to set the value for that condition.
For example, for the condition of a specific severity, click specific, and then select from the
available values: Information, Warning, and Critical.
When you create a notification subscription from an alert that has been generated, the conditions
for the subscription are configured automatically with values from the specific alert.
See Also
How to Enable an Instant Message Notification Channel
How to Enable a Text Message (SMS) Notification Channel
How to Enable a Command Notification Channel
How to Create Notification Subscribers
408
How to Create Notification Subscriptions
Subscribing to Alert Notifications
How to Create and Configure the Notification Action Account
How to Customize Message Content for Notifications
How to Subscribe to Notifications from an Alert
How to Create Subscriptions Using Classes and Groups
How to Enable an Email Notification Channel
Sending Notifications for Specific Computers and Specific Alerts to Specific Teams
Sending Notifications for Specific Computers and Specific Alerts to
Specific Teams
In System Center 2012 – Operations Manager, when an alert is generated, Operations Manager
can notify designated individuals. These notifications have three parts:
A channel, which can be email, instant message (IM), or text message (SMS). Notifications
can also run commands automatically when an alert is raised on a monitored system.
A subscriber, which defines the recipients and the schedule for sending notifications to the
subscriber.
A subscription, which defines the criteria for sending a notification, the channel to be used,
and the subscribers to receive the notification.
You can use the combination of subscriber and subscription to tailor which alerts are sent to
individuals or teams.
For example, suppose you have a team that wants to be notified of any problems on specific test
lab servers that the team owns. To configure notifications for this situation, you would:
1. Create a notification subscriber that uses the addresses for the individual team members or
the address of a distribution list that contains the team members.
2. Create a group that contains the test lab servers that the team wants to monitor.
3. Create a subscription that sends notifications of alerts to the notification subscriber from step
1 for alerts raised by any member of the group from step 2.
See Also
How to Enable an Instant Message Notification Channel
How to Enable a Text Message (SMS) Notification Channel
How to Enable a Command Notification Channel
How to Create Notification Subscribers
How to Create Notification Subscriptions
Subscribing to Alert Notifications
How to Create and Configure the Notification Action Account
How to Customize Message Content for Notifications
How to Subscribe to Notifications from an Alert
409
How to Create Subscriptions Using Classes and Groups
How to Specify Which Alerts Generate Notifications (Conditions)
How to Enable an Email Notification Channel
Using Reports in Operations Manager
For a description of the differences between dashboard views and reports, see this System
Center Operations Manager blog post.
Using Reports in Operations Manager topics
Operations Manager Reports Library
How to Create Reports in Operations Manager
How to Save a Report
How to Run a Report
Scheduling Reports
How to Export a Report
How to Troubleshoot Reports that Return No Data
Operations Manager Reports Library
System Center 2012 – Operations Manager provides the reports described in the following tables.
For more information on a report, in the Reporting workspace, click the report and view the
Report Details. For information on reports that are provided by other management packs, see
the respective management pack guides.
Note
When you first install Operations Manager, it may take several minutes for all report
libraries to appear in Reporting.
Microsoft Generic Report Library
Report
Description
Alert Logging Latency
This report helps to isolate issues in monitoring
with Operations Manager by showing the
logging latency of an alert for selected objects
over time.
Alerts
This report shows alerts raised during the
selected report duration and for given filter
parameters for selected objects.
Availability
This report shows the time in state for selected
objects during the selected report duration.
Time in state is summarized by default as per
410
Report
Description
the objects’ availability monitors.
Configuration Changes
This report shows the changes in configuration
for selected objects over time.
Custom Configuration
This report shows configuration data filtered by
all entered parameters.
Custom Event
This report shows event data filtered by all
selected parameters.
Event Analysis
This report shows a table of events and a count
by server filtered by all entered parameters.
Health
This report shows the time in state for selected
objects during the selected report duration.
Time in state is summarized by default as per
the objects’ overall entity health.
Most Common Alerts
This report shows the most common alerts
raised during the selected report duration and
for given filter parameters for selected objects.
Most Common Events
This report shows the most common events
raised during the selected report duration and
for given filter parameters for selected objects.
Overrides
This report shows overrides configured in or
applied to selected management packs over
time.
Performance
This report shows selected objects and
performance counter values graphically over
time.
Performance Detail
This report shows selected objects and
performance counter values graphically over
time.
Performance Top Instances
This report shows the top or bottom “N”
instances for selected objects and a specific
performance counter rule.
Performance Top Objects
This report shows the top or bottom “N” objects
for selected objects and a specific performance
counter rule.
411
Client Monitoring Views Library
Report
Description
Top N Applications
This report shows the top “N” applications
based on their crash count and provides details
for each application.
Top N Applications Growth and Resolution
This report shows the top “N” applications
based on their growth percentile computed
against two specified time intervals.
Top N Error Groups
This report shows the top “N” error groups
based on their crash count.
Top N Error Groups Growth and Resolution
This report shows the top “N” error groups
based on their growth percentile computed
against two specified time intervals.
Microsoft Data Warehouse Reports
Report
Description
Data Warehouse Availability
This report shows the availability of the data
warehouse components based on the monitor
"Data Warehouse Connectivity and Processes
State".
Data Warehouse Events
This report shows data warehouse-related
events to help determine data warehouse
health.
Data Warehouse Properties
This report shows data warehouse properties
and grooming settings.
Microsoft ODR Report Library
Report
Description
Alerts Per Day
This report shows the number of alerts
generated per day from each rule or monitor
that alerted within the report period (by default
one week).
Instance Space
This report shows the number of instances of
each class (for example, Exchange Servers)
that are created in your management group.
412
Report
Description
Management Group
This report shows the operating system version
used in the Operations Manager infrastructure
(management servers).
Management Packs
This report shows the versions of each
management pack that is installed in your
environment. It also summarizes all the
overrides you have defined in your
environment, as well as custom rules and
monitors you have authored.
Most Common Alerts
This report shows the most common alerts
generated within the report period (by default
one week). It also shows this data by
management pack.
System Center Core Monitoring Reports
Report
Description
Agent Counts by Date, Management Group
and Version
This report shows detail information for agent
accounts during specified time interval.
Agents by Health State
This report shows lists of agents organized by
health state.
Data Volume by Management Pack
This report shows the volume of data
generated by management packs. The purpose
of this report is to provide insight into which
management packs are driving the data
volumes in your environment so that you can
establish baselines and identify opportunities
for tuning. From this report, you can obtain
more specific details per management pack by
clicking one of the counts cells in the table at
the top of the report to open the Data Volume
by Workflow and Instance report for the
management packs.
Data Volume by Workflow and Instance
This report shows the volume of data
generated, organized by workflows
(discoveries, rules, monitors, etc.), as well as
by instances.
413
Microsoft Service Level Report Library
Report
Description
Service Level Tracking Summary Report
This reports shows whether the configured
Service Level Objectives (SLOs) met their
respective goals, for selected service levels.
Web Application Availability Monitoring Solutions Library
Report
Description
Test Availability
This report shows availability reported by an
individual test over time.
Test Performance
This report shows selected objects and
performance counter values over time to relate
how well a web application has performed.
Web Application Availability
This report shows how available the web
application was. The web application
availability is the rollup of all tests defined in
your web application.
Application Monitoring Reports
Report
Description
Application Failure Analysis
This report provides detailed failure analysis for
a selected application.
Application Performance Analysis
This report provides detailed performance
analysis for a selected application
Application Status
This report provides daily, weekly and monthly
application status summaries.
Problems Distribution Analysis
This report shows the distribution of
performance, connectivity, security and code
problems across all monitored applications,
highlighting the applications that are most
problematic.
Summary Failure Analysis
This report provides a breakdown of problems
by application.
Summary Performance Analysis
This report provides a breakdown of
performance violations by application.
414
Report
Description
Summary User Analysis
This report highlights the application users who
experience most of the problems.
(Client Side Monitoring) Application AJAX Calls
Analysis
This report provides detailed failure analysis for
a selected application.
(Client Side Monitoring) Application Analysis
This report provides an overview of activity,
performance and exception statistics for a
selected application.
(Client Side Monitoring) Application Status
This report provides daily, weekly and monthly
application status summaries.
(Client Side Monitoring) Client Latency
Distribution
This report provides an analysis of client side
performance in relation to network latency.
(Client Side Monitoring) Load Time Analysis
Based on Subnet
This report provides an analysis of client side
performance based on client subnets.
(Client Side Monitoring) Summary Performance
Analysis
This report provides an analysis of performance
violations by application.
(Client Side Monitoring) Summary Size
Analysis
This report provides an analysis of content size
across multiple applications and shows the
correlation between content size and load time.
(Client Side Monitoring) Summary User
Analysis
This report highlights the application users who
experience most of the problems.
(Problem Analysis Reports) Application Activity
Breakdown
This report shows application activity trends for
a selected period in relation to an application's
activity during a previous period and average
application activity.
(Problem Analysis Reports) Application Daily
Activity
This report shows application activity trends for
a selected day in relation to an application's
activity during a previous period and average
application activity.
(Problem Analysis Reports) Application Failure
Breakdown by Functionality
This report shows the list of application
requests that experience most of the problems.
(Problem Analysis Reports) Application Failure
Breakdown by Resources
This report provides failure analysis for
distributed applications based on the
application components and external resource
dependencies.
(Problem Analysis Reports) Application Heavy
This report provides performance analysis for
415
Report
Description
Resources Analysis
distributed applications based on the
application components and external resource
dependencies.
(Problem Analysis Reports) Application Slow
Request Analysis
This report shows the breakdown of application
performance violations based on application
requests.
(Problem Analysis Reports) Day of Week
Utilization
This report shows application activity trends
and application resource utilization trends for a
selected period.
(Problem Analysis Reports) Hour of Day
Utilization
This report shows application activity trends
and application resource utilization trends for a
selected period.
(Problem Analysis Reports) Utilization Trend
This report shows application activity trends
and application resource utilization trends for a
selected period.
(Resource Utilization Analysis) Application CPU This reports highlights applications that have
Utilization Analysis
the heaviest CPU utilization and provides a
breakdown of CPU utilization based on the
servers which host the application.
(Resource Utilization Analysis) Application IO
Utilization Analysis
This reports highlights applications that have
the heaviest IO utilization and provides a
breakdown of IO utilization based on the
servers which host each application.
(Resource Utilization Analysis) Application
Memory Utilization Analysis
This reports highlights applications that have
the heaviest memory utilization and provides a
breakdown of memory utilization based on the
servers which host each application.
(Resource Utilization Analysis) Application
Request Utilization Analysis
This report provides an analysis of application
based on the volume of processed requests.
(Resource Utilization Analysis) Computer
Application Load Analysis
This report provides an analysis of servers
based on the volume of processed requests.
(Resource Utilization Analysis) Computer CPU
Utilization Analysis
This reports highlights servers that have the
heaviest CPU utilization and provides a
breakdown of CPU utilization based on the
monitored applications running on each server.
(Resource Utilization Analysis) Computer IO
This reports highlights servers that have the
416
Report
Description
Utilization Analysis
heaviest IO utilization and provides a
breakdown of IO utilization by monitored
applications running on each server.
(Resource Utilization Analysis) Computer
Memory Utilization Analysis
This reports highlights servers that have the
heaviest memory utilization and provides a
breakdown of memory utilization based on the
monitored applications running on each server.
See Also
Using Reports in Operations Manager
How to Create Reports in Operations Manager
How to Save a Report
How to Run a Report
Scheduling Reports
How to Export a Report
How to Troubleshoot Reports that Return No Data
How to Create Reports in Operations Manager
How to Create an Alert Logging Latency Report
How to Create an Alerts Report
How to Create an Availability Report
How to Create a Configuration Changes Report
How to Create an Event Analysis Report
How to Create an Operational Data Report
How to Create an Alert Logging Latency Report
The following procedure is an example of how you create an alert logging latency report for a
managed computer. An alert logging latency report shows you how much time it took from when
an alert was generated until it was written into the Operations Manager database. An alert is not
displayed in the Operations console until after it is written into the Operations Manager database.
Alert latency can be a function of network delays in your environment.
This information is useful when considering service level agreements (SLA). You might not want
to commit to an SLA of 2 minutes if alerts take longer than that to get written into the Operations
Manager database.
Note
Operations Manager Reporting must be installed before you can run an alert logging
latency report.
417
To create an alert logging latency report
1. Log on to the computer with an account that is a member of the Operations Manager
Administrators role.
2. In the Operations console, click Monitoring.
3. In the Monitoring workspace, expand Monitoring and then click Windows Computers.
4. In the Windows Computers pane, click a row with a Health Service instance.
5. In the Tasks pane, under Report Tasks, click Alert Logging Latency.
6. In the Parameter Area, click the down arrow in the From box and then click Yesterday.
Note
You can further specify the timeframe for the report in the additional options in
the Parameter Area.
7. Click the down arrow on the Threshold list, and select the latency threshold you want to
measure.
8. Click the down arrow on the Aggregation Type list, and click the value you want for this
report.
9. Click Run to display the Alert Logging Latency Report.
10. Click Close to close the report.
How to Create an Alerts Report
An alerts report summarizes alerts that have occurred on a managed entity. The following
procedure is an example of how you create an alerts report for a managed computer. The
procedure presented here is applicable to creating other types of alerts reports. In this example
procedure, you generate a report for the previous 24-hour period.
Note
Operations Manager Reporting must be installed before you can run an alerts report.
To create an alerts report
1. Log on to the computer with an account that is a member of the Operations Manager
Administrators role.
2. In the Operations console, click Monitoring.
3. In the Monitoring workspace, expand Monitoring, and then click Wndows Computers.
4. In the Windows Computers pane, click a row with a Health Service instance.
5. In the Tasks pane, under Report Tasks, click Alerts.
6. In the Reporting Parameter area, click the down arrow in the From box and then click
Yesterday.
Note
You can further specify the timeframe for the report in the additional options in
418
the Reporting Parameter area.
7. Click Run to display the Alert Report.
8. Click Close to close the report.
How to Create an Availability Report
The following procedure is an example of how you create an availability report for a managed
computer. The procedure presented here is applicable to creating other types of availability
reports. In this example procedure, you generate a report for the entire week.
Note
Operations Manager Reporting must be installed before you can run an Availability
report.
The availability report provides the following information about the selected computers:
Down – computer state is critical (red)
Up – computer state is healthy (green)
Yellow – computer state is warning (yellow)
Unmonitored – computer or monitor did not exist during reporting period
Monitor disabled – monitor has been disabled, such as by using an override
Monitoring unavailable – the System Center Management Health service monitoring the
computer is unavailable
Planned/unplanned maintenance – computer is in maintenance mode; overrides all other
states
To create an availability report
1. Log on to the computer with an account that is a member of the Operations Manager
Administrators role.
2. In the Operations console, click Monitoring.
3. In the Monitoring workspace, expand Monitoring, and then click Windows Computers.
4. In the Windows Computers pane, click the row, or rows, that represent the computer for
which you want to run an availability report.
5. In the Tasks pane, under Report Tasks, click Availability.
6. In the Report view, in the Parameter area, click the down arrow in the From box, point to
This week, and then click Sunday.
7. Click the down arrow in the To box, point to This week and then click Saturday.
8. Click Use business hours.
Note
You can further specify the timeframe for the report in the additional options in
the Parameter area.
9. When you have specified the timeframe for the report, click Run to display the Availability
419
Report.
10. For a more detailed report, such as a report showing a graph for every day, click the
horizontal bar graph under Availability Tracker.
11. In the tool bar, click View, point to Go To, and then click Back to Parent Report to
return to the original report.
12. Click Close to close the report.
How to Create a Configuration Changes Report
System Center 2012 – Operations Manager monitors parameters of objects that are defined in
management packs. You can create a Configuration Changes report listing changes that have
occurred to monitored parameters. You should expect a delay of at least 2 minutes from the time
when a change is made until it is reflected in a Configuration Changes report. In the following
example procedure, you will make a change to the Heartbeat Interval setting and then create a
Configuration Changes report to view the result.
To report configuration changes
1. Log on to the computer with an account that is a member of the Operations Manager
Administrators role.
2. In the Operations console, click Administration.
3. Click Settings.
4. Under Agent, double-click Heartbeat .
5. Change the agent Heartbeat Interval from its default value of 60 seconds to 120 seconds,
and click OK.
6. In the Operations console, click Monitoring.
7. In the Monitoring workspace, expand Monitoring, and then click Windows Computers.
8. In the Windows Computers pane, click a row containing a Health Service instance.
9. In the Tasks pane, under Report Tasks, click Configuration Changes.
10. In the Reporting Parameter area, click the down arrow in the From box, and then click
Yesterday.
Note
You can further specify the timeframe for the report in the additional options in
the Reporting Parameter area.
11. In the Reporting Parameter area, under Monitoring Object, click Add.
12. In the Add Object dialog box, in the Object Name list, click the down arrow and then
click Begins with.
13. In the Object name text box, type the computer name for the computer you selected in
step 5, and then click Search.
14. In the Available items list, click the computer with the Type of Health Service, click
Add, and then click OK.
420
15. In the Reporting Parameter area, in the Monitoring Object list, click the entry that is not
of the type Health Service, and then click Remove.
16. Click Run to display the Configuration Changes Report.
17. Click Close to close the report.
How to Create an Event Analysis Report
Use the following procedure to create an event analysis report.
To create an event analysis report
1. Log on to the computer with an account that is a member of the Operations Manager
Administrators role.
2. In the Operations console, click Monitoring.
3. In the Monitoring workspace, expand Monitoring, and then click Windows Computers.
4. In the Windows Computers pane, click a row containing a Health Service instance.
5. In the Tasks pane, under Report Tasks, click Event Analysis.
6. In the Reporting Parameter area, click the down arrow in the From box, and then click
Yesterday.
Note
You can further specify the timeframe for the report in the additional options in
the Reporting Parameter area.
7. In the Reporting Parameter area, under Monitoring Object, click Add.
8. In the Add Object dialog box, in the Object Name list, click the down arrow, and then
click Begins with.
9. In the Object name text box, type the computer name for the computer you selected in
step 4, and then click Search.
10. In the Available items list, click the computer with the Type of Health Service, click
Add, and then click OK.
11. In the Reporting Parameter area, in the Monitoring Object list, click the entry that is not
of the type Health Service, and then click Remove.
12. Click Run to display the Event Analysis Report.
13. Click Close to close the report.
How to Create an Operational Data Report
The Microsoft Customer Experience Improvement Program (CEIP) collects information about how
you use Microsoft programs and about some of the issues you might encounter. Microsoft uses
this information to improve the products and features you use most often and to help solve
issues. Participation in the program is strictly voluntary.
421
During setup of Operations Manager Reporting, on the Operational Data Reports page, you had
the option to join CEIP. If you elected to join CEIP, Operations Manager Reporting collects
information about your installation and sends reports to Microsoft on a weekly basis. You can
view the contents of these Operational Data Reports by creating a Microsoft ODR Report.
To create a Microsoft ODR Report
1. Log on to the computer with an account that is a member of the Operations Manager
Report Operators role.
2. In the Operations console, click Reporting.
3. In the Reporting workspace, expand Reporting, and then click Microsoft ODR Report
Library.
4. In the Reports pane, right-click one of the reports (for example, Management Packs),
and then click Open.
5. In the Report view, in the Parameter area, click the down arrow in the From box, point to
This week, and then click Sunday.
6. Click the down arrow in the To box, point to This week, and then click Saturday.
7. Click Run to display the ODR Report.
8. Click Close to close the report.
How to Save a Report
When you run a report, you can save the report to Favorite Reports or you can save a report
into an existing management pack. A report saved to Favorite Reports is only visible to you.
Saving a report to a management pack is useful if you need to share with report users a report
that uses a specific set of parameters.
The following steps outline the procedure for saving a report to a management pack:
1. Run a report (from the generic report library or from a management pack, such as the SQL
Server management pack). Specify the parameters you want to for the report and click Run.
2. When the report renders, validate that it contains the information you need.
3. On the File menu, click Save to management pack.
4. Follow the instructions in the wizard to save the report.
After the wizard completes, the management pack is saved to Operations Manager and then later
deployed to the report server and is made available for all report operators.
Note
Be aware of the following when saving reports:
Reports can be saved to a management pack from Favorite Reports.
Reports cannot be saved to a management pack from authored reports.
422
Management packs can be exported and imported into other management groups and
the reports will work only when these management groups share the same data
warehouse.
Only users with administrator authorization can save reports to management packs.
See Also
Using Reports in Operations Manager
How to Create Reports in Operations Manager
Operations Manager Reports Library
How to Run a Report
Scheduling Reports
Operations Manager Reports Library
How to Troubleshoot Reports that Return No Data
How to Run a Report
Use the following procedure to run a report from the Reporting workspace. In this example, you
will run an availability report.
To run a report from the Reporting pane
1. Log on to the computer with an account that is a member of the Operations Manager
Report Operators role.
2. In the Operations console, click Reporting.
3. In the Reporting workspace, expand Reporting and then click Microsoft Generic
Report Library.
4. In the Reports pane, right-click one of the reports (for example, Availability) and then
click Open.
5. In the Report view, in the Parameter area, click the down arrow in the From box, point to
This week, and then click Sunday.
6. Click the down arrow in the To box, point to This week and then click Saturday.
7. Click Use business hours.
Note
You can further specify the timeframe for the report in the additional options in
the Parameter area.
8. Click Add Object.
9. In the Add Object dialog box, in the Object Name text box, type the computer name for
a computer that you want to report availability, and then click Search.
10. In the Available items list, click the computer you want to run a report for, click Add, and
then click OK.
11. Click Run to display the Availability Report.
423
12. For a more detailed report, such as a report showing a graph for every day, click the
horizontal bar graph under Availability Tracker.
13. In the toolbar, click View, point to Go To, and then click Back to Parent Report to return
to the original report.
14. Click Close to close the report.
See Also
Using Reports in Operations Manager
How to Create Reports in Operations Manager
How to Save a Report
Operations Manager Reports Library
Scheduling Reports
Operations Manager Reports Library
How to Troubleshoot Reports that Return No Data
Scheduling Reports
System Center 2012 – Operations Manager enables you to schedule report delivery for reports
that you have created and saved. Scheduled reports can be sent by email to specified individuals
and groups. Scheduled reports can also be delivered to the cache in the SQL Server Report
Server and thereby shorten the time required to retrieve a report.
Scheduling Reports topics
How to Create a Report Schedule
How to Email Scheduled Reports
How to Schedule the Delivery of a Report to the SQL Report Server Cache
How to Cancel a Scheduled Report
How to Edit a Scheduled Report
Other resources for this component
TechNet Library main page for Operations Manager
Operations Guide for System Center 2012 - Operations Manager
Getting Information from Operations Manager
Using Reports in Operations Manager
Operations Manager Reports Library
How to Create Reports in Operations Manager
How to Save a Report
How to Run a Report
How to Export a Report
How to Troubleshoot Reports that Return No Data
424
How to Create a Report Schedule
Use the following procedure to create a schedule to save a report. Make sure that you have
created an Availability report and saved it as a favorite before using this procedure. For more
information about creating an Availability report, see How to Create an Availability Report and for
more information about saving a report as a favorite, see How to Save a Report.
To create a report schedule
1. Log on to the computer with an account that is a member of the Operations Manager
Report Operators role.
2. In the Operations console, click Reporting.
3. In the Reporting workspace, click Favorite Reports.
4. In the Favorite Reports pane, right-click the Availability report you saved as a favorite,
and then click Schedule.
5. In the Subscribe to a Report Wizard, on the Delivery Settings page, do the following:
a. Type a description in the Description text box.
b. Click the down arrow in the Delivery method list, and then click Report Server File
Share.
Note
If you want to manage and distribute reports securely, you could deliver
reports to Microsoft Windows SharePoint Services, which offers digital rights
management. Consult your network security administrator.
c.
Type a file name for the report in the File name text box.
d. Type a file path for the report in the Path text box.
Note
Report scheduling supports Universal Naming Convention (UNC) file names
and must not end in a backslash.
e. Click the down arrow in the Render Format list, and then click the file format you
want for the report.
f.
Type a user name in the User name text box, and then type a password in the
Password text box.
Note
The credentials must have Write user rights on the file share.
g. Click the down arrow in the Write mode list, select the Write mode you want for
subsequent files, and then click Next.
6. In the Subscribe to a Report Wizard, on the Subscription Schedule page, do the
following:
a. Select one of the Generate the report options.
b. Type a start date and start time for the reports to be generated in The Subscription
is effective beginning list. You can also enter the date when this subscription will
425
end in The subscription expires on list, and then click Next.
7. In the Subscribe to a Report Wizard, on the Parameters page, specify a span of time
for the report in the From and To lists.
8. Make any other changes you need for this report, and then click Finish.
See Also
Scheduling Reports
How to Edit a Scheduled Report
How to Email Scheduled Reports
How to Schedule the Delivery of a Report to the SQL Report Server Cache
How to Cancel a Scheduled Report
How to Email Scheduled Reports
Before you can schedule a report for email delivery, you must configure the email settings in the
Report Server using the Reporting Server Configuration Manager.
The example in this procedure uses an availability report that you have already created and
saved as a favorite. For more information about creating an availability report, see How to Create
an Availability Report. For more information about saving a report as a favorite, see How to Save
a Report.
To configure email settings in the SQL Server Report Server
1. On the Windows desktop, click Start, point to Programs, point to Microsoft SQL
Server 2008, point to Configuration Tools, and then click Reporting Services
Configuration.
2. In Reporting Services Configuration Manager, in the Report Server Installation
Instance Selection dialog box, click Connect.
3. In the navigation pane, click E-mail Settings.
4. In the E-mail Settings pane, enter the following:
An email address for use as the sender address in the Sender Address text box.
The address of the SMTP server that will be used to send the email messages in the
SMTP Server text box.
5. Click Apply, and then click Exit.
To email scheduled reports
1. Log on to the computer with an account that is a member of the Operations Manager
Report Operators role.
2. In the Operations console, click Reporting.
3. In the Reporting workspace, click Favorite Reports.
4. In the Favorite Reports pane, right-click the Availability report you saved as a favorite,
and then click Schedule.
426
5. In the Subscribe to a Report Wizard, on the Delivery Settings page, do the following:
Type a description in the Description text box.
Click the down arrow in the Delivery method list, and then click Report Server EMail.
Type an email address of the destination inbox to receive reports in the To text box.
You can also type email addresses in the Cc, Bcc, and the Reply To text boxes.
Click the down arrow in the Render Format list, and then click the file format you
want for the report.
Click the down arrow in the Priority list, and then select the appropriate priority.
Type a subject for the email in the Subject text box.
Click Next.
6. On the Subscription Schedule page, do the following:
Select one of the Generate the report options.
Type a start date and start time for the reports to be generated in The Subscription
is effective beginning list. You can also enter the date when this subscription will
end in The subscription expires on list, and then click Next.
7. On the Parameters page, specify a span of time for the report in the From and To lists,
make any other changes you need for this report, and then click Finish.
See Also
Scheduling Reports
How to Create a Report Schedule
How to Edit a Scheduled Report
How to Schedule the Delivery of a Report to the SQL Report Server Cache
How to Cancel a Scheduled Report
How to Schedule the Delivery of a Report to the SQL Report Server Cache
You can create a schedule for sending reports to the cache in the SQL Server Report Server and
thereby shorten the time required to retrieve a report if the report is large or accessed frequently.
For more information about report caching, see Caching Reports (SSRS).
The example in this procedure uses an availability report that you have already created and
saved as a favorite. For more information about creating an availability report, see How to Create
an Availability Report. For more information about saving a report as a favorite, see How to Save
a Report.
To schedule the delivery of a report to the SQL Report Server Cache
1. Log on to the computer with an account that is a member of the Operations Manager
Report Operators role.
2. In the Operations console, click Reporting.
3. In the Reporting workspace, click Favorite Reports.
4. In the Favorite Reports pane, right-click the availability report you saved as a favorite,
427
and then click Schedule.
5. In the Subscribe to a Report Wizard, on the Delivery Settings page, do the following:
a. Type a description in the Description text box.
b. Click the down arrow in the Delivery method list, and then click Null Delivery
Provider.
c.
Click Next.
6. On the Subscription Schedule page, do the following:
a. Select one of the Generate the report options.
b. Type a start date and start time for the reports to be generated in The Subscription
is effective beginning list. You can also enter the date when this subscription will
end in The subscription will end list, and then click Next.
7. On the Parameters page, specify a span of time for the report in the From and To lists,
make any other changes you need for this report, and then click Finish.
See Also
Scheduling Reports
How to Create a Report Schedule
How to Email Scheduled Reports
How to Edit a Scheduled Report
How to Cancel a Scheduled Report
How to Cancel a Scheduled Report
Use the following procedure to cancel scheduled reports.
To cancel a scheduled report
1. Log on to the computer with an account that is a member of the Operations Manager
Report Operators role.
2. In the Operations console, click Reporting.
3. In the Reporting workspace, click Scheduled Reports.
4. In the Scheduled Reports pane, right-click the scheduled report you want to cancel, and
then click Cancel Schedule.
5. In the System Center Operations Manager dialog box, click OK to confirm the deletion
of your schedule or click No to keep your schedule.
See Also
Scheduling Reports
How to Create a Report Schedule
How to Email Scheduled Reports
How to Schedule the Delivery of a Report to the SQL Report Server Cache
How to Edit a Scheduled Report
428
How to Edit a Scheduled Report
Use the following procedure to edit settings for scheduled reports from the Reporting pane in
System Center 2012 – Operations Manager.
To edit a scheduled report
1. Log on to the computer with an account that is a member of the Operations Manager
Report Operators role.
2. In the Operations console, click Reporting.
3. In the Reporting workspace, click Scheduled Reports.
4. In the Scheduled Reports pane, right-click the scheduled report you want to edit, and
then click Edit Schedule.
5. In the Subscribe to a Report Wizard, on the Delivery Settings page, if you select the
Windows File Share as a Delivery method, you must type the password in the
Password text box before you can make any other changes.
6. Type any other changes you need on the Delivery Settings page, and then click Next.
7. Type any changes you need to make on the Subscription Schedule page, and then
click Next.
8. Type any changes you need to make on the Report Parameters page, and then click
Finish.
See Also
Scheduling Reports
How to Create a Report Schedule
How to Email Scheduled Reports
How to Schedule the Delivery of a Report to the SQL Report Server Cache
How to Cancel a Scheduled Report
How to Export a Report
After a report has been created, you can export the report into one of several formats.
Note
Operations Manager Reporting must be installed before you can run a report.
If you want to manage and distribute reports securely, you can export reports to Microsoft
Windows SharePoint Services, which offers digital rights management. Consult your network
security administrator.
To export a report
1. After a report has been run, in the toolbar, click the File menu, point to Export, and then
click the format you want to export the file to.
2. In the Save As dialog box, select the folder where you want to save the report, and then
click Save.
429
See Also
Using Reports in Operations Manager
How to Create Reports in Operations Manager
How to Save a Report
How to Run a Report
Scheduling Reports
Operations Manager Reports Library
How to Troubleshoot Reports that Return No Data
How to Troubleshoot Reports that Return No Data
When running a Performance Report or Configuration Data Report, data might not be displayed.
Use the following procedures to evaluate if any data has been collected for the report and how to
find the proper parameters to use for the report. For this example, it is assumed that the Windows
Server 2003 Operating System Management Pack has been imported.
Ensure that all appropriate overrides in a particular management pack have been enabled. For
example, the Windows Server Operating System Management Pack does not discover physical
disk partitions, only logical disk partitions.
If you want to monitor physical disk drives, you can do so by enabling the Object Discovery
feature for the Windows Server 2003 physical disk or Windows 2000 Server physical disk objects.
Additionally, the Microsoft Windows Server 2003 Operating System Management Pack can
monitor individual instances of processors or all instances of processors together. By default, the
health of the processors will be monitored as a total of all instances. If you want to monitor
individual processor instances, you can do so by enabling the Object Discoveries for Windows
Server 2003 Processor objects. See the appropriate management pack guide for more
information about any override that you might need to enable. The two examples listed are from
the Windows Server Operating System Management Pack.
After any applicable overrides have been enabled, you would use the following two procedures.
In the first procedure, you will troubleshoot an instance when no data is displayed in a
performance data report by using My Workspace to see if the required data has been collected in
the Operations Manager database.
In the second procedure, you will troubleshoot an instance when no data is displayed in a
configuration data report. In this example, it is assumed that the Operating System Configuration
report returns no data.
To troubleshoot no data in a performance report
1. Log on to the computer with an account that is a member of the Operations Manager
Administrators role for the Operations Manager management group.
2. In the Operations console, click Reporting.
3. In the Reporting workspace, expand Reporting, and then click Windows Server 2003
Operating System.
430
4. In the Windows Server 2003 Operating System Reports pane, click Disk Performance
Analysis.
5. In the Report Details pane, a list of the performance counters available in this report is
displayed. Keep in mind one of the counters, for example, LogicalDisk\Disk
Bytes/sec\_Total.
6. In the Operations console, click My Workspace.
7. In My Workspace, right-click My Workspace, point to New, and then click Performance
View.
8. In the Properties dialog box, in the Name field, type a name for this view (for this
example use Test).
9. In the Criteria tab, click with a specific counter name.
10. In Criteria description field, click specific.
11. In the Counter Name dialog box, type the name of the counter you noted in step 5, for
example Disk Bytes/sec, and then click OK.
12. In the Properties dialog box, click OK.
13. In the Test results pane, in Legend area, click one or more of the Show check boxes.
If data appears in the Test pane, that data is available in the Operations Manager
database and should be available for the report.
If no data appears, click the Authoring button. In Authoring, expand Authoring,
expand Management Pack Objects, and then click Rules. Look in the Enabled by
default column for any rules that are not enabled. If they are not enabled, use
overrides to enable the rule that you need for your report.
Note
Some performance data collection rules in the Exchange Management Packs
store data in only the Reporting data warehouse and cannot be verified with this
procedure.
14. In the Legend area, examine the Target column and verify that the text in the Target
column matches what is listed in the Object column in the Parameter Area of the report.
If the value listed in the Target column is different, use the value listed in Target column
in the report and run the report again.
Note
When searching for the name of an object in a report, you might find that the
name of the hosting computer is listed only in the Object path column in the
Parameter Area. If you want to locate multiple specific objects, you can create a
dynamic group containing the correct types of objects and run the report with this
new group. For more information about creating groups, see How to Create
Groups in Operations Manager.
To troubleshoot no data in a configuration data report
1. Log on to the computer with an account that is a member of the Operations Manager
Administrators role for the Operations Manager management group.
431
2. In the Operations console, click My Workspace.
3. In My Workspace, right-click My Workspace, point to New, and then click State View.
4. In the Properties dialog box, in the Name field, type a name for this view (for this
example use Test1).
5. On the Criteria tab, click the ellipses (…) next to the Show data related to box.
6. In the Select a Target Type dialog box, click View all Targets.
7. In the Find box, type Windows Operating System.
8. In the Target column, click Windows Operating System, and then click OK.
9. In the Properties dialog box, examine the contents in the list with the check boxes
contain the data that you wanted to run a report against (for example, Build Number), and
then click OK.
10. In the Test1 results pane, examine the content in the Name column. The values listed in
the Name column are the correct object names you need to search for when searching
for objects for the report.
Note
When searching for the name of an object in a report, you might find that the
name of the hosting computer is listed only in the Object path in the Parameter
Area. In this instance, you need to create a dynamic group containing the correct
types of objects and run the report with this new group. For more information
about creating groups, see How to Create Groups in Operations Manager.
See Also
Using Reports in Operations Manager
How to Create Reports in Operations Manager
How to Save a Report
How to Run a Report
Scheduling Reports
How to Export a Report
Operations Manager Reports Library
Not Monitored and Gray Agents
In System Center 2012 – Operations Manager, you may see discovered objects in the Operations
console displayed as not monitored or gray, as shown in the following illustration.
The state view in the previous illustration contrasts two “unknown” states.
The agent is shown as healthy, but the indicator is gray.
The operating system is shown as not monitored.
432
The gray icon indicates that the health service watcher on the management server that is
watching the health service on the monitored computer is not receiving heartbeats from the agent
anymore. The health service watcher had received heartbeats previously and the state was
reported as healthy. This also means that the management servers are no longer receiving any
information from the agent.
The not monitored icon indicates that there are no monitors for the object. In the previous
illustration, the view tells you that there are no monitors for the operating system on this
computer. In this case, this is because the management packs for the Windows Server operating
systems have not been imported in this management group.
What to do for a gray state
Some of the common reasons for a gray state are:
Heartbeat failure
Health service is not running
Incorrect configuration
System workflows failure
Operational or data warehouse database performance
Management server or gateway server performance
Network or authentication issues
The Show Gray Agent Connectivity Data task will help you identify why an agent is gray.
To check a gray agent for connectivity
1. Open the Operations console and click Monitoring.
2. Navigate to the Operations Manager\Agent Details\Agent Health State view.
3. In Agent State from Health Service Watcher, click the agent you want to check
connectivity for.
4. In the Tasks pane, select the task Show Gray Agent Connectivity Data.
5. The Run Task – Show Gray Agent Connectivity Data dialog box appears. Click Run.
6. The Task Status dialog box appears. When the task is completed, you can click Copy
Text or Copy HTML and paste the task output in the appropriate tool for further review.
The task output will identify the following information:
The last time a heartbeat was received from the agent.
Whether the System Center Management Health service is running on the agent.
Whether the agent responds to ping.
The last time the configuration on the agent was updated.
Possible reasons that the agent is unavailable.
The management server that the agent reports to.
433
For information on troubleshooting, see the Knowledge Base article Troubleshooting gray agent
state. Although the article was written for Operations Manager 2007, the troubleshooting steps
will also be helpful for System Center 2012 – Operations Manager.
What to do for a not monitored state
When an object shows as not monitored, check whether the appropriate management pack for
monitoring the object is imported. Ensure that the appropriate monitors are enabled.
Sometimes restarting the System Center Management Health service on the agent-managed
computer can resolve the issue. You can also try placing the object in maintenance mode for
several minutes. For more information, see How to Suspend Monitoring Temporarily by Using
Maintenance Mode.
Next, check the DNS configuration for the computer, both FQDN and DNS suffix.
An agent can also show as not monitored because the new agent has the same NetBIOS name
as a previously installed agent. When the agent is deleted from Operations Manager, the
grooming of the deleted agent is occurs after two days. Therefore, the agent is not immediately
groomed out of the database completely. To work around this limitation, wait three days after
deleting the agent to install the new agent.
For more ideas for troubleshooting, see the blog post Getting headaches trying to figure out why
you are seeing the 'Not Monitored' state for Management Servers or Agents?.
See Also
Using the Operations Manager Consoles
Finding Data and Objects in the Operations Manager Consoles
Using Views in Operations Manager
Using SharePoint to View Operations Manager Data
Subscribing to Alert Notifications
Using Reports in Operations Manager
How to View All Rules and Monitors Running on an AgentManaged Computer
Administrators for System Center 2012 – Operations Manager sometimes want to know which
rules and monitors are running on a computer. This is simple to do with the Show Running
Rules and Monitors for this Health Service task.
To view all rules and monitors running on a computer
1. Open the Operations console and click Monitoring.
2. For an agent-managed computer, navigate to the Operations Manager\Agent
Details\Agent Health State view. For a management server, navigate to Operations
434
Manager\Management Server\Management Servers State view.
3. Click the agent you want to see rules and monitors for.
4. In the Tasks pane, select the task Show Running Rules and Monitors for this Health
Service.
5. The Run Task – Show Running Rules and Monitors for this Health Service dialog
box appears. Click Run.
6. The Task Status dialog box appears. When the task is completed, you can click Copy
Text or Copy HTML and paste the task output in the appropriate tool for further review.
See Also
How Heartbeats Work in Operations Manager
Resolving Heartbeat Alerts
Viewing Active Alerts
Viewing Alert Details
Examining Properties of Alerts, Rules, and Monitors
Impact of Closing an Alert
How to Close an Alert Generated by a Monitor
How to Reset Health
Identifying the Computer Experiencing a Problem
Using Health Explorer to Investigate Problems
Using Event View to Investigate Problems
Investigating Alert Storms
How an Alert is Produced
How to Set Alert Resolution States
How to Configure Automatic Alert Resolution
Diagnostic and Recovery Tasks
Viewing and Investigating Alerts for .NET Applications (Server-side Perspective)
Using the Visio 2010 Add-in and SharePoint 2010 Visio Services
Data Provider
The Visio 2010 Add-in for System Center 2012 – Operations Manager combines the strengths of
two applications widely used in enterprise IT to simplify the creation of customized dashboards
that show the health of an environment. The Visio Add-in lets you create diagrams that show
objects by geography on a map, by location in a data center or building, by role in a logical view
of an application, or by topology for complex distributed applications such as Microsoft Exchange
Server or technologies such as Active Directory Domain Services.
The SharePoint 2010 Visio Services Data Provider for System Center 2012 – Operations
Manager enables you to take the customized dashboards you create with the Visio 2010 Add-in
435
and include them in SharePoint 2010 Web sites. These Web-based dashboards are updated and
provide access to instant status information through the familiar SharePoint browser-based
experience.
The Visio 2010 Add-in and SharePoint 2010 Visio Services Data Provider have the following
features:
Distributed applications exported from Operations Manager as Visio documents automatically
show live health state information on the exported objects when opened in Microsoft Office
Visio.
You can easily create new Visio documents and link shapes to any managed object (such as
a computer, database, Web site, or perspective) to show the current health state.
You can automatically link entire existing Visio documents to the computer and to network
devices managed by Operations Manager by matching computer names or IP addresses.
Health states can be automatically refreshed in Visio documents. You can use this option
along with Visio’s full-screen view to create dashboard views suitable for use as a summary
display in a data center control room.
Predefined data graphics enable you to switch from Operations Manager health icons to the
shape color for health state.
Health states can be automatically refreshed in published Visio documents that are hosted in
SharePoint 2010 document libraries, when the Visio Services data provider for System
Center 2012 – Operations Manager is installed and configured on the SharePoint 2010
server farm.
The following topics provide information about how to install, configure, and use the Visio Add-in
and the SharePoint 2010 Visio Services Data Provider.
Install the Visio 2010 Add-in
Install the Visio Services Data Provider
Grant Visio Services with Read-Only Operator Permissions
Configure the Operations Manager Data Source in Visio 2010
View an Operations Manager Distributed Application Diagram in Visio 2010
Add Links to Operations Manager to a New or Existing Visio 2010 Document
Build a simple monitoring dashboard using the Visio Web Part
Publish a Visio diagram to SharePoint 2010
Change the Way Health State is Represented in Visio 2010
Troubleshooting the Visio 2010 Add-in
Install the Visio 2010 Add-in
The Visio 2010 Add-in for System Center 2012 – Operations Manager has the following
prerequisites:
System Center 2012 – Operations Manager Operations or Authoring console.
You can download the Authoring console from the Microsoft Download Center
(http://go.microsoft.com/fwlink/?LinkID=136356).
436
Microsoft Office Visio 2010 Professional or Premium.
The Microsoft .NET Framework 3.5 SP1 (http://go.microsoft.com/fwlink/?LinkID=131605).
When you run the Setup program for the Visio Add-in, your system is checked against these
requirements. If your system does not meet the requirements, a link is provided so that you can
download the missing software.
Note
If you have previously installed the Vision 2007 version of the Add-in on this computer,
uninstall it before installing the Visio 2010 Add-in.
Note
If you previously installed the Visio Add-in with System Center Operations Manager 2007
R2, and upgraded to System Center 2012 – Operations Manager, you must uninstall it
prior to installing the System Center 2012 – Operations Manager version.
To install the Visio 2010 Add-in
1. In Windows Explorer, navigate to the directory where you downloaded the Add-in and
then double-click OpsMgrAddinSetup.msi. This is the installation file for the client.
2. Click Next on the Welcome page of the installation wizard.
3. Read the license agreement, select I Agree, and then click Next.
4. Specify the installation location, and then click Next.
5. Click Next to start the installation.
6. Click Close when the installation is complete.
The next time you start Visio, you are asked if you want to install the Visio Add-in. Click
Install. When the installation is complete, the Operations Manager command is available in
the Visio ribbon.
Install the Visio Services Data Provider
The Visio Services Data Provider for System Center 2012 – Operations Manager leverages
SharePoint 2010’s Visio Services to enable Visio diagrams to show live health state from
Operations Manager in SharePoint.
The Visio Services Data Provider for System Center 2012 – Operations Manager has the
following prerequisites:
System Center 2012 – Operations Manager, Operations or Authoring console
SharePoint 2010 Enterprise
The Microsoft .NET Framework 3.5 SP1
Note
You must install SharePoint Server 2010 in a farm environment versus standalone (on a
single server with a built-in database by using the default settings) so that Visio Services
437
can be configured to run as a domain account with Operations Manager access. For
more information about installing SharePoint Server 2010 on a single server farm, see
Deploy a single server with SQL Server (SharePoint Server 2010). For more information
about installing SharePoint Server 2010 on a multiple server farm, see Multiple servers
for a three-tier farm (SharePoint Server 2010).
To install the Visio Services data provider
1. In Windows Explorer, navigate to the directory where you downloaded the Add-in and
then double-click the OpsMgrDataModuleSetup.msi.
2. Read the license agreement, select I Agree, and then click Next.
3. Specify the installation location, and then click Next.
By default, files are extracted to the C:\Program Files\ directory. You can change this to
any location.
Note
The .msi program does not install or deploy the data provider to the SharePoint
servers in the server farm. This program simply extracts the SharePoint
deployment package to a location specified by the SharePoint administrator.
4. Open the SharePoint 2010 Management Shell as an administrator.
5. Run the following command:
.\InstallOpsMgrDataModule.ps1
Note
The SharePoint 2010 Administration service must be running prior to running
.\InstallOpsMgrDataModule.ps1
The InstallOpsMgrDataModule cmdlet installs the deployment package to the solution
store for the server farm and then deploys the data module to each of the SharePoint
servers in the server farm.
6. After the cmdlet has completed, you can verify that the package was successfully
deployed by running the get-spsolution cmdlet. You should see “True” in the Deployed
column next to the opsmgrdatamodule.wsp entry.
7. Start SharePoint Central Administration to verify that the data provider is listed as a
Trusted Data Provider for Visio Services.
Grant Visio Services with Read-Only Operator Permissions
In order for Visio Services to refresh the diagrams that are published and connected to
Operations Manager data, the Visio Services service application must be configured with
credentials that have access to the management server. This is because the Visio Services
service application is executing the data provider that is responsible for returning the updated
dataset from the management server.
438
The easiest way to configure this is to make the account that Visio Services is running as a ReadOnly Operator on the management server.
If you need to determine the account that is configured for Visio Services, use SharePoint’s
Central Administration:
1. Open the Central Administration site.
2. In the Security section, click Configure Service Accounts.
3. In the list of Service Accounts, select Service Application Pool – SharePoint Web Services
Default.
The account is listed in the Select an account for this component field.
To grant the Visio Services account Read-Only Operator access to the management
server
1. In the Operations console, open the Administration view.
2. In the Administration pane, expand Administration, expand Security, and then click
User Roles.
3. In the User Roles pane, right-click Read-Only Operator, and then click Properties.
4. In the Operations Manager Read-Only Operators – User Role Properties dialog box,
on the General Properties page, click Add.
5. On the Select User or Groups page, enter the account that is configured for Service
Application Pool, and then click OK.
6. Click Apply, and then click OK to close the Operations Manager Read-Only Operators
-User Role Properties dialog box.
Configure the Operations Manager Data Source in Visio 2010
Before Visio 2010 can interact with System Center 2012 – Operations Manager, you need to
configure Operations Manager as a data source for your Visio document. You also need to
configure the Operations Manager web console address to enable opening the Health Explorer or
Alert view directly from Visio. You need to configure these items for each Visio document you
create.
Note
This latest version of the Visio 2010 Add-in also functions with Operations Manager 2007
R2. If installing this version with Operations Manager 2007 R2, ensure that credentials
and access are configured to communicate with the root management server (RMS).
To configure the Operations Manager data source and web console address in Visio
1. Open a new drawing in Visio.
2. Click Operations Manager in the ribbon, and then click Configure.
3. In the Name field, type the name of the management server.
439
4. In the Address field, type the address for the web console. This is the console that is
used to launch the Health Explorer and Alert view from Visio.
If you do not know the address, and you have Operations Manager administrator
privileges, click Look up web console address. If you do not know the address, and you
are not an Operations Manager administrator, contact the administrator for the address,
and then type it in the Address field.
5. If you want to receive regular updates of state information from the management server,
select Automatically refresh data, and then specify a refresh interval in seconds.
6. Click OK.
View an Operations Manager Distributed Application Diagram in Visio 2010
When you export a distributed application from the System Center 2012 – Operations Manager
Operations console and then open it in Microsoft Visio 2010 with the Visio Add-in for System
Center 2012 – Operations Manager, the diagram in the Visio document contains information
about the health state of each object. This information is provided through a connection to
Operations Manager.
To view a distributed application as a Visio diagram
1. In the Operations console, open your diagram.
2. On the toolbar, click the To Visio icon.
3. Open the folder in which you want to save the diagram, type a file name, and then click
Save.
4. In Visio, open the exported diagram.
Visio automatically contacts the management server.
5. If you are prompted, type the user credentials for the management server, and then click
OK.
When the diagram opens, the External Data window appears in the lower pane of Visio.
This window contains detailed information about the objects in the diagram, including the
health state and the last time the object state was refreshed in the diagram.
You can drill into the status of any object by opening the Health Explorer in the
Operations Manager web console. To do this, right click the object and select Health
Explorer. To see the alerts associated with this object, you can open the alerts view from
within the Health Explorer. Before you can do this, make sure you have configured the
address for the web console. See Configure the Operations Manager Data Source in
Visio 2010 for more information.
Now that you have the initial diagram in Visio, you can customize it by adding new
shapes. You can add links to Operations Manager components by dragging an object
from the External Data window to an image or drawing in the diagram. The data is
automatically linked to the image.
440
You can also change the way that the health state data is displayed on an object. Select
the object, and then click a data graphic on the right side of Visio.
Add Links to Operations Manager to a New or Existing Visio 2010
Document
The Visio 2010 Add-in for System Center 2012 – Operations Manager lets you create a new
Microsoft Office Visio document that you can link to Operations Manager objects. The Visio Addin also lets you add live health state information to an existing Visio document.
To do this, you first specify the Operations Manager management server from which the Visio
Add-in will get information about the managed objects and their health state. Then, you add the
links by using one of the following methods:
Link a single shape to a managed object. You can quickly link a few shapes to any object
managed by Operations Manager.
Add multiple links to the document and then associate these to Visio shapes later. This option
works best for large documents that have many different types of managed object.
Automatically link shapes in the document to computers and to network devices. This option
uses a single wizard to automatically add health state information to large and complex
network or topology diagrams.
Insert a new shape that is linked to an Operations Manager object and that uses the
Operations Manager icons.
Note
This latest version of the Visio 2010 Add-in also functions with Operations Manager 2007
R2. If installing this version with Operations Manager 2007 R2, ensure that credentials
and access are configured to the RMS instead of the management server.
To link a single Visio shape to an object managed by Operations Manager
1. Click Operations Manager in the ribbon, and then click Link Shape.
2. Select the Operations Manager class of the object, such as Windows Computer, to
display a filtered list of available Operations Manager objects.
3. Select the object that you want to link to this shape, and then click Link.
The shape in the diagram now includes a state indicator in the upper-right corner of the
image.
To add multiple links to objects managed by Operations Manager
1. Click Operations Manager in the ribbon, and then click Add Data Links.
2. Select the class for the shape, and then click OK.
3. Select the managed objects you want to link to this shape, and then click Insert.
This adds the selected managed objects to the dataset in the Visio diagram, which can
441
be viewed in the External Data window.
4. In the External Data window, select the object that you want to connect to a shape in the
diagram or image.
For example, if you want to add the management server for a geographic location to a
map, select the management server.
5. Drag the object to the diagram or image and drop it onto the shape. This establishes the
link between the shape and that managed object’s record.
To automatically link multiple Visio shapes to Operations Manager managed computers
and network devices
1. Open the Visio document.
Ensure that each shape has defined shape data, such as the network name or IP
address, or shape text (such as the IP address of the object).
To view the shape data, right-click the shape, click Data, and then click Shape Data. This
opens the Shape Data window for the selected shape.
2. Select all the shapes in the document.
3. Click Operations Manager in the ribbon, and then click Reconcile Shapes.
4. In the Automatically Link wizard, select Selected shapes or All shapes in the
document, and then click Next.
5. Match the Visio shape property to the Operations Manager property. For example, match
the Visio network name to the Operations Manager display name. The following
Operations Manager classes are matched automatically:
Windows Computer (Microsoft.Windows.Computer)
Unix Computer (Microsoft.Unix.Computer)
SNMP Network Device (Microsoft.SystemCenter.NetworkDevice)
Click Next.
6. Review the list of matches. Click to clear any objects you do not want to link, and then
click Next.
If more than one match is found, click Select to choose the object you want to link to. If
no matches are found, click Browse to search for the object.
7. Review the list of links to define, and then click Finish.
The shapes are automatically connected to the managed objects they represent on the
management server.
To insert a shape that is linked to an Operations Manager object
1. In your Visio diagram, click Operations Manager in the ribbon, and then click Insert
shape.
2. Select the class of the object you want to insert. This filters the available objects to only
those of the specified class. You can also search for a specific object.
3. Select the specific object, and then click Insert.
442
The new shape is added to the diagram. The shape icon matches those of other Operations
Manager objects of the same class, and the shape data is populated with information from
the management server.
Build a simple monitoring dashboard using the Visio Web Part
SharePoint 2010 Enterprise edition includes a Web part for Visio Services called the Visio Web
Access Web Part. You can add this Web part to any SharePoint Web part page to build a
dashboard that uses published Visio diagrams to provide visualizations.
To build a monitoring dashboard for your Visio diagram
1. In Internet Explorer, navigate to your SharePoint 2010 site.
2. Navigate to the Shared Documents document library.
3. Click Site Actions (above the ribbon), and then click More Options.
4. Select the Web Part page and click Create.
5. Type a name for the new page.
6. Under Layout, select Header, Right Column, Body from the list of available layout
templates.
7. Click Create to create the new Web page.
8. Click the Body zone. You should see a new Insert tab on the ribbon.
9. On the Insert tab, click Web Part.
10. In the Categories list, click Office Client Applications, and then, in the Web Parts list,
click Visio Web Access.
11. Click Add.
The Visio Web Access Web Part is added to the Body zone of the Web part page.
12. Edit the properties of the Visio Web Access Web Part. In the Web Part toolbar, click Edit
Web Part.
13. Set the Web Drawing URL property. Click Browse and navigate to the document library
where you published a Visio diagram. Select the published diagram and click OK.
14. Set the Automatic Refresh property to 1 minute (the minimum value supported). This
enables the dashboard to automatically refresh the diagram with new data from the
management server every 1 minute.
15. Clear the Show Open in Visio option in the Toolbar and User Interface section.
16. Click OK to apply the changes.
You should now see the rendered Visio diagram in the browser.
17. Click Stop Editing to exit edit mode.
Your Web part should now display with the published diagram in the Visio Web Access Web
part. Notice that the Open in Visio button (normally available by default) is no longer
available in the Web part toolbar.
443
Publish a Visio diagram to SharePoint 2010
With the Visio 2010 Add-in installed on the client and the data provider installed on the
SharePoint server, you can now publish diagrams that you have connected to Operations
Manager data to a SharePoint document library to share them with others in your organization.
To publish a diagram to a SharePoint document library
1. From the File tab on the Visio 2010 ribbon, click Save & Send.
2. Click Save to SharePoint.
3. Click Browse for a location to specify where to save the diagram.
4. Under File Types, choose Web Drawing (*.vdw).
If you do not choose this option, the drawing will not be visible through a browser, only
the client.
5. Click Save As.
6. Specify the name and location for the file. To browse to a SharePoint server, type the
name of the SharePoint server in the address field and click Go To.
7. Click Save.
When the diagram is saved to a document library, you can simply browse to the document
library in your browser and click the link to the document. The Visio diagram will open in your
browser. With the data provider installed, the data will be refreshed directly from the
management server.
Change the Way Health State is Represented in Visio 2010
By default, health state is depicted by using the System Center 2012 – Operations Manager
health icons (such as the green check mark for a healthy state). You can customize the way that
health state is shown by changing the data graphic associated with the object. For example, you
can show the health state by filling the shape with red, yellow, green, or grey color to represent
the three health states and to represent a managed object in maintenance mode.
To change the way that health state is represented
1. Select the shape or shapes that you want to change.
2. On the Data tab, click Data Graphics.
3. In the Data Graphics window, click the data graphic that you want to use. The Visio Addin for System Center 2012 – Operations Manager includes two choices. The SCOM
IconSet data graphic shows health state using icons as in Operations Manager. The
SCOM Color by Value data graphic uses red, yellow, green, or grey color to represent
the three health states and to represent a managed object in maintenance mode.
444
Troubleshooting the Visio 2010 Add-in
The following sections provide information about troubleshooting the Visio 2010 Add-in:
Enabling trace logging on the data provider
Known issues
Enable Trace Logging for the Server Data Module
Use the following steps to enable trace logging for the server data module installed on the
SharePoint server.
1. Open the Microsoft.Office.Visio.Server.OperationsManager.dll configuration file in a text
editor (such as Notepad).
2. Change the location for log files. Look for the following:
<configuration>
<appSettings>
<add key=”EnableLog” value=”True” />
<add key=”LogPath” value=\\server\directory” />
<appSettings>
</configuration>
For the LogPath parameter, change the value to the location where you want to save log files
generated by the data provider.
3. Copy the configuration file to the directory on the GAC where the data module assembly is
located.
The next time a diagram is refreshed, the configuration file is checked and log files are written to
the location you specific.
Each refresh option is recorded in a separate log file. The name of the file reflects the user who
attempted the refresh and the date and time the refresh was attempted (for example,
“jdoe_3_25_2010_12-23-37_PM.log”). The log file contains the following:
The name of the user that requested the refresh
The date and time of the refresh
The version of the assembly installed on the server
The command string that was configured in the diagram before publishing to the server
Details about the dataset to be refreshed, including table count, row count, and IDs for each
row
Any error conditions or exceptions that occur within the data module for each session
For successful refresh attempts, the log file also contains the XML version of the dataset returned
to Visio Services for diagram refresh purposes.
445
Known issues with the Visio 2010 Add-in
You might see the following issues when you use the Visio Add-in for System Center 2012 –
Operations Manager.
The font size of inserted shapes might appear too small
When you insert a new graphic by using the Insert Shape option, the font size for the shape text
might appear too small. The size is determined by the default font size set for a template.
You can change the font size by selecting the shape and then choosing a different font size in the
Visio toolbar.
Hyperlinks on sub-shapes are not available
Health Explorer and Alert View hyperlinks might not be available in Edit mode or Full Screen
mode if you have grouped your shapes or added links to any shapes that were already contained
within groups.
You receive a ConfigurationErrorsException error message
You might see the following error message:
System.Configuration.ConfigurationErrorsException: Configuration system failed to
initialize --->
System.Configuration.ConfigurationErrorsException: Unrecognized configuration section
userSettings.
(C:\Documents and Settings\asttest\Local Settings\Application
Data\Microsoft_Corporation
\OpsMgrAddin.vsto_vstoloca_Path_logwdvddmizljsrbc2bvt5gtm5juzdix\12.0.6325.5000\user.conf
ig
line 3)
.
.
.
To work around this problem, delete the configuration file identified at the top of the error
message. For example, delete the following file:
\OpsMgrAddin.vsto_vstoloca_Path_logwdvddmizljsrbc2bvt5gtm5juzdix\12.0.6325.5000\user.confi
g
You receive a MissingMethodException error message
You might see the following error message:
System.MissingMethodException: Method not found: 'System.Security.SecureString
System.Windows.Controls.PasswordBox.get_SecurePassword()'.
at Microsoft.EnterpriseManagement.VisioAddin.EnterCredentials.get_Password()
446
at
Microsoft.EnterpriseManagement.VisioAddin.SCOMHelpers.EnterCredentials(ManagementGroupCon
nectionSettings& connectSettings)
at Microsoft.EnterpriseManagement.VisioAddin.Document.ConnectToManagementGroup()
at Microsoft.EnterpriseManagement.VisioAddin.Document.AddDataLinkToShape()
To resolve this problem, install Microsoft .NET Framework 3.5 SP1, available from
http://go.microsoft.com/fwlink/?LinkID=131605.
The state graphic is not displayed
The state graphic does not appear on a stencil even though you have linked the shape with the
Link Shape to Data option.
Some stencils in Visio are not defined with a wrapping group. To resolve this problem, create a
group for the shape, and then use the Link Shape to Data option again. To create a group, rightclick the shape, and then click Shape and Group.
You see security warnings when you open a diagram
When you open a document that you previously linked to Operations Manager, you receive
multiple security warnings.
This problem occurs because the status of the document components is set to refresh
automatically. To suppress the warnings, select Don’t show this message again.
You cannot re-install the Visio Add-in
If you delete the Operations Manager Add-in by using the Visio Trust Center, you cannot add it
again later.
This behavior occurs by design in Visio. Before you can add the Operations Manager Add-in
again, uninstall it by using Add/Remove Programs (or Programs and Features) in the Control
Panel, and then reinstall it.
General Tasks in Operations Manager
General Tasks in Operations Manager topics
Managing Alerts
How to Suspend Monitoring Temporarily by Using Maintenance Mode
Creating and Managing Groups
Running Tasks in Operations Manager
How to Create a Resource Pool
Connecting Management Groups in Operations Manager
Using Operations Manager Shell
447
Other resources for this component
TechNet Library main page for Operations Manager
Operations Guide for System Center 2012 - Operations Manager
Initial Monitoring After Operations Manager Is Installed
Managing Access in Operations Manager
Operations Manager Monitoring Scenarios
Getting Information from Operations Manager
Maintenance of Operations Manager
Operations Manager Report Authoring Guide
Managing Alerts
An alert is an indication of a significant event requiring attention. Rules and monitors can
generate alerts. You can view alerts in the Monitoring workspace of the Operations console or
web console.
Managing Alerts topics
How Heartbeats Work in Operations Manager
Resolving Heartbeat Alerts
How an Alert is Produced
Viewing Active Alerts
Viewing Alert Details
Examining Properties of Alerts, Rules, and Monitors
Impact of Closing an Alert
How to Close an Alert Generated by a Monitor
How to Reset Health
Identifying the Computer Experiencing a Problem
Using Health Explorer to Investigate Problems
Using Event View to Investigate Problems
Investigating Alert Storms
How to Set Alert Resolution States
How to Configure Automatic Alert Resolution
Diagnostic and Recovery Tasks
Other resources for this component
TechNet Library main page for Operations Manager
Operations Guide for System Center 2012 - Operations Manager
Subscribing to Alert Notifications
General Tasks in Operations Manager
448
How to Suspend Monitoring Temporarily by Using Maintenance Mode
Creating and Managing Groups
Running Tasks in Operations Manager
How to Create a Resource Pool
Connecting Management Groups in Operations Manager
Operations Manager Report Authoring Guide
How Heartbeats Work in Operations Manager
System Center 2012 – Operations Manager uses heartbeats to monitor communication channels
between an agent and the agent’s primary management server. A heartbeat is a packet of data
sent from the agent to the management server on a regular basis, by default every 60 seconds,
using port 5723 (UDP).
When an agent fails to send a heartbeat 4 times, a Health Service Heartbeat Failure alert is
generated and the management server attempts to contact the computer by using ping. If the
computer does not respond to the ping, a Failed to Connect to Computer alert is generated.
The following illustration shows this process.
When you see both alerts, you know the computer cannot be contacted by the management
server. When you see only the heartbeat failure alert, you know the computer can be contacted
but there is a problem with the agent. Both alerts are closed automatically when heartbeats
resume.
Note
449
By default, alerts for missed heartbeats and response to ping are disabled for client
operating systems. To receive alerts for client operating systems, override the Health
Service Heartbeat Failure and Computer Not Reachable monitors for the class
Windows Client Operating System to set the Generates Alert parameter to True.
The health state for the agent-managed computer will change to critical (red) when the Health
Service Heartbeat Failure alert is generated. To view details for the health state, right-click the
computer in Active Alerts, point to Open, and click Health Explorer. The Availability node will
be expanded to display the critical item. Click Health Service Heartbeat Failure, and then click
the State Change Events tab. You will see a list of state changes with the date and time of
occurrence. Select any occurrence to display information in the Details pane. The health state
will change to healthy (green) when heartbeats resume.
You can change the heartbeat interval for all agents and number of missed heartbeats for all
management servers in Settings in the Administration workspace, as shown in the following
illustration.
You can also override the global heartbeat interval for individual agents and the number of
missed heartbeats for individual management servers by opening the properties for the computer
in Agent Managed or Management Servers in the Administration workspace. For example,
you might increase the heartbeat interval for a computer that has a slow connection to the
network.
See Also
Resolving Heartbeat Alerts
How an Alert is Produced
Viewing Active Alerts
Viewing Alert Details
Examining Properties of Alerts, Rules, and Monitors
Impact of Closing an Alert
How to Close an Alert Generated by a Monitor
How to Reset Health
450
Identifying the Computer Experiencing a Problem
Using Health Explorer to Investigate Problems
Using Event View to Investigate Problems
Investigating Alert Storms
How to View All Rules and Monitors Running on an Agent-Managed Computer
How to Set Alert Resolution States
How to Configure Automatic Alert Resolution
Viewing and Investigating Alerts for .NET Applications (Server-side Perspective)
Diagnostic and Recovery Tasks
Resolving Heartbeat Alerts
The Health Service sends a heartbeat to a management server to verify that the system is still
responding. When a specified number of heartbeats fail to arrive, System Center 2012 –
Operations Manager displays an alert.
This section shows how to investigate a Health Service Heartbeat Failure alert as an example.
Different alerts have different causes and different resolutions.
If you want to walk through these procedures, you can cause this alert by disabling the System
Center Management service on a test system.
To cause a Health Service Heartbeat Failure alert for testing
1. On a computer with an agent installed, open Control Panel.
2. Double-click Administrative Tools.
3. Double-click Services.
4. Right-click the System Center Management service, and then click Stop.
Note
Use this same procedure and select Start in step 4 when you are done testing.
How to Investigate Agent Heartbeat Issues
The Monitoring workspace displays active alerts. Looking at an alert provides information and
tools to investigate with.
To investigate an active alert
1. Open the Operations console.
2. Click Monitoring.
3. Click Active Alerts to view the Health Service Heartbeat Alert.
Note
Depending on the heartbeat interval and the number of missing heartbeats, a few
451
minutes might be required to see the alert.
4. Click the alert to highlight it and read the information in the Alert Details area. The Alert
Details area provides information about the alert, including a description and knowledge
about the cause and resolution.
How to Troubleshoot Agent Heartbeat Issues
Use the tasks in the Tasks pane to diagnose the cause of the alert. Different alerts have different
tasks. For a Health Service Heartbeat Failure alert, the tasks deal with pinging the system and
verifying or restarting the service.
To use the action tasks in troubleshooting
1. In the Tasks pane, under Health Service Watcher Tasks, click Ping Computer. The
task opens a dialog box to display its progress.
Note
If the ping fails, use standard networking troubleshooting to figure out the issue
with connectivity. Verify that the system is turned on.
2. Click Close to close the dialog box.
3. Under Health Service Watcher Tasks, click Computer Management. A Computer
Management dialog box for the target system opens.
4. Click Services and Applications to expand it.
5. Click Services to display services.
6. Right-click the System Center Management service, and then click Start.
Note
After the connection with the agent is restored, the alert will be automatically
resolved and the computer status will return to healthy.
These steps will fix the test failure created in this topic, as well as address a number of
possible causes of a Health Service Heartbeat Failure. If an actual failure is not resolved by
these steps, use standard troubleshooting techniques to figure out the cause of the issue. For
instance, the alert displayed in Active Alerts shows how old the alert is. Check for events
that happened at this time to see what might have caused an issue.
A sudden increase in the number of alerts is called an alert storm. An alert storm can be a
symptom of massive changes of some kind within your management group, such as
catastrophic failure of networks. An alert storm can also be a symptom of configuration issues
within Operations Manager. A newly imported management pack starts monitoring
immediately. If you have a large number of managed computers, an unforeseen configuration
issue could cause a large increase in alerts.
See Also
How Heartbeats Work in Operations Manager
How an Alert is Produced
452
Viewing Active Alerts
Viewing Alert Details
Examining Properties of Alerts, Rules, and Monitors
Impact of Closing an Alert
How to Close an Alert Generated by a Monitor
How to Reset Health
Identifying the Computer Experiencing a Problem
Using Health Explorer to Investigate Problems
Using Event View to Investigate Problems
Investigating Alert Storms
How to View All Rules and Monitors Running on an Agent-Managed Computer
How to Set Alert Resolution States
How to Configure Automatic Alert Resolution
Diagnostic and Recovery Tasks
Viewing and Investigating Alerts for .NET Applications (Server-side Perspective)
How an Alert is Produced
In System Center 2012 – Operations Manager, an alert can be generated by a rule or a monitor.
(For an explanation of rules and monitors, see What Is in an Operations Manager Management
Pack?.) Some rules and monitors are configured to send an alert when specific conditions are
met, such as a certain event occurring or an operation failing. Every rule and monitor does not
generate an alert. When the default configuration of a monitor is to not send alerts, you can
configure an override on the monitor to enable alerts. (For information about configuring
overrides, see How to Override a Rule or Monitor.)
A monitor can be configured to generate an alert when health state changes to warning (yellow)
or critical (red), or only when state changes to critical. For example, a monitor for free disk space
detects that disk space on a computer is below the configured threshold. The monitor changes
the health state to critical and sends a single alert. After the monitor has sent the alert, it will not
generate future alerts so long as the health state does not change from critical to healthy (green).
If, however, the health state is reset to healthy and then the disk space drops below the threshold
again, another alert will be sent when the health state changes to critical.
If a monitor sends an alert for warning or critical, and the monitor sent an alert when the state
changed to warning, it will only send a second alert when the stage changes from warning to
critical if the first alert has been closed. If the alert that was sent when the state changed to
warning remains open, no alert will be sent when the state changes from warning to critical.
The following illustration shows the state changes that can generate an alert.
453
Most alerts generated by monitors will be automatically resolved when the health state returns to
healthy. If a monitor is not configured to automatically resolve its alert, you can configure an
override on the parameter Auto-Resolve Alert for the monitor.
Note
Rules cannot automatically resolve alerts.
Unlike monitors, rules can continue to send alerts as long as the condition that caused the alert
persists or repeats. Depending on what the rule is checking for, a single issue could possibly
generate a huge number of alerts. To prevent the noise of too many alerts, alert suppression can
be enabled for a rule.
Note
Alert suppression can only be enabled when the rule is created. You cannot enable alert
suppression by using an override.
When alert suppression is enabled for a rule, only the first alert is sent and further alerts are
suppressed. A suppressed alert is not displayed in the Operations console. Operations Manager
suppresses only duplicate alerts as defined by the alert suppression criteria. Fields stated in the
suppression criteria must be identical for the alert to be considered a duplicate and suppressed.
An alert must be created by the same rule and be unresolved to be considered a duplicate.
You can personalize the Active Alerts view to add the Repeat Count column. The repeat count
for an alert with suppression enabled will be incremented for each suppressed alert. You can also
view the repeat count in the properties for an alert.
Important
By default, all alerts that are generated by monitors and that use the same instance ID
are suppressed, however nothing in the alert properties as viewed in a console will
454
indicate that suppression is enabled. Alerts that are generated by rules will also be
suppressed by default if the rule definition in the management pack contains an empty
Suppression Value tag, however nothing in the alert properties as viewed in a console
will indicate that suppression is enabled. You will only be aware of the suppression if you
view the Repeat Count column for the alert.
See Also
How Heartbeats Work in Operations Manager
Resolving Heartbeat Alerts
Viewing Active Alerts
Viewing Alert Details
Examining Properties of Alerts, Rules, and Monitors
Impact of Closing an Alert
How to Close an Alert Generated by a Monitor
How to Reset Health
Identifying the Computer Experiencing a Problem
Using Health Explorer to Investigate Problems
Using Event View to Investigate Problems
Investigating Alert Storms
How to View All Rules and Monitors Running on an Agent-Managed Computer
How to Set Alert Resolution States
How to Configure Automatic Alert Resolution
Diagnostic and Recovery Tasks
Viewing and Investigating Alerts for .NET Applications (Server-side Perspective)
Viewing Active Alerts
To view active alerts, open the Operations console and click Monitoring. The Monitoring
Overview displays a summary of health states and alerts:
455
To view the actual alerts, click Active Alerts in the navigation pane.
Tip: If you are using the web console, you can filter the view of alerts by severity:
The list of alerts in the Results pane includes the severity, source, maintenance mode status,
name, resolution state, and when the alert was created:
The following folders in the Monitoring workspace include a standard Active Alerts view scoped to
the objects for that folder.
Data Warehouse
Network Monitoring
Operations Manager
Operations Manager\Agent Details
Operations Manager\APM Agent Details
Management Server
Notification
UNIX/Linux Servers
456
Web Application Availability Monitoring
See Also
How Heartbeats Work in Operations Manager
Resolving Heartbeat Alerts
How an Alert is Produced
Viewing Alert Details
Examining Properties of Alerts, Rules, and Monitors
Impact of Closing an Alert
How to Close an Alert Generated by a Monitor
How to Reset Health
Identifying the Computer Experiencing a Problem
Using Health Explorer to Investigate Problems
Using Event View to Investigate Problems
Investigating Alert Storms
How to View All Rules and Monitors Running on an Agent-Managed Computer
How to Set Alert Resolution States
How to Configure Automatic Alert Resolution
Diagnostic and Recovery Tasks
Viewing and Investigating Alerts for .NET Applications (Server-side Perspective)
Standard Views in Operations Manager
Viewing Alert Details
Alerts in System Center 2012 – Operations Manager include information to help you investigate
and resolve the issues that caused the alerts.
To view the details for an alert, in the Monitoring workspace, click Active Alerts, and then click
an alert in the results pane.
457
Tips
Locate and investigate monitors in the Warning and Error states in the Health Explorer of
the computer that was the source of the alert. (To open Health Explorer, right-click the alert,
point to Open, and click Health Explorer.) If there are unhealthy monitors, they may
correlate with the alert you are researching. Check out the Context pane of the State
Change Events tab for possible additional clues to the root cause.
Read all text in the alert properties. (Right-click the alert, and select Properties.) In particular,
carefully review the Alert Description field on the General tab and the Description field on
the Alert Context tab.
Right-click the alert, and open the Event view. Sort the events by the Level column, and then
locate the events with the Error and Warning event levels. Events may correlate with the
alert you are investigating and provide insight to its resolution.
See Also
How Heartbeats Work in Operations Manager
Resolving Heartbeat Alerts
How an Alert is Produced
Viewing Active Alerts
Examining Properties of Alerts, Rules, and Monitors
Impact of Closing an Alert
How to Close an Alert Generated by a Monitor
How to Reset Health
Identifying the Computer Experiencing a Problem
Using Health Explorer to Investigate Problems
Using Event View to Investigate Problems
Investigating Alert Storms
How to View All Rules and Monitors Running on an Agent-Managed Computer
How to Set Alert Resolution States
How to Configure Automatic Alert Resolution
Diagnostic and Recovery Tasks
Viewing and Investigating Alerts for .NET Applications (Server-side Perspective)
Examining Properties of Alerts, Rules, and Monitors
The properties pages for alerts, rules, and monitors offer useful information and actions that you
can take. The following tables explain what you can learn from properties for alerts, rules, and
monitors and include tips on using the properties tabs.
Properties for Alerts
458
Tab
Description
General
The general tab contains key details about the
alert, such as source (the monitored object on
which the alert condition occurred), severity,
priority, and repeat count (the number of times
the alert condition has occurred). The alert
description and status are also displayed on the
general tab.
You can assign an owner and ticket ID for an
alert on the general tab.
The rule or monitor that generated the alert is
not displayed anywhere in the alert properties;
for that information, see the alert details in the
Operations console.
Product Knowledge
Product knowledge is information about the
alert written by the author of the management
pack that contains the alert. It should include
information about the probable causes for the
condition that caused the alert and guidance on
resolving the condition.
Company Knowledge
Administrators can add knowledge to rules,
monitors, and alerts to expand the
troubleshooting information in the product
knowledge to provide company-specific
information for operators.
History
You can add comments on the history tab that
will be added to the alert history. This is useful
for tracking actions related to the alert.
Comments are limited to 85 characters.
The alert history is specific to this occurrence of
the alert, and is not contained in the same alert
that is generated for another source or at
another time. For notes that are useful for all
occurrences of an alert, information should be
added to the company knowledge tab.
Alert Context
Some alerts may display an alert context. The
specific information provided in the alert context
depends on the specific alert.
Custom Fields
Administrators can add information to any of
459
Tab
Description
the nine custom fields in an alert when an alert
has been generated. The information added
only applies to this unique alert. The custom
fields can be searched on by using advanced
search.
Properties for Rules
Tab
Description
General
The general tab provides the name and
description of the rule, the management pack
that it is contained in, the rule target, and
whether the rule is enabled.
Configuration
The configuration tab provides information
about the data source, condition, and
responses configured for the rule. Unlike
monitors which have alert configuration on an
Alerting tab, alert configuration for a rule is on
the Configuration tab, in Responses.
Product Knowledge
Product knowledge is information about the rule
written by the author of the management pack
that contains the rule.
Company Knowledge
Administrators can add knowledge to rules,
monitors, and alerts to expand the
troubleshooting information in the product
knowledge to provide company-specific
information for operators.
Overrides
Administrators can apply overrides to the
monitor on the overrides tab. Click View
summary to view all overrides applied to the
monitor.
Properties for Monitors
Tab
Description
General
The general tab provides the name and
description of the monitor, the management
460
Tab
Description
pack that it is contained in, the parent monitor,
and whether the monitor is enabled.
Health
The health tab tells you how health is defined
for the monitor.
Alerting
The alerting tab provides information about an
alert generated by the monitor. You can also
see on thise tab whether alerts generated by
this monitor are automatically resolved.
Diagnostic and Recovery
This tab lists any diagnostic or recovery tasks
associated with this monitor. Administrators can
add either type of task to the monitor on this
tab.
Configuration
If there is a user interface for configuration of
this monitor, it will be displayed on the
configuration tab. If there is no user interface
define, the XML that defines the configuration
of this monitor is displayed.
Product Knowledge
Product knowledge is information about the
monitor written by the author of the
management pack that contains the monitor.
Company Knowledge
Administrators can add knowledge to rules,
monitors, and alerts to expand the
troubleshooting information in the product
knowledge to provide company-specific
information for operators.
Overrides
Administrators can apply overrides to the
monitor on the overrides tab. Click View
summary to view all overrides applied to the
monitor.
See Also
How Heartbeats Work in Operations Manager
Resolving Heartbeat Alerts
How an Alert is Produced
Viewing Active Alerts
Viewing Alert Details
461
Impact of Closing an Alert
How to Close an Alert Generated by a Monitor
How to Reset Health
Identifying the Computer Experiencing a Problem
Using Health Explorer to Investigate Problems
Using Event View to Investigate Problems
Investigating Alert Storms
How to View All Rules and Monitors Running on an Agent-Managed Computer
How to Set Alert Resolution States
How to Configure Automatic Alert Resolution
Diagnostic and Recovery Tasks
Viewing and Investigating Alerts for .NET Applications (Server-side Perspective)
Impact of Closing an Alert
In System Center 2012 – Operations Manager, an alert can be generated by a rule or a monitor.
Alerts have two possible resolution states, by default: New and Closed. (Administrators can add
custom alert resolution states to a management group. For more information, see How to Set
Alert Resolution States).
The impact of setting the alert resolution state to Closed depends on whether the alert was
generated by a rule or a monitor. Click the alert to display the alert details. The details for an alert
will either list Alert Rule or Alert Monitor.
If you close an alert that was generated by a rule and the issue continues or occurs again,
another alert will be sent. Closing an alert that was generated by a rule when the issue is not
fixed is not a problem, because the rule will generate another alert.
However, an alert that is generated by a monitor is sent only when the state for the monitor
changes from healthy to some other state (warning or critical). If you close an alert that is
generated by a monitor when the issue is not fixed, no other alerts will be sent.
For example, a monitor for free disk space detects that disk space on a computer is below the
configured threshold. The monitor changes the health state to critical (red) and sends a single
alert. After the monitor has sent the alert, it will not generate future alerts so long as the health
state does not change from critical to healthy (green). If you close the alert while the object is in a
warning or unhealthy state, the problem remains unresolved but no further alerts will be
generated.
Generally, before you close an alert, you should verify that the issue is resolved. If the alert was
generated by a monitor and the alert does not resolve automatically, check Health Explorer and
the health state of the computer to ensure that the states have returned to healthy before you
close the alert.
462
See Also
How Heartbeats Work in Operations Manager
Resolving Heartbeat Alerts
Viewing Active Alerts
Viewing Alert Details
Examining Properties of Alerts, Rules, and Monitors
How an Alert is Produced
How to Close an Alert Generated by a Monitor
How to Reset Health
Identifying the Computer Experiencing a Problem
Using Health Explorer to Investigate Problems
Using Event View to Investigate Problems
Investigating Alert Storms
How to View All Rules and Monitors Running on an Agent-Managed Computer
How to Set Alert Resolution States
How to Configure Automatic Alert Resolution
Diagnostic and Recovery Tasks
Viewing and Investigating Alerts for .NET Applications (Server-side Perspective)
How to Close an Alert Generated by a Monitor
Monitors define the health states of objects. An object can have one of three health states: green
(successful or healthy), yellow (warning), or red (critical or unhealthy). For example, a monitor for
disk drive capacity might define green as less than 85 percent full, yellow as over 85 percent full,
and red as over 90 percent full. A monitor can be configured to generate an alert when a state
change occurs.
When you receive an alert, you can see in the alert details whether the alert was generated by a
rule or a monitor. If the alert was generated by a monitor, as a best practice, you should allow the
monitor to auto-resolve the alert when the health state returns to healthy. If you close the alert
while the object is in a warning or unhealthy state, the problem remains unresolved but no further
alerts will be generated.
If the monitor generates an alert when the health state changes to red and you do resolve the
alert, you must also reset the health state for the monitor. If the monitor is not reset, the same
condition that generated an alert can occur again but no alert will be generated because the
health state has not changed.
To determine if an alert is resolved automatically
1. Select the alert, and then in the alert details, click the name of the alert monitor. The
properties dialog box for the monitor opens.
463
2. In the monitor properties, click the Alerting tab to see if the option Automatically
resolve the alert when the monitor returns to a healthy state is selected.
To close an alert that is generated by a monitor
1. Read the alert and examine its properties. Check the alert details to determine if the alert
was generated by a monitor or a rule. Use the product knowledge for the alert to help
determine the cause of the alert.
2. Troubleshoot the cause(s) of the alert and take the actions needed to resolve the
problem.
3. When the problem is resolved, click Source in the alert details. This will open the State
view for the object associated with the alert.
4. Right-click the object, point to Open, and then click Health Explorer for object name.
5. Select the monitor that generated the alert and click Reset Health on the toolbar. Close
the Health Explorer and the State view.
6. Refresh the alerts view. If the alert is still listed, click the alert and then click Close Alert
in the Actions pane.
See Also
How Heartbeats Work in Operations Manager
Resolving Heartbeat Alerts
Viewing Active Alerts
Viewing Alert Details
Examining Properties of Alerts, Rules, and Monitors
Impact of Closing an Alert
How an Alert is Produced
How to Reset Health
Identifying the Computer Experiencing a Problem
Using Health Explorer to Investigate Problems
Using Event View to Investigate Problems
Investigating Alert Storms
How to View All Rules and Monitors Running on an Agent-Managed Computer
How to Set Alert Resolution States
How to Configure Automatic Alert Resolution
Diagnostic and Recovery Tasks
Viewing and Investigating Alerts for .NET Applications (Server-side Perspective)
How to Reset Health
Some monitors can set state to critical (red), warning (yellow), and healthy (green). Other
monitors are only able to change state to critical or warning and cannot detect that state has
464
returned to healthy. In that situation, the monitor must be reset manually. Administrators can
check whether a monitor is type Manual Reset in the Authoring workspace.
Note
Only reset health for a monitor when you are sure that all issues have been resolved.
To reset health for a monitor
1. In the Monitoring workspace of the Operations console, right-click an alert, point to
Open, and then click Health Explorer.
2. In Health Explorer, select a monitor, and on the toolbar, click Reset Health.
Note
You may also notice Recalculate Health on the toolbar. This function
reexamines the health state of a monitor or monitors; however, it only works with
monitors that implement On Demand Detection. Most monitors do not
implement On Demand Detection.
The following message displays: Resetting the health of a monitor may take several
minutes and will not be reflected in the Health Explorer immediately. The health
state of some monitors cannot be reset and will not be updated as a result of this
request. Do you wish to continue?
3. If you are sure that you want to reset the monitor, click Yes.
4. Return to the Monitoring workspace, right-click the alert, point to Set Resolution State,
and click Closed.
See Also
How Heartbeats Work in Operations Manager
Resolving Heartbeat Alerts
Viewing Active Alerts
Viewing Alert Details
Examining Properties of Alerts, Rules, and Monitors
Impact of Closing an Alert
How to Close an Alert Generated by a Monitor
How an Alert is Produced
Identifying the Computer Experiencing a Problem
Using Health Explorer to Investigate Problems
Using Event View to Investigate Problems
Investigating Alert Storms
How to View All Rules and Monitors Running on an Agent-Managed Computer
How to Set Alert Resolution States
How to Configure Automatic Alert Resolution
465
Diagnostic and Recovery Tasks
Viewing and Investigating Alerts for .NET Applications (Server-side Perspective)
Identifying the Computer Experiencing a Problem
This topic helps you answer questions such as “I see an alert that says logical disk
defragmentation is high. Where is it high?”
To identify the computer experiencing a problem
1. Click the alert.
2. Look in the Details section for the Path.
Notice that this alert also includes the affected computer in the Description.
3. Click Windows Computers to view the state of the computer.
4. Right-click the computer, point to Open, and click Health Explorer:
466
In this illustration, you see that the logical disk fragmentation levels for C: and D: on this computer
are in a warning state. Notice that the state rolls up to the Performance state for each disk, then
to Hardware Performance for the computer, then to Performance for the computer, and finally
to Entity Health for the computer.
See Also
How Heartbeats Work in Operations Manager
Resolving Heartbeat Alerts
Viewing Active Alerts
Viewing Alert Details
Examining Properties of Alerts, Rules, and Monitors
Impact of Closing an Alert
How to Close an Alert Generated by a Monitor
How to Reset Health
How an Alert is Produced
Using Health Explorer to Investigate Problems
Using Event View to Investigate Problems
Investigating Alert Storms
How to View All Rules and Monitors Running on an Agent-Managed Computer
467
How to Set Alert Resolution States
How to Configure Automatic Alert Resolution
Diagnostic and Recovery Tasks
Viewing and Investigating Alerts for .NET Applications (Server-side Perspective)
Using Health Explorer to Investigate Problems
Use Health Explorer to find out which monitor is reacting and to review knowledge about the
monitor and possible causes for actions related to it. In the Active Alerts view, click the alert to
highlight it. The Health Explorer link under Alert Actions in the Tasks pane becomes active.
By default, when the Health Explorer window opens, all monitors in a failed state are expanded. If
a monitor contains other monitors, as in the case of a roll-up monitor, Health Explorer shows all
monitors in a hierarchical layout, displaying monitoring data for all dependent services and
applications. To view more information about any dependent monitor, you can right-click that
monitor, and then click Monitor Properties to open another Health Explorer window.
The following illustration shows monitors in a healthy state:
The following illustration shows some monitors in a critical state:
468
Click a monitor to view more information about the monitor in the Details pane. The State
Change Events tab in the Details pane shows you when the state for the monitor changed, and
the details give you information for the context of the state change:
469
See Also
How Heartbeats Work in Operations Manager
Resolving Heartbeat Alerts
Viewing Active Alerts
Viewing Alert Details
Examining Properties of Alerts, Rules, and Monitors
Impact of Closing an Alert
How to Close an Alert Generated by a Monitor
How to Reset Health
Identifying the Computer Experiencing a Problem
How an Alert is Produced
Using Event View to Investigate Problems
Investigating Alert Storms
How to View All Rules and Monitors Running on an Agent-Managed Computer
How to Set Alert Resolution States
How to Configure Automatic Alert Resolution
Diagnostic and Recovery Tasks
Viewing and Investigating Alerts for .NET Applications (Server-side Perspective)
470
Using Health Explorer in Operations Manager
Using Event View to Investigate Problems
In System Center 2012 – Operations Manager, you can use an event view for an alert to help you
investigate the problem that caused the alert.
Right-click an alert, point to Open, and click Event View. In the Event View window, you see
information about the events associated with the alert.
In the Details pane, click Generating Rule to view information about the rule that generated the
alert. The General tab shows you the name, description, and the source management pack of the
rule.
471
See Also
How Heartbeats Work in Operations Manager
Resolving Heartbeat Alerts
Viewing Active Alerts
Viewing Alert Details
Examining Properties of Alerts, Rules, and Monitors
Impact of Closing an Alert
How to Close an Alert Generated by a Monitor
How to Reset Health
Identifying the Computer Experiencing a Problem
Using Health Explorer to Investigate Problems
How an Alert is Produced
Investigating Alert Storms
How to View All Rules and Monitors Running on an Agent-Managed Computer
How to Set Alert Resolution States
How to Configure Automatic Alert Resolution
Diagnostic and Recovery Tasks
472
Viewing and Investigating Alerts for .NET Applications (Server-side Perspective)
Investigating Alert Storms
A large and sudden increase in the number of alerts is called an alert storm. An alert storm can
be a symptom of massive changes of some kind within your management group, such as the
catastrophic failure of networks. An alert storm can also be a symptom of configuration issues
within System Center 2012 – Operations Manager.
Installing new or updated management packs can give rise to an alert storm. Monitors in a
management pack begin working as soon as the management pack has been imported. Use best
practices in importing management packs to minimize alert storms.
Finding Alert Storms
For general, real-time monitoring of alerts, use the Active Alerts view. Make sure Scope is not
active and hiding alerts. For more information, see How to Change Scope.
Check for large numbers of alerts when your network undergoes changes. Monitor closely when
you install a new management pack.
Operations Manager offers reports that can be useful in identifying alert storms. From an
Operations console with access to a reporting server, look at the Microsoft Generic Report
Library. The reports Most Common Alerts and Most Common Events help identify highvolume alerts.
Modifying Monitors and Rules
If you are getting a large number of alerts that do not point to issues in your managed systems,
you need to modify the monitors or rules that create those alerts.
View active alert details in the Monitoring workspace. Alert Details specifies the monitor or rule
for an alert.
Modify the monitor using overrides. The procedure for overriding rules is the same as for
monitors. See how your overrides affect the amount of alerts and continue to fine-tune the
monitors as necessary. For more information, see Tuning Monitoring by Using Targeting and
Overrides.
About Suppressed Alerts
Rules offer the option of suppressing duplicate alerts. A suppressed alert is not displayed in the
Operations console. Each suppressed alert increments the repeat count for the alert that is
displayed. You can examine the repeat count in the properties for an alert.
Operations Manager suppresses only duplicate alerts as defined by the alert suppression criteria.
Fields stated in the suppression criteria must be identical for the alert to be considered a
duplicate and suppressed. An alert must be created by the same rule and be unresolved to be
considered a duplicate.
See Also
How Heartbeats Work in Operations Manager
473
Resolving Heartbeat Alerts
Viewing Active Alerts
Viewing Alert Details
Examining Properties of Alerts, Rules, and Monitors
Impact of Closing an Alert
How to Close an Alert Generated by a Monitor
How to Reset Health
Identifying the Computer Experiencing a Problem
Using Health Explorer to Investigate Problems
Using Event View to Investigate Problems
How an Alert is Produced
How to View All Rules and Monitors Running on an Agent-Managed Computer
How to Set Alert Resolution States
How to Configure Automatic Alert Resolution
Diagnostic and Recovery Tasks
Viewing and Investigating Alerts for .NET Applications (Server-side Perspective)
How to Set Alert Resolution States
In System Center 2012 – Operations Manager, there are two default resolution states for alerts:
New and Closed.
When an alert is generated, its resolution state is New. Operators can change the resolution state
for a new alert to Closed or to a custom resolution state that an administrator has created for the
management group.
Custom alert resolution states can used any descriptor you want, such as “Assigned to support”
or “Requires investigation”. The default resolution states cannot be changed or deleted.
Each resolution state is assigned an ID, a number which uniquely identifies that resolution state.
The ID for New is 0 and the ID for Closed is 255. You can assign custom resolution states any
value between 1 and 254.
To set the resolution state for an alert
1. In the Operations console, click Monitoring.
2. Click any view that displays alerts, such as Active Alerts.
3. Right-click an alert, point to Set Resolution State, and then click the desired resolution
state.
To create an alert resolution state
1. In the Operations console, click Administration.
474
2. Click Settings.
3. Double-click Alerts.
4. On the Alert Resolution States tab, click New.
5. In Add Alert Resolution State, type a name for the resolution state and select a value in
the Unique ID box, and then click OK.
6. In Global Management Group Settings – Alerts, click OK.
See Also
How Heartbeats Work in Operations Manager
Resolving Heartbeat Alerts
Viewing Active Alerts
Viewing Alert Details
Examining Properties of Alerts, Rules, and Monitors
Impact of Closing an Alert
How to Close an Alert Generated by a Monitor
How to Reset Health
Identifying the Computer Experiencing a Problem
Using Health Explorer to Investigate Problems
Using Event View to Investigate Problems
Investigating Alert Storms
How to View All Rules and Monitors Running on an Agent-Managed Computer
How an Alert is Produced
How to Configure Automatic Alert Resolution
Diagnostic and Recovery Tasks
Viewing and Investigating Alerts for .NET Applications (Server-side Perspective)
How to Configure Automatic Alert Resolution
In System Center 2012 – Operations Manager, alerts are resolved automatically after a specific
number of days. You can change the automatic alert resolution settings globally for the
management group. Using automatic alert resolution, you can configure all active alerts with a
resolution state of New to be changed to Closed after a specific number of days. You can also
configure all active alerts with a resolution state of New to be changed to Closed after a specific
number of days when the alert source is healthy.
To change the global settings for automatic alert resolution
1. In the Operations console, click Administration.
2. Click Settings.
3. Double-click Alerts.
475
4. Click the Automatic Alert Resolution tab.
5. Change the days for either or both of the following settings:
6. Click OK.
See Also
How Heartbeats Work in Operations Manager
Resolving Heartbeat Alerts
Viewing Active Alerts
Viewing Alert Details
Examining Properties of Alerts, Rules, and Monitors
Impact of Closing an Alert
How to Close an Alert Generated by a Monitor
How to Reset Health
Identifying the Computer Experiencing a Problem
Using Health Explorer to Investigate Problems
Using Event View to Investigate Problems
Investigating Alert Storms
How to View All Rules and Monitors Running on an Agent-Managed Computer
How to Set Alert Resolution States
How an Alert is Produced
Viewing and Investigating Alerts for .NET Applications (Server-side Perspective)
Running Tasks in Operations Manager
Diagnostic and Recovery Tasks
Diagnostic and Recovery Tasks
Monitors in System Center 2012 – Operations Manager can do more than notify you of problems
by sending an alert. Some monitors also provide diagnostic and recovery tasks to help investigate
and resolve those problems.
A task is a script or other executable code that runs either on the computer running the
Operations console or on the server, client, or device that is being managed. Tasks can
potentially perform any kind of activity, including restarting a failed application and deleting files.
476
Monitors can have two kinds of tasks associated with them: diagnostic tasks that try to discover
the cause of a problem or provide you with additional information to assist with that diagnosis,
and recovery tasks that try to fix the problem.
Diagnostic and recovery tasks can run a script or command line executable. These tasks can be
run automatically when the monitor enters an error state, providing an automated way to solve
problems.
Diagnostic and recovery tasks can only be created for a specific monitor. A diagnostic or recovery
task that you create for one monitor cannot be shared with or associated with a different monitor;
you must recreate the task for each monitor. In addition, tasks that you create in the Authoring
workspace using the Create Task Wizard cannot be used as a diagnostic or recovery for a
monitor.
For example, the Health Service Heartbeat Failure monitor has several diagnostic and recovery
tasks associated with it. The following list provides a sample of the tasks associated with the
monitor.
Ping Computer on Heartbeat Failure and Check If Health Service Is Running
These are diagnostic tasks that run automatically when the state for this monitor changes to
critical (red).
Set the "Computer Not Reachable" monitor to success because the "Ping Computer
on Heartbeat Failure" diagnostic succeeded
This is a recovery task that runs automatically when the Ping Computer on Heartbeat
Failure task succeeds.
Restart Health Service
This is a recovery task that you can run manually or you can enable it to run automatically by
using an override.
You can see the tasks available for a monitor on the Diagnostic and Recovery tab in the
properties of the monitor, as shown in the following illustration.
477
On this tab, you can also add tasks or edit tasks that you have added previously. For more
information on how to add diagnostic and recovery tasks, see Diagnostics and Recoveries in the
Author’s Guide. Tasks that are configured by a sealed management pack can only be modified by
using overrides. For more information, see How to Enable Recovery and Diagnostic Tasks.
See Also
How Heartbeats Work in Operations Manager
Resolving Heartbeat Alerts
Viewing Active Alerts
Viewing Alert Details
Examining Properties of Alerts, Rules, and Monitors
478
Impact of Closing an Alert
How to Close an Alert Generated by a Monitor
How to Reset Health
Identifying the Computer Experiencing a Problem
Using Health Explorer to Investigate Problems
Using Event View to Investigate Problems
Investigating Alert Storms
How to View All Rules and Monitors Running on an Agent-Managed Computer
How to Set Alert Resolution States
How to Configure Automatic Alert Resolution
How an Alert is Produced
Viewing and Investigating Alerts for .NET Applications (Server-side Perspective)
Running Tasks in Operations Manager
How to Suspend Monitoring Temporarily by Using Maintenance
Mode
Maintenance mode, available from the Monitoring workspace of the Operations console in
Operations Manager, enables you to avoid any alerts or errors that might occur when a monitored
object, such as a computer or distributed application, is taken offline for maintenance.
Maintenance mode suspends the following features:
Rules and monitors
Notifications
Automatic responses
State changes
New alerts
Use the following procedure to place one or more monitored objects into maintenance mode.
To put a monitored object into maintenance mode
1. Log on to the computer with an account that is a member of the Operations Manager
Administrators role.
2. In the Operations console, click Monitoring.
3. In the Monitoring workspace, expand Monitoring, and then click Windows Computers.
4. In the Windows Computers pane, right-click the computer that you want to place into
maintenance mode, click Maintenance Mode, and then click Start Maintenance Mode.
You can use ctrl+click or shift+click to select multiple computers to place into
maintenance mode.
5. In the Maintenance Mode Settings dialog box, under Apply to, click Selected objects
only if only the computer is to be placed into maintenance mode; otherwise, click
479
Selected objects and all their contained objects.
6. Select Planned if this is a planned event; otherwise, leave it cleared.
7. In the Category list, click the appropriate maintenance category.
8. Under Duration, select and enter the Number of minutes or select and enter the
Specific end time, and then click OK. A maintenance mode icon appears in the
Computers pane, in the Maintenance Mode column for the computer you selected.
Note
The minimum value for Number of minutes is 5. The maximum value is
1,051,200 (2 years).
To edit maintenance mode settings for a monitored object
1. Log on to the computer with an account that is a member of the Operations Manager
Administrators role.
2. In the Operations console, click Monitoring.
3. In the Monitoring workspace, expand Monitoring, and then click Windows Computers.
4. Right-click the computer in the Windows Computers pane whose settings you want to
edit, click Maintenance Mode, and then click Edit Maintenance Mode settings.
5. In the Maintenance Mode Settings dialog box, edit the settings you want to change, and
then click OK.
To stop maintenance mode on a monitored object
1. Log on to the computer with an account that is a member of the Operations Manager
Administrators role.
2. In the Operations console, click Monitoring.
3. In the Monitoring workspace, expand Monitoring, and then click Windows Computers.
4. In the Windows Computers pane, right-click the computer that you want to take out of
maintenance mode, click Maintenance Mode, and then click Stop Maintenance Mode.
5. In the Maintenance Mode dialog box, do the following:
If you selected Selected objects and all their contained objects when you placed
the computer into maintenance mode, select Remove contained objects and then
click Yes.
If you selected Selected objects only, clear Remove contained objects and then
click Yes.
6. In the Windows Computers pane, the maintenance mode icon disappears from the
Maintenance Mode column for the computer you selected.
Note
Because Operations Manager polls maintenance mode settings only once
every 5 minutes, there can be a delay in an object's scheduled removal from
maintenance mode.
480
See Also
General Tasks in Operations Manager
Managing Alerts
Connecting Management Groups in Operations Manager
Creating and Managing Groups
Running Tasks in Operations Manager
How to Create a Resource Pool
Managing Resource Pools for UNIX and Linux Computers
Using Operations Manager Shell
Creating and Managing Groups
In System Center 2012 – Operations Manager, groups are logical collections of objects, such as
Windows-based computers, hard disks, or instances of Microsoft SQL Server. You create a group
by using the Create Group Wizard. You can explicitly assign membership to a group or you can
create rules that will generate a dynamic group membership.
Some of the purposes for using groups are:
To scope overrides to a specific subset of computers. For more information, see Using
Classes and Groups for Overrides in Operations Manager.
To scope alert notifications or product connector subscriptions for a specific set of computers.
How to Create Subscriptions Using Classes and Groups
To scope user consoles, so the user role only sees the servers they are responsible for.
To scope a set of computers that need to go into a scheduled maintenance mode.
To scope application views only to computers that host a given application. For more
information, see Guidance for Scoping and Targeting Views.
To create a rollup health state view of an otherwise unrelated set of computers. For more
information, see Guidance for Scoping and Targeting Views.
To create a set of computers for a report.
You create and manage groups in the Authoring workspace of the Operations console. A
number of groups are created when you install Operations Manager, and other groups may be
added when you import management packs. The following image shows the display of groups in
the Operations console.
481
The icons differentiate between computer groups and instance groups, as shown in the following
image.
Computer groups only contain computers. Instance groups can contain all object types, such as
an instance of a health service or an instance of a SQL database. Both computer groups and
instance groups can contain other computer and instance groups. Another way to view the
difference between the group types is:
An instance group is populated with objects that match your criteria.
A computer group is populated by computers that host objects that match your criteria.
Using the Operations console, you can only create instance groups. To create a computer group,
you must use the Authoring console or work directly in the XML of a management pack.
Creating and Managing Groups topics
How to Create Groups in Operations Manager
How to View Group Members, State, and Diagram
Other resources for this component
TechNet Library main page for Operations Manager
Operations Guide for System Center 2012 - Operations Manager
General Tasks in Operations Manager
How to Suspend Monitoring Temporarily by Using Maintenance Mode
Managing Alerts
Running Tasks in Operations Manager
How to Create a Resource Pool
482
Connecting Management Groups in Operations Manager
Operations Manager Report Authoring Guide
See Also
General Tasks in Operations Manager
Managing Alerts
How to Suspend Monitoring Temporarily by Using Maintenance Mode
Using Operations Manager Shell
Running Tasks in Operations Manager
How to Create a Resource Pool
Managing Resource Pools for UNIX and Linux Computers
Connecting Management Groups in Operations Manager
How to Create Groups in Operations Manager
You can use groups in System Center 2012 – Operations Manager to scope views, reports,
overrides, and alert notifications. You create groups in the Authoring workspace in the
Operations console.
In the Operations console, you can only create instance groups. The difference between instance
groups and computers groups is:
An instance group is populated with objects that match your criteria.
A computer group is populated by computers that host objects that match your criteria.
To create a group based on a hosting relationship, such as all computers that are running SQL
Server, you must use the Authoring console or work directly in the XML of a management pack.
The most common objects you will place in your groups are Windows Computer objects. The
most common way to dynamically assign computers to the groups is by using a property of the
Windows Computer class. For example, Organizational Unit is a property of the Windows
Computer class, so you can create a group that makes all computers in a specific organizational
unit members of the same group. The following image shows the properties of an object in the
Windows Computer class, which you can view in the details pane of the Monitoring workspace
by selecting the Windows Computers state view.
483
You can assign both explicit and dynamic members in the same group definition, and you can
exclude explicit members. For examples of dynamic group queries and formulas, see Operations
Manager Dynamic Group Examples.
To create a group in Operations Manager
1. Log on to the computer with an account that is a member of the Operations Manager
Administrators role.
2. In the Operations console, click Authoring.
3. Right-click Groups, and then click Create a new Group to start the Create Group
Wizard.
4. On the Enter a name and description for the new group page, do the following:
a. Type the Name for the group.
b. Optionally, type the Description for the group. A description of the group
membership makes it easier to select the right group for views, overrides, and so
forth.
c.
Select a destination management pack from the list, or click New to create a
management pack with the Create a Management Pack Wizard.
d. Click Next.
5. On the Explicit Members - Choose Members from a List page, you can add explicit
objects to the group or click Next to continue to the Dynamic Members configuration. To
add explicit group members, click Add/Remove Objects and then perform the following
484
steps:
a. In the Search for list, select an object type, such as Windows Computer.
b. Optionally, in the Filter by part of the name box, type all or part of the object name,
and then click Search.
c.
In the Available items box, select the desired objects, click Add, and then click
Next.
6. On the Dynamic Members - Create a Membership Formula page, you can add a
dynamic membership formula to the group or click Next to continue to the Subgroups
page. To add a dynamic membership formula, click Create/Edit rules and then perform
the following steps:
Warning
This procedure tells you how to create a query for Windows computers based on
NetBIOS computer name.
a. In the Query Builder dialog box, leave the default Windows Computer and click
Add.
b. In the Property list, select NetBIOS computer name.
c.
In the Operator list, select Contains.
d. Set Value to part of the name of the computers you want in the group, such as NY or
MKTG.
Note
Click Insert to add an Expression or group expressions with OR or AND
operators. Repeat the preceding steps to add additional object types to the
rule.
e. Click OK, review the Query formula, and then click Next.
7. On the Choose Optional Subgroups page, either click Next to not add groups to the
group, or click Add/Remove Subgroups to add groups, for example.
a. In the Group Selection dialog box, in Filter by part of name, you can optionally
type part or the all of the group's names, and then click Search.
b. In the Available items text box, select the desired groups, click Add, click OK, and
then click Next.
8. On the Excluded Members - Specify Exclude List page, click Finish to not exclude
objects from the group, or click Exclude Objects, and then perform the following steps:
a. In the Object Exclusion dialog box, from the Search for list, select an object type,
such as Windows Computer.
b. Optionally, in the Filter by part of the name box, type all or part of the object name,
and then click Search.
c.
In the Available items text box, select the objects you want to exclude, click Add,
click OK, and then click Finish.
Note
It can take approximately one minute to populate the membership of a group.
485
See Also
Creating and Managing Groups
Define a Scope Using Operations Manager Groups
Using Classes and Groups for Overrides in Operations Manager
How to View Group Members, State, and Diagram
How to Create Subscriptions Using Classes and Groups
Guidance for Scoping and Targeting Views
How to View Group Members, State, and Diagram
Use the following procedure in System Center 2012 – Operations Manager to view the objects
that are members of a specific group.
To view members, state, and diagram of a group
1. In the Authoring workspace, click Groups.
2. In the results pane, click the group you want to view.
3. In the Tasks pane, click:
View Group Members to view a list of all members of the group with the health state
of each member.
View Group State to view a state view of the group.
View Diagram to view a diagram of the group.
See Also
Creating and Managing Groups
Define a Scope Using Operations Manager Groups
Using Classes and Groups for Overrides in Operations Manager
How to Create Groups in Operations Manager
How to Create Subscriptions Using Classes and Groups
Guidance for Scoping and Targeting Views
Running Tasks in Operations Manager
In the System Center 2012 – Operations Manager Operations console, the Tasks pane provides
links to tasks. A task is a user-initiated action from the Operations console that is run on an
Operations Manager agent. The tasks that are available depend on the management packs that
are installed. For example, Operations Manager comes with a core set of functionality that
provides the ping task. When you install the SQL Server management pack, it adds SQL-specific
tasks, such as a task to start or stop the SQL Server agent.
Note
If the Tasks pane is not displayed, click Tasks on the toolbar to display it.
486
Click an alert or object to see tasks for that alert or object. Click a task to run the task.
In the example above, if you click the first task (Check Health Service Startup Configuration
Diagnostic Task), you see a Run Task dialog box:
487
Tasks use the default action account, unless you specify other credentials in this dialog box.
Tasks can also be configured by a management pack author to use a specific Run As profile.
Generally, you should accept the defaults and click Run. You will then see a Task Status
window:
488
In this instance, the task could not be completed successfully. Task Output provides you with
instructions on troubleshooting the issue.
See Also
General Tasks in Operations Manager
Managing Alerts
How to Suspend Monitoring Temporarily by Using Maintenance Mode
Creating and Managing Groups
Connecting Management Groups in Operations Manager
How to Create a Resource Pool
Managing Resource Pools for UNIX and Linux Computers
489
Using Operations Manager Shell
How to Create a Resource Pool
A new feature in System Center 2012 – Operations Manager is the resource pool. A resource
pool is a collection of management servers used to distribute work amongst themselves and take
over work from a failed member.
You can use resource pools for:
Monitoring network devices.
Monitoring UNIX and Linux computers.
Resource pools ensure the continuity of monitoring by providing multiple management servers
that can take on monitoring workflows if one of the management servers becomes unavailable.
You can create resource pools for specific purposes. For example, you might create a resource
pool of management servers that are located in the same geographic area to provide network
device monitoring.
When Operations Manager is installed, three resource pools are created: All Management
Servers Resource Pool, Notifications Resource Pool, and AD Assignment Resource Pool. All
management servers are automatically members of these resource pools. For information about
removing a management server from the Notifications Resource Pool and AD Assignment
Resource Pool, see Modifying Resource Pool Membership.
Note
The membership of the All Management Servers Resource Pool is read-only.
For information about configuring resource pools with managed UNIX and Linux computers and
for configuring certificates, see Managing Resource Pools for UNIX and Linux Computers.
To create a resource pool
1. Log on to the Operations console with an account that is a member of the Operations
Manager Administrators role.
2. Click Administration.
3. In the navigation pane, click Resource Pools.
4. In the Tasks pane, click Create Resource Pool.
5. In the Create Resource Pool wizard, on the General Properties page, enter a name
and, optionally, a description for the resource pool, and then click Next.
6. On the Pool Membership page, click Add.
7. In the Member Selection window, enter text to filter the search results if desired, and
then click Search. If you click Search without entering anything in the filter field, all
available management servers will be displayed.
8. In Available items, select the servers that you want in the resource pool, click Add, and
then click OK.
9. Click Next.
490
10. On the Summary page, review the settings and then click Create.
11. When the wizard completes, click Close.
Modifying Resource Pool Membership
When you view the resource pools in the Administration workspace, you will see that resource
pools that you create have a manual membership type and resource pools created when
Operations Manager was installed have an automatic membership type, as shown in the following
image.
By default, all management servers are members of the resource pools created when Operations
Manager is installed, and any management servers added to the management group are
automatically added to the resource pools that have an automatic membership type. You can
remove individual management servers from those resource pools, however that will change the
membership type to manual. If you add a management server to a management group after the
membership type of the resource pools created when Operations Manager was installed is
changed to manual, you must add the management server to the resource pool manually.
To remove a member from an automatic resource pool
1. Log on to the Operations console with an account that is a member of the Operations
Manager Administrators role.
2. Click Administration.
3. In the navigation pane, click Resource Pools.
4. In the results pane, click the resource pool that you want to modify.
5. In the Tasks pane, click Manual Membership, and then click Yes in the Manual
Membership message.
Important
When you click Yes, the membership type of the selected resource pool changes
to manual. Even if you make no changes to the resource pool membership and
cancel the properties dialog box, the membership type will remain manual after
this step.
6. On the General Properties page for the resource pool, click Next.
7. On the Pool Membership page, click the management servers that you want to remove
from the resource pool, click Remove, and then click Next.
8. On the Summary page, click Save.
491
See Also
General Tasks in Operations Manager
Managing Alerts
How to Suspend Monitoring Temporarily by Using Maintenance Mode
Creating and Managing Groups
Running Tasks in Operations Manager
Connecting Management Groups in Operations Manager
Managing Resource Pools for UNIX and Linux Computers
Using Operations Manager Shell
Managing Resource Pools for UNIX and Linux Computers
You can specify the resource pool that manages a particular UNIX or Linux computer. This
capability allows you to create a resource pool dedicated to managing only UNIX and Linux
computers.
The following procedures show how to change a resource pool for a managed UNIX or Linux
computer, and how to configure certificates for a resource pool. Configuring certificates is
required to maintain high availability in resource pools and must be performed whenever a
resource pool is created and when a management server is added to a resource pool.
Changing Resource Pools
Changing a resource pool for a UNIX or Linux computer is different than modifying the set of
management servers that are members of resource pool, as described in How to Create a
Resource Pool. The following procedure does not modify the members of a resource pool, only
what the resource pool manages.
To change resource pools
1. Click Administration.
2. In the navigation pane, click Resource Pools.
3. In the Tasks pane, click Change Resource Pool.
4. In the upper list, select the computers that you want to change to be managed by a
different resource pool.
5. In the lower list, select the resource pool to manage computers selected in the upper list.
6. Click Change.
Configure Certificates for Resource Pools
An additional task must be performed in order to configure UNIX and Linux computers for
resource pools. Operations Manager uses certificates to authenticate access to the computers it
is managing. When the Discovery Wizard deploys an agent, it retrieves the certificate from the
agent, signs the certificate, deploys the certificate back to the agent, and then restarts the agent.
492
To configure high availability, each management server in the resource pool must have all the
root certificates that are used to sign the certificates that are deployed to the agents on the UNIX
and Linux computers. Otherwise, if a management server becomes unavailable, the other
management servers would not be able to trust the certificates that were signed by the server that
failed. The process for this task is as follows:
1. Export the root certificates from each management server in the resource pool to a file.
2. Import all the exported certificate files into each management server (except for the file that
was exported by that same server).
To configure certificates for high availability
1. Log on to a management server to start the process of exporting certificates.
2. At the command prompt, change the directory to %ProgramFiles%\System Center
Operations Manager 2012\Server.
3. Run the following command, specifying a file name of your choosing such as
Server3.cert:
scxcertconfig.exe – export <filename>
4. Copy the exported file to a shared directory that is accessible by all the management
servers in the resource pool.
5. Repeat the previous four steps until the shared directory contains all the exported
certificate files from each management server in the resource pool.
6. Log on to a management server to start the process of importing certificates.
7. At the command prompt, change the directory to %ProgramFiles%\System Center
Operations Manager 2012\Server.
8. Run the following command for each exported certificate file (except for the file that was
exported by the current management server):
scxcertconfig.exe –import <filename>
Note
If you attempt to import the certificate file that was exported by that same
management server, the process will fail with an error message that the object or
property already exists.
9. Repeat the previous three steps until all the certificate files have been imported to the
applicable management servers in the resource pool.
10. Delete the certificate files from the shared directory. Although the file contains only the
public key of the certificate, you should still treat it as a security-sensitive file.
Perform this procedure whenever you add a new management server to the resource pool so that
high availability is maintained.
See Also
General Tasks in Operations Manager
Managing Alerts
493
How to Suspend Monitoring Temporarily by Using Maintenance Mode
Creating and Managing Groups
Running Tasks in Operations Manager
How to Create a Resource Pool
Using Operations Manager Shell
Connecting Management Groups in Operations Manager
Connecting management groups in System Center 2012 – Operations Manager enables the
ability to view and interact with data from multiple management groups in a single Operations
console. The management group in which the consolidated view is available is called the local
management group, and those that contribute their data to the consolidated view are called the
connected management groups. They relate to each other in a hierarchical fashion, with
connected groups in the bottom tier and the local group in the top tier. The connected groups are
in a peer-to-peer relationship with each other. Each connected group has no visibility or
interaction with the other connected groups; the visibility is strictly from the local group into the
connected group.
Note
Operations Manager does not support communication of data between peer
management groups. Only the local to connected hierarchy configuration is supported.
Multiple tiers, where a management group would be both a local group and a connected
group, are not supported.
When you connect management groups, you are not deploying any new servers; rather, you are
allowing the local management group to have access to the alerts and discovery information that
is in a connected management group. In this way, you can view and interact with all the alerts
and other monitoring data from multiple management groups in a single Operations console. In
addition, you can run tasks on the monitored computers of the connected management groups.
Connecting management groups offers these additional services:
Consolidated monitoring and alerting for greater than 6,000 agents
Consolidated monitoring across trust boundaries
Important
Both management groups must be running the same build of Operations Manager. For
example, both management groups must be running System Center 2012 – Operations
Manager.
In addition to all of the communications channels used in the multiple server, single management
group configuration, connected management groups require communication between the
management servers of the local group and the management servers of the connected group
over TCP 5723 and 5724. For a complete list of ports used by Operations Manager, see
Operations Manager Supported Configurations.
494
Connected management groups support all Operations Manager user roles and makes use of the
Operations Manager Connector Framework to enable bidirectional communication between the
connected groups and local groups.
In this procedure, you create a connection between two management groups. These
management groups can be in the same domain, or they can be in trusted domains. You can
connect to management groups that are in domains that are not trusted, but you cannot view data
from those domains until you add an account from the domain of the local management groups to
an Operations Manager role for the connected management group. To do this, a trust must be
established between the domains.
Before you start
1. To connect management groups, you must provide the fully qualified domain name
(FQDN) of the root management server (RMS) of the connected management group. The
management server of the local management group must be able to resolve this FQDN.
If the two management groups do not use the same Domain Name System (DNS)
service, you must create a secondary DNS zone in the DNS service that the local
management group uses. This secondary DNS zone transfers the DNS information from
the primary DNS zone of the connected management group. The transferred information
is essentially a copy of the DNS information that is available to the management server of
the local management group.
2. Add the System Center Data Access service and System Center Management
Configuration service account of the connected management groups to the Operations
Manager Administrator role for the connected management group, or add it to the
domain-based Operations Manager Administrator security group in the connected
management group’s domain, which has already been added to the Operations Manager
Administrator role.
3. Collect the System Center Data Access service and System Center Management
Configuration service account credentials from the connected management groups.
These credentials are needed when you add the connected management group in the
local management group.
4. Identify users in the domain of the local management group that will need access to data
from the connected management groups. They must be added to the appropriate
Operations Manager roles in the connected management group.
To connect management groups
1. Log on to the computer with an account that is a member of the Operations Manager
Administrators user role.
2. In the Operations console that is connected to the destination management group, click
Administration.
3. In the Administration workspace, right-click Connected Management Groups, and
then click Add Management Group.
4. In the Add Management Group dialog box, do the following:
495
a. Type the Management Group name of the management group to be connected.
b. Type the fully qualified domain name (FQDN) of a Management Server in the
desired management group to be connected.
c.
Specify the account that will be used for the initial connection to the connected
management group, either by leaving Use SDK service account selected or
selecting Other user account and typing in the User name, Password, and
Domain. The account must be a member of the Operations Manager Administrators
role for the connected management group.
5. Click Add.
To grant access to Connected Management Groups
1. Identify users in the local management group that need access to the connected
management groups.
2. Add those users as members to the appropriate user role in the connected management
groups.
Note
If local and connected management groups are not in the same domain and
there is no trust relationship between the two domains, you will have to create
accounts in the connected management group domain for the users in the local
management group domain to use.
3. In the Operations console for the local management group, in the Administration view,
expand Security, and then click User Roles.
4. In the right pane, right-click the user role to which you want to grant connected
management group access, and then click Properties.
5. On the Group Scope tab, select the connected management groups to which you want
to grant access to this user role, and then click OK. A user with both permission and
access to at least one connected management group will see the Show Connected
Alerts button in the toolbar of any Alert view in the Monitoring space.
6. A Log On dialog box appears and prompts the user for credentials (to log on to the
connected management groups). Enter the credentials, and then click OK. Alerts appear
from all connected management groups for which you have access and permission. You
can run tasks in the managed computers of connected management groups.
See Also
General Tasks in Operations Manager
Managing Alerts
How to Suspend Monitoring Temporarily by Using Maintenance Mode
Creating and Managing Groups
Running Tasks in Operations Manager
How to Create a Resource Pool
496
Managing Resource Pools for UNIX and Linux Computers
Using Operations Manager Shell
Using Operations Manager Shell
In System Center 2012 – Operations Manager, the Operations Manager Shell is installed with the
Operations Manager console; it provides a command-line environment and task-based scripting
technology that you can use to automate many Operations Manager administrative tasks.
The Operations Manager Shell is built on Windows PowerShell. The Operations Manager Shell
extends Windows PowerShell with an additional set of cmdlets, which can either be run directly
from the command shell prompt or called from within a script. Cmdlets can be used individually to
perform a specific task, or they can be combined with other cmdlets to perform complex
administrative tasks. Unlike traditional command-line environments that work by returning text
results to the end user or routing (“piping”) text to different command-line utilities, Windows
PowerShell manipulates Microsoft .NET Framework objects directly. This provides a more robust
and efficient mechanism for interacting with the system.
To open the Operations Manager Shell, click Start, click All Programs, click Microsoft System
Center 2012, click Operations Manager, and then click Operations Manager Shell. You can
also import the Operations Manager module into an existing Windows PowerShell session by
typing the following at the command prompt:
Import-Module –Name OperationsManager
You can access cmdlet help in the Operations Manager Shell by typing Get-Help cmdlet name or
view the help online at Cmdlets in System Center 2012 – Operations Manager.
To learn more about Windows PowerShell, see Windows PowerShell Getting Started Guide.
See Also
General Tasks in Operations Manager
Managing Alerts
How to Suspend Monitoring Temporarily by Using Maintenance Mode
Creating and Managing Groups
Running Tasks in Operations Manager
How to Create a Resource Pool
Managing Resource Pools for UNIX and Linux Computers
Connecting Management Groups in Operations Manager
Maintenance of Operations Manager
Maintenance of Operations Manager topics
Monitoring the Health of the Management Group
497
Inventory of Operations Manager Infrastructure
Scheduling Maintenance in Operations Manager
How and When to Clear the Cache
How to Restart a Management Server
How to Configure Grooming Settings for the Operations Manager Database
How to Configure Grooming Settings for the Reporting Data Warehouse Database
Recommendations for Daily, Weekly, and Monthly Operations Manager Tasks
Other resources for this component
TechNet Library main page for Operations Manager
Operations Guide for System Center 2012 - Operations Manager
Initial Monitoring After Operations Manager Is Installed
Managing Access in Operations Manager
Operations Manager Monitoring Scenarios
General Tasks in Operations Manager
Getting Information from Operations Manager
Operations Manager Report Authoring Guide
Monitoring the Health of the Management Group
System Center 2012 – Operations Manager introduces a new dashboard view that provides a
comprehensive picture of the health of your management group. The dashboard tries to answer
the question, “do I need to do anything?”
The Management Group Health view allows you to see at a glance the health state of all
management group functions, such as resource pools, and the management group infrastructure,
such as management servers. It also shows you recent agent health state including gray agents,
agent configuration for agents pending management, and agent versions.
You can display Management Group Health on a SharePoint site by using the Operations
Manager Web Part, giving all authorized users a useful summary of management group status.
For more information, see Using SharePoint to View Operations Manager Data.
Management Group Health automatically refreshes every 15 minutes by default. To manually
refresh the view, right-click the view and click Refresh. It may take some time before the
dashboard starts to show data. The agent data is recalculated every 15 minutes, and not when
you refresh the dashboard.
This topic describes the specific information you will see in each cell of the Management Group
Health dashboard view.
498
Management Group Functions
Management Group Functions shows you the health state of any of the following functions that
are installed in your management group:
Agentless exception monitoring
Audit collection services
System Center Data Access service group
System Center Management service group
Network discovery
Resource pools
Web user interfaces (web console and reporting web site)
You can open Health Explorer, alert view, diagram view, event view, performance view, and state
view for any of the functions listed. To open a different view, right-click the display name for the
function, and click Health Explorer or Navigation.
Management Group Infrastructure
Management Group Infrastructure shows you the health state of any of the following
infrastructure features that are installed in your management group:
Operational database
Data warehouse database
Management group
Management servers
Gateway servers
499
Agents
You can open Health Explorer, alert view, diagram view, event view, performance view, and state
view for any of the features listed. To open a different view, right-click the display name for the
feature, and click Health Explorer or Navigation.
Agent Health State
Agent Health State displays a graph of health states for all agents over the past 7 days.
Note
The screenshot for Agent Health State displays 9 hour’s worth of data. As additional
data is collected, the scale will compress to show a maximum of 7 day’s worth of data.
The graph captures all possible agent states, including “unavailable”, or “gray”, agents. It is
possible to unselect health states, if you only want to focus on certain health states.
Agent Configuration
In Agent Configuration, you can see how the status of agents in the Pending Management
folder in the Administration workspace. Agents can be pending management for the following
reasons:
Manual agent install
500
Installation in progress
Agent update in progress
Repair in progress
Agent license limit exceeded
Failed agent installation
Agent requires update
Repair failed
Agent Versions
Agent Versions lists the number of agents running each agent version number, including
cumulative updates.
See Also
Maintenance of Operations Manager
How to Configure Grooming Settings for the Reporting Data Warehouse Database
Inventory of Operations Manager Infrastructure
Scheduling Maintenance in Operations Manager
How and When to Clear the Cache
How to Restart a Management Server
How to Configure Grooming Settings for the Operations Manager Database
Recommendations for Daily, Weekly, and Monthly Operations Manager Tasks
Inventory of Operations Manager Infrastructure
Both maintaining and troubleshooting System Center 2012 – Operations Manager can be easier
when you have a comprehensive inventory of the Operations Manager infrastructure. Ideally, the
inventory is started when you first install Operations Manager, and updated as you add features
and extend monitoring. If you have an existing infrastructure and no inventory, we recommend
that you invest the time to document a complete inventory. Recommendations for Daily, Weekly,
and Monthly Operations Manager Tasks includes a monthly task to review and update the
inventory.
The following is a list of information you will find useful to include in your inventory.
501
Management group information:
Name of the management group
How many agents are being used (or, how many servers/clients are being monitored)
Agentless exception monitoring (AEM) setting
Operational data reporting (ODR) setting
Customer Experience Improvement Program (CEIP) setting
Database grooming aetting
Number of allowed missed heartbeats
Manually installed agents
Are they allowed
Are they approved automatically
Connectors, per connector:
Name
Functionality
Active Directory accounts with passwords (encrypted)
Used FQDNs and IP addresses
Configured settings
Whether non-Microsoft software is being used
History:
When was the management group installed
Which version of Operations Manager was originally used
Whether it has ever been migrated to other hardware, or from physical to virtual or
vice versa
Any major issues such outages and other major downtimes
Installed language
Reporting feature:
What is the SSRS url
What SQL server is hosting is the Data Warehouse
Web console:
What is the url
Is SSL used
Is it published to the internet
Placement:
Fully qualified domain name (FQDN) of forest
LAN segment
Environment, such as production, testing, or anything else
Version of Operations Manager, including any cumulative updates
Management servers:
502
FQDN
IP address
LAN segment
Physical location (even when it is virtualized)
Physical or virtual computer
Amount of CPU, RAM, disks
Operating system and patch level
Disk configuration, RAID settings, and sizes
Whether it is clustered or not
Any SMS-enabled devices attached to it
Accounts and passwords (encrypted)
Operations Manager SDK Account
Operations Manager Action Account
Operations Manager Data Warehouse Read Account
Operations Manager Data Warehouse Write Account
Operations Manager Health Account
Any third party software account
Run-As-Profile accounts (such as accounts used for the SQL Server and Active
Directory management packs)
Backup of encryption key and its location
The total amount of gateway servers and per gateway server:
FQDN
IP address
LAN segment
Physical location (even when it is virtualized)
Physical or virtual computer
Amount of CPU, RAM, disks
Operating system and patch level
Disk configuration, RAID settings, and sizes
Functions of gateway server: what is being monitored and how many
Whether the gateway server is configured in a fail-over configuration
FQDN of PKI which is used
Operations Manager Action Account for the forest (and its password) where the gateway
server resides
SQL Server and Operations Manager databases
FQDN
IP address
LAN segment
503
Physical location (even when it is virtualized)
Physical or virtual computer
Amount of CPU, RAM, disks
Operating system and patch level
SQL Server:
Version
Edition
Architecture
Patch level (service packs, cumulative updates, and so forth)
Installed features
Disk configuration, RAID settings, and sizes
Whether it is clustered or not
If the SQL server also hosts other databases or SQL instances
Operations Manager database sizes and locations
Management packs:
Which Microsoft management packs are imported and configured, including version
information
Which management packs are custom-made, including version information
Which non-Microsoft management packs are imported and configured, including version
information
Backups:
Are the Operations Manager databases backed up on a regular basis
What tooling is used
Where are the backups stored
What retention policy is used
Are the Operations Manager servers backed up on a regular basis
What tooling is used
Where are the backups stored
What retention policy is used
Are the unsealed management packs backed up on a regular basis
Are the backups tested on their validity on a regular basis
See Also
Maintenance of Operations Manager
Monitoring the Health of the Management Group
How to Configure Grooming Settings for the Reporting Data Warehouse Database
Scheduling Maintenance in Operations Manager
How and When to Clear the Cache
504
How to Restart a Management Server
How to Configure Grooming Settings for the Operations Manager Database
Recommendations for Daily, Weekly, and Monthly Operations Manager Tasks
Scheduling Maintenance in Operations Manager
This topic details the default schedule for System Center 2012 – Operations Manager
maintenance tasks.
Maintenance Tasks Schedule
By default, Operations Manager performs maintenance tasks daily to maintain optimal
performance of the Operations Manager database. These maintenance tasks are defined as
system rules in the Operations Manager management pack.
The following table displays the maintenance tasks and the time they are scheduled to run:
Task
Description
Schedule
Discovery Data Grooming
A rule that deletes aged
discovery data from the
Operations Manager database.
Every day at 2 AM
Partition and Grooming
A rule that runs workflows to
partition and deletes aged data
from the Operations Manager
database.
Every day at 12 AM
Detect and Fix Object Space
Inconsistencies
A rule that repairs data block
corruption in database schema
objects.
Every 30 minutes
Alert Auto Resolve Execute All
A rule that automatically
resolves active alerts after a
period of time.
Every day at 4 AM
To check the schedules for the grooming jobs
1. In the Operations console, click Authoring.
2. Under Authoring, expand Management Pack Objects, and then click Rules.
3. In the Rules pane, change the scope of management pack objects by clicking Scope.
4. In the Scope Management Pack Objects by target(s) dialog box, click Clear All.
5. In Look for, type All Management Servers Resource Pool to locate the target from the
System Center Core Library.
6. Select All Management Servers Resource Pool, and then click OK.
505
7. In the Rules pane, right-click the specific rule, and then click Properties.
8. In the Properties dialog box, click the Configuration tab.
9. Under Data Sources, click View to display the configured schedule for the rule.
10. Click Close twice to close the Properties dialog box.
Note
The scheduled times of the grooming jobs cannot be reconfigured by using an
override. If you need to change the schedules of these maintenance tasks, you
must first disable them with an override and then create new system rules that
match the configuration of the original rules with new schedules.
See Also
Maintenance of Operations Manager
Monitoring the Health of the Management Group
Inventory of Operations Manager Infrastructure
How to Configure Grooming Settings for the Reporting Data Warehouse Database
How and When to Clear the Cache
How to Restart a Management Server
How to Configure Grooming Settings for the Operations Manager Database
Recommendations for Daily, Weekly, and Monthly Operations Manager Tasks
How and When to Clear the Cache
In System Center 2012 – Operations Manager, when troubleshooting an issue with the
Operations console or with an agent, you may see recommendations to “clear the cache”. (For
example, see the Knowledge Base article Troubleshooting gray agent state.) The following table
explains how and when to clear the console cache or agent cache.
Cac
How to clear
When
Results
Open the Operations
console with the
/clearcache parameter.
Use this
method to
open the
Operation
s console
if you
experienc
e errors
trying to
retrieve
data in
Opening the Operations console with
/clearcache deletes the following file:
he
Ope
ratio
ns
cons
ole
"C:\Program Files\System
Center Operations Manager
2012\Console\Microsoft.En
terpriseManagement.Monito
ring.Console.exe"
/clearcache
%systemdrive%\Users\username\AppData\Local
\Microsoft\Microsoft.EnterpriseManagement.Mon
itoring.Console\momcache.mdb
506
Cac
How to clear
When
Results
he
views,
such as
ObjectNot
FoundExc
eptions, or
when the
cache file
grows too
large and
you want
to reduce
its size on
disk.
Heal
th
servi
ce
on
age
ntman
age
d
com
pute
r
1. In the Monitoring
workspace, expand
Operations Manager
and then expand
Agent Details.
2. Click Agent Health
State.
3. In Agent State, click
an agent.
4. In the Tasks pane,
click Flush Health
Service State and
Cache.
Heal 1. In the Monitoring
workspace, expand
th
Operations Manager
servi
and then expand
ce
Management Server.
on
man 2. Click Management
Servers State.
age
3. In Management
This
should be
the final
step when
troublesho
oting
issues
with the
agent,
before
uninstallin
g and
reinstallin
g the
agent.
Clearing the agent cache can cause data loss of
monitoring data from that system.
Run this
task on a
managem
ent server
when the
managem
ent server
Clearing the agent cache can cause data loss of
monitoring data from agents to the management
server.
1. Stops the System Center Management
service.
2. Deletes the health service store files.
3. Resets the state of the agent, including all
rules, monitors, outgoing data, and cached
management packs.
4. Starts the System Center Management
service.
When the service restarts, the agent requests
configuration from the management server.
Note
Because this task deletes the cached
data in the health service store files,
including the record of this task itself, no
task status will be reported on
completion of the task.
1. Stops the System Center Management
service.
2. Deletes the health service store files.
3. Resets the state of the agent, including all
507
Cac
How to clear
When
Results
he
men
t
serv
er
Server State, click a
management server.
4. In the Tasks pane,
click Flush Health
Service State and
Cache.
rules, monitors, outgoing data, and cached
is not
management packs.
functional,
a restart
4. Starts the System Center Management
service.
has not
fixed the
Note
problem,
Because this task deletes the cached
and you
data in the health service store files,
have
including the record of this task itself, no
exhausted
task status will be reported on
other
completion of the task.
troublesho
oting
options.
See Also
Maintenance of Operations Manager
Monitoring the Health of the Management Group
Inventory of Operations Manager Infrastructure
Scheduling Maintenance in Operations Manager
How to Configure Grooming Settings for the Reporting Data Warehouse Database
How to Restart a Management Server
How to Configure Grooming Settings for the Operations Manager Database
Recommendations for Daily, Weekly, and Monthly Operations Manager Tasks
How to Restart a Management Server
Sometimes you need to restart a System Center 2012 – Operations Manager management
server, such as when you update the operating system. To reduce the impact on your monitoring
activities, follow these guidelines:
When your management group has only one management server, do not place the
management server in maintenance mode before restarting. Schedule the restart for a time
when you expect the least activity, such as after business hours.
When your management group has more than one management server:
Restart half or fewer management servers at one time.
Place the management servers to be restarted in maintenance mode before restarting.
Maintenance mode will initiate failover of workloads to other management servers in the
resource pool. After the server is restarted, remove it from maintenance mode.
508
When maintenance mode is not used, after the server is restarted, you might seem some
availability alerts for the server. The alerts will close automatically after the server is running
again.
See Also
Maintenance of Operations Manager
Monitoring the Health of the Management Group
Inventory of Operations Manager Infrastructure
Scheduling Maintenance in Operations Manager
How and When to Clear the Cache
How to Configure Grooming Settings for the Reporting Data Warehouse Database
How to Configure Grooming Settings for the Operations Manager Database
Recommendations for Daily, Weekly, and Monthly Operations Manager Tasks
How to Configure Grooming Settings for the Reporting Data
Warehouse Database
The Reporting data warehouse stores data for a specified length of time, depending on the data
(Alert, State, Event, Aem, or Performance) and the aggregation type (raw data, hourly
aggregations, daily aggregations). The database is set up to delete older data. Deleting the older
data is called grooming.
The following table shows the default retention settings for the different types of data.
Data Set
Aggregation Type
Days To Be Kept
Alert
Raw data
400
State
Raw data
180
State
Hourly aggregations
400
State
Daily aggregations
400
Event
Raw data
100
Aem
Raw data
30
Aem
Daily aggregations
400
Perf
Raw data
10
Perf
Hourly aggregations
400
Perf
Daily aggregations
400
509
Settings for grooming the data warehouse can be changed through Microsoft SQL Server
Management Studio.
To change grooming settings in the Reporting data warehouse
1. On the Windows desktop, click Start, point to Programs, point to Microsoft SQL Server
2008, and then click SQL Server Management Studio.
2. In the Connect to Server dialog box, in the Server Type list, select Database Engine; in
the Server Name list, select the server and instance for your Reporting data warehouse
(for example, computer\INSTANCE1); in Authentication list, select Windows
Authentication; and then click Connect.
3. In the Object Explorer pane, expand Databases, expand OperationsManagerDW, and
then expand Tables.
4. Right-click dbo.Dataset, and then click Open Table.
5. Locate the dataset for which you want to change the grooming setting in the
DatasetDefaultName column and make note of its GUID in the DatasetId column.
6. In the Object Explorer pane, right-click dbo.StandardDatasetAggregation and then click
Open Table.
7. In the DatasetId column, locate the dataset GUID you noted in step 5. Multiple entries of
the same GUID might display.
8. Locate the aggregation type from the list in the AggregationTypeId column by using the
following values:
0 = raw, nonaggregated data
10 = subhourly
20 = hourly
30 = daily
After you have located the dataset and its aggregation type, scroll to the MaxDataAgeDays
column, and then edit the value there to set the grooming interval.
See Also
Maintenance of Operations Manager
Monitoring the Health of the Management Group
Inventory of Operations Manager Infrastructure
Scheduling Maintenance in Operations Manager
How and When to Clear the Cache
How to Restart a Management Server
How to Configure Grooming Settings for the Operations Manager Database
How to Configure Grooming Settings for .NET Application Performance Monitoring Events
Recommendations for Daily, Weekly, and Monthly Operations Manager Tasks
510
How to Configure Grooming Settings for the Operations
Manager Database
The grooming process removes unnecessary data from the Operations Manager database in
order to maintain performance by managing its size. It deletes unnecessary records. You can
configure the grooming setting for the following record types:
Resolved alerts
Note
Active alerts are never groomed. You must close an alert before it will be groomed.
Event data
Performance data
Task history
Monitoring job data
State change events data
Performance signature
Maintenance mode history
Availability history
Any updates to the grooming settings are applied immediately.
Use the following procedure to specify when specific record types are deleted or groomed from
the Operations Manager database of an Operations Manager management group. The default
grooming setting for all record types is data older than 7 days.
To configure database grooming settings for a management group
1. In the Operations console, click Administration.
2. In the navigation pane, expand Administration, and then click Settings.
3. In the Settings pane, right-click Database Grooming, and then click Properties.
4. In the Global Management Group Settings - Database Grooming dialog box, select a
record type, and then click Edit.
5. In the dialog box for the record type, specify Older than days, and then click OK.
6. In the Global Management Group Settings - Database Grooming dialog box, select
another record type to Edit or click OK.
See Also
Maintenance of Operations Manager
Monitoring the Health of the Management Group
Inventory of Operations Manager Infrastructure
Scheduling Maintenance in Operations Manager
How and When to Clear the Cache
How to Restart a Management Server
511
How to Configure Grooming Settings for the Reporting Data Warehouse Database
How to Configure Grooming Settings for .NET Application Performance Monitoring Events
Recommendations for Daily, Weekly, and Monthly Operations Manager Tasks
Recommendations for Daily, Weekly, and Monthly Operations
Manager Tasks
Daily Tasks
Task
References
Check the Management Group
Health dashboard view.
Monitoring the Health of the
Management Group
Check open alerts.
Viewing Active Alerts
Back up the operational
database (incremental).
Recommended Backup
Schedule for Operations
Manager
Task
References
Back up operational database
(full).
Recommended Backup
Schedule for Operations
Manager
Back up data warehouse
database (incremental).
Recommended Backup
Schedule for Operations
Manager
Back up Audit Collection
database (incremental).
Recommended Backup
Schedule for Operations
Manager
Run the Data Volume by
Management Pack and Data
Volume by Workflow and
Instance reports.
How to Run a Report
Operations Manager Reports
Library
Weekly Tasks
Monthly Tasks
512
Task
References
Back up data warehouse
database (full).
Recommended Backup
Schedule for Operations
Manager
Back up Audit Collection
database (full).
Recommended Backup
Schedule for Operations
Manager
Back up custom management
packs.
How to Back Up Custom
Management Packs
Check for updates to
management packs.
How to Import an Operations
Manager Management Pack
(Using the “To import a
management pack from the
catalog” procedure, select to
view updates available for
management packs that are
already imported.)
See Also
Maintenance of Operations Manager
Monitoring the Health of the Management Group
Inventory of Operations Manager Infrastructure
Scheduling Maintenance in Operations Manager
How and When to Clear the Cache
How to Restart a Management Server
How to Configure Grooming Settings for the Operations Manager Database
How to Configure Grooming Settings for the Reporting Data Warehouse Database
Integrating Operations Manager with Development
Processes
Streamlining the communications between development and information technology (IT)
operations teams (often called DevOps) can help you decrease the time it takes for application
maintenance and delivery into production, where your application delivers value to customers. To
speed interactions between these teams, it is essential to quickly detect and fix problems that
might need assistance from the engineering team.
513
These topics can help you integrate your version of System Center 2012 with development tools,
such as Team Foundation Server (TFS) and Visual Studio. This integration enables deep
troubleshooting and provides greater efficiency between development and IT operations teams.
Integrating Operations Manager with Development Processes
(DevOps) Topics
Integrating Operations Manager with Development Processes in System Center 2012 R2
Integrating Operations Manager with Development Processes in System Center 2012 SP1
Monitoring with Microsoft Monitoring Agent
Integrating Operations Manager with Development Processes in
System Center 2012 R2
Streamlining the communications between development and information technology (IT)
operations teams (often called DevOps) can help you decrease the time it takes for application
maintenance and delivery into production, where your application delivers value to customers. To
speed interactions between these teams, it is essential to quickly detect and fix problems that
might need assistance from the engineering team.
The topics in this section can help you integrate System Center 2012 R2 Operations Manager
with development tools, such as Team Foundation Server (TFS) and Visual Studio. This
integration enables deep troubleshooting and provides greater efficiency between development
and IT operations teams.
Integrating Operations Manager with Development Processes (DevOps)
Topics
How to Configure Integration with TFS in System Center 2012 R2
You can synchronize System Center 2012 R2 Operations Manager alerts and TFS work
items. When synchronization is enabled, IT operations can assign alerts to the engineering
team.
How to Configure File Attachments for Operations Manager Alerts in System Center 2012 R2
You will need to configure file attachments for Operations Manager alerts. Proper
configuration enables integration with TFS, IntelliTrace Historical Profiling, sharing
Application Performance Monitoring events with developers, Global Service Monitor web
tests, and any other scenarios that require files to be associated with Operations Manager
alerts.
How to Synchronize Alerts with TFS in System Center 2012 R2
TFS lets you configure engineering process templates. Operations Manager integration with
TFS introduces a new "Operational Issue" work item type definition that can be embedded
into any of your organization’s engineering processes.
How to Configure Integration with IntelliTrace Historical Profiling in System Center 2012 R2
514
You can help developers to debug applications by collecting IntelliTrace snapshots directly
from Operations Manager. When TFS and Operations Manager are integrated, these
snapshots can be automatically attached to TFS work items.
How to Collect IntelliTrace Historical Profiling Traces from System Center 2012 R2
After configuring integration with IntelliTrace, you can collect and share IntelliTrace snapshots
with developers.
Monitoring Integration between Operations Manager and TFS in System Center 2012 R2
Depending on your environment, you can import TFS monitoring and management packs that
give you real-time visibility into the health of the TFS developer environment.
How to Configure Integration with TFS in System Center 2012 R2
In System Center 2012 R2 Operations Manager, you can synchronize Operations Manager alerts
and TFS work items. After enabling synchronization, information technology (IT) operations can
assign alerts to the engineering team. When you first assign an alert to engineering, TFS creates
a new work item. The workflow then tracks and synchronizes changes that are made to TFS work
items and changes that are made to associated Operations Manager alerts. You can synchronize
alerts with team projects in TFS 2012, TFS 2010, or both.
Important
If your environment was upgraded from System Center 2012 Service Pack 1 (SP1) to
Operations Manager and used the versions of the management packs that shipped with
System Center 2012 SP1, you can continue to use them, but you will be limited to the
scenarios that System Center 2012 SP1 supported. If you want to simultaneously
synchronize Operations Manager alerts with Team Foundation Server (TFS) and Service
Manager, you need to use the management packs shipped with System Center 2012 R2
Operations Manager.
Important
Before you enable configuration, you must have TFS administrator credentials to be able
to import the Operational Issue Work Item Type Definition that is used by integration with
TFS. Additionally, you must have a configured domain account with TFS contributor
rights in the team projects that you want to synchronize Operations Manager alerts with.
To prepare your environment for synchronization with TFS
1. Import and configure the Alert Attachment Management Pack. For more information, see
How to Configure File Attachments for Operations Manager Alerts in System Center 2012
R2.
2. Decide which management servers you want to use to synchronize Operations Manager
alerts and TFS work items. Each management server that is used for synchronization
must have TFS Object Model installed. You can install the TFS Object Model for
TFS 2010 from the MSDN Download Center (Team Foundation Server 2010 SP1 Object
Model Installer) or by installing the TFS Object Model for TFS 2012 from the MSDN
Download Center (Team Foundation Server 2012 Update 1 Object Model Installer). You
515
can also install the TFS Object Model for TFS 2012 when you install Visual Studio 2012.
Installing TFS on a server also installs the TFS Object Model on that server.
Note
Either version of the TFS Object Model can be used for synchronization with
either version of TFS. However, in order to synchronize with TFS 2012 using
TFS Object Model 2010, you must manually import the Operational Issue work
item type definition (WITD) into each team project that will be used for
synchronization. Do this by using the witadmin command-line tool. For more
information about manually importing the Operational Issue WITD, see How to
Manually Import an Operational Issue WITD to TFS in System Center 2012 R2.
Tip
Installing synchronization on all management servers in the management group
will help to simplify maintenance and bring redundancy into the integration
between Operations Manager and TFS.
3. Create a domain account that will be used for TFS synchronization.
4. Give this domain account TFS contributor permissions for each project that you plan to
use for TFS synchronization. For more information, see Add Users to Team Projects.
5. If you intend to synchronize alert file attachments with TFS work items, give this account
read/write access to the Alert Attachment file share. This is the file share that was
established when you configured the Alert Attachment Management Pack.
To configure synchronization for the TFS Work Item Synchronization Management Pack
1. Import the TFS Work Item Synchronization Management Pack from the Operations
Manager installation media. In the Operations Manager console, click Administration,
click Management Packs, and then, in the Tasks pane, click Import Management
Packs. In the Import Management Packs Wizard, click Add, and then click Add from
disk. Import the TFS Work Item Synchronization Management Pack
(Microsoft.SystemCenter.TFSWISynchronization.mpb) from the ManagementPacks
folder on the Operations Manager installation media. Click Install, and then click Close.
2. To begin configuring the TFS Work Item Synchronization Management Pack, in the
Operations Manager console, in the navigation pane, click Authoring, click
Management Pack Templates, and then, in the Tasks pane, click Add Monitoring
Wizard.
Important
You must run the Add Monitoring Wizard for each team project collection that you
want to synchronize alerts with.
3. To open the TFS Work Item Synchronization template, in the Add Monitoring Wizard, on
the Monitoring Type page, select TFS Work Item Synchronization.
4. On the General Properties page, type a display name for this team project collection
and a description, and then select a target management pack to store your configuration
settings.
516
5. On the Server Settings page, enter the Team Project Collection URL (for example:
http://tfs.contoso.local:8080/tfs/DefaultCollection/), and then select the Synchronization
Resource Pool of the management servers that are used for load-balancing
synchronization. Each server in this resource pool must already have the TFS Object
Model installed. Then, create or select a Run As account that will be used for
synchronization. This Run As account must have contributor permissions in each TFS
team project. If you want to synchronize alert file attachments, the Run As account must
have read/write access to the Alert Attachment file share. Make sure that these
credentials are distributed to all management servers that are used for synchronization.
For more information about using Run As profiles, see Managing Run As Accounts and
Profiles.
Note
You can get the TFS Team Project Collections URL from the Team Foundation
Server Administration Console. If the TFS Team Project Collection that you
choose is offline or otherwise unavailable, the wizard will warn you, but it will still
let you finish the configuration. Additionally, when TFS is not available, there is
no validation for your input in the wizard. The team project and area path will not
be prepopulated with existing values.
Server Settings page
517
6. On the Project Settings page, specify the Project and Area Path that will be used to
synchronize all alerts. You can customize these settings for each .NET application
component that was previously configured for monitoring with .NET Application
Performance Monitoring (APM). To customize the team project and TFS area path for an
APM component, click Add, which will add a new row. Choose a target Team Project
and Area Path combination, and then click the (…) button to select which configured
application components will synchronize with this team project and area path. The
application components must already be configured for monitoring with the .NET
Application Performance Monitoring template. For more information, see .NET
Application Performance Monitoring Template.
Project Settings page
518
Note
You can configure synchronization with multiple Team Foundation Servers or
multiple Team Project Collections by running the configuration wizard multiple
times. However, only one configuration can have the Default Team Project and
Default Area Path specified.
7. When you finish the wizard, you will be asked for TFS administrator credentials so that
the wizard can automatically import the Operational Issue WITD to each team project that
is used in the configured synchronization. You can skip this step if you want to manually
import the Operational Issue WITD. You must manually import the WITD when you are
synchronizing with Team Foundation Server 2012 using TFS Object Model 2010. For
more information, see How to Manually Import an Operational Issue WITD to TFS in
System Center 2012 R2.
Note
After you configure synchronization, the TFS Work Item Synchronization
management pack will monitor the synchronization infrastructure, and it will
generate alerts if synchronization fails. However, to monitor the complete TFS
infrastructure, you need additional monitoring packs that can alert you about a
wide range of potential problems with TFS components. When you import the
519
TFS Work Item Synchronization management pack, you should also import and
configure these monitoring packs. Together, they help you make sure that you
are monitoring the complete health of the developer TFS environment. For more
information, see Monitoring Integration between Operations Manager and TFS in
System Center 2012 R2.
Changing Synchronization Settings
You can view or change synchronization settings for the TFS Work Item Synchronization
Management Pack. You will need to change these settings to modify a destination team project
and area path or to customize synchronization rules for a monitored .NET application component.
To prevent inconsistent synchronization while new settings are being applied, turn off
synchronization before you change the configuration. For information about stopping and
resuming synchronization, see How to Stop and Resume Synchronization with TFS in System
Center 2012 R2. The process of replicating configuration changes to all management servers in
the synchronization pool might take an hour or more, depending on the system performance of
your management group. After the replication is complete, you can turn synchronization on again.
If the configuration was changed while synchronization was running, you might have to force a
reset of the configuration by restarting the System Center Management Service on all
management servers in the synchronization pool.
If you change a destination team project for synchronization, the rules in the following table apply.
Changes in TFS team project location
How synchronization is affected
An application is mapped to a new TFS project
within the same TFS project collection.
New alerts go to the new project and old alerts
keep synchronizing with the old project. If you
delete old ticket IDs and reassign the related
alerts to engineering, new work items are
created in the new project. These new work
items are not linked to any of the pre-existing
work items.
An application is mapped to a new TFS project
within the same TFS server, but in a different
TFS project collection.
New alerts go to the new TFS project. The old
alerts stop synchronizing completely. If you
delete old ticket IDs and reassign the related
alerts to engineering, new work items are
created. These new work items are not linked
to any of the pre-existing work items.
An application is mapped to a project on a
different server.
New work items are created for alerts that are
newly assigned to engineering. Synchronization
of any previously synchronized alerts stops.
To change synchronization settings
520
1. To change synchronization settings, in the Operations Manager console, in the
navigation pane, click Authoring, expand Management Pack Templates, and then click
TFS Work Item Synchronization.
2. Locate a previously configured team project collection, and in the Tasks pane, click
Properties.
Note
If you recently changed configuration and the change has not been replicated to
the management servers, you must wait for the changes to be replicated before
you can view and work with the new configuration. The replication of
configuration changes to all management servers in the synchronization pool
might take an hour or more, depending on the system performance of your
management group.
3. On the Server Settings tab, you can change the Synchronization Resource Pool of
the management servers that are used for load-balancing synchronization. Each server in
this resource pool must already have the TFS Object Model installed. Also, you can
change the Run As account that will be used for synchronization. This account must have
contributor permissions in each TFS team project, and, if you want to synchronize alert
file attachments, the account must have read/write access to the Alert Attachment file
share. Make sure that these credentials are distributed to all management servers that
are used for synchronization. For more information about using Run As profiles, see
Managing Run As Accounts and Profiles.
Note
If you need to change the Team Project Collection URL, you must delete the
configuration and run the wizard again.
4. On the Project Settings tab, specify the Default Team Project and Default Area Path
that will be used to synchronize all alerts. You can customize these settings for each
.NET application component that was previously configured for monitoring with .NET
Application Performance Monitoring (APM). To customize the team project and TFS area
path for an APM component, click Add to add a new row. Choose a target Team Project
and Area Path combination, and then click the (…) button to select which configured
application components will synchronize with this team project and area path. The
application components must already be configured for monitoring with the .NET
Application Performance Monitoring template. For more information, see .NET
Application Performance Monitoring Template.
Note
To configure synchronization with multiple Team Foundation Servers or multiple
Team Project Collections, you can run the configuration wizard multiple times.
However, only one configuration can have the Default Team Project and
Default Area Path specified.
5. Click OK.
6. If you added a new team project to synchronize with, you will be asked for TFS
administrator credentials so that the wizard can automatically import the Operational
521
Issue WITD to the new team project that is used in the configured synchronization. You
can skip this step if you want to manually import the Operational Issue WITD. You must
manually import the WITD when you are synchronizing with TFS 2012 using TFS Object
Model 2010. For more information, see How to Manually Import an Operational Issue
WITD to TFS in System Center 2012 R2.
Procedures Related to Configuring Integration with TFS
For additional information, see the following procedures related to configuring integration with
TFS in System Center 2012 R2:
How to Change the Frequency of Synchronization for Integration with TFS in System Center
2012 R2
How to Manually Import an Operational Issue WITD to TFS in System Center 2012 R2
How to Configure Whether Files Are Attached or Linked in Synchronization with TFS in
System Center 2012 R2
How to Configure Notifications when Developers Reassign Work Items to IT Operations in
System Center 2012 R2
How to Automatically Assign New Alerts to Engineering in System Center 2012 R2
How to Automatically Close Alerts When Work Items Are Resolved in TFS in System Center
2012 R2
How to Stop and Resume Synchronization with TFS in System Center 2012 R2
How to Change the Frequency of Synchronization for Integration with TFS in System
Center 2012 R2
In System Center 2012 R2 Operations Manager, synchronizing Operations Manager alerts and
work items is key to working effectively and efficiently with your development team. When you
assign an alert to engineering, the matching work item in Team Foundation Server (TFS) will not
be created immediately. The synchronization frequency is controlled by overrides in the
Operations Manager TFS Work Item Synchronization management pack
(Microsoft.SystemCenter.TFSWISynchronization.mpb). To change the synchronization frequency,
you can change the overrides listed in the following table.
Override description
Target object
Rule
Parameter
Default Value
How often new TFS
work items are
created from alerts
assigned to
Engineering
TFS Connector
TFS Work Items
Creation Rule
Interval
Seconds
300 seconds
How often alerts
assigned to
Engineering and
their associated
TFS Collection
TFS Work Items
Synchronization
Rule
Interval
Seconds
900 seconds
522
Override description
Target object
Rule
Parameter
Default Value
TFS Collection
Attachments
Synchronization
Rule
Interval in
Seconds
900 seconds
The time range of
TFS Collection
the TFS work item
history that will be
synchronized with
the alerts. You
might want to
temporarily change
this value to allow
synchronization of
previous changes to
catch up if
synchronization was
turned off for more
than 24 hours. The
default value of 24
means that changes
that are made to a
TFS work item only
during the past 24
hours will be
synchronized.
TFS Work Items
Synchronization
Rule
Delta in Hours
24 hours
How often the APM
alerts will receive
converted
IntelliTrace logs.
The value is defined
in minutes.
Add IntelliTrace as
an APM attachment
rule
IntelliTrace
conversion data
source polling
interval
15 minutes
TFS work items are
synchronized
How often alert
attachments are
added from the
network file share to
TFS work items
IntelliTrace
attachments for
APM alerts
singleton object
Caution
Setting the override frequencies too low might add substantial load to your management
servers and TFS.
523
To change the frequency of synchronization
1. Using the table above, find the override parameter that you want to change.
2. In the Operations Manager console, click Authoring, expand Management Pack
Objects, and then click Rules. To set the scope of displayed rules, click Scope, and then
select View all targets. Locate and select TFS Collection and TFS Connector. Click
OK.
Important
If you are using IntelliTrace, you must also select IntelliTrace attachments for
APM alerts singleton object.
3. In the list of scoped rules, right-click the rule with the parameter that you want to override.
Click Overrides, click Override the Rule, and then click For all objects of class.
4. Override the parameter to a new value, and save the settings to a management pack.
See Also
How to Override a Rule or Monitor
How to Manually Import an Operational Issue WITD to TFS in System Center 2012 R2
System Center 2012 R2 Operations Manager integration with Team Foundation Server (TFS)
uses the work item type Operational Issue, which must be present in each team project that
synchronization uses. Generally, the TFS Work Item Synchronization Configuration Wizard can
import this work item type definition (WITD). In some cases, however, you must manually import
the WITD directly to TFS. You must manually import the Operational Issue WITD in the following
cases:
A separate TFS administrator controls the development process model in TFS.
You are running the TFS 2010 Object Model to integrate with TFS 2012 or TFS 2013.
You are running the TFS 2012 Object Model to integrate with TFS 2010 or TFS 2013.
An external procedure has removed the Operational Issue WITD from the team projects in
TFS, and you still want to synchronize with this team project.
Caution
The Operational Issue work item type should not be renamed. Renaming this work item
type breaks synchronization. Any modifications to this work item type will be overridden
when you change configuration settings. This might cause problems with
synchronization.
To manually import the Operational Issue WITD file
1. Locate the correct Operational Issue WITD for your version of TFS on the installation
media for Operations Manager in System Center 2012 SP1 in the SupportTools folder.
For TFS 2010, the file name is OperationalIssue.xml. For TFS 2012, the file name is
OperationalIssue_11.xml. For TFS 2013, the file name is OperationalIssue_11.xml.
2. Use TFS administrator credentials to run the witadmin command-line tool in TFS and
524
import the Operational Issue WITD to each TFS project you plan to use with
synchronization.
Example for TFS 2010: witadmin importwitd
/collection:http://tfs.contoso.com:8080/tfs /p:ProjectName /f:OperationalIssue.xml
Example for TFS 2012: witadmin importwitd
/collection:http://tfs.contoso.com:8080/tfs /p:ProjectName
/f:OperationalIssue_11.xml
Example for TFS 2013: witadmin importwitd
/collection:http://tfs.contoso.com:8080/tfs /p:ProjectName
/f:OperationalIssue_11.xml
3. Repeat the previous step for each team project that will be used in synchronization.
See Also
witAdmin: Administering Objects for Tracking Work Items
How to Configure Whether Files Are Attached or Linked in Synchronization with TFS in
System Center 2012 R2
Creating work items in Team Foundation Server (TFS) with large attachments can take a lot of
database space. This is why you might want to save the attachments on a network file share and
link to these files from the TFS work items rather than physically attaching them to the work
items. By default files are saved as links rather than attachments, however, this creates additional
requirements for maintaining the files and controlling permissions. If you want to keep
attachments in the database, you can override this default and configure TFS integration to
physically attach files and remove them from the network file share. You can also choose to
attach the files and keep the files on the network share.
To configure alert attachments to be saved as files that are physically attached to work
items in the TFS database
1. In TFS, configure the maximum attachment size for work items to accommodate your
business needs. For more information, see How to: Set the Maximum Attachment Size
for Work Items.
2. In the Operations Manager console, click Authoring, expand Management Pack
Objects, and then click Rules.
3. To set the scope of displayed rules, click Scope, and then click View all targets. Locate
and select TFS Collection. Click OK.
4. In the list of scoped rules, right-click Attachments Synchronization Rule, click
Overrides, click Override the Rule, and then click For all objects of class: TFS
Collection.
5. Add an override for the parameter Link as attachments, and set its value to True.
Important
Some alert attachments can be very large. For example, a typical production
IntelliTrace Historical Profiling snapshot might be several hundred megabytes
525
(MB). When this override is configured, the attachments are stored permanently
in the TFS team project database. Make sure you allocate enough storage space
for attachments in your database.
6. Save the settings to a management pack.
To configure alert attachments to be saved on the network file share and linked to TFS
work items
1. Share access to the alert attachment network file share with developers who need to
open these attachments.
Note
By default, alert attachments that are synchronized with TFS work items are
added as links that point to the alert attachment network file share.
2. In the Operations Manager console, click Authoring, expand Management Pack
Objects, and then click Rules.
3. To set the scope of displayed rules, click Scope, and then click View all targets. Locate
and select TFS Collection. Click OK.
4. In the list of scoped rules, right-click Attachments Synchronization Rule, click
Overrides, click Override the Rule, and then click For all objects of class: TFS
Collection.
5. Add an override for parameter Link as URL, and set its value to True.
Important
Some alert attachments can be very large. For example, a typical production
IntelliTrace Historical Profiling snapshot might be several hundred megabytes.
Make sure you allocate enough storage space on the network file share to meet
your business needs.
6. Save the settings to a management pack.
See Also
How to Configure File Attachments for Operations Manager Alerts in System Center 2012 R2
How to Configure Notifications when Developers Reassign Work Items to IT Operations in
System Center 2012 R2
As an Information Technology (IT) operator, you need to know when developers request
additional information or assign work items back to IT. Receiving notifications when developers
make requests helps you respond faster. You can subscribe to get notifications when alerts are
set to specific states. For example, you might want to receive notifications when work items are
resolved or closed or when an alert is set to Resolved and ready for IT operations. You can
configure instant messaging, text messages, email, or custom notifications. For more information
about using notifications, see Subscribing to Alert Notifications.
Use the following procedure to configure notifications when developers assign work items to IT
operations.
526
To configure notifications when developers assign work items to IT operations
1. In the Operations Manager console, click Administration, expand Notifications, and
then click Subscriptions.
2. In the Tasks pane, click New.
3. In the Notification Subscription Wizard, enter a new subscription name, and then click
Next.
4. On the Criteria page, in the Conditions section, select with specific resolution state.
In the Criteria description section, click the specific link. For more information, see
How to Specify Which Alerts Generate Notifications (Conditions).
5. In the Resolution State, select the resolution state for which you want to receive
notifications. For example, if you want to receive notifications when developers request
additional information from IT operations, select Awaiting evidence. Click OK, and then
click Next.
6. On the Subscribers page, to specify recipients of new notifications, click New. For
details about using the Notification Subscriber Wizard, see How to Create Notification
Subscribers.
7. On the Channels page, to configure a new notification channel, such as email, instant
message (IM), or text message, click New. Or, to search for a previously configured
subscription channel, click Add. For details about using the Notification Channel
Configuration Wizard, see How to Create Notification Subscriptions.
8. Click Next, and then click Finish.
How to Automatically Assign New Alerts to Engineering in System Center 2012 R2
Through Team Foundation Server (TFS) synchronization, you can establish automatic work item
routing for alerts that are raised in System Center 2012 R2 Operations Manager. This can be
helpful if your information technology (IT) department uses TFS or if your process model requires
that all application alerts must be tracked in TFS. Additionally, you can specify which alert
resolution states that are defined in Operations Manager will automatically create work items in
TFS.
To route alerts to TFS automatically
1. In the Operations Manager console, click Authoring, expand Management Pack
Objects, and then click Rules.
2. To set the scope of displayed rules, click Scope, click View all targets, locate and select
TFS Connector, and then click OK.
3. In the list of scoped rules, right-click TFS Work Items Creation Rule, click Overrides,
click Override the Rule, and then click For all objects of class: TFS Connector.
4. Add an override for the parameter Assign To Engineering State Codes and set its
value to a semicolon-separated list of alert resolution states that route to TFS
automatically. For example, to automatically create TFS work items for all new alerts
527
(state 0) and alerts Assigned to Engineering (state 248), in the override value, enter
0;248.
Note
Even though each alert is created as new, you must still list other resolution
states that need to route to TFS. This is necessary because an alert can be
assigned to engineering in the Operations Manager console before the
synchronization workflow has created the work item in TFS.
In System Center 2012 R2 Operations Manager has the predefined alert resolution states
that are described in the following table.
Alert resolution state
Resolution state ID
Description
New
0
New alert
Awaiting Evidence
247
A developer requested
additional information from
IT operations. With TFS
synchronization turned on,
this resolution state
indicates that the developer
has put the Operational
Issue work item on hold
while waiting for more
information. Check the alert
history for a Resolution Note
from the developer.
Assigned to Engineering
248
The alert is being reviewed
by developers. With TFS
synchronization turned on,
this resolution state initiates
the creation of a new
Operational Issue work item
in TFS.
Acknowledged
249
A developer has received
and accepted the
Operational Issue work item
for this alert. With TFS
synchronization turned on,
the Alert Owner field shows
the current developer to
whom the work item is
assigned.
528
Scheduled
250
A fix is scheduled for the
problem.
Resolved
254
A problem is resolved from a
development perspective.
With TFS synchronization
turned on, this resolution
state indicates that the
associated Operational
Issue work item is either
resolved or closed. The alert
might still be generated until
the updated code is
deployed to the operational
environment.
Closed
255
The alert is closed.
Note
You can define your own alert resolution states in the Operations Manager
console Administration pane.
5. Save the settings to a management pack.
How to Automatically Close Alerts When Work Items Are Resolved in TFS in System
Center 2012 R2
Typically, when developers implement and verify a solution for a problem, they resolve and close
the related work items in Team Foundation Server (TFS). However, the problem is not fully
resolved on the servers until the build containing the solution is actually deployed. Information
technology (IT) operators can close the alert in System Center 2012 R2 Operations Manager only
when the solution is deployed on the server and the system no longer generates the same type of
alert. Because of this, when a work item is closed by a developer, TFS synchronization
automatically marks alerts as resolved, not closed. However, you can override the default and
have TFS synchronization automatically close alerts when the associated TFS work items are
closed.
To automatically close alerts when associated work items are closed
1. In the Operations Manager console, click Authoring, expand Management Pack
Objects, and then click Rules.
2. To set the scope of displayed rules, click Scope select View all targets, locate and
select TFS Collection, and then click OK.
3. In the list of scoped rules, right-click TFS Work Items Synchronization Rule, click
529
Overrides, click Override the Rule, and then click For all objects of class: TFS
Collection.
4. Add an override for parameter Auto Close Alerts, and set its value to True.
Note
You can override this rule on a team project collection basis. To do so, when you
click Override the Rule, override For a specific object of class: TFS
Collection, and then select the configured TFS collections for which the
associated alerts should be closed. For more information, see How to Override a
Rule or Monitor.
5. Save the settings to a management pack.
See Also
How to Configure Integration with TFS in System Center 2012 R2
How to Stop and Resume Synchronization with TFS in System Center 2012 R2
Sometimes you might need to temporarily stop synchronization in System Center 2012 R2
Operations Manager with Team Foundation Server (TFS). For example, this may be necessary
when a team project collection is unavailable because of maintenance, during maintenance of
management servers in the synchronization management pool, or when you are changing
synchronization settings to prevent inconsistent synchronization while new settings are applied.
When you know synchronization is not working, turning off synchronization keeps unnecessary
alerts about synchronization not working from being generated.
If you need to stop synchronization permanently, you can delete the TFS Work Item
Synchronization template for the team project collection that you no longer want to use.
Use the following procedure to temporarily stop synchronization without deleting configuration
settings. Use the next procedure to resume synchronization.
Tip
To restart synchronization, you can restart System Center Management service on all
management servers in the synchronization pool.
To temporarily stop synchronization without deleting configuration settings
1. To control synchronization, the system uses three independent rules:
The TFS Work Items Synchronization Rule
The Attachments Synchronization Rule
The TFS Work Items Creation Rule
To temporarily stop synchronization, you must disable all three of these rules. For more
information, see How to Override a Rule or Monitor.
In the Operations Manager console, click Authoring, expand Management Pack
Objects, and then click Rules. To scope the displayed rules, click Scope, and then click
View all targets. Look for and then select the TFS Collection and TFS Connector
530
targets. Click OK.
2. To disable the TFS Work Items Synchronization Rule:
a. In the list of scoped rules, expand TFS Collection, right-click TFS Work Items
Synchronization Rule, click Overrides, click Disable the Rule, and then click For
all objects of class: TFS Collection.
b. On the Override Properties page, override the Enabled parameter to False, and
then save your settings to a management pack.
3. To disable the Attachment Synchronization Rule:
a. In the list of scoped rules, expand TFS Collection, right-click Attachments
Synchronization Rule, click Overrides, click Disable the Rule, and then click For
all objects of class: TFS Collection.
b. On the Override Properties page, override the Enabled parameter to False, and
then save your settings to a management pack.
4. To disable the TFS Work Items Creation Rule:
a. In the list of scoped rules, expand TFS Connector, right-click TFS Work Items
Creation Rule, click Overrides, click Disable the Rule, and then click For all
objects of class: TFS Connector.
b. On the Overrides Properties page, override the Enabled parameter to False, and
then save your settings to a management pack.
To resume synchronization
1. To control synchronization, the system uses three independent rules:
The TFS Work Items Synchronization Rule
The Attachments Synchronization Rule
The TFS Work Items Creation Rule
To resume synchronization, you must re-enable all three of these rules. For more
information about override settings, see How to Override a Rule or Monitor.
2. In the Operations Manager console, click Authoring, expand Management Pack
Objects, and then click Rules. To scope the displayed rules, click Scope, and then
select View all targets. Look for and then select the TFS Collection and TFS
Connector targets. Click OK.
3. To enable the TFS Work Items Synchronization Rule:
In the list of scoped rules, expand TFS Collection, right-click TFS Work Items
Synchronization Rule, click Override Summary, click the Enabled parameter for class
TFS Collection, and then click Delete. Click Close.
4. To enable the Attachments Synchronization Rule:
In the list of scoped rules, expand TFS Collection, right-click Attachments
Synchronization Rule, click Override Summary, click the Enabled parameter for class
TFS Collection, and then click Delete. Click Close.
5. To enable the TFS Work Items Creation Rule:
In the list of scoped rules, expand TFS Connector, right-click TFS Work Items Creation
531
Rule, click Override Summary, click the Enabled parameter for class TFS Connector,
and then click Delete. Click Close.
See Also
Applying Overrides to Object Discoveries
How to Change the Frequency of Synchronization for Integration with TFS in System Center 2012
R2
How to Configure File Attachments for Operations Manager Alerts in
System Center 2012 R2
Some management packs for Operations Manager attach additional information to alerts. This
information is stored as files on the network share, and it is updated by workflows that run on the
management servers. Only management servers write to this network share. Other computers in
the management group can add attachments to alerts. They do so by uploading files to the
management server first. Therefore, these other computers do not need direct access to the file
share. Files are uploaded to the management server using the same secure Operations Manager
channel that agents use to communicate with the management servers. A separate Run As
profile controls the credentials that the management servers use to access the network file share.
Security
As a preliminary action, you must configure file attachments for Operations Manager
alerts in System Center 2012 R2. This will enable integration with Team Foundation
Server (TFS), IntelliTrace Historical Profiling, sharing Application Performance Monitoring
events with developers, Global Service Monitor web tests, and any other scenarios that
require files to be associated with Operations Manager alerts.
To configure file attachments for Operations Manager alerts
1. Create an Alert Attachment network file share with enough space to accommodate your
anticipated storage needs.
Important
Some alert attachments can be very large. For example, a typical production
IntelliTrace Historical Profiling snapshot might be several hundred megabytes
(MB). Make sure you allocate enough storage space to meet your business
needs.
2. Create an active directory account that has read/write permission to the Alert Attachment
network file share. Make this account a local administrator on each management server
that you plan to use for synchronizing with Team Foundation Server. Make sure that the
disk space quota on the network file share does not restrict this account from writing a
large amount of information. This account will be used to retrieve the files that are
uploaded to the management server and will place those files on the Alert Attachment
network file share.
3. In the Operations Manager console, click the Administration button, click Management
532
Packs, and then in the Tasks pane, click Import Management Packs. In the Import
Management Packs Wizard, click Add, and then click Add from disk. Import the Alert
Attachment Management Pack (Microsoft.SystemCenter.AlertAttachment.mpb) from the
ManagementPacks folder on the System Center 2012 R2 Operations Manager
installation media. Click Install, and then click Close.
4. Configure the Run As profile to use the account that you created for file attachments. In
the Operations Manager console, click Administration, expand Run As Configuration,
and then click Profiles. Double-click Alert Attachment Management Account. Locate
and configure the Alert Attachment Management Account for all targeted objects. For
more information about using Run As profiles, see Managing Run As Accounts and
Profiles.
The location of the Alert Attachment Management Account to be configured
5. Enable the Alert Attachment discovery rule, and configure the override to point to the
Alert Attachment file share location. In the Operations Manager console, click Authoring,
expand Management Pack Objects, and then click Object Discoveries. To set the
object discovery scope, click Scope, and then click View all targets. Locate and select
Alert Attachment File Share. Click OK.
In the list of scoped objects, expand Discovered Type: Alert Attachment File Share,
right-click Alert attachment file share discovery, click Overrides, click Override the
Object Discovery, and then click For all objects of class: Collection Server.
Override menus
On the Override Properties page, set Enabled to True, and then set Path to the alert
attachment file share to the location of the network file share you created.
533
Important
You must specify the Path to the alert attachment file share in Uniform Naming
Convention (UNC) format. For example, this is a valid format: \\contoso1\share.
You cannot use a path to a hard drive, such as C:\AttachmentFiles.
In the Management pack section, select a target management pack or create a new
management pack to save the override values. For more information, see Applying
Overrides to Object Discoveries.
Override Properties page
How to Synchronize Alerts with TFS in System Center 2012 R2
In System Center 2012 R2 Operations Manager, you can synchronize Operations Manager alerts
and Team Foundation Server (TFS) work items. When synchronization is enabled, IT operations
can then assign alerts to the engineering team. Assigning an alert to engineering creates a new
work item in TFS. The workflow will track and synchronize any changes that are made to TFS
work items and any associated Operations Manager alerts. In order to synchronize alerts with
534
TFS, you must first configure alert synchronization. For more information, see How to Configure
Integration with TFS in System Center 2012 R2.
Note
Integration between System Center 2012 SP1 and TFS used the Ticket ID and Owner
fields of the Operations Manager alert to store and display which work item is associated
with an alert and who it is assigned to. Beginning in System Center 2012 R2 Operations
Manager, two new alert fields, TFS Work Item ID and TFS Work Item Owner, hold these
values. These fields are read-only in the Operations Manager console to prevent
accidental changes of the values that are controlled in TFS.
If you previously personalized any standard alert views or created your own alert views in
System Center 2012 SP1 using Ticket ID and Owner fields to display TFS information,
you must replace those fields with the TFS Work Item ID and TFS Work Item Owner
fields to continue displaying the same information. The previous Ticket ID and Owner
fields are still used for synchronization of alerts with incidents in Service Manager Alert
Connector.
To assign alerts to engineering
1. In the Operations Manager console, you can view all application problems that have been
collected. To view alerts in Operations Manager, in the navigation pane, click
Monitoring, and then click Active Alerts.
2. To assign an alert to engineering, right-click the alert, select Set Resolution State, and
select Assigned to Engineering. This action creates a TFS work item and adds the TFS
work item ID to the alert.
3. The system synchronizes all changes to the alert inside Operations Manager and all
changes to the work item in TFS.
Tip
Any comments that you add to an Operations Manager alert on the alert History
tab are automatically added to the corresponding TFS work items. You can use
this function to provide additional information to engineering.
To review alerts that are awaiting evidence from engineering
1. In the Operations Manager console, you can view all application problems that have been
collected. To view alerts in Operations Manager, in the navigation pane, click
Monitoring, expand Team Foundation Server Synchronization, expand Alerts, and
then click Awaiting Evidence.
To review and close alerts that have been resolved by engineering
1. In the Operations Manager console, you can view all application problems that have been
collected. To view alerts in Operations Manager, in the navigation pane, click
Monitoring, expand Team Foundation Server Synchronization, expand Alerts, and
then click Resolved.
535
2. When you want to close the resolved alerts, you can right-click an alert, select Set
Resolution State, and then set the resolution state to Closed.
How to Configure Integration with IntelliTrace Historical Profiling in System
Center 2012 R2
System Center 2012 R2 Operations Manager includes the IntelliTrace Profiling Management
Pack. This management pack lets you capture historical snapshots (traces) directly from the
Operations Manager console, and to automatically generate IntelliTrace snapshots from .NET
Application Performance Monitoring (APM) events. These snapshots can help developers
investigate problems by giving them visibility to application execution history without the
developers needing access to the servers where the applications ran. Developers can use
Microsoft Visual Studio 2012 Ultimate or Microsoft Visual Studio 2013 Preview to open the
collected snapshots. For information about IntelliTrace for developers, see Debug Your App by
Recording Code Execution with IntelliTrace
IntelliTrace Profiling Management Pack in System Center 2012 R2 Operations Manager uses a
built-in feature of Microsoft Monitoring Agent (MMA) for collecting application historical snapshots
(traces). The collected snapshots are uploaded to a network file share and attached to
Operations Manager alerts. Snapshots are uploaded to the management server using the same
secure Operations Manager channel that agents use to communicate with the management
servers. You can configure Team Foundation Server (TFS) synchronization so that the
IntelliTrace snapshots will be automatically added or linked to TFS work items. For more
information, see How to Configure Integration with TFS in System Center 2012 R2.
Important
In System Center 2012 SP1 Operations Manager IntelliTrace Collector was deployed to
the monitored servers as a separate package by the IntelliTrace Collector Management
Pack. If your Operations Manager environment was upgraded from System Center 2012
SP1 to Operations Manager and you imported System Center 2012 SP1 versions of the
IntelliTrace management packs, to continue to collect IntelliTrace information, you must
remove the IntelliTrace Collector Deployment Management Pack and update Alert
Attachment Management Pack and IntelliTrace Profiling Management Pack with the
versions included in System Center 2012 R2 Operations Manager. Additionally, you must
upgrade the Operations Manager agent to Microsoft Monitoring Agent on each monitored
server where you want to collect historical snapshots or automatically generate
IntelliTrace snapshots from APM events.
Caution
IntelliTrace snapshots contain application runtime data that might include personal and
sensitive information. Review your company’s privacy policies before you enable this
feature.
To configure integration with IntelliTrace Historical Profiling
536
1. Import and configure the Alert Attachment Management Pack. This management pack
links the collected IntelliTrace snapshots to Operations Manager alerts. For more
information, see How to Configure File Attachments for Operations Manager Alerts in
System Center 2012 R2.
2. If you want to synchronize IntelliTrace snapshots with TFS work items, import and
configure the TFS Work Item Synchronization Management Pack. When snapshots are
synchronized with work items, developers can receive IntelliTrace snapshots with TFS
work items in Visual Studio. Additionally, developers can set work item state to Awaiting
Evidence and use TFS to submit requests to capture IntelliTrace snapshots. For more
information, see How to Configure Integration with TFS in System Center 2012 R2.
Note
You can use IntelliTrace snapshots without TFS integration. If you do so, the
IntelliTrace snapshots are not attached to work items, but they are uploaded to
the Alert Attachment network file share instead.
3. In the Operations Manager console, click the Administration button, click Management
Packs, and then, in the Tasks pane, click Import Management Packs. In the Import
Management Packs Wizard, click Add, and then click Add from disk. Import IntelliTrace
Profiling (Microsoft.SystemCenter.IntelliTraceProfiling.mpb) from the ManagementPacks
folder on the System Center 2012 R2 Operations Manager installation media.
Click Install, and then click Close.
Important
The IntelliTrace tasks are not available until you restart the Operations Manager
console.
How to Collect IntelliTrace Historical Profiling Traces from System Center
2012 R2
In System Center 2012 R2 Operations Manager, you can use Operations Manager to capture
historical snapshots (traces) directly from the Operations Manager console and to receive
IntelliTrace snapshots from .NET Application Performance Monitoring (APM) events. These
snapshots can help developers investigate problems. They provide visibility to application
execution history without needing to access the servers where the problems occurred.
Developers can use Microsoft Visual Studio 2012 Ultimate or Microsoft Visual Studio 2013
Preview to open collected snapshots. For information about IntelliTrace for developers, see
Debug Your App by Recording Code Execution with IntelliTrace
Snapshots can be accessed from a network file share or from Team Foundation Server (TFS)
work item attachments if TFS synchronization is enabled. For more information, see How to
Configure Integration with IntelliTrace Historical Profiling in System Center 2012 R2.
Important
537
After you import and configure the IntelliTrace Profiling management pack, the
IntelliTrace tasks are not available until you restart the Operations Manager console.
Collecting IntelliTrace Historical Profiling Snapshots
To collect IntelliTrace snapshots for an existing APM alert
1. You can perform this procedure when you want to keep collected snapshots and attach
an IntelliTrace snapshot to an alert. When TFS synchronization is enabled, the collected
snapshots are attached or linked to associated work items in TFS.
2. In the Operations Manager console, click Monitoring, open an alert view, and then click
the alert that you want to investigate.
3. In the Tasks pane, expand IntelliTrace Tasks, and then click Start IntelliTrace
Collection.
4. On the Run Task – Start IntelliTrace page, in the Run the task on these targets
section, select the servers from which you want to collect snapshots. The list shows all
servers on which the application is configured for monitoring by the APM template in the
environment where the alert occurred.
5. In the Task credentials section, select Use the predefined Run As Account if the
Default Action Account has administrative privileges on the application Internet
Information Services (IIS) pool. Otherwise, select Other to specify credentials that have
administrative privileges for this IIS pool.
6. If you want to customize collection parameters, click Override.
7. Click Run, wait for the task to be completed successfully, and then click Close.
Important
When you click Run, the application IIS pool automatically recycles on all of the
servers that you selected in the Run the task on these targets section. APM
turns off for all applications that are running in the same application pool.
8. Reproduce the application problem that resulted in the APM exception alert.
9. Select the same alert on which you started IntelliTrace. In the Tasks pane, click Collect
IntelliTrace Snapshot.
10. On the Run Task – Collect IntelliTrace Snapshot page, select the same servers and
same Task credentials that you previously selected when you started IntelliTrace
collection.
11. Click Run, wait for the task to be completed successfully, and then click Close. The task
output indicates whether any problems occurred while running the IntelliTrace collector
tasks.
12. To collect multiple snapshots, repeat the previous four steps. All snapshots that you
collect are attached to the same APM alert.
13. To stop IntelliTrace collection, select the same alert on which you started IntelliTrace. In
the Tasks pane, click Stop IntelliTrace Collection.
Important
538
Be sure to stop IntelliTrace collection. If you do not stop IntelliTrace collection,
IntelliTrace will continue to run. This will impact application performance, and
APM will remain off so that you will not receive new alerts from this application.
To stop IntelliTrace when the alert is already closed and no longer shows in the
Operations Manager console, complete the step from the subsequent procedure
that stops IntelliTrace: To collect IntelliTrace snapshots when there are no APM
exception alerts
14. To see the IntelliTrace snapshots that are attached to an alert, select the alert. In the
Tasks pane, click Open Snapshot Location.
15. If TFS synchronization is turned on, you can assign an alert to engineering. To do so, set
the alert resolution state to Assigned to Engineering. This creates a new work item in
TFS, with the snapshot attached or linked. For more information, see How to Configure
Integration with TFS in System Center 2012 R2.
To collect IntelliTrace snapshots when there are no APM alerts
1. You can perform this procedure when you are investigating problems with application
logic, poor performance (when performance alerting on particular SLA violations is not
turned on), or when APM is not enabled for an application. The subject application in this
procedure must be discovered by the IIS management packs.
2. In the Operations Manager console, click Monitoring, expand Application Monitoring,
and then expand .NET Monitoring.
3. If your application is running on Windows Server 2008 R2, click IIS 7.0 ASP .NET Web
Application Inventory. If your application is running on Windows Server 2012, click IIS
8.0 ASP .NET Web Application Inventory.
4. Select the application pool on which you want to run IntelliTrace profiling.
5. In the Tasks pane, expand IntelliTrace Tasks, and then click Start IntelliTrace
Collection.
6. On the Run Task – Start IntelliTrace page, in the Run the task on these targets
section, select the application pool in which you want to collect snapshots.
7. In the Task credentials section, select Use the predefined Run As Account if the
Default Action Account has administrative privileges on the application IIS pool.
Otherwise, select Other to specify alternative credentials that have administrative
privileges for this IIS pool.
8. If you want to customize collection parameters, click Override.
9. Click Run, wait for the task to be completed successfully, and then click Close.
Important
When you click Run, the application IIS pool automatically recycles on all of the
servers that you selected in the Run the task on these targets section. APM
turns off for all applications that are running in the same application pool.
10. Run your application and reproduce the behavior that you want to investigate.
11. Select the same application pool on which you started IntelliTrace. In the Tasks pane,
539
click Collect IntelliTrace Snapshot.
12. On the Run Task – Collect IntelliTrace Snapshot page, select the same target and
same Task credentials that you previously selected when you started IntelliTrace
collection.
13. Click Run, wait for the task to be completed successfully, and then click Close. The task
output indicates whether any problems occurred while running the IntelliTrace collector
tasks.
14. To collect multiple snapshots, repeat the previous four steps. For each snapshot that you
collected, you will receive a new informational alert when the snapshot is uploaded to the
network file share.
15. To stop IntelliTrace collection, select the same application pool on which you started
IntelliTrace. In the Tasks pane, click Stop IntelliTrace Collection.
Important
Be sure to stop IntelliTrace collection. If you do not stop IntelliTrace collection,
IntelliTrace will continue to run. This will impact application performance and
APM will remain off so that you will not receive new alerts from this application.
16. To see the IntelliTrace snapshots, in the Operations Manager console, click Monitoring,
expand IntelliTrace Profiling, and then click New Alerts. The New Traces pane shows
an alert for each snapshot that you have collected.
17. In the Tasks pane, expand Alert Attachment Tasks, and then click Open Attachment
Location.
18. If TFS synchronization is turned on, you can assign an alert to engineering. To do so, set
the alert resolution state to Assigned to Engineering. This creates a new work item in
TFS with the snapshot attached or linked. For more information, see How to Configure
Integration with TFS in System Center 2012 R2.
To access IntelliTrace snapshots that are generated from APM data
1. You can perform this procedure when you want to investigate an existing APM
performance or exception alert that is based solely on historical data without having to
run IntelliTrace Profiling on your application.
2. In the Operations Manager console, click Monitoring, open an alert view, and then click
the alert that you want to investigate.
3. In the Tasks pane, expand Alert Attachment Tasks, and then click Open Attachment
Location. Windows Explorer opens the location of the files that are attached to the alert
you have selected.
4. To see the IntelliTrace snapshot for this alert, in Windows Explorer, open the
APMException folder.
5. If TFS synchronization is turned on, you can assign this alert to engineering. To do so,
set the alert resolution state to Assigned to Engineering. This creates a new work item
in TFS, with the snapshot attached or linked. For more information, see How to Configure
Integration with TFS in System Center 2012 R2.
540
Monitoring Integration between Operations Manager and TFS in System
Center 2012 R2
Synchronization between Operations Manager and Team Foundation Server (TFS) makes
efficient communication possible between information technology (IT) operations and developers.
A healthy TFS environment is essential for all development processes. Depending on your
environment, you can import TFS monitoring and management packs that give you real-time
visibility into the health of the TFS developer environment.
The TFS Work Item Synchronization management pack synchronizes Operations Manager alerts
and TFS work items. Additionally, it monitors the synchronization infrastructure, and it generates
alerts when synchronization fails. However, to monitor the complete TFS infrastructure, you need
additional monitoring packs that alert you about a wide range of problems with TFS components.
When you import the TFS Work Item Synchronization management pack, it is a best practice to
also import and configure these monitoring packs. Together, they help you make sure that you
are monitoring the complete health of the developer TFS environment.
Management and Monitoring Packs to Use with TFS Integration
Use the management packs and monitoring packs in the following table for TFS integration.
Management Pack
Description
Use with …
Where to get it
Microsoft Visual Studio
2010 Team Foundation
Server Monitoring
Management Pack for
Microsoft System
Center
Monitors TFS
infrastructure. Provides
both proactive and
reactive monitoring of
Microsoft Team
Foundation Server
2010. Monitors TFS
components, such as
application tier server
instances, team project
collections, build
servers, and proxy
servers.
Microsoft Team
Foundation
Server 2010
Microsoft Download
Center
Operations
Manager 2007 R2
System
Center 2012 –
Operations
Manager
Operations
Manager in
System Center
2012 Service
Pack 1 (SP1)
Monitors TFS
infrastructure. Provides
both proactive and
reactive monitoring of
Microsoft Team
Foundation Server
2012. Monitors TFS
components, such as
application tier server
Microsoft Team
Foundation
Server 2012
Microsoft Visual Studio
2012 Team Foundation
Server Monitoring
Management Pack for
Microsoft System
Center
Microsoft Download
Center
Operations
Manager 2007 R2
System
Center 2012 –
Operations
Manager
541
Management Pack
System Center
Management Pack for
Microsoft Visual Studio
Team Foundation
Server 2010 Work Item
Synchronization
Team Foundation
Server Work Item
Synchronization
Management Pack
Description
Use with …
instances, team project
collections, build
servers, and proxy
servers.
Operations
Manager in
System Center
2012 SP1
Provides
synchronization with
Microsoft Team
Foundation Server
2010. Monitors its own
synchronization
infrastructure only. Use
this if you are running
System Center 2012 –
Operations Manager
without SP1.
Microsoft Team
Foundation
Server 2010
Provides
synchronization with
Microsoft Team
Foundation Server
2010 and Microsoft
Team Foundation
Server 2012. Monitors
its own synchronization
infrastructure only.
Microsoft Team
Foundation
Server 2010
System Center
2012 R2
Operations
Manager
Where to get it
System Center
2012 R2
Operations
Manager
Microsoft Download
Center
System
Center 2012 –
Operations
Manager
Operations
Manager in
System Center
2012 SP1
System Center
2012 R2
Operations
Manager
Microsoft Team
Foundation
Server 2012
Operations
Manager in
System Center
2012 SP1
Operations
Manager in
System Center
2012 SP1 media
System Center
2012 R2
Operations
Manager media
Note
If your environment contains TFS 2010 and TFS 2012, you can use both monitoring
packs together (Microsoft Visual Studio 2010 Team Foundation Server Monitoring
542
Management Pack for Microsoft System Center and Microsoft Visual Studio 2012 Team
Foundation Server Monitoring Management Pack for Microsoft System Center). Also, you
can use these management packs without enabling synchronization between Operations
Manager alerts and TFS work items to get visibility into the health of the TFS
environment.
See Also
How to Configure Integration with TFS in System Center 2012 R2
Integrating Operations Manager with Development Processes in
System Center 2012 SP1
Streamlining the communications between development and information technology (IT)
operations teams (often called DevOps) can help you decrease the time it takes for application
maintenance and delivery into production, where your application delivers value to customers. To
speed interactions between these teams, it is essential to quickly detect and fix problems that
might need assistance from the engineering team.
The topics in this section can help you integrate System Center 2012 – Operations Manager with
development tools, such as Team Foundation Server (TFS) and Visual Studio. This integration
enables deep troubleshooting and provides greater efficiency between development and IT
operations teams.
Integrating Operations Manager with Development Processes (DevOps)
Topics
How to Configure Integration with TFS in System Center 2012 SP1
You can synchronize System Center 2012 – Operations Manager alerts and TFS work items.
When synchronization is enabled, IT operations can assign alerts to the engineering team.
How to Configure File Attachments for Operations Manager Alerts in System Center 2012
SP1
You will need to configure file attachments for Operations Manager alerts. Proper
configuration enables integration with TFS, IntelliTrace Historical Profiling, sharing
Application Performance Monitoring events with developers, Global Service Monitor web
tests, and any other scenarios that require files to be associated with Operations Manager
alerts.
How to Synchronize Alerts with TFS in System Center 2012 SP1
TFS lets you configure engineering process templates. Operations Manager integration with
TFS introduces a new "Operational Issue" work item type definition that can be embedded
into any of your organization’s engineering processes.
How to Configure Integration with IntelliTrace Historical Profiling in System Center 2012 SP1
You can help developers to debug applications by collecting IntelliTrace snapshots directly
from Operations Manager. When TFS and Operations Manager are integrated, these
snapshots can be automatically attached to TFS work items.
543
How to Collect IntelliTrace Historical Profiling Traces from System Center 2012 SP1
After configuring integration with IntelliTrace, you can collect and share IntelliTrace snapshots
with developers.
Monitoring Integration between Operations Manager and TFS in System Center 2012 SP1
Depending on your environment, you can import TFS monitoring and management packs that
give you real-time visibility into the health of the TFS developer environment.
How to Configure Integration with TFS in System Center 2012 SP1
The information in this topic applies only to System Center 2012 SP1.
If you need to synchronize with System Center 2012 without Service Pack 1 (SP1), you can use
TFS Work Item Synchronization Management Pack for Team Foundation Server (TFS) 2010. To
download the management pack and the guide, see System Center Management Pack for
Microsoft Visual Studio Team Foundation Server 2010 Work Item Synchronization.
In System Center 2012 SP1, you can synchronize Operations Manager alerts and TFS work
items. After enabling synchronization, information technology (IT) operations can assign alerts to
the engineering team. When you first assign an alert to engineering, TFS creates a new work
item. The workflow then tracks and synchronizes changes that are made to TFS work items and
changes that are made to associated Operations Manager alerts. You can synchronize alerts with
team projects in TFS 2012, TFS 2010, or both.
Important
Before you enable configuration, you must have TFS administrator credentials to be able
to import the Operational Issue Work Item Type Definition that is used by integration with
TFS. Additionally, you must have a configured domain account with TFS contributor
rights in the team projects that you want to synchronize Operations Manager alerts with.
To prepare your environment for synchronization with TFS
1. Import and configure the Alert Attachment Management Pack. For more information, see
How to Configure File Attachments for Operations Manager Alerts in System Center 2012
SP1.
2. Decide which management servers you want to use to synchronize Operations Manager
alerts and TFS work items. Each management server that is used for synchronization
must have TFS Object Model installed. You can install the TFS Object Model for
TFS 2010 from the MSDN Download Center (Team Foundation Server 2010 SP1 Object
Model Installer) or by installing the TFS Object Model for TFS 2012 from the MSDN
Download Center (Team Foundation Server 2012 Update 1 Object Model Installer). You
can also install the TFS Object Model for TFS 2012 when you install Visual Studio 2012.
Installing TFS on a server also installs the TFS Object Model on that server.
Note
Either version of the TFS Object Model can be used for synchronization with
either version of TFS. However, in order to synchronize with TFS 2012 using
544
TFS Object Model 2010, you must manually import the Operational Issue work
item type definition (WITD) into each team project that will be used for
synchronization. Do this by using the witadmin command-line tool. For more
information about manually importing the Operational Issue WITD, see How to
Manually Import an Operational Issue WITD to TFS in System Center 2012 SP1.
Tip
Installing synchronization on all management servers in the management group
will help to simplify maintenance and bring redundancy into the integration
between Operations Manager and TFS.
3. Create a domain account that will be used for TFS synchronization.
4. Give this domain account TFS contributor permissions for each project that you plan to
use for TFS synchronization. For more information, see Add Users to Team Projects.
5. If you intend to synchronize alert file attachments with TFS work items, give this account
read/write access to the Alert Attachment file share. This is the file share that was
established when you configured the Alert Attachment Management Pack.
To configure synchronization for the TFS Work Item Synchronization Management Pack
1. Import the TFS Work Item Synchronization Management Pack from the Operations
Manager installation media. In the Operations Manager console, click Administration,
click Management Packs, and then, in the Tasks pane, click Import Management
Packs. In the Import Management Packs Wizard, click Add, and then click Add from
disk. Import the TFS Work Item Synchronization Management Pack
(Microsoft.SystemCenter.TFSWISynchronization.mpb) from the ManagementPacks
folder on the Operations Manager installation media. Click Install, and then click Close.
2. To begin configuring the TFS Work Item Synchronization Management Pack, in the
Operations Manager console, in the navigation pane, click Authoring, click
Management Pack Templates, and then, in the Tasks pane, click Add Monitoring
Wizard.
Important
You must run the Add Monitoring Wizard for each team project collection that you
want to synchronize alerts with.
3. To open the TFS Work Item Synchronization template, in the Add Monitoring Wizard, on
the Monitoring Type page, select TFS Work Item Synchronization.
4. On the General Properties page, type a display name for this team project collection
and a description, and then select a target management pack to store your configuration
settings.
5. On the Server Settings page, enter the Team Project Collection URL (for example:
http://tfs.contoso.local:8080/tfs/DefaultCollection/), and then select the Synchronization
Resource Pool of the management servers that are used for load-balancing
synchronization. Each server in this resource pool must already have the TFS Object
Model installed. Then, create or select a Run As account that will be used for
synchronization. This Run As account must have contributor permissions in each TFS
545
team project. If you want to synchronize alert file attachments, the Run As account must
have read/write access to the Alert Attachment file share. Make sure that these
credentials are distributed to all management servers that are used for synchronization.
For more information about using Run As profiles, see Managing Run As Accounts and
Profiles.
Note
You can get the TFS Team Project Collections URL from the Team Foundation
Server Administration Console. If the TFS Team Project Collection that you
choose is offline or otherwise unavailable, the wizard will warn you, but it will still
let you finish the configuration. Additionally, when TFS is not available, there is
no validation for your input in the wizard. The team project and area path will not
be prepopulated with existing values.
Server Settings page
6. On the Project Settings page, specify the Project and Area Path that will be used to
synchronize all alerts. You can customize these settings for each .NET application
component that was previously configured for monitoring with .NET Application
Performance Monitoring (APM). To customize the team project and TFS area path for an
546
APM component, click Add, which will add a new row. Choose a target Team Project
and Area Path combination, and then click the (…) button to select which configured
application components will synchronize with this team project and area path. The
application components must already be configured for monitoring with the .NET
Application Performance Monitoring template. For more information, see .NET
Application Performance Monitoring Template.
Project Settings page
Note
You can configure synchronization with multiple Team Foundation Servers or
multiple Team Project Collections by running the configuration wizard multiple
times. However, only one configuration can have the Default Team Project and
Default Area Path specified.
7. When you finish the wizard, you will be asked for TFS administrator credentials so that
the wizard can automatically import the Operational Issue WITD to each team project that
is used in the configured synchronization. You can skip this step if you want to manually
import the Operational Issue WITD. You must manually import the WITD when you are
synchronizing with Team Foundation Server 2012 using TFS Object Model 2010. For
more information, see How to Manually Import an Operational Issue WITD to TFS in
System Center 2012 SP1.
547
Note
After you configure synchronization, the TFS Work Item Synchronization
management pack will monitor the synchronization infrastructure, and it will
generate alerts if synchronization fails. However, to monitor the complete TFS
infrastructure, you need additional monitoring packs that can alert you about a
wide range of potential problems with TFS components. When you import the
TFS Work Item Synchronization management pack, you should also import and
configure these monitoring packs. Together, they help you make sure that you
are monitoring the complete health of the developer TFS environment. For more
information, see Monitoring Integration between Operations Manager and TFS in
System Center 2012 SP1.
Changing Synchronization Settings
You can view or change synchronization settings for the TFS Work Item Synchronization
Management Pack. You will need to change these settings to modify a destination team project
and area path or to customize synchronization rules for a monitored .NET application component.
To prevent inconsistent synchronization while new settings are being applied, turn off
synchronization before you change the configuration. For information about stopping and
resuming synchronization, see How to Stop and Resume Synchronization with TFS in System
Center 2012 SP1. The process of replicating configuration changes to all management servers in
the synchronization pool might take an hour or more, depending on the system performance of
your management group. After the replication is complete, you can turn synchronization on again.
If the configuration was changed while synchronization was running, you might have to force a
reset of the configuration by restarting the System Center Management Service on all
management servers in the synchronization pool.
If you change a destination team project for synchronization, the rules in the following table apply