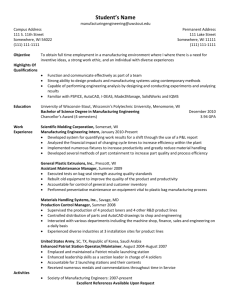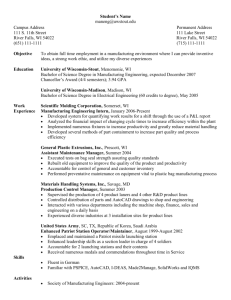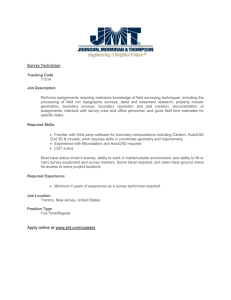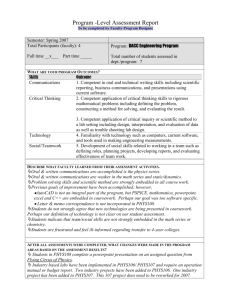Lecture 1
advertisement

ETD 1330 CAD Introduction to AutoCAD Features Professor: Dr. Miguel Alonso Jr. Fall 2008 Outline Syllabus Introduction AutoCAD Screen Command and Input Method Dialog boxes New Drawing Command Changing Units and Limits, Saving Printing Exiting Introduction CAD (Computer Aided Design) Develop designs and drawings and plot them on paper or film 3D display AutoCAD Toolbox Drawings and models are constructed usign XYZ coordinates (Cartesian or rectangular coordinate system) Angles measured in a counter clockwise direction Text annotation and dimensions Objects can be given colors, patterns, and textures Tools to create isometrics, 3D and surface models Applications of AutoCAD Construct, layout, dimension, and annotate 2D drawings Colors and layers convey information 2D, 3D, or exploded assemblies Wireframe, surface, rendered Animation and virtual reality AutoCAD Drawing Method Learn the XYZ coordinate system Plan your work and organize your thoughts Learn and use classroom or office standards Save your work often Planning Checklist Analyze the problem Study all engineering sketches Locate and list all available resources Determine standards applicable to project Sketch the problem Decide on the number and kinds of views desired Determine the final plotted scale of the drawing and of all views Determine drawing sequence List the AutoCAD commands to be used Follow the standard and refer to the resources as you work See Working procedures checklist Exercise 1 Using a piece of paper and a pen or pencil, make a sketch similar to Figure 1-4. Label the origin, +X axis, and +Y axis. Sketch a dot located at the intersection of three units in the +X axis and three units in the +Y axis. Starting AutoCAD Double Click Icon Start->Programs->AutoCAD 2008->AutoCAD 2008 Standard Screen Layout Figure 1-7 Standard Screen Layout Bordered by toolbars, command window at the bottom Floating and docking Workspaces 2D Drafting & Annotation, and others… Locking toolbars and windows Window->Lock Location-> Pg 27 Command Window Menu Bar Scroll Bars Crosshairs Coordinate System Icon Toolbars Standard Toolbar Layers and Properties Workspaces Status Bar Coordinate Display Dialog Boxes Insert->Block Command Buttons Text Box Check Box Radio Buttons Tabs List Box Drop Downs Preview Box Scroll Bars and Buttons Alerts Help Modeless Dialog Boxes Some features are presented on screen in a special type of window called a modeless dialog box Title Bar, AutoHide, Properties Examples include: The DesignCenter Properties Window Sheet Set Manager Tool Palettes QuickCalc calculator Exercise 2 Open the Properties window by pressing the [Ctrl]+[1] key combination. Dock the Properties window to the right of the screen. Open DesignCenter by pressing the [Ctrl]+[2] key combination. Make the Properties window and DesignCenter floating. Move them around on the screen. Use the [Ctrl] key to position the Properties window and DesignCenter to the left of the screen without docking them. Close DesignCenter. Set the Properties window to auto-hide. Selecting AutoCAD Commands Picking a toolbar button Selecting a pull-down menu item Shortcut menu item Typing at the keyboard Dynamic Input Command window Command Entry Shortcuts RECTANGLE Example Saving, Printing, and Misc. File-> Save File-> Save As File-> Open File-> Close File-> Print Using Help Exercise: Use help to find how to change units and limits Use help to draw (via the menu, command, and toolbar) 4 Lines 5 Polygons 3 Large Squares 2 Rectangles Enclose them all in a Revision Cloud Set the color of each object to red, green, or blue Save file as classwork1.dwg and Exit. Get into groups of two and use these basic shapes, draw one of the following House Car Your Cell phone A Clock Save this file as classwork2.dwg