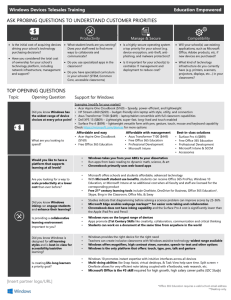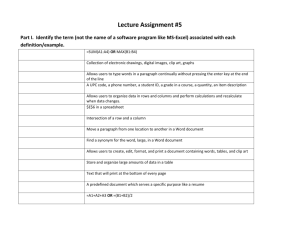MSOffice2013TryIt_Chapter03
advertisement

Chapter 3 Making Presentations with PowerPoint Microsoft Office 2013 Try It! 3 What’s in the PowerPoint window? PowerPoint presentations consist of several slides, each containing objects: Titles Bulleted lists Graphics Charts Multimedia elements Practical Microsoft®2 Office 2013 3 What’s in the PowerPoint window? Ways to share a presentation: Use a computer and a projection device Print on transparent sheets to show on overhead projector Print on paper for handouts Share in the cloud Convert to a movie to show on the Web Practical Microsoft®3 Office 2013 3 What’s in the PowerPoint window? Open PowerPoint from Windows 8 Start screen Click PowerPoint 2013 tile or type PowerPoint, then select from list of apps PowerPoint window includes: Work areas Controls on the ribbon Scroll bars Status bar Practical Microsoft®4 Office 2013 3 What’s in the PowerPoint window? In Normal View: Current slide displays in center of window List of slides is shown on left Speaker notes are near bottom of window Ways to navigate through a presentation: Use Previous Slide and Use work area scroll bar Use Slides list scroll bar Next Slide buttons Practical Microsoft®5 Office 2013 3 What’s in the PowerPoint window? Practical Microsoft®6 Office 2013 3 How do I create a presentation? PowerPoint opens on a blank slide Select a presentation theme Professionally selected slide color schemes, fonts, graphic accents, and background colors Automatically applied to every slide in presentation Uses common elements on each slide for consistency Save frequently (.pptx extension) Practical Microsoft®7 Office 2013 3 How do I create a presentation? Practical Microsoft®8 Office 2013 3 How do I create a presentation? To change theme selection: Click DESIGN tab Click new theme to apply to all (or selected) slides To change background color: Click DESIGN tab Select Format Background from Customize group See additional background formatting in Variants group on DESIGN tab Practical Microsoft®9 Office 2013 3 How do I add a slide? Use New Slide button Ways to format slides: Use predefined slide layouts (Title Slide, bulleted lists, graphics, charts, tables, clip art, videos) Use Blank layout and commands on INSERT tab to add placeholders 10 Office Practical Microsoft® 2013 3 How do I add a slide? 11 Office Practical Microsoft® 2013 3 How do I add a slide? To resize a placeholder: Use sizing handles Ways to duplicate a slide (select slide first): Copy and Paste buttons on HOME tab Right-click slide and use shortcut menu’s Copy and Paste options Click arrow on New Slide button from HOME tab, and select Duplicate Selected Slides 12 Office Practical Microsoft® 2013 3 How do I add a bulleted list? Use a predefined layout (e.g., Title and Content, Two Content, Comparison) Bulleted lists Focus attention on each point Should be brief Numbered lists Focus on sequences, priorities, and rankings 13 Office Practical Microsoft® 2013 3 How do I add a bulleted list? 14 Office Practical Microsoft® 2013 3 How do I add a bulleted list? To change bulleted list to numbered list: Use Numbering button in Paragraph group To generate new bullet/number: Press Enter key To stop generating bullets/numbers: Click Bullets or Numbering button in Paragraph group To remove a bullet/number: Press Backspace key 15 Office Practical Microsoft® 2013 3 How do I add a bulleted list? To remove unwanted bullet symbols from items: Click Bullets button in Paragraph group on HOME tab To indent a bullet: Use Increase List Level button To return bullet to previous level: Use Decrease List Level button 16 Office Practical Microsoft® 2013 3 How do I add a bulleted list? Add animation effects to make bulleted items appear one by one Limit bullets to maximum of 5 – 7 per slide 17 Office Practical Microsoft® 2013 3 How do I add a graphic? Graphics add visual interest to slides Avoid clutter and unnecessary graphical elements Select slide layout that includes a content placeholder; replace placeholder with graphic To add clip art: Click Online Pictures icon to open Insert Pictures window Search for, select, and insert graphic 18 Office Practical Microsoft® 2013 3 How do I add a graphic? To add a photo or scanned image: Click Pictures icon to open Insert Picture dialog box Navigate to, select, and insert desired file Use SmartArt to depict organizational charts and processes: Click Insert a SmartArt Graphic icon to display design options 19 Office Practical Microsoft® 2013 3 How do I add a graphic? To position and size graphics: Use sizing handles To delete a graphic: Select it, then press Delete key To insert a graphic in absence of placeholder: Click INSERT tab Click Pictures, Online Pictures, or SmartArt Select graphic 20 Office Practical Microsoft® 2013 3 How do I add a graphic? 21 Office Practical Microsoft® 2013 3 How do I add a chart? Use a slide layout that contains chart placeholders To add bar chart, line chart, or pie chart: Use Insert Chart button Replace sample data with your own column headings, row labels, and data values 22 Office Practical Microsoft® 2013 3 How do I add a chart? To delete sample data in columns or rows: Select cells Press Delete key Use scroll bars to view additional rows and columns To access complete set of tools for editing table: Click Edit Data in Microsoft Excel button on sample table’s title bar 23 Office Practical Microsoft® 2013 3 How do I add a chart? To change chart type: Click Change Chart Type button on CHART TOOLS DESIGN contextual tab To customize chart elements: Use tools on CHART TOOLS DESIGN and FORMAT contextual tabs 24 Office Practical Microsoft® 2013 3 How do I add a chart? 25 Office Practical Microsoft® 2013 3 How do I add a table? Select Insert Table to specify number of columns and rows Enter data into blank table 26 Office Practical Microsoft® 2013 3 How do I add a table? 27 Office Practical Microsoft® 2013 3 How do I add a table? Use buttons on TABLE TOOLS DESIGN and LAYOUT contextual tabs to: Format table borders Add color shading to cells Adjust text alignment 28 Office Practical Microsoft® 2013 3 How do I add a table? To add text to a cell: Click inside cell Type text To add a graphic: Click cell, click INSERT tab Select Pictures or Online Pictures from Images group 29 Office Practical Microsoft® 2013 3 How do I add a table? To adjust height or width of cells: Position pointer over dividing line Pointer changes to or shape Drag dividing line to correct position To insert rows: Click cell where row should be inserted Click Insert Above or Insert Below from Rows & Columns group on TABLE TOOLS LAYOUT contextual tab 30 Office Practical Microsoft® 2013 3 How do I add a table? To insert a column: Click cell where column should be inserted Click Insert Left or Insert Right from Rows & Columns group on TABLE TOOLS LAYOUT contextual tab To delete a row or column: Use Delete option from Rows & Columns group on TABLE TOOLS LAYOUT contextual tab 31 Office Practical Microsoft® 2013 3 How do I work with multimedia elements such as videos? Audio clips Most frequently added as sound effects Videos Can be inserted if stored in Flash Video, ASF, AVI, MPEG, and WMV formats MOV format will play if QuickTime player is installed No support for clips from DVDs 32 Office Practical Microsoft® 2013 3 How do I work with multimedia elements such as videos? To stop a movie during a presentation: Click movie window To adjust how movies appear on slides and play during presentations: Access Video Tools by clicking movie window, then select FORMAT or PLAYBACK tab To change size of movie window: Use sizing handles 33 Office Practical Microsoft® 2013 3 How do I work with multimedia elements such as videos? To configure movie to fill screen when it plays: Click Play Full Screen checkbox on PLAYBACK tab To hide movie window: Use PLAYBACK tab to select Hide While Not Playing • To set movie to loop or to rewind after it is played: • Use additional settings on PLAYBACK tab 34 Office Practical Microsoft® 2013 3 How do I work with multimedia elements such as videos? 35 Office Practical Microsoft® 2013 3 Can slides include Web links? Ways to create Web links: Enter Web site’s URL to create hyperlink Use Hyperlink button on INSERT tab to specify link text that appears on slide (instead of actual URL) Click Browse the Web button to find a Web page and insert its URL 36 Office Practical Microsoft® 2013 3 Can slides include Web links? Hyperlink button can also be used to create links to other slides, e-mail addresses, and other files Test hyperlinks before giving a presentation to be sure they work correctly 37 Office Practical Microsoft® 2013 3 Can slides include Web links? 38 Office Practical Microsoft® 2013 3 How do I view a slide show? Slide Show view Maximizes slide pane to fill screen Does not display ribbon and other editing tools To view presentation from first slide: Click Start from Beginning button on Quick Access toolbar To view presentation from current slide: Click Slide Show button on status bar 39 Office Practical Microsoft® 2013 3 How do I view a slide show? Use buttons in lower-left of slide to: Navigate through slides Write on slide with pen or highlighter Switch to another program 40 Office Practical Microsoft® 2013 3 How do I view a slide show? Ways to navigate through slides: To display next slide: Press left mouse button Click right-arrow key Press N key To move to previous slide: Press left-arrow key Press P key 41 Office Practical Microsoft® 2013 3 How do I view a slide show? To select a specific slide to display: Right-click a slide to display shortcut menu To go back one slide: Click Previous on shortcut menu To end slide show: Press Esc key 42 Office Practical Microsoft® 2013 3 How do I view a slide show? Before presenting to an audience: Familiarize yourself with content Practice timing 43 Office Practical Microsoft® 2013 3 How do I view a slide show? 44 Office Practical Microsoft® 2013 3 What’s the difference between Normal view and Outline view? Normal view Convenient way to build basic structure of a presentation and add speaker notes Can enter text into placeholders on slide Outline view Displays text of slides instead of thumbnails Text can be entered in this view (instead of directly on slide) Rearrange items by dragging them 45 Office Practical Microsoft® 2013 3 What’s the difference between Normal view and Outline view? 46 Office Practical Microsoft® 2013 3 What’s the difference between Normal view and Outline view? Useful keys in Outline view Key Function Enter Goes to next slide, bullet, or placeholder Shift Tab Promotes a level (to add a new slide) Tab Demotes a level (to add a bullet point) 47 Office Practical Microsoft® 2013 3 What’s the difference between Normal view and Outline view? To import an outline created in Word (or other software): Select arrow on New Slides button Select Slides from Outline Locate and select document that contains outline text 48 Office Practical Microsoft® 2013 3 How do I use the Slide Sorter view? Slide Sorter view Displays miniaturized images of slides Easy to rearrange, delete, hide, and duplicate slides 49 Office Practical Microsoft® 2013 3 How do I use the Slide Sorter view? To move a slide: Drag and drop Vertical line indicates proposed position for slide To delete a slide: Select it, then press Delete key 50 Office Practical Microsoft® 2013 3 How do I use the Slide Sorter view? To hide a slide: Right-click slide from Slide Sorter or Normal view Click Hide Slide on shortcut menu Repeat to make slide visible again Useful for giving shortened version of presentation 51 Office Practical Microsoft® 2013 3 How do I use the Slide Sorter view? 52 Office Practical Microsoft® 2013 3 How do I add transitions? Slide transition Effect that specifies how one slide replaces previous slide (e.g., fade, wipe, sound) If none is specified, new slide replaces current slide all at once Can make a presentation interesting, but overuse can detract from the content 53 Office Practical Microsoft® 2013 3 How do I add transitions? To see a transition: Click Play Animations icon next to slide in Slides list (Normal view) or in Slide Sorter view To change a transition: Select slide, then click TRANSITIONS tab Select a different transition from Transition to This Slide group 54 Office Practical Microsoft® 2013 3 How do I add transitions? In Slide Show View, presentation advances when mouse or key is pressed To advance slides automatically after specified time: Click After check box in Timing group on TRANSITIONS tab Use spin box to set display time 55 Office Practical Microsoft® 2013 3 How do I add transitions? 56 Office Practical Microsoft® 2013 3 How do I format text on a slide? To modify font attributes: Select text, then click Font Dialog Box Launcher in Font group Select desired font, font style, size, color, and effect Click OK button to apply changes 57 Office Practical Microsoft® 2013 3 How do I format text on a slide? Considerations when selecting font attributes: Size of venue Fonts should be visible from back of room Lighting Bright room: Use dark font color on light background Dark room: Use light font color on dark background 58 Office Practical Microsoft® 2013 3 How do I format text on a slide? Slide master Template that can be modified to create a consistent look Use it to change font attributes for all slides in a presentation at the same time 59 Office Practical Microsoft® 2013 3 How do I format text on a slide? To open slide master: Click VIEW tab Click Slide Master in Master Views group Select text styles to modify, then change font attributes using Font dialog box To close slide master: Click Close Master View on SLIDE MASTER tab Use Slide Sorter view to verify application of new font attributes 60 Office Practical Microsoft® 2013 3 How do I format text on a slide? 61 Office Practical Microsoft® 2013 3 How do I add animation effects to a bulleted list? Animations tab provides options for adding animation and sound to items on a slide Animation effects Draw attention to bullets as they appear on a slide Can be accompanied by sound (use sparingly) Can be applied to any slide element (text, graphics, charts, tables) 62 Office Practical Microsoft® 2013 3 How do I add animation effects to a bulleted list? Ways to test an animation effect: Click Play Animations icon next to slide (Slides list) Select the slide and switch to Slide Show view After selecting Effect Options, use After animation option to indicate whether object should change color or disappear after animation 63 Office Practical Microsoft® 2013 3 How do I add animation effects to a bulleted list? Using sounds Use them sparingly Make sure presentation equipment has a sound system with adequate volume 64 Office Practical Microsoft® 2013 3 How do I add animation effects to a bulleted list? 65 Office Practical Microsoft® 2013 3 How do I check spelling in a presentation? Spelling checker is similar to Word Automatically indicates possible error with wavy red line (not visible in Slide Show view) Right-click marked word to view correctly spelled alternatives Can also use Spelling button on REVIEW tab to manually initiate spelling check Always check spelling before saving final version 66 Office Practical Microsoft® 2013 3 How do I check spelling in a presentation? 67 Office Practical Microsoft® 2013 3 How do I check spelling in a presentation? Does not include grammar check; important to proofread Use AutoCorrect feature to automatically correct common typing errors: Click FILE tab, Options button, Proofing option, then AutoCorrect Options button Select options from dialog box (e.g., automatically capitalize first word in a sentence and names of days) 68 Office Practical Microsoft® 2013 3 How do I work with speaker notes? Speaker notes Remind you what to say about each slide Can be printed or viewed on the computer you use; they are not projected to the audience Use for additional comments; don’t include exact text that appears on slide 69 Office Practical Microsoft® 2013 3 How do I work with speaker notes? To print speaker notes: Click FILE tab, then click Print Select Notes Pages in Settings section Click Print button 70 Office Practical Microsoft® 2013 3 How do I work with speaker notes? 71 Office Practical Microsoft® 2013 3 How do I work with speaker notes? Presenter View shows speaker notes on computer screen Windows must be configured to support two monitors 72 Office Practical Microsoft® 2013 3 How do I work with speaker notes? Give yourself time to configure and test your setup 73 Office Practical Microsoft® 2013 3 How do I print handouts? Handouts help audience remember content of presentation Choose print layout that best fits content and length Use two-slide layout when graphics and bullets include most of content detail Prints each slide on one-half of page Use three-slide layout to allow room for notetaking Prints blank lines to right of each slide 74 Office Practical Microsoft® 2013 3 How do I print handouts? Print four to nine slides per page to save paper (horizontal or vertical orientation) Print in black and white or in color Use Frame Slides option to draw black line around each slide for a professional look Print text-only version (no graphics) for long presentations that include mostly bulleted lists 75 Office Practical Microsoft® 2013 3 How do I print handouts? 76 Office Practical Microsoft® 2013 3 How can I distribute my presentations? Ways to deliver a presentation: Print as overhead transparencies Print on paper to distribute as handouts Convert to PDF format to view on any computer (requires Adobe Reader) Use PowerPoint Viewer (if PowerPoint not installed) Save as a video and post on the Web 77 Office Practical Microsoft® 2013 3 How can I distribute my presentations? 78 Office Practical Microsoft® 2013