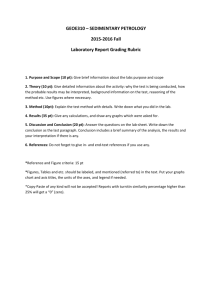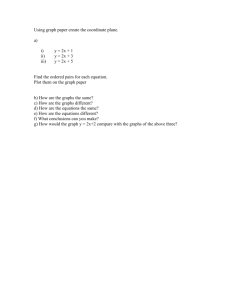Using AutoGraph
advertisement

Using AutoGraph A Self Help Guide Getting Started • • • • • • • • Entering Equations Setting Up Axes Basic Plotting Options Using Constants Drawing Gradient Graphs Using The Objects Menu 3D Graphs Statistical Graphs Entering Equations 1 You can enter equations in a range of formats •explicit (e.g. y = x2) •implicit (e.g. x2 + y2 = 9) •parametric: (e.g. x = cos t, y = sin t) •differential: (e.g. d2y/dx2+3dy/dx = -3y) •polar: (e.g. r = cos q) To enter an equation click on the “Enter Equation” button through the menu “Equation” : “Enter Equation…” or go You should end up with the dialogue box on the next page… MAIN MENU NEXT Entering Equations 2 If you want, you can give your equation a meaningful name like “Quadratic 1” Type your equation or inequality in here. You can use constants in your formulas to investigate how they affect the shape of the graph. Use these buttons to quickly include powers etc. Note : alt 2 gets you 2 and so on. If your equation contains constants they are automatically set to 1, click here to change their values now, or use CONSTANT CONTROLLER after the graph is drawn. Normally the graph is drawn over the full range of x values shown on the axis. Click here if you want to restrict the x values that the graph is drawn over. BACK MAIN MENU Change the colour and thickness of the drawn graph by clicking here. Note : AutoGraph automatically draws each new graph in a different colour. NEXT Entering Equations 3 It is also possible to define two functions f(x) and g(x) which can then be used to create graphs such as y=f(x), y=f(x+2) and so on. You can enter functions by clicking on the “Function Definition…” button gets you a simple dialogue box. which Simply enter the function definitions in the relevant boxes using alt 2 for squaring and so on. Alternatively, copy the body of the function from the “Enter Function” or “Edit Function” dialogue boxes and paste into this dialogue box (this allows you to enter more complicated functions quickly.) BACK MAIN MENU Setting Up Axes 1 To set up axes to suit the graph you want to draw you need to click on the “Edit Axes…” button or go through the menu “Axes” : “Edit Axes…” There are also other buttons that can be used to change the axes in specific ways. The buttons that are of most use are. Default Scales : This sets the axes to what AutoGraph defines as a basic set, which is x from –6 to 6 and y from-4 to 4 for most functions, and x from p/2 to 2p and y from –2 to 2 for trig functions. Equal Aspect Mode : This changes the x axes so that the spacing is equal to that of the y axis. This ensures that circles appear as circles (not as ellipses) and the line y = x is at 45o to the axes. If you click on the button you get the following dialogue box… MAIN MENU NEXT For other tabs, see later pages. Setting Up Axes 2 Use these to change how often numbers are put on the axes and how often additional ‘tick’ marks (called pips) are drawn. You need to deselect Auto before you can change these values. Enter your choice of x and y values here. Sets the x and y axes to the default settings. Note: If you leave Auto on, the values are only updated when you close this dialogue box. Changes the y axis to suit the function you are drawing and the range of x values you have chosen. Changes the x axis spacing to match the y axis spacing ensuring circles appear as circles. BACK Changes the y axis minimum and maximum to match the x axis. MAIN MENU NEXT For other tabs, see other pages. Setting Up Axes 3 Use these to add a fuller description of the variable to the axis. You can change the letters used on each axis to match the work you are doing. For example, you might want to use (t,s) or (t,v) instead of (x,y) if you are doing a Mechanics question For example, if you have chosen to use (t,s) as variables you could then have “Time” and “Displacement” as labels. You would use s and t in the formulae you type in, and the words “Time” and “Displacement” would appear on the axes of your graph. The default labels are x and y. Don’t worry about this (I don’t know what it does, and it isn’t mentioned in the HELP stuff!) BACK MAIN MENU NEXT For other tabs, see other pages. Setting Up Axes 4 You can have no axes, both axes or just the horizontal axis. This allows you to put arrows on the ends of your axes. You can change the appearance of the grid or remove it altogether. This does not affect the graphs (you can draw a polar graph on Cartesian axes.) You can place the axes at the bottom and left hand edge of your graph instead of having them cross at (0,0) This allows you to specify how often grid lines are draw between the pip marks (see Ranges) This changes the shape of the graph from a rectangle to a square rescaling the axes or cropping them (if you are in equal aspect mode) and leaving a blank section. This allows you to change where the equations are displayed and how many are displayed, but not the size of the font used. Use the “None” option if you want to prepare examples in advance where you want students to work out what the equation is, so it is important that the students can’t read the equations BACK MAIN MENU NEXT For other tabs, see other pages. Setting Up Axes 5 Use these to change the colour and thickness of the axes and grid lines of your graph and the colour of the graph paper. Use these to change the style and size of the font used on the axes labels (if you have them) and numbers. There are some useful (and eyeboggling) styles of graph paper already set up. Have a look at them! Use this to change the size of the font in the key. You can also change the colour of the box the key appears in! BACK MAIN MENU Basic Plotting Options 1 One useful feature of AutoGraph is the ability to plot graphs slowly, pausing the plotting and restarting it whenever you wish. Pausing the plotting allows you to get students to predict what will happen next and then check their ideas. The key buttons are… Slow Plot : Click this before you enter the equation to see it drawn slowly. Click after the equation has been entered and then Replot to get the same effect. Pause : Allows you to stop and restart the plotting. You can also do this by pressing the SPACE bar. Replot : Use this to redraw a graph that has already been completely or partly drawn. Fast Forward : Allows you to quickly finish off drawing a graph once you have gone past the points you were particularly interested in. MAIN MENU NEXT Basic Plotting Options 2 Having paused your graph you can then get students to predict what will happen next, and get them to show this on the graph using the following tools. Point Mode : This enabled you to plot points on the graph (unfortunately as large square blobs not crosses!) Enter Co-ordinates : Use this if you want to type in the co-ordinates of a point rather than plot it manually. Scribble : Use this to draw freehand lines and curves over your graph. Erase : Use this to rub out the freehand lines that you’ve accidentally drawn in the wrong place!. Just click anywhere on the drawn line. Be careful, it also rubs out graphs if you click on them! BACK MAIN MENU Using Constants 1 You can include constants in the equations you enter and explore families of curves by varying the value of the constant using the CONSTANT CONTROLLER. To get the constant controller on screen you click on the button. You then get the following dialogue box. Gives you access to other options for behaviour of constants, including animation. See next page. If you have more than one constant, click here to get access to the one you want to change. Gives the current value of the constant. Tells you how much the constant is going to be changed by. Starts/Pauses animation of currently selected constant. Pauses animation of all constants. Use these to increase or decrease the step size by a factor of 10. Use these to increase or decrease the constant by the indicated step value. MAIN MENU NEXT Using Constants 2 For the selected constant only… You can set the constant values yourself Plot several graphs with different values of the constant. Show how changing the constant affects the graph in an animation. If you select Family plot or Animation you can control the range of values the constant takes by specifying a start and end value and either the step size or the number of values you want to show. You can also enter a list if there are particular values of the constant you wish to consider. BACK MAIN MENU Drawing Gradient Graphs 1 Once you have drawn a graph you can then add a gradient graph by clicking the “Gradient Function…” button this gets you the following dialogue box. You can change the name of the gradient function if you wish. This tells you which function you are finding the gradient of. Click this to get access to change how the gradient graph is drawn. Click this to change the colour and style of the gradient plot. More details on the next page. MAIN MENU NEXT Drawing Gradient Graphs 2 Probably best to leave this set to Automatic. Manual should give you the option to plot only part of the gradient graph. Draws the tangent at each point on the curve. Moves as the x value changes. Pauses the plotting at maxima and minima, use the space bar to restart. These options only work if you switch on SLOW PLOTTING (See Basic Plotting Options 1) Pauses the plotting at points where the gradient is at a maximum or minimum, use the space bar to restart. BACK MAIN MENU Drawing Gradient Graphs 3 As well as drawing tangents when you are plotting the gradient graph, you can draw tangents and normals to a curve at any point on the curve. To do this click on the “Point Mode” button and then place a point on the curve (as you move the mouse close to the curve, the cursor changes from a small x to a arrow indicating that the point will be attached to the curve. Once you have a point on the curve you can go back to “Select Mode” sure that only the point is selected. and make Clicking on the object menu (or right clicking on the point) gives you a range of options including drawing a tangent, a normal, a vertical line through the point and so on. If you want to derive your own gradient graph you could calculate the gradient of the tangent at various points on the curve, plot the set of points (x, gradient) and try to fit a function to your points. BACK MAIN MENU Using the Object Menu 1 If you select one or more objects (graphs, points etc) and right click (or use the object menu) you gain access to a range of useful features. Selecting multiple objects can be done by clicking on the first, then holding CTRL and clicking on any others, or by switching on “Whiteboard Mode” which allows you to select multiple objects by clicking on them one after another (be careful though, you often end up with multiple items when you only want one – to cancel your whole selection simply click in an empty part of the workspace and to remove a single selected object from a set of selected click on it.) MAIN MENU NEXT Using the Object Menu 2 With a graph only selected you can… Approximate the area under the graph using rectangles (under and over the curve, but not mid-ordinate rule), trapezium rule and Simpson’s rule. Find a root using interval bisection or Newton-Raphson. Show the roots. Show a table of x, f(x) values. Turn the curve into a series of points (Use Create Dataset…) Show how successive Maclaurin approximations fit the curve. Draw evolutes. BACK MAIN MENU NEXT Using the Object Menu 3 With a point attached to a graph selected you can… Draw a line through the point (i.e. a tangent, normal, horizontal, vertical or other line with given gradient) Draw a vector based at the point, or circle centred at the point. Move the point to the next root or turning point. Perform a Newton-Raphson iteration using the selected point as the start point. BACK MAIN MENU NEXT Using the Object Menu 4 With two points selected you can… Draw a straight line through the points, or a segment between them. Draw a vector from the first selection to the second. Find the gradient of the line through the points. Find the mid-point and perpendicular bisector of the line segment joining the points. Enlarge the second point in relation to the first in a ratio you specify. Create a circle centred at the first point with the second on the circumference. Create a quadratic through the two points, with a gradient at the first point which you specify. Make the selected points 2 of n equally space points. BACK MAIN MENU NEXT Using the Object Menu 5 With 3 or more points selected you can… Find a circle through the 3 points, simply find the centre of such a circle or find an ellipse using the first two points as the foci and the final point as a point on the ellipse. Find the centroid. Find a polynomial of order (n-1) that passes through the points, find a polynomial of order n that passes through the points and has a gradient which you specify at the first selected point or find a best fit polynomial of other order. Set up a quadrants test (simple correlation test). BACK MAIN MENU NEXT Using the Object Menu 6 With two graphs selected you can Find the points where the curves intersect. (They are shown on the graph, and the coordinates are placed in the Results Box and can be accessed by clicking ). Find the area between the curves. If one of your two graphs is y = x you can perform an x = g(x) iteration. BACK MAIN MENU 3D Graphs Selecting ‘New 3D Graph Page’ dimensions. allows you to explore graphs and vectors in 3 Equations can be entered in a variety of forms and once the graph is drawn you can alter the viewing angle (click somewhere in the cube defined by the axes and drag, you should get a hand shaped cursor, until you get the view you want. It can be tricky to get just the right view.) In addition to graphs, you can enter vector equations of lines and planes. (Unfortunately you can’t enter Cartesian equations of lines in 3D, Autograph doesn’t like two = signs in the same ‘equation’.). With a point attached to a graph you can draw normal vectors and tangent planes. With two planes selected you can find the line of intersection. MAIN MENU Statistical Graphs Selecting New 1D Statistics Page allows you to explore single variable data. If you have a set of data in the form of a list and you would like to draw a histogram, a cumulative frequency graph, a box whisker diagram or a stem and leaf plot AutoGraph will draw these for you as well as working out a range of statistics for the data. The best approach is to select “Enter Grouped Data” box on the next page. which gets you the dialog Having entered your data you can then draw the graphs you want simply by clicking on the relevant button. You can also produce a table of statistics, or list the relevant statistics in a box by clicking on either or . MAIN MENU NEXT Statistical Graphs 2 Click on Use Raw Data, then the Edit button Then enter the list of data in the next dialog box. Now enter the limits of the groups you wish to use. Click recalculate to see how well they work. (If you haven’t looked at the max and min, you can put in too many groups and whittle them down as required.) BACK MAIN MENU