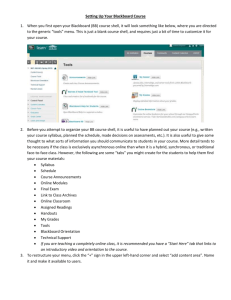Overview and Quick Tour of Learn - Instructional Technology Center

Getting Started with Blackboard Learn
Workshop Handout – C. Furchner
Outline:
Useful Links
Overview and Quick Tour of Learn
Start Building Your Classroom in Learn
Useful Links
Links to all of the following sites given in this handout can also be found online at
http://tinyurl.com/unmla-learn (so that you don’t have to type out these links in your browser – just go to this link, and the rest will be listed there).
Learn About Learn – Main Campus – from this site you can link to several pages and documents created by
UNM’s Learn Support Team. Documents in this area are being expanded as the team gets more information and has time to write them. Click on the red Table of Contents button on the left of this page for links to information about several aspects of Learn. http://newmedia.unm.edu/initiatives-projects/nextgenlms/index.html
These documents include:
How to Get Help - http://online.unm.edu/help/learn/support
Blackboard Learn FAQs – http://online.unm.edu/help/learn/faculty/faq/
Compare Learn with WebCT Vista (our current LMS) http://newmedia.unm.edu/initiatives-projects/nextgenlms/comparing-learn-and-webct-vista.html
UNM Learn Training Schedule – workshops are in Albuquerque; I will do my best to reproduce their content at UNM-LA, but you may attend these if you like. http://newmedia.unm.edu/initiatives-projects/nextgenlms/unm-learn-training-schedule.html
Getting Started with Learn – contains links to help with deciding whether or not to use Learn in
Spring 2013 (it will be mandatory in Summer 2013 onward), user alert for people who use epacks, and a guide for migrating courses from WebCT Vista http://online.unm.edu/help/learn/faculty/getting-started/index.html
Differences between Learn 9.1 SP08 and SP11 (SP 11 was installed May 18, 2013). http://online.unm.edu/help/learn/faculty/feature-function-updates.html
Документ1 6/9/2013 1 of 15
UNM-LA Blackboard Learn Information Center – At UNM-LA we have a wiki that contains information about Learn at UNM-LA. Its link is here: http://tinyurl.com/unmla-bblearn
Blackboard Learn Training Videos – On-Demand Learning Center: produced by Blackboard Corporation http://ondemand.blackboard.com/
Blackboard Learn Help for Instructors – produced by Blackboard Corporation https://help.blackboard.com/en-us/Learn/9.1_SP_10_and_SP_11/Instructor
Blackboard Learn Help for Students – produced by Blackboard Corporation https://help.blackboard.com/en-us/Learn/9.1_SP_10_and_SP_11/Student
Browsers supported in Blackboard Learn 9.1 SP11 – https://help.blackboard.com/en-us/Learn/9.1_SP_10_and_SP_11/Student/002_Browser_Support_SP_11
Support
UNM Main Campus
505-277-0857 (M-F 8AM - 5 PM),
UNM-LA learn@unm.edu
, http://online.unm.edu/help/learn/
Carol Furchner, 505-412-3379 (M-Su 9AM – 9PM), furchner@unm.edu
DeBray Bailey, 663-5919 x405 (M-F 8AM – 5PM) , baileyd@unm.edu
Call Carol or DeBray for questions about how to set up your course, use tools in Learn, etc., and we will either help you or refer you to the main campus support team. Call or email main campus Learn support directly if you are having difficulty getting into your course, registered students are not appearing in your class list, or to request a migration of a course from WebCT to Learn (for migration, see http://online.unm.edu/help/learn/faculty/migration/index.html
). Call main campus for help with publisher-supplied e-packs or course packs. There are several “system” things that Carol and DeBray don’t have access to view or do.
Overview and Quick Tour of Learn
Version: UNM is currently using Learn 9.1 Service Pack 11, which was installed May 18, 2013.
Logging in: Login to Learn at http://learn.unm.edu
using your UNM NetID and password.
You will see a page that lists all of your courses, plus a message notification window, announcements, calendar, and bookmarks. This is the Learn entry point, or the My Learn screen. It looks something like the following screen.
If you’ve requested a temporary course development shell, you’ll see a listing that begins with TEMP.
Your “real” course name will begin with the department name abbreviation (e.g., PSY or MATH). “Real” courses are available when registration for that term begins.
“Real” online and hybrid courses will appear automatically. For web-enhanced courses, you will have to set them up yourself. Instructions for web-enhancing a course are here:
Документ1 6/9/2013 2 of 15
http://online.unm.edu/help/learn/faculty/getting-started/web-enhance.html
(It’s simple and just takes a few minutes for it to be ready to go.)
To go to a temporary course development shell, if you have one, click on the name of the course in the center column (will begin with Temp). To go to your “real” course, click on a course that begins with a department name. Before you do ANYTHING to the course, you’ll see a window that looks like pretty much like this, which is the Default Home Page that you will edit to create your course:
Документ1 6/9/2013 3 of 15
Take some time to explore this screen. Note the following (numbers on the screenshot correspond to the following items):
1. “My Learn” will take you back to the My Learn screen, the first screen you see after you login.
2. “Support” takes you to a help screen, from where you can select different types of help information.
3a. You can switch between “Edit Mode” and “Display Mode” by clicking on this button. There is no
“Designer” and “Teacher” view with different options as there was in WebCT. You must be in “Edit Mode” to make changes to any aspect of the course. Display mode is the view that is close to what the student sees; you can grade papers and communicate with students in this mode, but you can’t make changes to course content.
3b. Go to Student View – clicking this takes you to a view which is almost exactly what the student sees and gives you the same capabilities as a student will have. The student’s name is “Demo User.” When you are in student view, you will see a button in nearly the same place called “Return to Instructor View.”
4. The default home page for the course puts the Course Dashboard (4a) in the Course Content Area (4b).
The course content area is the large area on the right side of the screen. The Content Area contains the content of the course that is displayed to students.
You can add or delete modules that are displayed on the Course Dashboard by clicking on the red
Add Course Module button (4c).
Документ1 6/9/2013 4 of 15
You can decide which page of course content you want to display as the home page; it does not have to be the Course Dashboard. You can change the home page content area for your course
(see below).
5. The Course Menu is on the left, and it is the navigation center for your course. The Student Menu (5a) is on the top, and the Instructor Menu (5b) is on the bottom. The Innstructor Menu consists of all items below the “Course Management” label. You can control the content and the order in which items are displayed in the Student Menu. The Student Menu can be used to provide links to different pages that are displayed in the Content Area. Only a few student menu items are available on the default home page; you can add more, delete some, rename some, or rearrange them (by dragging and dropping them up and down the menu). The course menu is always present, unless you hide it by clicking on the gray vertical bar on its right (5c). (The gray vertical bar moves to the left border of the window. Click it again to make the
Course Menu appear again.) Items in the Student Menu may change in the initial template, depending on what main campus folks decide they want to place there.
To add items to the student menu, click on the “Add Menu Item” button (5d). To change the home page to another item on the Student Menu (5a), add that item to the Course Menu, drag it to the top position, and then use the items in the Course Management section of the menu Customization Teaching Style to select the item you want to use as home page. (These steps are explained below.)
Items under Course Management are shown only to the instructor when Edit Mode is on, and they are what you use to control and access different tools in the course. Click on each item in the Course
Management area to open a menu of the tools that it contains.
6. The colored “fan” in the upper right allows you to select among several course themes, which change the colors of text and background of your course. The Customize Page button only applies to the Course
Dashboard page; other buttons will appear on this row for other types of content areas.
Buttons in red (in the default color scheme) are located above the Course Menu and near the top of the
Content Area. They allow you to add, delete, and manipulate major course content and menu items. Note: the color of these buttons changes when you use different course themes, but their location is constant across all themes.
7. Additional control of items in the course is found in using Action Links that are associated with each content item; these appear in small pale gray dots with a “V” in them. Clicking them brings up a menu of items you can do to that content item, such as “edit.” Sometimes these are present continuously in
Edit Mode, and other times they appear when you hover over an item. (Try hovering over Course
Information in the student section of the menu, and then clicking on it .)
8. Breadcrumbs – show you how you reached the current content screen; click on each one to move back.
Not 100% reliable for taking you to the item previously displayed in the Content Area. The browser “back” button usually works, too.
Документ1 6/9/2013 5 of 15
9. Global Navigation Controls. Global navigation controls allow you, or the student, to navigate between courses in Learn, without leaving the Learn environment. These are in the upper right corner of the screen.
See https://help.blackboard.com/en-us/Learn/9.1_SP_10_and_SP_11/Instructor/020_My_Blackboard to view a video of how they operate. (Global Navigation Menu Video on Diigo list). UNM has not implemented the “Social” controls shown on this help page.
As instructor, you will see either your name, or you will see “Demo User” next to the head icon in the
Global Navigation menu. If you see “Demo User,” you are in the Student View.
The icon in the center tells you how many new items appear in notifications on the menu under Global
Navigation. Click on the name or number or triangle to display a list of your courses and navigation menu items, as described in the Help screen.
The icon on the far right is the “Logoff” icon, which will log you out of the course and return you to the login screen.
Quick Tour of Sample Course in Learn
Initially this will be done live; eventually we will produce a screencast.
For now, see videos that describe elements of Learn, here http://ondemand.blackboard.com/ .
Make sure that you view the video called The Blackboard Learn 2012 Theme; it highlights differences between what you will see in videos and what you will see on screen.
http://ondemand.blackboard.com/r91/movies/bb91_tools_2012_theme.htm
(link is in the
Diigo list).
Start Building A Course
In this section, you’ll begin to build your own course. You will:
1.
Create a Content Area that will serve as your home page (instead of the Course Dashboard in the default screen).
2.
Create an Item in the Home Page Content Area that can serve as the first item students see when they enter the course.
3.
Set up the new Content Area as your class home page, and change the theme of your course.
Документ1 6/9/2013 6 of 15
4.
Add a Syllabus to your home page.
5.
Add a Content Folder on the Home Page to hold the first week’s materials for your course (Chapter
1 Folder).
6.
Upload a file to the Content Collection (analogous to “file cabinet” in WebCT)
7.
Create an Assignment in the Chapter 1 Folder, and attach the file you just uploaded to the assignment.
8.
Create a Discussion and place a link to it in the Chapter 1 Folder.
9.
Add Course Messages or Email to the Course Menu (to communicate with your students).
NOTE: You will be able to rename, reorganize, or delete anything that you create in this exercise, and replace it with the “real” content for your course. You are not making any “permanent” changes.
1.
Create a Content Area that will serve as your home page
A Content Area is like a folder – it contains whatever you want to display in the main Content Area on the screen (at the right of the course menu). Content Areas like folders, and they are used to organize and present collections of course materials. You can set up a Content Area as your home page, which we will do below. You can also set up Content Areas for other collections of materials, such as “Course Information” or “Readings.” (This is not the same as a Content Collection (file cabinet) folder – that is more like a Folder on your computer that you use to store files.) a. Make sure that edit mode is ON b. Using the Course Menu (left side of screen), create a content area called Course Home Page
Demo. You can rename this later.
(1) Click on the + above the Course Menu to add a menu item to the Course Menu
(2) From the list of choices that appears, click on Content Area
(3) When prompted, give the Content Area a name - Course Home Page Demo -, check
Available to Users, and click on Submit. (The blank gray square next to its name means that has no content yet; if a square with a line through it appears next to a course menu item, it means that it’s not available to users.)
You should now see an empty folder called Course Home Page Demo in the content area (area to the right of the course menu.
Документ1 6/9/2013 7 of 15
2.
Create an Item in the content folder that can serve as the first item students see when they enter the course
a. Click on the red button called Build Content: b. From the menu that appears, click on Item. c. A screen will appear that is labeled, “Create Item.” Use this screen to:
(1) Give the item a name (<Title of the Course> Demo) and Create some descriptive text to describe the item, using the HTML editor box on the screen. (Type something in the box.
Don’t worry about formatting for now.)
(2) Skip down to #4 and click on Submit d. Your Content Area should now look something like this (You can make it far more friendly and explicit!). You should see the title of the content area, Build Content etc., and the item that you just created.
3.
Set up the new Content Area - Course Home Page Demo - , as your class home page, and change the theme of your course.
These are done on the same screen. a. In the COURSE MANAGEMENT menu (lower part of Course Menu, on the left), click on
Customization, and then on Teaching Style. This opens the Teaching Style screen. b. #1 – Select Course Entry Point – this means the home page for the course. You can select anything link that’s on the drop-down menu that appears. As you create more Content Areas or add tools or links to the Course Menu, you will see more options on this menu. Select Course
Home Page Demo from the drop-down menu. This will select that Content Area as your home page. To change it again, repeat this step and select something else.
The course entry point (home page) is the page that’s displayed first to students when they enter the course, or when they click on the “home” icon above the Course Menu .
Документ1 6/9/2013 8 of 15
c. #2 – Select Course Theme. Scroll up and down in the menu of screens and pick one. If you don’t like it later, come back here and change it. “Default” is the default theme that UNM has chosen
– it’s the theme with red, white, black, and gray with turquoise links that appears in your default course.
HINT: When you select a course theme, make sure that hyperlinks (links to other course content) do NOT appear in gray or black. If they do, there will be nothing to distinguish them from text, so students may have difficulty finding links. You can’t change the links by themselves, so you should select a different theme. This is a Blackboard problem. In the default theme, hyperlinks appear in turquoise. d. #3 - Select Menu Style – you’ll see a preview of your selections here. This affects only the
Course Menu. e. #4 – Course Menu Display – allows list or folder view. If you select Permit both views, you can select the default, but the students can choose which one they like. (I prefer “List” as default and allow students to select “Folders” if they want.) f. #5 – Default Content View - specify your choice. Note that this affects only NEW content areas, unless you check the box, “Apply this view to all existing content.” g. #6 – Select Banner - If you want to provide a banner, do it here. THIS IS OPTIONAL. The banner will appear only on the home page. The banner needs to be a .gif or .jpg file. Create the file using any graphics editor of your choice. The picture dimensions should be 766 x 80 pixels
(others may work). Find the picture file on your computer using Browse My Computer. h. Click on Submit, and then click on the Home icon above the Course Menu. You should see the
Course Home Page DEMO as the home page and the other changes you have made reflected on your screen.
4.
Add a syllabus to your home page.
a. From the home page, click on the “Build Content” button, and select “File.” b. #1 – File Information: Give the file a name (“Syllabus”). Under “Find File,” you may upload the file from your computer or select one that you have already uploaded to the Content Collection.
For now, upload any file from your computer (you can delete this later). Click on “Browse My
Computer,” navigate to the file you want, and select it. c. Under “#2 - File Options, select the options you want to use (open in new window, add alignment to course content). d. Under “#3 - Standard options,” you will probably want to permit students to view content and track number of views. Under date and time, if you do not restrict its availability, any item will be available for the entire semester. e. Click on “Submit.” You should see “Syllabus” added to your Home Page screen. (Students cannot see “Enabled: Statistics Tracking.”)
Документ1 6/9/2013 9 of 15
5.
Add a Content Folder to hold the first week’s materials for your course (Chapter 1
Folder).
a. On the course home page, click on the red button, Build Content, and select “Content Folder.” b. #1 Give the folder a name – Chapter 1 Folder -, add explanatory text in the text box, and then click on “Submit.” c. You should see “Week 1 Folder” on the home page, something like this:
6.
Upload a file to the Content Collection (file cabinet).
You might want to upload files that you’ve created such as a syllabus or a handout describing detailed instructions for how to complete an assignment.
Learn allows you to upload a file directly from your computer to several different types of course modules. When it does this, it just places the file in the Content Collection for the course, with no information about where it will be used in the course, other than its name, and creates a link to the item that you uploaded it into. If you don’t have a lot of files to upload, this works well and you
Документ1 6/9/2013 10 of 15
never really need to enter Content Collection. If you have a lot of files, however, I strongly recommend that you set up a set of folders in Content Collection to hold different types of course materials, or course materials organized as you present them to the class, e.g., a set of folders corresponding to Chapter 1 materials, Chapter 2 materials, etc., or Learning Module 1 materials,
Learning Module 2 materials, etc. You can link materials from any folder to any part of the class, but you’ll ultimately save time in finding and modifying your materials if you keep them organized in the Content Collection. (I keep a parallel organization of my files in folders on my PC and in the
Content Collection, so it’s easy to find and replace any file at any time.) a. In the COURSE MANAGEMENT section of the Course Menu, click on Content Collection b. Click on the identifier for your course. It probably begins with TEMP. This will open the
Content Collection for your course at the top level. (Later, when you’re working in a “real” course, your course identifier will be numeric and appear at the top of this list. If you are teaching more than one course in Learn, you will be able to access course content from any of your courses from this menu, not just the current course.) c. Create a folder to begin organizing your course content. Call this folder “Chapter 1 Materials.”
Click on the “Create Folder” button . Fill in the name of the folder
(Chapter 1 Materials), and click on Submit. You should see Chapter 1 Materials with a “folder” d. Click on “Chapter 1 Materials” to open it (initially, it will be empty). Files are uploaded into whatever folder is open at the time in the Content Collection. icon next to it. e. Click on the Upload button and then click on Upload Files.
You may upload a single file or multiple files; the button to choose is on the upper right.
To upload multiple files at the same time, you will need to have Java enabled on your computer. For now, upload a single file. f. Click on “Browse” to browse on your computer to find the file that you want to upload, and then select it. Its name will appear in the block next to “Browse.” g. Select the options that you want, and then click on “Submit.” The file name will appear on screen, in the Chapter 1 Materials folder. Use the breadcrumbs at the top to get back to the top level of the Content Collection.
Документ1 6/9/2013 11 of 15
7.
Create an Assignment in the Chapter 1 Folder, and attach the file you just uploaded to the assignment.
a. From the Home Page, Click on the Chapter 1 Folder to open it. It will be empty. b. Click on Assessments that appears, click on Assignment.
(next to Build Content), and then in the menu c. #1 - Give the assignment a name, and then type in information about the assignment in the
Instructions box; these are the instructions for the students regarding the assignment. You may type full instructions here, and/or you may add attachments containing more information. d. #2. Assignment Files. Attach a file to the assignment. Click on “Browse Content Collection” to find the file, check the SQUARE BOX to select the file, and then click on Submit. You’ll see the file name listed. e. #3: Grading. Enter the point value for the assignment. You can optionally create or select a
Rubric at this time (or go back and edit it later). f. #4 -Select availability options. g. #5 – Specify due dates. Assignments can be submitted after a due date if they are visible, but they will be marked “Late,” to help you identify them. h. #6 – Specify recipients of the assignment(individual students or groups). i. #7 – Click on the Submit button. j. You should see the Assignment displayed in the Chapter 1 Folder, something like this:
8.
Create a Discussion, and link it into the Chapter 1 Folder.
a. In the Course Menu, under COURSE MANAGEMENT, click on Course Tools and then click on
Discussion Board. Initially, there won’t be any discussion forums in your course, so click on the
Документ1 6/9/2013 12 of 15
name (or number) of your course. This will open a window called “Discussion Board. b. Click on Create Forum .
(1) #1 Give the Forum a Name and a description. You should put the instructions for the students in the description.
(2)
#2, #3 – make your selections under Forum Availability and Forum Settings.
(3) BEFORE YOU SUBMIT, SELECT ALL THE TEXT THAT YOU TYPED IN THE DESCRIPTION
WINDOW AND THEN type CTRL-C to COPY it to the clipboard. You will paste this text in the link that you set up to the board in the Chapter 1 Folder (yes, this is silly, but the instructions don’t duplicate automatically).
(4) Click on “Submit.” You should now see the discussion listed on the Discussion Board. d. Next, put a link to the discussion in the Chapter 1 Folder (or wherever you want students to see the discussion, normally along with the current topic’s or week’s work.)
(1) On the Home Page, click on Chapter 1 Folder.
(2) Click on Tools
Discussion Boards.
(Next to Assessments) and in the menu that appears, click on
(3) #1 Create Link – Discussion Board. Click on “Select a Discussion Board Forum”, and then click on the discussion you just created:
Документ1
(4) #2: Submit – Click on Next .
(5) In the next screen that appears,#1 – the Link Name is populated. In the Text box, PASTE
(Using CTRL+v) the instructions you copied from the Discussion Board creation page. (This information is NOT automatically copied for you. That’s right – now it looks just like the
Discussion Forum you just created. Why doesn’t it duplicate? Beats me!)
(6) #2, #3 – Select your options and then click on Submit. A link to “Discussion 1: Introduce
Yourself” should appear in the Chapter 1 folder.
6/9/2013 13 of 15
9.
e. When you click on “Discussion 1, Introduce Yourself”, the window that comes up will be labeled
“Forum: Discussion 1: Introduce Yourself,” and it will be empty. You, the instructor, should post a thread in the first discussion, so the students aren’t confronted with an empty discussion. Click on “Create Thread” to create a discussion post.
You will notice that item #1 on the “Create Thread” screen contains the instructions for the discussion – this allows the student to see the instructions as they type in their posts. f. If you want to post a link to all discussions in your course, you can do so in the Course Menu.
Click on the “+” to Add Item, then click on Tools, then click on Discussion Board in the drop-down menu. Give it a name and complete the form. If you name it “Discussions,” that word will appear in the course menu, in the student area.
Add Course Messages or Email to the Course Menu (to communicate with your students).
You will need to decide how to communicate with your students. Learn offers two mechanisms,
Course Messages and Email. I recommend using Course Messages. You can use both, but that would probably result in confusion…
Course Messages are completely internal to Learn. Students and faculty must be logged into the course to send and receive them. This has the advantage of keeping all of your communications about the course in one place, and avoids the risk of missing email from students in your UNM email. A notification is given on the Learn entry page (after logging in) when you have unread messages.
Email: When you create a message using email, it is sent to the student’s UNM email address (the one listed in Banner). It carries an identifier for the course in the subject line. A copy of the message will be sent to you UNM email address. No copy of the message is stored in the course itself. When your student replies to the email, the reply is sent to your UNM email address.
My main reason for recommending that you use Course Messages is that many students don’t read their UNM email regularly.
Документ1 6/9/2013 14 of 15
To add Course Messages or Email to the Course Menu: a. Click on the “+” to add an item to the course menu. b. From the menu that appears, select “Tool Link.” c. You will see another drop-down menu. Select either Course Message or Email , and fill in the requested information. d. The label you assign (e.g., Email or Course Messages) will appear in the Course Menu.
Документ1 6/9/2013 15 of 15