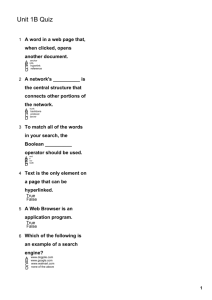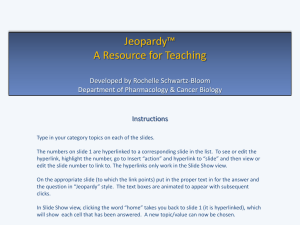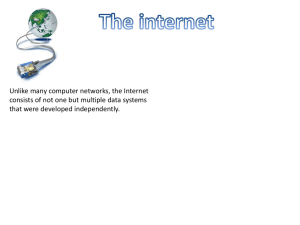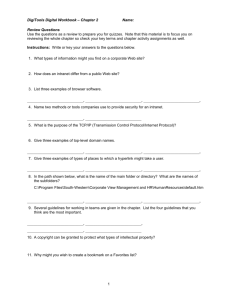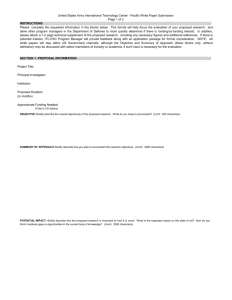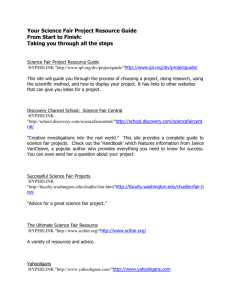Microsoft® Office FrontPage® 2003 Training
advertisement
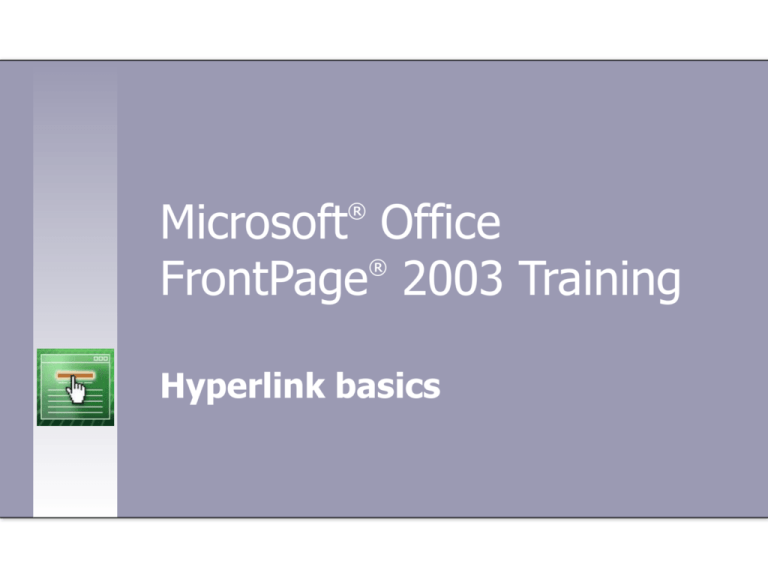
Microsoft Office ® FrontPage 2003 Training ® Hyperlink basics Course contents • Overview: Becoming familiar with hyperlinks • Lesson 1: Hyperlinks and URLs • Lesson 2: Absolute and relative URLs • Lesson 3: Hyperlink destinations (Continued on next slide.) Hyperlink basics Course contents, cont’d. • Lesson 4: Update hyperlinks across multiple pages • Lesson 5: Fix broken hyperlinks Most lessons include a list of suggested tasks and a set of test questions. Hyperlink basics Overview: Becoming familiar with hyperlinks People use many different words when referring to hyperlinks: links, hotlinks, hypertext, or even jumps. Whichever name you use, there’s no question that hyperlinks are one of the things that make the Web unique. This course covers hyperlink basics, from identifying and using URLs to inserting links into pages. It also shows you time-savers like updating hyperlinks across many pages and fixing broken hyperlinks. Hyperlink basics Course goals • Identify and use absolute and relative URLs. • Insert hyperlinks that go to pages in your Web site and to pages in other Web sites. • Insert a hyperlink to a specific place in a page. • Insert a hyperlink to an e-mail address. • Update hyperlinks across multiple pages. • Find and fix broken hyperlinks. Hyperlink basics Lesson 1 Hyperlinks and URLs Hyperlinks and URLs It’s easy to add hyperlinks to your pages using FrontPage. In fact, it only takes about three steps: 1. Select either some text or a picture. 2. Click the Insert menu. Inserting a hyperlink 3. Click Hyperlink. From there, you have many different options to choose from. Hyperlink basics A quick word about HTML HTML stands for Hypertext Markup Language. This is a language commonly used to create documents for the World Wide Web. A Web page and its underlying HTML code Typically when you create and edit Web pages in FrontPage, you don’t have to know too much about HTML. Hyperlink basics A quick word about HTML You can create documents just like you would in other Microsoft Office programs, and FrontPage automatically creates the HTML code for you. A Web page and its underlying HTML code Hyperlink basics What’s behind the hyperlink Hyperlinks aren’t just blue, underlined words that magically take you to another place. Behind them, in the HTML, is a URL that tells the browser where to go when you click the link. A hyperlink and its underlying HTML code In the picture, “Microsoft Web site” is an example of a hyperlink. Underneath it is what the HTML looks like for the link. Hyperlink basics What’s behind the hyperlink You don’t have to get caught up in what the HTML means. Just pay attention to the part that’s enclosed in quotation marks. A hyperlink and its underlying HTML code That’s called a URL, and that’s where the link takes you when you click it. Hyperlink basics What is a URL? http://www.microsoft.com/default.htm An example of a URL A URL is a unique address for a file on the Internet. URL stands for Uniform Resource Locator. Meaning, URLs can locate a resource like a Web page, picture, or sound file. You no doubt have seen URLs in the Address bar of your Web browser as you browse the Web. A typical example of a URL is shown here. Hyperlink basics U is for uniform So once again, URL stands for Uniform Resource Locator. By now, you’re probably wondering what the word “uniform” refers to. Components of a URL URLs are uniform because they adhere to a consistent syntax, or format. The URL syntax is shown on the left. Hyperlink basics U is for uniform Here’s an explanation of the different parts of the syntax: Components of a URL 1. Protocol. The protocol is usually http://, which stands for Hypertext Transfer Protocol. This is the method used to access a page or file on the World Wide Web. 2. Web server. This is the server computer that contains the file you want to link to. Hyperlink basics U is for uniform Here’s an explanation of the different parts of the syntax: Components of a URL 3. Path. This is the folder or folders that contain the file you want to link to. Here, “office” and “productsinfo” are two folders that make up the path. 4. File name. This is the name of the actual file you want to link to. Hyperlink basics U is for uniform Here’s an explanation of the different parts of the syntax: Components of a URL 5. Anchor. Also known in FrontPage as bookmarks, anchors are an optional item in the syntax. The # symbol separates the anchor from the rest of the URL. Hyperlink basics Test 1, question 1 Which of the following is true about a URL? (Pick one answer.) 1. It only points to files on your hard disk. 2. It is a unique address for a file on the Internet. 3. It is a unique way to display blue, underlined text. Hyperlink basics Test 1, question 1: Answer It is a unique address for a file on the Internet. Hyperlink basics Test 1, question 2 “URL” stands for which of the following? (Pick one answer.) 1. United Retail Locator. 2. Universal Resource Locator. 3. Uniform Resource Locator. Hyperlink basics Test 1, question 2: Answer Uniform Resource Locator. Hyperlink basics Test 1, question 3 Which part of the following URL is the path? (Pick one answer.) http://www.microsoft.com/office/default.htm#section 1. The whole thing is the path. 2. office/default.htm#section 3. office Hyperlink basics Test 1, question 3: Answer office The path comes after the Web server name (also referred to as the domain) and before the file name. In this case, www.microsoft.com is the domain, and default.htm is the file name. Hyperlink basics Lesson 2 Absolute and relative URLs Absolute and relative URLs URLs aren’t just for hyperlinks— they’re also used to display pictures, play sound files, or reference any file on the Internet. Web page that uses URLs for hyperlinks and for pictures Along with three familiar-looking hyperlinks, this Web page has pictures. While the pictures appear seamlessly within the page, they aren’t embedded or stored within the page itself. Instead, they are referenced in the HTML with URLs. Hyperlink basics About absolute and relative URLs http://www.microsoft.com/default.htm Figure 1: An absolute URL Given that URLs are used so frequently, it’s important to understand that there are two kinds of URLs: absolute and relative. default.htm products/ball.htm products/pricing/list.htm ../hat.htm Figure 2: Examples of relative URLs Hyperlink basics About absolute and relative URLs http://www.microsoft.com/default.htm Figure 1: An absolute URL Figure 1 shows what a typical absolute URL looks like. Notice that it has all the required parts of the URL syntax shown in the previous lesson. Hyperlink basics About absolute and relative URLs default.htm products/ball.htm products/pricing/list.htm ../hat.htm Figure 2: Examples of relative URLs Figure 2 contains four examples of relative URLs. These URLs look drastically shorter. But don’t be fooled by their meager appearance. Even though they’re shorter, there are significant advantages to using them. Hyperlink basics Absolute URLs http://www.microsoft.com/default.htm Example of an absolute URL Absolute URLs contain absolutely every piece of the URL syntax shown earlier (except the anchor, since that’s optional). Absolute URLs are good to use when you need to link to a page outside your Web page. For example, if you wanted to link to someone else’s site for additional information, you’d use an absolute URL for that link. Hyperlink basics Relative URLs Relative URLs are shorter—they don’t contain every part of the URL syntax. For the parts of the syntax that aren’t specified, the browser uses the parts of the current page. A relative URL locating a page in the same folder This is why they’re called relative URLs, because their location is relative to the current page. Hyperlink basics Relative URLs One of the most common relative URLs has only a file name, like this: default.htm A relative URL locating a page in the same folder The browser assumes that the missing parts of the URL syntax are the same as the current page. It just has to find the “default.htm” file in the same folder as the current page. Hyperlink basics Relative URLs For two reasons, you should always use relative URLs to link to pages within your site: • They’re shorter and therefore easier to use when inserting hyperlinks in your Web pages. A relative URL locating a page in the same folder • Most importantly, if you end up moving a group of pages, then you don’t have to change all of the URLs if the pages are in the same relative position to each other. Hyperlink basics Relative URLs that start with a folder name If your Web site is organized using a hierarchy of folders, then you need to know how to make relative URLs that locate files that are up or down in the hierarchy. Browser destination given a relative URL “products/ball.htm” For example, the following URL points to a file that’s further down in the folder hierarchy: default.htm Hyperlink basics Relative URLs that start with a folder name Notice the illustration on the left: If the current page is “default.htm,” the browser assumes that “products” is in the same folder that “default.htm” is in (“Web site”). Browser destination given a relative URL “products/ball.htm” Then, since “products” is a folder, the browser finds “ball.htm” inside that folder. Hyperlink basics Relative URLs that start with multiple folder names The following URL is a little longer and points to a file even further down the hierarchy. It starts with two folder names and ends with a file name. products/pricing/list.htm Browser destination given a relative URL “products/pricing/list.htm” Hyperlink basics Relative URLs that start with multiple folder names Take a look at the illustration: If the current page is “default.htm,” the browser assumes that the “products” folder is in the same folder that “default.htm” is in (“Web site”). Browser destination given a relative URL “products/pricing/list.htm” Inside that folder, it finds the “pricing” folder. Finally, it opens “list.htm.” Hyperlink basics Relative URLs that start with ../ The following relative URL may look drastically different from the ones you’ve seen so far. It starts with two periods and a forward slash. ../default.htm Browser destination given a relative URL “../default.htm” This situation is a little different. Hyperlink basics Relative URLs that start with ../ As shown on the left, if the current page is “ball.htm,” the browser assumes that the “default.htm” file is one folder up from the folder that “ball.htm” is in (“products”). Browser destination given a relative URL “../default.htm” Note: You might see URLs with many periods and forward slashes, for example, ../../default.htm. Each ../ represents a folder that’s further up in the hierarchy. Hyperlink basics Suggestions for practice 1. Insert a hyperlink using an absolute URL. 2. Insert a hyperlink using a relative URL. 3. Insert an image using a relative URL. Online practice (requires FrontPage 2003) Hyperlink basics Test 2, question 1 What’s the primary difference between an absolute and a relative URL? (Pick one answer.) 1. A relative URL links to information that is related to your site, and an absolute URL doesn’t. 2. A relative URL contains the entire URL syntax, and the absolute URL doesn’t. 3. An absolute URL contains the entire URL syntax, and a relative URL doesn’t. Hyperlink basics Test 2, question 1: Answer An absolute URL contains the entire URL syntax, and a relative URL doesn’t. This is the main difference between absolute and relative URLs. Hyperlink basics Test 2, question 2 If you want to link to a file named News.htm, and that file is in the same folder as the current page, then what would the relative URL be? (Pick one answer.) 1. ../News.htm 2. News/News.htm 3. News.htm Hyperlink basics Test 2, question 2: Answer News.htm Since no other part of the URL syntax is specified, the browser would find the News.htm file in the same folder as the current page. Hyperlink basics Test 2, question 3 If you click a link that has the URL “../products.htm,” what will the browser do? (Pick one answer.) 1. The browser will open products.htm, which is two folders up from where the current file is. 2. The browser will open products.htm, which is one folder up from where the current file is. 3. The browser will open products.htm, which is inside a hidden folder. Hyperlink basics Test 2, question 3: Answer The browser will open products.htm, which is one folder up from where the current file is. The “../” means that the products.htm isn’t in the current folder, but in the folder containing the current folder (or, one folder “up” in the hierarchy). Hyperlink basics Lesson 3 Hyperlink destinations Hyperlink destinations Let’s talk about the different places hyperlinks can take you and cover some strategies both for using each destination option and deciding which one is right for any given situation. Examples of hyperlink destinations This lesson will cover some of the more common destinations: another Web site, another file on your site, a specific place within a page, and an e-mail address. Hyperlink basics Link to another Web site As you know from the previous lesson, you use absolute URLs to link to other sites. There are some important things to keep in mind when using absolute URLs. Using an absolute URL, hyperlinks can go to other sites. To start with: When a link goes to another site, FrontPage calls it an “external link” since it goes to a destination that’s external, or outside your site. Hyperlink basics Link to another Web site Next: Since absolute URLs link to Web sites that are not under your direct control, the link could break at some point. Using an absolute URL, hyperlinks can go to other sites. Possible reasons for a broken link could be that the site is unavailable, or the creator of that site has renamed the site or file. Hyperlink basics Link to another page on your Web site As you learned in the previous lesson, if you want to link to another page in your site, then you should use a relative URL. Using a relative URL, hyperlinks can go to pages within your site. It’s important to use relative URLs within your Web site. If you end up moving a group of pages, you won’t have to change all the URLs if the pages are in the same relative position to each other. Hyperlink basics Link to another page on your Web site You could use an absolute URL to link to another page in your site if you really wanted to. However, if your site moves at any time, the path of the absolute URL might not be correct anymore, and the link might break. Using a relative URL, hyperlinks can go to pages within your site. Hyperlink basics Link to a place within the current Web page Linking to a specific place within a page is commonly called linking to anchors or bookmarks. These links can be handy when you want to point to a specific location other than the very top of the page. Using a bookmark, a hyperlink can point to a specific place in a page. Hyperlink basics Link to a place within the current Web page To link to a bookmark, you must first open one of your Web pages in FrontPage and insert the bookmark. In FrontPage, the bookmark is represented by a blue flag. The second step is to create the actual link to the bookmark. Using a bookmark, a hyperlink can point to a specific place in a page. Hyperlink basics Link to a specific place within another Web page This kind of link is very similar to the one on the previous slide, although here the link takes you to a specific place on another page altogether. A hyperlink can point to a specific place in a different page. To insert the link, you first open in FrontPage the page you want to link to and insert the bookmark. Then, on the page you want to link from, you create the actual link to the bookmark. Hyperlink basics Link to an e-mail address A link to an e-mail address is an exception to the other types of links you’ve seen so far. A link to an e-mail address This link doesn’t take you to a page or file. Instead, the option creates a new e-mail message window in the Web visitor’s default e-mail program and automatically puts an e-mail address in the To: line. Hyperlink basics Link to an e-mail address You can use this type of link when you want to solicit e-mail from Web visitors. For example, “Contact Us” and “Send us your feedback” are typical phrases to use with these links. A link to an e-mail address Hyperlink basics Link to any kind of file If you need people to access a file like a word processing document, add the file to your Web site (File menu, Import). That way you can use a relative URL to link to it. Hyperlinks going to files on a local computer and on a network server You can also link to a file on your computer or a network server. But keep in mind that if people don’t have access to those locations, they may get an error message when trying to access the file. Hyperlink basics Link to any kind of file For example, let’s say you insert a hyperlink to C:\folder\filename.doc, and you publish your site to another server. Hyperlinks going to files on a local computer and on a network server When visitors to your site click this link, their browser will try to access C:\folder\filename.doc on their own computer. Chances are, they won’t have the file and they will get an error message. Hyperlink basics Link to any kind of file The same problem exists when you link to a file on a network server that people don’t have access to. To solve this problem, make sure that the people using your site have access to that server. Hyperlinks going to files on a local computer and on a network server Hyperlink basics Suggestions for practice 1. Link to a specific place within the current Web page. 2. Link to a specific place within another Web page. 3. Insert a hyperlink to an e-mail address. Online practice (requires FrontPage 2003) Hyperlink basics Test 3, question 1 The best time to use an absolute URL is when you need to link to a page that is where? (Pick one answer.) 1. Inside your Web site. 2. Inside another folder within your Web site. 3. Outside your Web site. Hyperlink basics Test 3, question 1: Answer Outside your Web site. This is the very best situation in which to use an absolute URL. Hyperlink basics Test 3, question 2 Before linking to a specific place in a page, you must insert which of the following? (Pick one answer.) 1. Hyperlink. 2. Bookmark. 3. Placeholder link. Hyperlink basics Test 3, question 2: Answer Bookmark. You need to insert a bookmark before you can link to a specific place in a page. Hyperlink basics Test 3, question 3 If you want to store a Microsoft Office Word document in your Web site and then link to it, what should you do first? (Pick one answer.) 1. Convert the Word document into HTML by selecting Save as Web Page. 2. Publish the Word file to your site by selecting Publish on the File menu. 3. Just import the file. Hyperlink basics Test 3, question 3: Answer Just import the file. To import the file, you click Import on the File menu. This will store the document in the Web site folder and you can link to it easily from there. Hyperlink basics Lesson 4 Update hyperlinks across multiple pages Update hyperlinks across multiple pages Once you’ve created an intricate web of hyperlinks, it can be challenging to update all of those links when you have to rename a file or move a file in your Web site. A FrontPage Web site, with the Web Site tab appearing at the top FrontPage makes this process easier and lets you update links across many Web pages automatically, provided the Web site you’re working with is a FrontPage Web site. Hyperlink basics Renaming files If you rename a file in your FrontPage Web site, you will see this message if one or more pages have hyperlinks that go to that file. This message appears when you rename a file. When you click Yes, FrontPage will automatically update all hyperlinks to point to the new name of the file. Hyperlink basics Moving files If you move a file in your FrontPage Web site, you’ll see this message. This message indicates what happens when you move a file. This tells you that although you’re moving a file, FrontPage is now renaming the location of that file for you in all pages that link to it. Hyperlink basics Working with files outside of FrontPage Renaming and moving files in a FrontPage Web site is really easy. If, however, you add, edit, rename, or move files outside of FrontPage, you could run into some problems when you reopen the Web site in FrontPage. 1. Click the Tools menu. 2. Click Recalculate Hyperlinks. Hyperlink basics Working with files outside of FrontPage In cases where you work with files outside of FrontPage, we recommend using the Recalculate Hyperlinks feature, as shown here. 1. Click the Tools menu. Recalculating hyperlinks will allow FrontPage to catch up with the changes you made to the site. 2. Click Recalculate Hyperlinks. Hyperlink basics Suggestions for practice 1. Rename a page. 2. Move a file. Online practice (requires FrontPage 2003) Hyperlink basics Test 4, question 1 If you had a FrontPage Web site and you added, renamed, or moved files using another program, which of the following would let FrontPage catch up with the changes you made? (Pick one answer.) 1. The Recalculate Hyperlinks feature. 2. The Broken Hyperlinks report. 3. The Hyperlinks view. Hyperlink basics Test 4, question 1: Answer The Recalculate Hyperlinks feature. Recalculating hyperlinks will allow FrontPage to catch up with the changes you made. Hyperlink basics Test 4, question 2 If you move a file from one folder to another within a FrontPage Web site, what will happen? (Pick one answer.) 1. FrontPage will ask if you want to update the links to the file. 2. FrontPage will move the file and update all the links to it, without warning you. 3. FrontPage will warn you, to make sure you don’t inadvertently move the file. Hyperlink basics Test 4, question 2: Answer FrontPage will move the file and update all the links to it, without warning you. When you move something, the links to the file will change throughout all pages of the site. FrontPage will not warn you. But, you can always move the file back if you want, and the links will get updated again. Hyperlink basics Lesson 5 Fix broken hyperlinks Fix broken hyperlinks Broken hyperlinks—links that don’t go anywhere—are often caused by removing a page or by changing the location of a page. They can also be caused by mistyping the page or file name. Two error messages that result from a broken hyperlink You can catch broken hyperlinks before you publish your Web site by using the Broken Hyperlinks Report. Hyperlink basics How to fix broken hyperlinks Before you run the Broken Hyperlinks Report, you must first open a FrontPage Web site—the report cannot be run on individual pages. When you’re ready, you can run the report from Reports view. Broken Hyperlinks Report Hyperlink basics How to fix broken hyperlinks The report checks two kinds of hyperlinks: internal links and external links. Broken Hyperlinks Report Internal links point to pages within your Web site, for example Default.htm or AboutUs.htm. External links point to sites outside your Web site. For example, you might have a link to http://www.microsoft.com. Hyperlink basics How to fix broken hyperlinks Any internal link that goes to a missing or misspelled page will have Broken status. Here’s what to do: 1. Double-click the broken link. 2. Type the correct file name. Broken Hyperlinks Report 3. Or browse to the correct location. 4. Correct the hyperlink on all pages. Hyperlink basics How to fix broken hyperlinks External links will initially have Unknown status. When you run the Broken Hyperlinks Report, FrontPage will ask if you want to verify external links. This check ensures that your external links point to valid and available sites on the Web. Broken Hyperlinks Report If you choose “Yes,” make sure your Internet connection is intact. Hyperlink basics Suggestions for practice 1. Find and fix internal hyperlinks that are broken. 2. Verify external hyperlinks. Online practice (requires FrontPage 2003) Hyperlink basics Test 5, question 1 Which of the following error messages may be due to a broken hyperlink? (Pick one answer.) 1. “Page cannot be displayed” 2. “Unauthorized” 3. “Service Unavailable” Hyperlink basics Test 5, question 1: Answer “Page cannot be displayed” This is a typical error message that Web visitors may get when clicking a broken hyperlink. Hyperlink basics Test 5, question 2 What is the difference between an internal link and an external link? (Pick one answer.) 1. Internal links point to pages, and external links point to folders. 2. Web visitors can see external links, but they can’t see internal ones. 3. Internal links go to pages within your Web site, and external links go outside your site. Hyperlink basics Test 5, question 2: Answer Internal links go to pages within your Web site, and external links go outside your site. This is the difference between internal links and external links. Hyperlink basics Test 5, question 3 What does it mean when a hyperlink is marked as Unknown? (Pick one answer.) 1. It means that the link is an internal link, and hasn’t been verified by FrontPage yet. 2. It means that the link is an external link, and is broken. 3. It means that the link is an external link, and hasn’t been verified by FrontPage yet. Hyperlink basics Test 5, question 3: Answer It means that the link is an external link, and hasn’t been verified by FrontPage yet. To verify the link, you can right-click the link. Or, FrontPage will automatically prompt you to verify it. Hyperlink basics Quick Reference Card For a summary of the tasks covered in this course, view the Quick Reference Card. Hyperlink basics