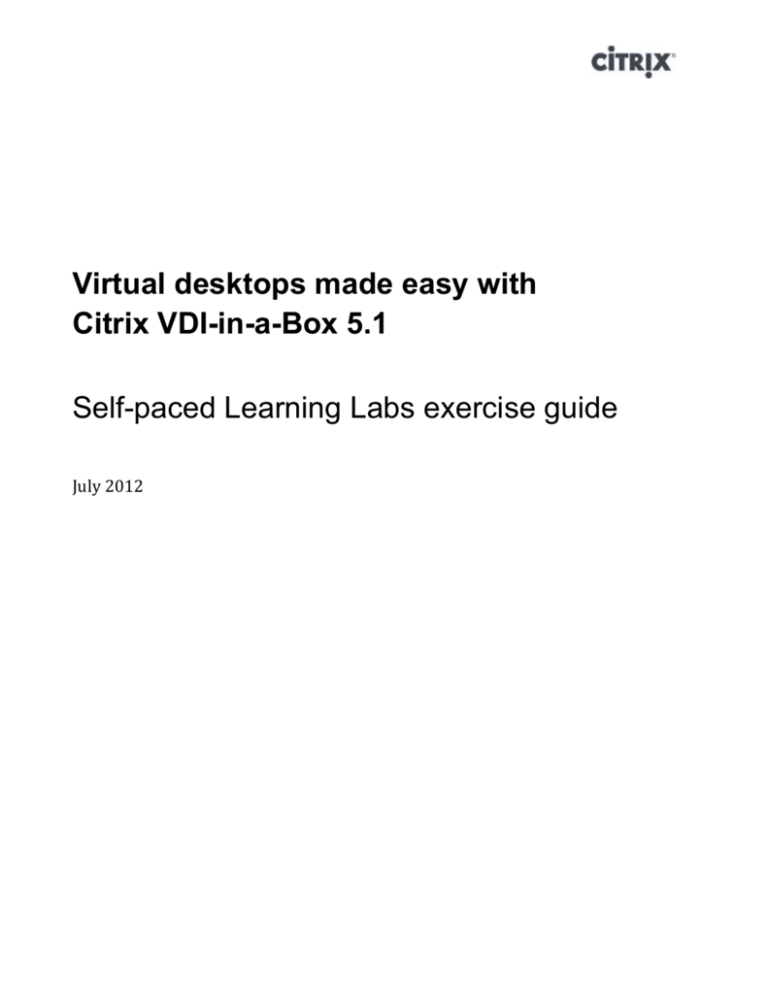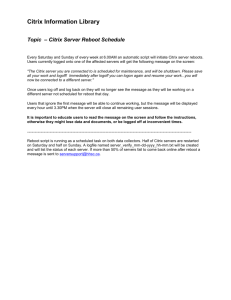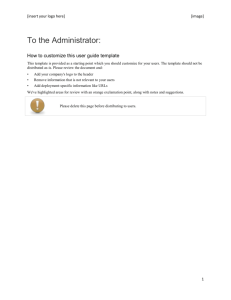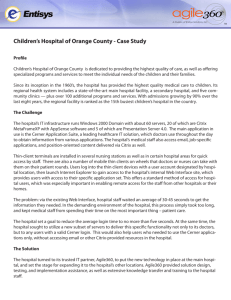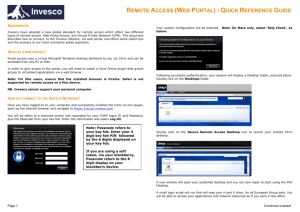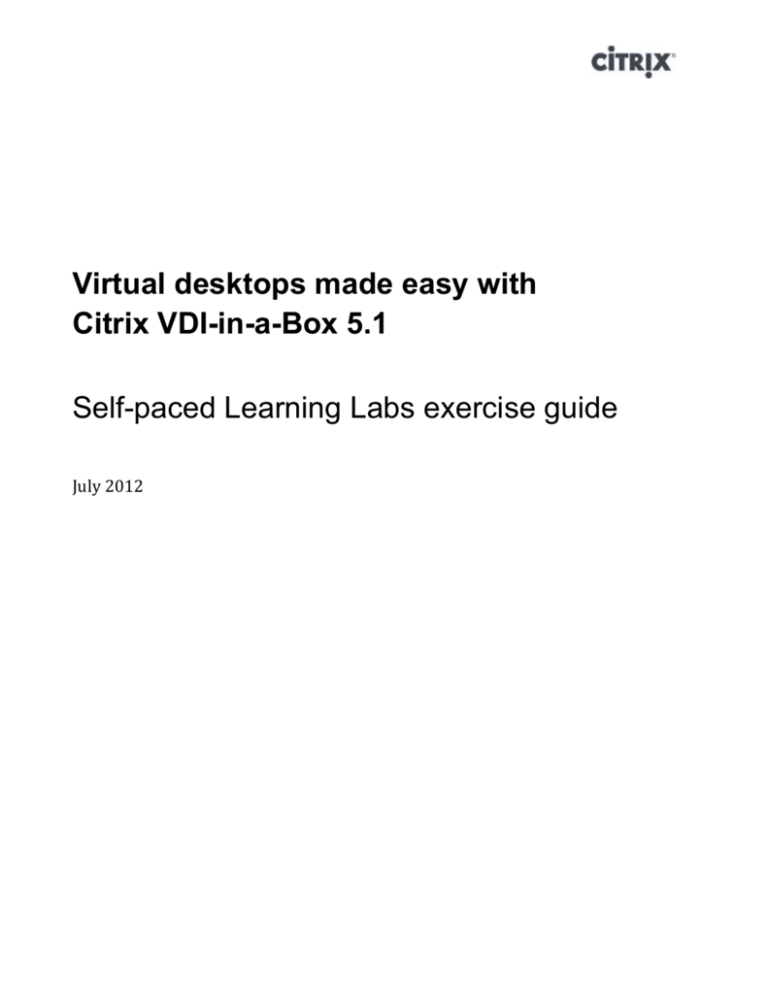
Virtual desktops made easy with
Citrix VDI-in-a-Box 5.1
Self-paced Learning Labs exercise guide
July 2012
Table of Contents
Table of Contents ....................................................................................... Error! Bookmark not defined.
Overview...................................................................................................... Error! Bookmark not defined.
Exercise 1: Upgrading existing 5.0.2 ViaB Grid to v5.1 ....................... Error! Bookmark not defined.
Exercise 2: Upgrading to 5.1 DTAgent .................................................. Error! Bookmark not defined.
Exercise 3: Creating and Testing Personal Desktops ........................... Error! Bookmark not defined.
Exercise 4: Configuring and Testing AD Failover ................................ Error! Bookmark not defined.
Exercise 5: Collecting and Viewing Log Files ........................................ Error! Bookmark not defined.
Page 2
Overview
Citrix VDI-in-a-Box is an easy, affordable, all-in-one desktop virtualization solution that makes the
benefits of desktop virtualization available to every business. VDI-in-a-Box eliminates over 60 percent of
traditional VDI infrastructure—including management servers and shared storage (SANs) – by creating a
grid of off-the-shelf servers using local storage. The solution enables Windows® administrators to rapidly
deliver centrally-managed virtual desktops to any user, on any device with the same rich high-definition
end-user experience as our enterprise class XenDesktop
In this lab, you will learn how to configure VDI-in-a-Box, import a Windows image, install the Desktop
Agent, and prepare the image for deployment to users. You will also walk through how to test and save
the image and create templates.
Hands-on Training Module
This training module has the following details:
Objective
Provide hands-on experience with configuring the VDI-in-a-Box
appliance and creating virtual desktops
Audience
Primary: Citrix Partners and System Administrators
Lab Environment Details
This section is used to describe the lab environment and the virtual machines that are used
VM Name
AD.training.lab
IP Address
192.168.10.11
AD2.training.lab
192.168.10.12
vdiManager_5.0.2
vdiManager_5.1.0
Win7Base
192.168.10.25 dhcp®
192.168.10.23 dhcp®
DHCP
Win7Client
192.168.10.20
Description
Windows Server 2008 R2. Domain controller for
training.lab, DNS, DHCP services (split scope config), and
license server.
Windows Server 2008 R2. Domain controller for
training.lab with DNS, DHCP services (split scope config),
and Splunk.
VDI-in-a-Box virtual appliance v5.0.2
VDI-in-a-Box virtual appliance v5.1 RC
Windows 7 Golden Image for importing into VDI-in-aBox
Windows 7 Desktop to use as an endpoint device for
administrating VDI-in-a-Box and connecting to desktops.
NOTE: If prompted with a dialog to restart on any virtual machine, always select Restart Later.
Page 3
Required Lab Credentials
Below are the login credentials required to connect to the workshop system and complete the lab
exercises.
Domain/Machine Username
Training.lab
Administrator
Password
Citrix123
Description
Domain Administrator
Training.lab
Vdiread
Citrix123
Account for syncing with AD
Local
Administrator
citrix
Local Admin account for editing images
Training.lab
Vdiuser
Citrix123
Account for logging into a VDI desktop
Vdiadmin
vdiadmin
kaviza
Account for logging into vdimanager
Default Domain FSMO roles: ad.training.lab
Page 4
How to log into the lab environment
The self-paced lab environment is hosted on a cloud-based Citrix XenServer. Connecting to your server
from the portal page is as easy as 1-2-3.
Step-by-step login instructions
Step
1.
Action
Once logged in at the self-paced portal, click the Start lab button to launch a connection to
published XenCenter.
2.
When XenCenter loads, right-click the XenCenter node and select Add…
3.
On the Add New Server screen enter the XenServer IP address provided on the portal
and in the Password field enter the password provided on the portal. The user name will
always be root.
Page 5
Exercise 1: Upgrading existing 5.0.2 ViaB Grid
to v5.1
Overview
In this exercise we will upgrade an existing ViaB grid using the new wizard introduced with ViaB v5.1
Step-by-step guidance
Estimated time to complete this lab: 10 minutes.
Step Action
1.
From XenCenter take a snapshot for the vdimanagerXen_5.0.2 before you start the labs.
2.
3.
Logon to the Win7Client virtual machine as training\administrator with password
Citrix123.
Note: Optionally, you can connect to the appliance from the landing desktop if you prefer.
Launch Internet Explorer and browse to http://192.168.10.25. Click Continue on the
security warning regarding the certificate (we are using the default self-signed certificate).
Exercise 1: Upgrading existing 5.0.2 ViaB Grid to v5.1
Page 6
Step
4.
Action
Login as vdiadmin with password kaviza.
5.
Click Admin.
6.
Click on Grid Maintenance and click OK.
Exercise 1: Upgrading existing 5.0.2 ViaB Grid to v5.1
Page 7
Step
7.
Action
Click on Grid Upgrade.
8.
Click on Browse…
9.
Select the HRP_VDI_inabox_5.1.0 located on the Desktop and click Submit.
Exercise 1: Upgrading existing 5.0.2 ViaB Grid to v5.1
Page 8
Step
10.
11.
Action
When the Upgrade Progress is showing 100% click Submit.
Note: It might take around 4 minutes to complete the upgrade process.
Close your browser and open it again. Browse to http://192.168.10.25 (click on Continue
to this website) and login as vdiadmin with password kaviza.
Exercise 1: Upgrading existing 5.0.2 ViaB Grid to v5.1
Page 9
Step
12.
Action
If the web console does not load correctly and you receive the notification below, clear the
browser cache before repeating step 11.
Exercise 1: Upgrading existing 5.0.2 ViaB Grid to v5.1
Page 10
Step
13.
Action
Click on About on the top right corner and verify the Version is: 5.1.0.
END OF EXERCISE
Summary
Key
Takeaways
The key takeaways for this exercise are:
Hypervisor and grid configuration with VDI-in-a-Box is quick and simple
The VDI-in-a-Box virtual appliance is configured from a standard browser
Exercise 1: Upgrading existing 5.0.2 ViaB Grid to v5.1
Page 11
Exercise 2: Upgrading to 5.1 DTAgent
Overview
In this exercise we will go through the process of upgrading a 5.0.2 image with 5.1 agent while observing
the new touchless DTAgent feature and configure the new Personal Desktop.
Step-by-step guidance
Estimated time to complete this lab: 30 minutes.
Step Action
1.
From the Images tab click on the exclamation icon to start the upgrade process.
2.
Note: If the grid is not in maintenance mode, put the Grid in maintenance mode first.
Select Confirm.
3.
Verify the progress bar of the upgrade.
Note: It might take a few minutes for the progress to reach 100%.
Exercise 2: Upgrading to 5.1 DTAgent
Page 12
Step
4.
5.
6.
Action
When the progress bar gets to 100% click on Edit.
Use the administrator for the User Name and citrix for the password (the remote autoinstallation will be launched).
The Desktop Agent install process will start.
Note: It might take a few minutes for the process to complete (~ 6 min). You will see the
Events below the Progress status as the installation proceeds.
Exercise 2: Upgrading to 5.1 DTAgent
Page 13
Step
7.
Action
When the Progress reaches 100% the Citrix HDX components will be installed.
8.
Click on Connect.
9.
Use the administrator for the User Name and citrix for the password. If you get a message
about downloading the file on the task bar…
Exercise 2: Upgrading to 5.1 DTAgent
Page 14
Step
10.
11.
Action
If you are having issues connecting over HDX then click on Image Controls and select
Connect-RDP, click download when notified by the browser and choose Open:
Click on Edit, select Pooled and personal desktops and then click on Prepare.
Exercise 2: Upgrading to 5.1 DTAgent
Page 15
Step
12.
Action
Click Confirm.
13.
Note: It might take a few minutes for the operation to complete.
The new image will be prepared. Verify the personal vDisk inventory will be updated
during this process.
14.
Verify the candidate test VM is created at this step.
Exercise 2: Upgrading to 5.1 DTAgent
Page 16
Step
15.
16.
Action
The VM will be then joined to the domain…
Click on Connect.
Exercise 2: Upgrading to 5.1 DTAgent
Page 17
Step
17.
Action
Leave the defaults and click on Connect.
18.
Type training\administrator for username and Citrix123 for the password. Click Log in.
19.
Once you are connected to the Desktop, go to Control Panel -> Programs and Features
and verify the DTAgent was successfully upgraded to version 5.1.
20.
Log off from the Desktop.
Exercise 2: Upgrading to 5.1 DTAgent
Page 18
Step
21.
Action
Once you log off click Save and Confirm. The Win 7 Image will be ready and showing as
Published.
Note: This step might take up to 10 minutes.
END OF EXERCISE
Summary
Key
Takeaways
The key takeaways for this exercise are:
Auto-upgrade can be launched by clicking on
the Images tab.
Exercise 2: Upgrading to 5.1 DTAgent
or the “Edit” link from
Page 19
Exercise 3: Creating and Testing Personal
Desktops
Overview
In this exercise we will create and test the new ViaB 5.1 feature - Personal Desktops.
Step-by-step guidance
Estimated time to complete this lab: 20 minutes.
Step Action
1.
If not already done, take the server out of maintenance mode by by clicking on Grid
Maintenance under the Admin tab and selecting OK when prompted.
2.
From the Templates tab, click Add.
Exercise 3: Creating and Testing Personal Desktops
Page 20
Step
3.
4.
Action
Type Windows 7 Personal Desktop for the Template name, Personal Desktop for the
description, then Win7P for Prefix and 01 for Suffix. Click Next.
Type 2 for Maximum desktops and 2 for Pre-started desktops. Make sure the Template
will provision Personal Desktop and leave the Personal disk size 4 (default). Check the
box “Make this the default template” and click Save.
Exercise 3: Creating and Testing Personal Desktops
Page 21
Step
5.
Action
You should receive a Notification. Click Close. Verify the template is marked as Default
and the Refresh Policy shows Personal.
6.
From XenCenter select the newly created Win7P01 and click on the Storage tab. Verify a
new disk is attached to the virtual machine and the size is 4 GB.
7.
Click on the Users tab mouse over the windows 7 Template and select Edit.
Exercise 3: Creating and Testing Personal Desktops
Page 22
Step
8.
Action
Select the Windows 7 Template and check the Windows 7 Personal Desktop box. Click
Close.
9.
Both Templates will be available for the VDI group now. Click Save.
10.
Let’s add a specific user. Click on Add on the right-side of Users.
11.
Type user and click Save.
Exercise 3: Creating and Testing Personal Desktops
Page 23
Step
12.
13.
14.
15.
Action
A notification box will show up, click Close. Select user14 from the list and click Add.
Note: The new AD search functionality introduced with ViaB 5.1 allows the use of a
wildcard * to be used to retrieve user and group IDs. * is automatically added if an exact
match is not found.
Log on to the Win7P01 virtual machine directly as training\administrator and password
Citrix123.
Open Windows Explorer and verify the Citrix Personal vDisk (P:)
Install an application and verify it will be installed in the Citrix Personal vDisk.
END OF EXERCISE
Summary
Key
Takeaways
The key takeaway for this exercise is:
Personal Desktops provide a persistent desktop for premium users while
maximizing benefit to administrators.
Exercise 3: Creating and Testing Personal Desktops
Page 24
Exercise 4: Configuring and Testing AD
Failover
Overview
In this exercise we will go through the process of configuring and testing the new AD failover feature
Step-by-step guidance
Estimated time to complete this lab: 15 minutes.
Step Action
1.
From the Users tab click on Configure.
2.
Add the IP 192.168.10.12 and click Save first; type the administrator password Citrix123
and click Save.
Note: You should receive a notification the information was successfully saved.
Exercise 4: Configuring and Testing AD Failover
Page 25
Step
3.
4.
5.
Action
By reviewing the recent Tasks and Events entry’s you should see the connection to the new
AD server was successful. VDIManager will actually attempt to connect to both DCs again
first using LDAPS and then LDAP.
Shutdown the AD.training.lab virtual machine.
Activate DHCP scope on AD2.training.lab.
Exercise 4: Configuring and Testing AD Failover
Page 26
Step
6.
Action
Login to AD2.training.lab and transfer the FSMO roles which previously resided on
AD.training.lab:
Launch a command prompt and type ntdsutil and hit return to enter the ntdsutil cli:
Note: Commands to be entered highlighted in RED:
C:\>ntdsutil
ntdsutil: roles
fsmo maintenance: connections
server connections: connect to server AD2
Binding to AD2 ...
Connected to AD2 using credentials of locally logged on user.
server connections: q/quit
fsmo maintenance: seize schema master
fsmo maintenance: seize naming master
fsmo maintenance: seize rid master
fsmo maintenance: seize infrastructure master
fsmo maintenance: seize pdc
Exercise 4: Configuring and Testing AD Failover
Page 27
Step
7.
Action
To exit ntdsutil type the following:
fsmo maintenance: q/quit
ntdsutil: q/quit
8.
Type netdom query fsmo to verify that each role has been seized successfully.
9.
Login to another personal desktop as training\user6 with password Citrix123 and verify
the authentication works correctly.
END OF EXERCISE
Summary
Key
Takeaways
The key takeaway for this exercise is:
The AD failover features relies on a highly available AD environment i.e.
DNS, DHCp Split scope & manual transfer of FSM roles.
Exercise 4: Configuring and Testing AD Failover
Page 28
Exercise 5: Collecting and Viewing Log Files
Overview
In this exercise we will collect and analyze log files.
Step-by-step guidance
Estimated time to complete this lab: 20 minutes.
Step Action
1.
Click on Admin tab and choose Download Debug Log.
2.
3.
4.
Save and extract the .tar file.
Review key logs.
Login as domain administrator to the Personal Desktop. Open a command prompt
and type vdin and click enter.
Exercise 5: Collecting and Viewing Log Files
Page 29
Step
5.
6.
Action
Type Start Logs to open the logs directory in Explorer.
Note: “vdilogs” can also be used to launch the logs directory automatically.
Type “CollectVdiLogs” from a command prompt to create a zip file containing all logs
and a number of other diagnostic information including citrix reg and dir audits and sysprep
logs.
Exercise 5: Collecting and Viewing Log Files
Page 30
Step
7.
Action
Verify the files was created under the Citrix Personal vDisk (P:).
END OF EXERCISE
Summary
Key
Takeaways
The key takeaway for this exercise is:
In VDI-in-a-Box 5.1, all vdiManager logs will show up in syslog, with a
consistent format for event log, task log, and audit logs. This allows ViaB to
work better with 3rd party log collecting and analyzing tools such as
SPLUNK. This makes it possible for admins to troubleshoot problems or
investigate security incidents quickly.
Exercise 5: Collecting and Viewing Log Files
Page 31
Revision History
Revision
Change Description
Updated By
Date
1.1
Original Version
WWTech Readiness
/Support Readiness
July 2012
1.2
Updates
Support Readiness
Aug 2012
About Citrix
Citrix Systems, Inc. (NASDAQ:CTXS) is the leading provider of virtualization, networking and software as a service
technologies for more than 230,000 organizations worldwide. Its Citrix Delivery Center, Citrix Cloud Center (C3)
and Citrix Online Services product families radically simplify computing for millions of users, delivering applications
as an on-demand service to any user, in any location on any device. Citrix customers include the world’s largest
Internet companies, 99 percent of Fortune Global 500 enterprises, and hundreds of thousands of small businesses
and prosumers worldwide. Citrix partners with over 10,000 companies worldwide in more than 100 countries.
Founded in 1989, annual revenue in 2008 was $1.6 billion.
http://www.citrix.com
© 2012 Citrix Systems, Inc. All rights reserved. Citrix®, Citrix Delivery Center™, Citrix Cloud Center™,
XenApp™, XenServer™, NetScaler®, XenDesktop™, Citrix Repeater™, Citrix Receiver™, Citrix Workflow
Studio™, GoToMyPC®, GoToAssist®, GoToMeeting®, GoToWebinar®, GoView™ and HiDef Corporate™ are
trademarks of Citrix Systems, Inc. and/or one or more of its subsidiaries, and may be registered in the United States
Patent and Trademark Office and in other countries. All other trademarks and registered trademarks are property of
their respective owners.
Page 32