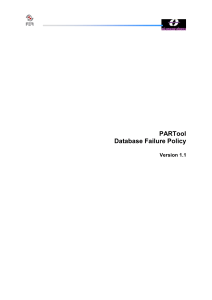Operating Systems and File Management
advertisement

File Management IT-IDT-5 Understand, communicate, and adapt to a digital world. EQ(s): • Why is file management important? • What is the purpose of folder management? Chapter 4: Operating Systems and File Management 2 File Basics • File Names and Extensions • File Directories and Folders • File Formats Chapter 4: Operating Systems and File Management 3 rentals.xlsx maze.pptx tabs.doc x memo.docx brochure.pub gpa.xlsx calendar.pub Organizing Files Excel rentals.xlsx gpa.xlsx PowerPoint maze.pptx france.pptx Publisher brochure.pub calendar.pub card.pub Word tabs.doc x memo.docx mla.docx mla.docx france.pptx card.pub File Names and Extensions • You must adhere to file-naming conventions when saving files – Maximum length – Prohibited characters – No reserved words – Case sensitivity • File extensions are usually related to the file format – Native file format Chapter 4: Operating Systems and File Management 5 File Directories and Folders • An operating system maintains a directory for each disk, tape, CD, DVD, or USB flash drive – Root directory – Subdirectory • Depicted as folders • A computer’s file location is defined by a file specification, or path C:\Music\Reggae\Marley One Love.mp3 Chapter 4: Operating Systems and File Management 6 File Formats • Windows uses a file association list to link a file extension to its corresponding application software • Although a file extension is a good indicator of a file’s format, it does not really define the format Chapter 4: Operating Systems and File Management 7 File Formats • A software application can open files that exist in its native file format, plus several additional file formats Chapter 4: Operating Systems and File Management 8 File Formats An easy way to convert a file from one format to another is to open it with an application that supports both file formats, and then use the Save As dialog box to select an alternative file format. Chapter 4: Operating Systems and File Management 9 File Management Utilities • File management utilities show you the files stored on your disks and help you work with them Chapter 4: Operating Systems and File Management 10 Windows Explorer Windows Explorer makes it easy to drill down through the levels of the directory hierarchy to locate a folder or file. Chapter 4: Operating Systems and File Management 11 Windows Explorer • Windows Explorer allows you to manipulate files and folders in the following ways: – Rename – Copy – Move – Delete Chapter 4: Operating Systems and File Management 12 File Management Tips • • • • • • Use descriptive names Maintain file extensions Group similar files Organize your folders from the top down Consider using the default folders Do not mix data files and program files Chapter 4: Operating Systems and File Management 13 File Management Tips • • • • • Access files from the hard disk Follow copyright rules Delete or archive files you no longer need Be aware of storage locations Back up Chapter 4: Operating Systems and File Management 14 Backup Basics • A backup stores the files needed to recover data that’s been wiped out by operator error, viruses, or hardware failures Chapter 4: Operating Systems and File Management 15 Backup Basics • Your backup schedule depends on how much data you can afford to lose • You should run an up-to-date virus check as the first step in your backup routine • The backup device you select depends on the value of your data, your current equipment, and your budget Chapter 4: Operating Systems and File Management 16 Backup Basics Chapter 4: Operating Systems and File Management 17 Data File Backup • Most computers are equipped with a writable CD or DVD drive with adequate storage capacity for a typical computer owner’s data files • Store all files to be backed up in the same location • Back up Internet connection information, e-mail folders, e-mail address book, favorite URLs, downloads and validation codes, and other configuration information Chapter 4: Operating Systems and File Management 18 Data File Backup • To restore from a data file backup, you simply copy files from your backup to your hard disk Chapter 4: Operating Systems and File Management 19 System Backup • To make a backup, you can use backup software Chapter 4: Operating Systems and File Management 20 System Backup Chapter 4: Operating Systems and File Management 21 System Backup • A full backup makes a fresh copy of every file in the folders you’ve specified for the backup • A differential backup makes a backup of only those files that were added or changed since your last full backup session • An incremental backup makes a backup of the files that were added or changed since the last backup—not necessarily the files that changed from the last full backup • Most experts recommend that you keep more than one set of backups Chapter 4: Operating Systems and File Management 22 Back it up!