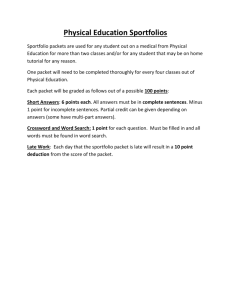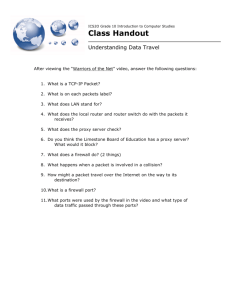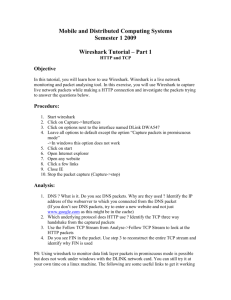Sniffing lab
advertisement

CIT 480: Securing Computer Systems Lab #6: Packet Sniffing Name: _____________________ 1: Introduction The best way to understand any communication over a network is to watch the packets transferred during the communication. A packet sniffer is a tool for performing that task. As the name suggests, a packet sniffer watches the packets being sent or received by your computer. It does so by creating copies of the packets as the network interface card receives them. Your network applications still receive the packets as they normally would, so the packet sniffer does not interfere with system operation. Once you have a copy of the packets from the sniffer, you can analyze them. However, the binary data exchanged over the network is usually opaque and difficult for humans to read. To solve that problem, we use a protocol analyzer, a tool that decodes the binary packet data into a humanly readable format. In this lab, we will use Wireshark, which calls the dumpcap tool to sniff packets, then provides network protocol analysis via a graphical user interface. The GUI allows the administrator to see an overview of packets, filter packets by protocol or any packet header, and to show the contents of a single packet layer by layer through the TCP/IP protocol model. There is also a command line version of Wireshark called tshark that provides the same capabilities in a text interface, which is necessary when performing analysis on a server without a GUI or when performing live packet analysis on a high throughput network connection, where the GUI cannot keep up with network throughput. For this lab, each student will need a client and a server VM. We will use the following two VMs: 1. Kali Linux 2. Metasploitable 2 We will run Wireshark on the Kali Linux VM. References 1. Wireshark documentation, including user manual and videos, https://wireshark.org/docs/ 2. http://www.howtogeek.com/104278/how-to-use-wireshark-to-capture-filter-and-inspectpackets/ 2: Basic Packet Sniffing with Wireshark Boot the Kali Linux VM. Do NOT boot the Metasploitable VM yet. Start Wireshark from the Applications menu or by opening a terminal and typing $ wireshark & Click past the two warning dialogs. We do not need the features that Wireshark is disabling to protect the system since we are running Wireshark as root. Maximize the Wireshark window. Before capturing packets, you must select a network interface from the interface list in the Wireshark GUI. Click on eth0, the virtual machine's only Ethernet interface. If no interfaces are listed, you made a mistake in network setup procedure in the setup lab at the beginning of the course. Click on Start under the Capture menu to start sniffing the network. Let Wireshark collect packets for a couple of minutes, long enough to get at least a dozen packets, then go to the Capture menu and select Stop. The packets are listed one per line in the top pane of the Wireshark GUI. The No. column shows the packet number, Time shows time elapsed since packet sniffing began, Source and Destination show the source and destination MAC or IP address, depending on whether the protocol works at the Data Link or Network layer (or higher), the Protocol column shows the protocol of each packet, Length shows packet size, and Info provides a brief description of the meaning of the packet. 2.1: Which protocols do you see in your captured packets? List all of them. 2.2: Which IP addresses (source and destination) do you see in the captured packets? 2.3: Some of the IP addresses you see will begin with 224. What is special about such addresses? You may need to look at your notes from your networking class or lookup such address online to refresh your memory. 2.4: Enter “arp” in the entry box in the Filter toolbar to tell Wireshark to show only ARP packets in the top column. Which addresses are being looked up in the ARP packets? 2.5: In the Capture menu, click on Restart to clear the list of packets and begin capturing again. Lookup your Metasploitable2 VMs IP and MAC addresses, then boot that VM. Watch for packets from the Metasploitable VM’s IP or MAC address in Wireshark as Metasploitable2 boots. When a machine boots, it will send packets using one or more network protocols to provide information about itself to servers or to obtain information. DHCP is an example of a protocol used at boot time, but we should not see DHCP packets since Metasploitable2 has a static IP address. List each protocol received below and show the information revealed or obtained by that protocol. 3: Sniffing an HTTP Connection In the Capture menu, click on Restart. Enter “http” as your filter in the Filter toolbar. Start a web browser on the Kali VM and type www.nku.edu in the location bar to load the NKU home page, creating a number of HTTP requests. Once the home page is loaded, stop capturing packets. To limit Wireshark’s display to only packets sent or received by your Kali VM, click on the Expression button by the Filter text entry area, navigate to the IPv4 protocol, then create a filter to show only packets to or from the IP address of your Kali VM. If needed, you can further limit the display of packets by protocol by adding a logical AND operation followed by a protocol specifier, e.g. “&& http”, after the IP address specifier. 3.1 How many HTTP requests (not packets) do you observe from starting your browser? Write the number and the list each of the requested URLs. 3.2: Select one of the HTTP requests, then go to the Packet Details (middle) pane and click on Hypertext Transport Protocol to view the HTTP request headers. What version of your web browser is running on your system? Write the browser version and the list of compatible browser versions contained in the header in the box below. 3.3: Wireshark can extract files from captured packets and and save them for further examination. To do this, go to the File menu, select the Export Objects submenu, and select HTTP from there. Select a jpeg image file that you want to examine, then save it under /home/student. Minimize Wireshark, then verify that you can view the image with eog. Compute the SHA-256 checksum for the file and paste it into the box below. $ eog file.jpg $ sha256sum file.jpg 4: Sniffing an HTTPS connection Next, we will examine an HTTPS session, in which the HTTP packets are encrypted with SSL/TLS and compare how this session differs from the cleartext HTTP session above. In the Capture menu, click on Restart. Enter “ssl” as your protocol filter in the Filter toolbar to show packets using any version of the SSL and TLS protocols. Restart sniffing packets with Wireshark, then enter the URL https://www.google.com/ in the location bar and load that page. Once the page is loaded, stop capturing packets. To answer the following questions, click on the packet of interest, then go to the Packet Details pane and click on Secure Sockets Layer to view information about SSL/TLS. 4.1 Examine the Client Hello packet sent by your browser to Google. What version of TLS is requested by this packet? What version of TLS is current? Check Wikipedia if you do not know. 4.2: Examine the Server Hello packet sent by Google to your browser. Find the CipherSuite TLS header. Based on that text string, identify the public key algorithm, symmetric algorithm, and hash family that this TLS session will be using. If you see multiple cipher suites, you are most likely still looking at the Client Hello packet. The Server Hello packet should only have one cipher suite. 4.3: Find the packet containing the server certificate for www.google.com. This packet will include the complete certificate chain going up to a trusted CA whose certificate is stored in your browser. List the commonNames of each of the certificates in the box below. 4.4: Find the packet with your browser's public key. Write the public key length and the first 6 characters of the Base64-encoded public key below. 4.5: Examine the first “Application Data” packet. Can you view the URL requested by this packet? 5: Submitting the Lab Bring a printed copy with your name on it to class at the next class period. Online students will submit the lab via the Blackboard LMS.