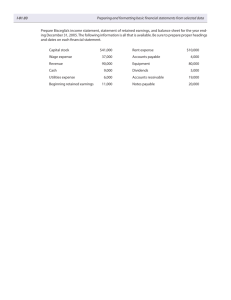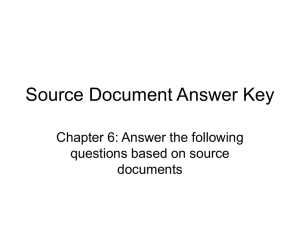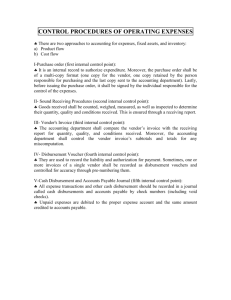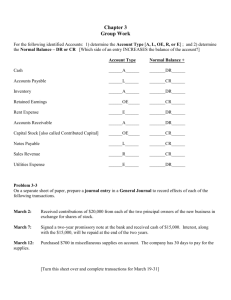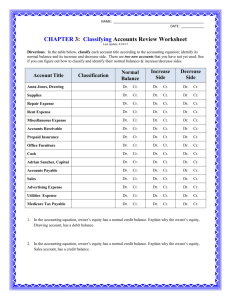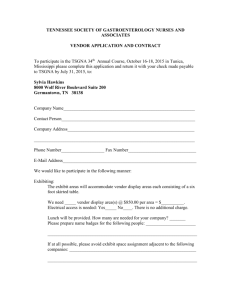Slideshow 5
advertisement

5.2 Accounts Payable Setting Up Company Data Files Slideshow 5 List of Topics Slide No. The ACCOUNTS PAYABLE Module Activating the A/P Module Accounts Payable Setup Step 1: Step 2: Step 3: Step 4: 3 4 5 Define Options Define Account Sets Define Distribution Codes Define Distribution Sets 5 6 7 8 Step 5: Define Terms of Purchase Setting Up Vendor Groups Setting Up Vendor Records Accounts Payable Batches 9 10 12 13 Entering Vendor Opening Balances How Posting Works in A/P Deleting the Opening Subledger Batch in the G/L Setting Up the Accounts Payable Control Account 14 15 16 18 Correcting an A/P ERROR Batch Aged Payables Report 19 20 The ACCOUNTS PAYABLE Module Click and study the types of transactions processed in the A/P Module. A/P maintains vendor information for processing the transactions given at the right. With the company, vendor and transaction information entered in the A/P system, reports may be generated to help in business problem solving and management decisions. Cheques for payments to vendors can be automatically generated and printed, taking into account available discounts. Like in the G/L Module, you will continue to use Collegiate Computer Systems Limited (CCSL) as your sample company. Click to continue. Types of Transactions in the A/P Module • Purchases • Debit/Credit notes • Adjustments • Payments/pre-payments to vendors • Cash disbursements, monthly payments • Tax remittances Activating the A/P Module The procedure for activating the A/P Module is similar to the procedures to activate the G/L, Bank Services and Common Services. You cannot activate A/P unless you have activated Bank Services and Common Services. Click. Your text will give you step-bystep instructions on how to activate A/P from the Administrative Services desktop. Click to continue. Accounts Payable Setup Click Step 1 below: Step 1: Define Options Study what the A/P Options define as shown at the right. Click. Study the COMPANY page. It displays the information you entered previously when you set up Common Services. Click the other tabs from left to right, starting from the PROCESSING tab. Pay particular attention to the special notations and fields to which gold arrows point. When finished, click to continue. A/P Options define: • How batch processing functions Checking this box forces the user to in A/P. print the batches before posting. • How A/P statistics are kept. • How invoices are processed in A/P. • How payments are processed in A/P. • Additional vendor data fields, if necessary. • How A/P integrates with G/L. Selecting this option instructs Checking this box allows corrections and adjustments ACCPAC to automatically create A/Pto vendor invoices in the payment window. This saves Checking these two options allows the user to change subledger batches in the G/L when the step of creating a separate adjustment entry. batches before Do Not posting. Consolidate instructs ACCPAC to post batches are posted in A/P. transaction details to G/L instead of a Checking this box will Invoice allow consolidated Entry the user Options tosummary. usedefine the DRILL whether DOWN taxes feature. on Do not check this box. A vendor invoices are calculated manually or mistake in changing a automatically. cheque payment in Distribute for DefaultSelecting progress Tax Amount Document caninstructs createNumber ACCPAC to automatically instructs problems. distribute ACCPAC taxto amount show This page allows additional entered to the correct the tax Invoice accounts. No. or Cheque optional fields to be added to No. in the Reference Filed in Tax Base instructs ACCPAC vendor records. Calculate for Defaultthe G/L. Standard aging to automatically are shown;calculate can be changed the invoice if the subtotal company is before on a shorter taxes. or longer payment cycle. Accounts Payable Setup (continued) Step 2: Define Account Sets Account Sets are codes that link a vendor to a specific set of G/L accounts. When an appropriate previously-designed Account Set code is entered in the vendor record, the system knows which accounts should be debited or credited when a transaction that pertains to a particular vendor is entered. This saves keystrokes and avoid errors. Before you can add account sets, you must have the necessary accounts in the G/L Chart of Accounts. Click and study a sample of a completed Account Set window. When ACCPAY (the Account Set code) is attached to a vendor, ACCPAC will debit/credit to the accounts under General Ledger Account for any of the vendor’s transactions. Click to continue. Accounts Payable Setup (continued) Step 3: Define Distribution Code A Distribution Code is a code of one to six characters that you can associated with a G/L account. They can be a great timesaving feature, as it is generally easier to remember a code than it is to remember account numbers. For example, it is easier to remember RENT than 6030. A Distribution Code, when entered in a vendor’s record, tells ACCPAC which account must be debited or credited when a vendor invoice is posted. Click and study the Distribution Codes used by CCSL and a sample Distribution Codes window. Click to continue. Accounts Payable Setup (continued) Step 4: Define Distribution Sets Distribution Codes can be grouped into Distribution Sets. You would use this option to further improve efficiency of data entry. For example, if a purchase from a vendor is typically recorded using the same Distribution Codes, you can assign a Distribution Set to the specific vendor using the Distribution Codes. Click to view a completed Distribution Set window. ADVERT is used by CCSL to process transactions involving Advertising Expense. Manual is selected for Distribution Method so CCSL can allocate advertising expense based on the specific content of each advertisement. Click to continue. Accounts Payable Setup (continued) Step 5: Define Terms of Purchase Terms are conditions established by the vendor or negotiated with the vendor for payment of invoices. You would define the various terms used by all vendors then assign a term code to each vendor when you create individual vendor records. Click and study the various Terms of Purchase used by CCSL. Click again to view a sample A/P Terms window. Excluded is selected for Calculate Base for Discount with Tax to NOT include tax amounts when calculating discounts. Days From Invoice Date for Due Date Type and Discount Type instructs ACCPAC to base the calculation of due date and discount amount on the invoice date. Click to continue. Setting up Vendor Groups Vendor Groups is a method of grouping vendors that have common characteristics; e.g., you can set up a vendor group for vendors from whom you purchase products, and another that supply you with services. Before you can add vendor records, you must add at least one vendor group. Click and study the GROUP page of a vendor group. SUP is the Vendor Group Code used for general suppliers of goods. Notice that Account Set, Terms Code and Bank Code are specified for the group. Click the Invoicing tab. Setting up Vendor Groups (continued) Notice that when you select Distribution Code for the Distribute By field, a Distribution Code box appears. The other choices are Distribution Set, G/L Account or None. Click. Duplicate Invoice Checking helps prevent the entry of the same invoice twice. Selecting Warning for Vendor and Amount and Vendor and Date provides a warning when two identical invoices with the same date is entered and allows the user to choose whether or not to enter the second invoice. The other selection, Error, would not allow you to enter two legitimate separate invoices with the same date. Click. Note the Tax Group. Selecting No for Tax Included instructs ACCPAC add tax to the taxable subtotal. Click to continue. Setting up Vendor Records Vendors in ACCPAC are identified by Vendor Number. It is important that your numbering scheme allows for the addition of new vendors. Once you have entered a saved a vendor record, the vendor number cannot be changed. If no transactions have been entered, you can delete the vendor record and re-enter the vendor information with a different number. Click and study the ADDRESS page of a vendor record. Notice that a Vendor Group Code is entered. Notice that the Statistics and Comments tabs are greyed out until the vendor record has been recorded. Click the other tabs from left to right. Click to continue. ACCPAY is the default for Account Set. The default for Terms Code is the first you entered (N30 for CCSL). Vendors have different terms. Make sure to enter the appropriate terms for the vendor. Data on this page is maintained by You can set a Credit Limit if For larger companies, the information on ACCPAC cannot Selecting Noand for TaxIf Duplicate Invoice Checking helps prevent the the vendor gives you one. this page may be different from those on the be edited. Included instructs entry of the same invoice twice. a warning is given ADDRESS page. Selecting you do,ACCPAC to add Warning for Vendor and Amount and Vendorwhen you try to enter antax to and Date provides a warning when two invoice the thattaxable would subtotal. make the identical invoices with the same date is vendor balance beyond the entered and allows the user to choose credit limit. whether or not to enter the second invoice. The other selection, Error, would not allow you to enter two legitimate separate invoices with the same date. Accounts Payable Batches There are three different types of batches used to enter transactions in the ACCPAC A/P Module. Click and study the different types of A/P batches. As you have learned earlier, a batch may consist of one or more transactions. For efficiency, you would collect similar transactions (e.g., invoices, credit notes, etc.) and process them together in one batch. Processing batches in A/P is very similar to processing batches in the G/L Module. Click and review the steps in processing an INVOICE batch. Click to continue. Steps in Processing an Invoice Batch 1. Establish control totals – Manually add the invoice amounts of all invoices to be entered in the batch. Types of A/P Batches 2. Create a new batch – Compare the batch total to the manual total to ensure thatto allenter invoices are entered Invoice Batch – used vendor invoices, correctly. credit notes and debit notes 3. Enter and add invoice data. Adjustment Batch – used to make corrections 4. Print the batch listing – After the batch is entered and the tototal vendor accounts and to correct distribution verified, it should be printed or displayed to further errors. Adjustments do not affect period-to-date check for errors. statistics. 5. Edit the batch if necessary, then reprint the batch listing. Batch – used to–enter manual 6.Payment Set the batch Ready to Post remember that you need to print the first beforecash you can set the batch cheques forbatch payments, invoices and Ready to Post. prepayments, and to print cheques/advices. A 7.payment Post the batch invoiceis batch Posting permanently updates also–generated automatically vendoraaccount information, so be sure to back up your during system check run. data before posting. 8. Print the Posting Journal – It is important to print batches posted in the system and properly file them for the audit trail. Entering Vendor Opening Balances After the A/P setup is completed, you can enter the opening balances for each vendor based on the Schedule of Accounts Payable at the time of conversion to ACCPAC. Study the Schedule of Accounts Payable for CCSL. Click Pro Craftware on the Schedule. Study the DOCUMENT page for Pro Craftware and where the information from the Schedule of Accounts Payable is entered. Click the other tabs from left to right starting from TAXES. Click to continue. Distribute Calculate The information on this page is automatically entered by ACCPAC according to previous The Distribute option for Tax setup entries. ForACCPAC example,to Amount instructs TERMS was automatically automatically distribute the Tax taken from Amount that the youparticular enter on the vendor’s record detail line to GST (see PAIDright). ON ACCPAC calculated DUE PURCHASES. DATE according to the date of the invoice and the terms. Calculate instructs ACCPAC to calculate the taxable amount of the invoice based The information on this page on the detail lines entered automatically entered on the DOCUMENT page. by is ACCPAC based on the previous pages. Make sure the OUT OF BALANCE amount is zero. How Posting Works in A/P Study what posting an A/P batch does (see right). Posting permanently updates vendor accounts, tax services data and bank data. Corrections to posted invoices may be made only by entering the corrections in an ADJUSTMENT batch. Incorrectly posted cheques may be voided in Bank Services. Posting an A/P batch does the following: Multiple batches may • be posted once in Updates Vendor records andatstatistics, except when the Post Batches posting Adjustment window, Batches (adjustments do not creating one update period-to-date and sequence. year-to-date statistics). posting • Creates a Posting Sequence Number that serves as a reference in tracing posted amounts back to their source documents. Click. • Accounts payable batches may be posted either in: Creates a posting journal that should be printed and used as an audit trail record of posted transactions. • Creates an AP subledger batch in the General Ledger with details of G/L account entries, or stores G/L transactions that can be later used to create a G/L batch on request. • Creates an ERROR Batch if errors are found in the entries; e.g., entries with incomplete distribution, entries with duplicate document numbers, missing Only one batch at a departments, etc. time may be posted • Disables the batch fromwindow. being posted a second time. • Batch List window. • Post Batches window. Study the windows at the right. Click to continue. in the Batch List Deleting the Opening Subledger Batch in the G/L Earlier in the G/L Module, you entered the opening balances of the CCSL accounts. This included the balance on ACCOUNTS PAYABLE for $14,000 (see right). Click. Because you selected During Posting under Create G/L Transactions when you set up your A/P Options earlier, ACCPAC automatically creates an A/P Subledger batch in the G/L every time you post a batch in A/P. Click. When you posted the vendor balances in A/P, ACCPAC posted them to the individual vendor subledgers and at the same time created a subledger batch in G/L totaling the same amount you posted in ACCOUNTS PAYABLE in the G/L earlier. Therefore, you need to delete the A/P subledger batch in the G/L; otherwise, ACCOUNTS PAYABLE will be overstated (it will be doubled)! Click to continue. Collegiate Com puter System s TRIAL BALANCE As of October 31, 2009 Account 1000 1010 1200 1300 1400 1500 1600 1610 1700 1710 1800 2000 2200 2250 2260 2280 2900 3000 3400 4000-10 4000-20 4200-10 4200-20 4300-20 5000-20 5100-20 5300-20 5500-20 6000-10 6000-20 6010-10 6010-20 6010-30 6020-10 6020-20 6020-30 6030-10 6030-20 6030-30 6040-10 6040-20 6040-30 6050-20 6060-10 7000-30 7010-30 7020-30 7030-30 7040-30 7050-30 7090-30 7095-30 8000-30 Description Cash Petty Cash Accounts Receivable Merchandise Inventory Supplies on Hand Prepaid Expenses Service Equipment Office Equipment Accum Amort - Service Equip Accum Amort - Office Equip Incorporation Costs Bank Operating Loan Accounts Payable GST Charged on Sales GST Paid on Purchases PST Payable Note Payable Common Stock Retained Earnings Service Revenue Product Sales Revenue Sales Discounts - Service Sales Discounts - Product Sales Ret and Allow - Product Opening Inventory - Product Purchases - Product Purch Ret and Allow - Product Closing Inventory - Product Advertising Expense - Service Advertising Expense - Product Salary Expense - Service Salary Expense - Product Salary Expense - Office Benefit Expense - Service Benefit Expense - Product Benefit Expense - Office Rent Expense - Service Rent Expense - Product Rent Expense - Office Utility Expense - Service Utility Expense - Product Utility Expense - Office Delivery Expense - Product Supplies Expense - Service Insurance Expense Bank Charges Expense Amortization Expense Bad Debt Expense Office and General Expense Telephone, Fax, Internet Expense Miscellaneous Expense Vendor Discounts Taken Interest Expense Debit 35,650 450 28,800 78,265 9,100 2,260 31,000 9,000 Credit 6,250 700 2,000 11,000 14,000 2,100 1,400 550 50,000 50,000 41,559 144,825 321,825 1,125 3,775 3,740 76,625 242,593 8,702 78,265 7,000 14,000 29,840 38,753 19,688 3,581 4,650 2,363 10,800 21,600 3,600 4,366 8,732 1,456 3,773 4,382 11,500 460 2,750 250 750 7,638 2,689 4,750 732,465 732,465 Deleting the Opening Subledger Batch in the G/L (continued) You would delete the batch in the G/L Batch Listing window. Click. You would highlight the batch containing the vendor balances, then Click. …click the DELETE button. Although this procedure does not need to be done immediately, it is best to delete the A/P subledger batch soon after you post it in A/P to be sure that it is not missed later. Click to continue. Setting Up the Accounts Payable Control Account All vendor transactions are processed in the A/P Module. When A/P subledger batches are posted, the G/L ACCOUNTS PAYABLE account should be debited or credited accordingly. First, you need to designate a G/L account as the A/P Control Account – usually called ACCOUNTS PAYABLE. Entries to ACCOUNTS PAYABLE after the G/L account balances are entered must come from the A/P subledgers. Entering such transactions directly in the G/L will make the A/P Control Account and the A/P subledgers out of balance. Click and study the DETAIL page for the A/P Control Account, then click the SUBLEDGER page. Click to continue. In order to set up ACCOUNTS PAYABLE as the A/P Control Account, the account must already exist in the Chart of Accounts. You would enter AP, the ACCPAC default Prefix for Accounts Payable. Checking this box designates the specific G/L account as the control account. Correcting an A/P ERROR Batch If there were errors in the invoice batch, an ERROR batch would be generated upon posting the erroneous batch. DO NOT DELETE – an ERROR batch can be fixed. Click and study the procedure in correcting an ERROR batch. You can then deduce from this procedure that the key is to print Posting Errors report so you would know what to fix. Click to continue. Steps in correcting an ERROR batch: 1. Go to the A/P Transactions Report window. 2. Double-click the Posting Errors icon. 3. Print the Posting Errors report to find out what the errors were. 4. Open the ERROR batch. 5. Correct, i.e., fix the errors, and save the entries. 6. Close the batch, print the batch and post the batch. Aged Payables Report Collegiate Com puter System s TRIAL BALANCE As of October 31, 2009 The A/P Aged Payables Report is a very important report usually printed at month-end or whenever there is a need to find out what payments are due within a certain period of time. The total of the Aged Payables Report should be equal to the balance of the ACCOUNTS PAYABLE account in the Trial Balance. Click to continue. Account 1000 1010 1200 1300 1400 1500 1600 1610 1700 1710 1800 2000 2200 2250 2260 2280 2900 3000 3400 4000-10 4000-20 4200-10 4200-20 4300-20 5000-20 5100-20 5300-20 5500-20 6000-10 6000-20 6010-10 6010-20 6010-30 6020-10 6020-20 6020-30 6030-10 6030-20 6030-30 6040-10 6040-20 6040-30 6050-20 6060-10 7000-30 7010-30 7020-30 7030-30 7040-30 7050-30 7090-30 7095-30 8000-30 Description Cash Petty Cash Accounts Receivable Merchandise Inventory Supplies on Hand Prepaid Expenses Service Equipment Office Equipment Accum Amort - Service Equip Accum Amort - Office Equip Incorporation Costs Bank Operating Loan Accounts Payable GST Charged on Sales GST Paid on Purchases PST Payable Note Payable Common Stock Retained Earnings Service Revenue Product Sales Revenue Sales Discounts - Service Sales Discounts - Product Sales Ret and Allow - Product Opening Inventory - Product Purchases - Product Purch Ret and Allow - Product Closing Inventory - Product Advertising Expense - Service Advertising Expense - Product Salary Expense - Service Salary Expense - Product Salary Expense - Office Benefit Expense - Service Benefit Expense - Product Benefit Expense - Office Rent Expense - Service Rent Expense - Product Rent Expense - Office Utility Expense - Service Utility Expense - Product Utility Expense - Office Delivery Expense - Product Supplies Expense - Service Insurance Expense Bank Charges Expense Amortization Expense Bad Debt Expense Office and General Expense Telephone, Fax, Internet Expense Miscellaneous Expense Vendor Discounts Taken Interest Expense Debit 35,650 450 28,800 78,265 9,100 2,260 31,000 9,000 Credit 6,250 700 2,000 11,000 14,000 2,100 1,400 550 50,000 50,000 41,559 144,825 321,825 1,125 3,775 3,740 76,625 242,593 8,702 78,265 7,000 14,000 29,840 38,753 19,688 3,581 4,650 2,363 10,800 21,600 3,600 4,366 8,732 1,456 3,773 4,382 11,500 460 2,750 250 750 7,638 2,689 4,750 732,465 732,465 More… Go back to your text and proceed from where you have left off. Press ESC now, then click the EXIT button. EXIT