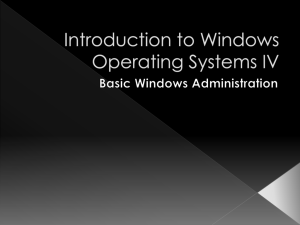File - Mrs. Buchanan's Classroom Blog
advertisement
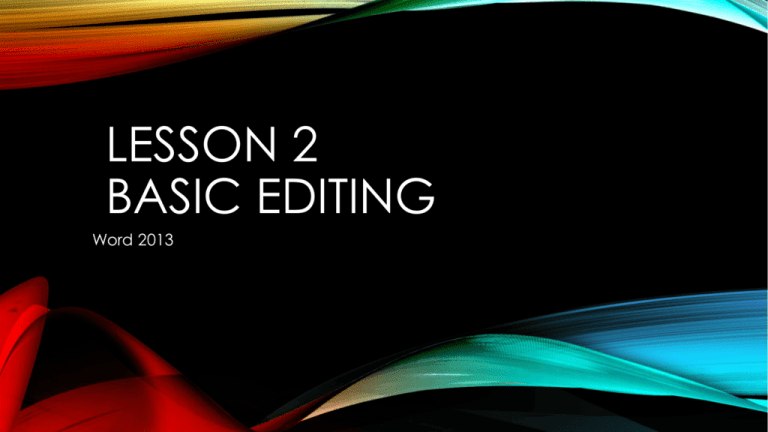
LESSON 2 BASIC EDITING Word 2013 NAVIGATING THE DOCUMENT • Show Commands: • Ruler: Measuring tools to align text, graphics and other elements used within a document. • Gridlines: A tool that provides a grid of vertical and horizontal lines that help you align graphics and other objects in a document. • Navigation Pane: allows the user to search for keywords in a document, navigate through the by section headings, and view thumbnails of pages • Thumbnail: Tiny images of the document pages ZOOM • Allows the user to view the document at a larger or smaller size (kind of like a magnifying glass) • Object Zoom: A function that allows a user to zoom in on objects such as tables, charts, or images while in Read Mode. • Zoom Slider: Short cut to Zoom on right side of Status Bar Double Click on % will open the Zoom Dialog Box VIEWING MULTIPLE DOCUMENTS • New Window: Opens a copy of the current document in a new window • Arrange All: Arranges all of the documents open on the screen VIEWING MULTIPLE DOCUMENTS • Split: Allows you to “split” the document so that you can view different parts of the document at the same time VIEWING MULTIPLE DOCUMENTS • View Side By Side: Allows the user to view two documents side by side • Reset Window: Allows the user to reset the position the documents that are viewed side by sided USE KEYSTROKES TO NAVIGATE Shortcut Key Left arrow Right arrow Up arrow Down arrow End Home Page up Page down Ctrl+Page down Ctrl+Page up Ctrl+Home Ctrl+End Related Move One character to the left One character to the right Up one line Down one line To the end of the line To the beginning of the line Up one screen Down one screen Down one page Up one page To beginning of the document To end of the document You can use these shortcut keys and keystroke commands to navigate through a document. FIND & REPLACE • Find: Allows the user to search the document for specific keywords • Keyboard shortcut: Ctrl + F • Wildcard: Characters to find words or phrases that contain specific letters or combination of letters. • Example: c*s will result in words that start with a C and end with a S (cats, completes, carries) • Replace: A command that enables users to replace one word or phrase with another. • Keyboard shortcut: Ctrl + H • Go To: A command in the scroll box that enables users to browse by field, endnote, footnote, comment, section, page, edits, headings, graphics, or tables. • Keyboard shortcut: Ctrl + G MULTI-SELECTION TOOL • A Word feature that enables users to select multiple items of the text that are not adjacent or continuous. • Done by holding down the Control (Ctrl) key on the keyboard • To select adjacent items, hold down the Shift key. • When you position the mouse pointer to the left of the margin, it changes to a selection arrow that enables you to click to select the entire line to the right of the pointer. • You then can drag down to continue selecting adjacent words, lines of text, or entire paragraphs. SELECTING TEXT To Select Any amount of text A word A line Multiple lines A sentence Do This Click and drag across the text Double-click the word Click in the left margin with the mouse pointer Click and drag in the left margin Hold Ctrl and click anywhere in the sentence A paragraph Triple-click in the paragraph The entire document The entire document Triple-click in the left margin Select All - Ctrl + A COPY, CUT, PASTE • Cut: A command in Word that removes selected text from the original location and place the deleted text in the Clipboard collection. • Keyboard shortcut: Control + X • Copy: A command in Word that copies selected text from the original location and place in the clipboard. • Keyboard shortcut: Control + C • Paste: A command that pastes text from the Clipboard to a new location in the original document or new document. • Keyboard shortcut: Control + V • Clipboard: Stores the items you cut or copy (Stores up to 24 items) DRAG-AND-DROP • Using the Mouse to Copy or Move Text • To move a selection of text, use your mouse to drag and drop the selection in a new location. When you are moving text by dragging, the pointer shows a box (Works like cut and paste) • Hold the Ctrl key while you drag to copy the text. When you are copying text by dragging, the pointer shows a box with a plus sign (Works like copy and paste) • Text that you cut or copy using the mouse is not stored in the Clipboard collection. DOCUMENT PROPERTIES • Backstage view enables you to access the properties to add information about the document, such as the author’s name, subject, company, and much more. • Document properties identify the creator of the document, date the document was created, subject, category, and keywords that can be used to search for the document. • View the Document Properties Panel in the Word window by selecting ‘Show Document Panel’ in the drop-down menu on Properties Document Properties Panel • Word offers several ways to view a document, locate text or objects, and manipulate windows. You can access related commands on the View tab. • Read Mode • Print Layout • Web • Outline • Draft • Some of the View options buttons are also available on the Status bar at the bottom right of your screen. 5 VIEW OPTIONS READ MODE • Read Mode changes the page layout of the document with a larger font for easier reading. (Does not display Ribbon) • Some tools are available for reading and navigating through the document. • To advance to the next page, click the arrow key on the right of the screen or tap if you are using a touch screen. • To return to Print Layout view press the Escape key (Esc) PRINT LAYOUT • Default view • Allows you to see how the document will look when printed • Enables you to use the Ribbon to create and edit your document WEB LAYOUT • Allows the user to see how the document would appear as a webpage • Note the difference in margins and pages OUTLINE • Allows you to display the document as an outline • Content is shown as bulleted points in multilevels • Offers an Outlining tab with commands for creating and editing outlines. DRAFT • Used for quick editing text • Graphics and other objects do not appear on the page, only text DOCUMENT VIEWS • Show – Zoom - Window Group on View Ribbon • Adding horizontal rulers, vertical rulers, or gridlines; increasing or decreasing the view of the document; arranging the document windows; viewing the document side by side; or splitting the document can also change the view on the screen. • The Navigation Pane also provides options for browsing and searching in a document.