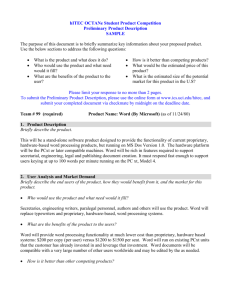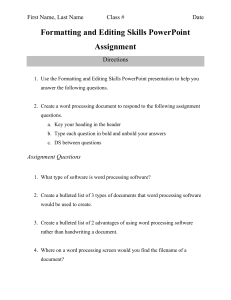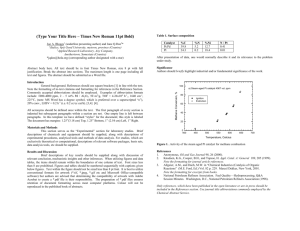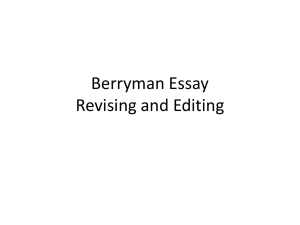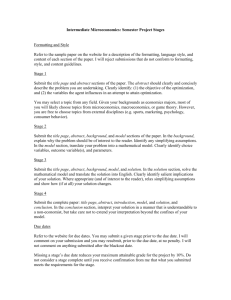Word 1
advertisement

Microsoft Word 2010 Chapter 1 Creating, Formatting, and Editing a Word Document with Pictures Objectives • • • • • • Enter text in a Word document Check spelling as you type Format paragraphs Format text Undo and redo commands or actions Change theme colors Creating, Formatting, and Editing a Word Document with Pictures 2 Objectives • • • • • • Insert digital pictures in a Word document Format pictures Add a page border Correct errors and revise a document Change document properties Print a document Creating, Formatting, and Editing a Word Document with Pictures 3 Project – Flyer with Pictures Creating, Formatting, and Editing a Word Document with Pictures 4 General Project Guidelines • • • • Choose the words for the text Identify how to format various elements of the text Find the appropriate graphical images(s) Establish where to position and how to format the graphical image(s) • Determine whether the page needs enhancements such as border or spacing adjustments • Correct errors and revise the document as necessary • Determine the best method for distributing the document Creating, Formatting, and Editing a Word Document with Pictures 5 Entering Text • Type the text in the Word document • To move the insertion point to the beginning of the next line, press the ENTER key Creating, Formatting, and Editing a Word Document with Pictures 6 Displaying Formatting Marks • If the Home tab is not the active tab, click Home on the Ribbon to display the Home tab. • If it is not selected already, click the Show/Hide ¶ button (Home tab | Paragraph group) to display formatting marks on the screen Creating, Formatting, and Editing a Word Document with Pictures 7 Displaying Formatting Marks Creating, Formatting, and Editing a Word Document with Pictures 8 Wordwrap • Wordwrap allows you to type words in a paragraph continually without pressing the ENTER key at the end of each line Creating, Formatting, and Editing a Word Document with Pictures 9 Checking Spelling and Grammar as You Type • Type the misspelled text and then press the SPACEBAR so that a red wavy line appears below the misspelled word • Right-click the flagged word to display a shortcut menu that presents a list of suggested spelling corrections for the flagged word • Click the correct word on the shortcut menu Creating, Formatting, and Editing a Word Document with Pictures 10 Checking Spelling and Grammar as You Type Creating, Formatting, and Editing a Word Document with Pictures 11 Navigating a Document Creating, Formatting, and Editing a Word Document with Pictures 12 Centering a Paragraph • Click somewhere in the paragraph to be centered to position the insertion point in the paragraph to be formatted • Click the Center button (Home tab | Paragraph group) to center the paragraph containing the insertion point Creating, Formatting, and Editing a Word Document with Pictures 13 Selecting a Line • Move the mouse pointer to the left of the line to be selected until the mouse pointer changes to a right-pointing block arrow • Click the mouse to select the entire line to the right of the mouse pointer Creating, Formatting, and Editing a Word Document with Pictures 14 Changing the Font Size of Selected Text • With the text selected, click the Font Size box arrow (Home tab | Font group) to display the Font Size gallery • Point to the desired point size in the Font Size gallery to display a live preview of the selected text at the selected point size • Click the desired point size to change the font size of the selected text Creating, Formatting, and Editing a Word Document with Pictures 15 Changing the Font Size of Selected Text Creating, Formatting, and Editing a Word Document with Pictures 16 Changing the Font of Selected Text • With the text selected, click the Font box arrow (Home tab | Font group) to display the Font gallery • Scroll through the Font gallery, and then point to the desired font to display a live preview of the selected text in the selected font • Click the font to change the font of the selected text Creating, Formatting, and Editing a Word Document with Pictures 17 Changing the Font of Selected Text Creating, Formatting, and Editing a Word Document with Pictures 18 Changing the Case of Selected Text • With the text selected, click the Change Case button (Home tab | Font group) to display the Change Case gallery • Click the desired case in the Change Case gallery to change the case of the selected text Creating, Formatting, and Editing a Word Document with Pictures 19 Applying a Text Effect to Selected Text • With the text selected, click the Text Effects button (Home tab | Font group) to display the Text Effects gallery • Point to the desired text effect to display a live preview of the selected text in the selected text effect • Click the text effect to change the text effect of the selected text Creating, Formatting, and Editing a Word Document with Pictures 20 Applying a Text Effect to Selected Text Creating, Formatting, and Editing a Word Document with Pictures 21 Shading a Paragraph • Click somewhere in the paragraph to be shaded • Click the Shading button arrow (Home tab | Paragraph group) to display the Shading gallery • Point to the desired shading to display a live preview of the selected shading color • Click the shading color Creating, Formatting, and Editing a Word Document with Pictures 22 Shading a Paragraph Creating, Formatting, and Editing a Word Document with Pictures 23 Selecting Multiple Lines • Move the mouse pointer to the left of the first paragraph to be selected until the mouse pointer changes to a right-pointing block arrow • Drag downward to select all lines that will be formatted Creating, Formatting, and Editing a Word Document with Pictures 24 Bulleting a List of Paragraphs • Move the mouse pointer to the left of the first paragraph to be selected until the mouse pointer changes to a right-pointing block arrow • Drag downward until all paragraphs that will be formatted with a bullet character are selected • Click the Bullets button (Home tab | Paragraph group) to place a bullet character at the beginning of each selected paragraph Creating, Formatting, and Editing a Word Document with Pictures 25 Bulleting a List of Paragraphs Creating, Formatting, and Editing a Word Document with Pictures 26 Undoing and Redoing an Action • Click the Undo button on the Quick Access Toolbar to reverse your most recent action • Click the Redo button on the Quick Access Toolbar to reverse your most recent undo Creating, Formatting, and Editing a Word Document with Pictures 27 Italicizing Text • Click somewhere in the word to be italicized to position the insertion point in the word to be formatted • Click the Italic button (Home tab | Font group) to italicize the word containing the insertion point Creating, Formatting, and Editing a Word Document with Pictures 28 Coloring Text • With the insertion point in the word to format, click the Font Color button arrow (Home tab | Font group) to display the Font Color gallery • Point to the desired font color to display a live preview of the desired font color • Click the font color to change the color of the text Creating, Formatting, and Editing a Word Document with Pictures 29 Coloring Text Creating, Formatting, and Editing a Word Document with Pictures 30 Using the Mini Toolbar to Format Text • Select the text to format, and then move the mouse pointer into the transparent Mini toolbar, so that it changes to a bright toolbar Creating, Formatting, and Editing a Word Document with Pictures 31 Underlining Text • With the text selected, click the Underline button (Home tab | Font group) to underline the selected text Creating, Formatting, and Editing a Word Document with Pictures 32 Bolding Text • With the text selected, click the Bold button (Home tab | Font group) to bold the selected text Creating, Formatting, and Editing a Word Document with Pictures 33 Changing Theme Colors • Click the Change Styles button (Home tab | Styles group) to display the Change Styles menu • Point to Colors on the Change Styles menu to display the Colors gallery • Click the desired theme color to change the document theme colors Creating, Formatting, and Editing a Word Document with Pictures 34 Changing Theme Colors Creating, Formatting, and Editing a Word Document with Pictures 35 Inserting a Picture • Position the insertion point where you want to insert the picture • Click Insert on the Ribbon to display the Insert tab • Navigate to the picture location • Select the picture you wish to insert • Click the Insert button (Insert Picture dialog box) to insert the picture at the location of the insertion point in the document Creating, Formatting, and Editing a Word Document with Pictures 36 Inserting a Picture Creating, Formatting, and Editing a Word Document with Pictures 37 Zooming the Document • Click the Zoom Out or Zoom In button as many times as necessary Creating, Formatting, and Editing a Word Document with Pictures 38 Resizing a Graphic • Drag one of the sizing handles to increase or decrease the size of the graphic Creating, Formatting, and Editing a Word Document with Pictures 39 Resizing a Graphic by Entering Exact Measurements • With the graphic selected, click the Shape Height box (Picture Tools Format tab | Size group) to select the contents in the box and then type the desired height • Click the Shape Width box to select the contents in the box, type the desired width, and then click the picture to apply the settings Creating, Formatting, and Editing a Word Document with Pictures 40 Resizing a Graphic by Entering Exact Measurements Creating, Formatting, and Editing a Word Document with Pictures 41 Applying a Picture Style • With the picture selected, click the desired picture style in the Picture Styles gallery (Picture Tools Format tab | Picture Styles group). Click the More button to display additional picture styles Creating, Formatting, and Editing a Word Document with Pictures 42 Applying Picture Effects • Click the Picture Effects button (Picture Tools Format tab | Picture Styles group) to display the Picture Effects menu • Point to the desired picture effect type • Click the desired picture effect in the gallery to apply the selected picture effect Creating, Formatting, and Editing a Word Document with Pictures 43 Applying Picture Effects Creating, Formatting, and Editing a Word Document with Pictures 44 Viewing One Page • Click View on the Ribbon to display the View tab • Click the One Page button (View tab | Zoom group) to display the entire page in the document window as large as possible Creating, Formatting, and Editing a Word Document with Pictures 45 Adding a Page Border • Click Page Layout on the Ribbon to display the Page Layout tab • Click the Page Borders button (Page Layout tab | Page Background group) to display the Borders and Shading dialog box Creating, Formatting, and Editing a Word Document with Pictures 46 Changing Spacing Before and After a Paragraph • Click Page Layout on the Ribbon to display the Page Layout tab • Position the insertion point in the paragraph to be adjusted • Change the values in the Spacing Before and Spacing After boxes Creating, Formatting, and Editing a Word Document with Pictures 47 Changing Spacing Before and After a Paragraph Creating, Formatting, and Editing a Word Document with Pictures 48 Deleting Text • Select the text to be deleted • With the text selected, press the DELETE key to delete the selected text Creating, Formatting, and Editing a Word Document with Pictures 49 Moving Text • Select the text to be moved • With the mouse pointer in the selected text, press and hold down the mouse button, which displays a dotted insertion point and a small dotted box with the mouse pointer • Drag the dotted insertion point to the location where the selected text is to be moved • Release the mouse button to move the selected text to the location of the dotted insertion point Creating, Formatting, and Editing a Word Document with Pictures 50 Moving Text Creating, Formatting, and Editing a Word Document with Pictures 51 Changing Document Properties • Click File on the Ribbon to open the Backstage view • If necessary, click the Info tab to display the Info gallery • Click the Properties button in the right pane of the Info gallery to display the Properties menu • Click Show Document Panel on the Properties menu to close the Backstage view and display the Document Information Panel in the Word document window Creating, Formatting, and Editing a Word Document with Pictures 52 Changing Document Properties • Type the properties in the respective text boxes • Click the Close the Document Information Panel button so that the Document Information Panel no longer is displayed Creating, Formatting, and Editing a Word Document with Pictures 53 Printing a Document • Click File on the Ribbon to open the Backstage view • Click the Print tab in the Backstage view to display the Print gallery • Verify the printer name that appears on the Printer Status button will print a hard copy of the document. If necessary, click the Printer Status button to display a list of available printer options and then click the desired printer to change the currently selected printer Creating, Formatting, and Editing a Word Document with Pictures 54 Printing a Document Creating, Formatting, and Editing a Word Document with Pictures 55 Chapter Summary • • • • • • Enter text in a Word document Check spelling as you type Format paragraphs Format text Undo and redo commands or actions Change theme colors Creating, Formatting, and Editing a Word Document with Pictures 56 Chapter Summary • • • • • • Insert digital pictures in a Word document Format pictures Add a page border Correct errors and revise a document Change document properties Print a document Creating, Formatting, and Editing a Word Document with Pictures 57 Microsoft Word 2010 Chapter 1 Complete