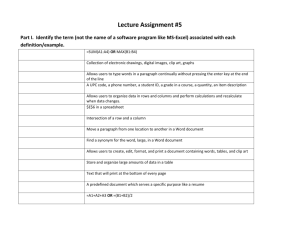Word 2010 Med Unit B
advertisement

Microsoft Office 2010 for Medical Professionals Word 2010 Unit B: Editing Documents Objectives • • • • Cut and paste text Copy and paste text Use the Office Clipboard Find and replace text Microsoft Office Word 2010 for Medical Professionals 2 Objectives (continued) • • • • Check spelling and grammar Research information Add hyperlinks Work with document properties Microsoft Office Word 2010 for Medical Professionals 3 Cutting and Pasting Text • The operation of moving text from one location to another is called cut and paste • Cutting text removes it from the document • Cut text is placed on the Clipboard, a temporary storage area for text and graphics cut or copied from a document • Two clipboards: • System Clipboard - holds one item, the last item cut or copied from a document • Office Clipboard - holds up to 24 items Microsoft Office Word 2010 for Medical Professionals 4 Cutting and Pasting Text (continued) • Cut the selected text using the Cut button in the Clipboard group on the Home tab or the keyboard shortcut [Ctrl][X] • Paste text at the location of the insertion point using the Paste button in the Clipboard group on the Home tab or the keyboard shortcut [Ctrl][V] Microsoft Office Word 2010 for Medical Professionals 5 Cutting and Pasting Text (continued) • Move text using the drag and drop method • Drag selected text to a new location using the mouse • Text that is dragged is not placed on the Clipboard Microsoft Office Word 2010 for Medical Professionals 6 Cutting and Pasting Text (continued) • After editing a document, use the Save or Save As command to save the changes that have been made • The Save command overwrites the file with the changes that have been made • The Save As command allows the user to change the filename, save the file in a new location, or change the file type (extension) Microsoft Office Word 2010 for Medical Professionals 7 Cutting and Pasting Text (continued) Pasted text Paste options button Microsoft Office Word 2010 for Medical Professionals 8 Cutting and Pasting Text (continued) Selected text Drag to location Microsoft Office Word 2010 for Medical Professionals 9 Cutting and Pasting Text (continued) • Use keyboard shortcuts as a quick way to perform a command • • • • • [Ctrl][X] to cut text [Ctrl][C] to copy text [Ctrl][V] to paste text [Ctrl][A] to select all the text in a document [Ctrl][S] to save a document • The keyboard shortcut for a command appears in the ScreenTip Microsoft Office Word 2010 for Medical Professionals 10 Copying and Pasting Text • Copied text is not removed from its original location in a document • A copy of the copied text is placed on the Clipboard • Use the Copy button in the Clipboard group on the Home tab or the keyboard shortcut [Ctrl][C] • Copy selected text by pressing [Ctrl] as it is dragged to another location Microsoft Office Word 2010 for Medical Professionals 11 Copying and Pasting Text (continued) • The Paste Options button allows the user to change the formatting of pasted text Pasted text Copied text Paste Options button Microsoft Office Word 2010 for Medical Professionals 12 Copying and Pasting Text (continued) • The Keep Text Only (T) button on the Paste Options button discards formatting from the copied text and changes the copied text to match the paragraph formatting Pasted text Microsoft Office Word 2010 for Medical Professionals 13 Copying and Pasting Text (continued) • Split a document window into two panes • Use when copying and moving items in a long document • Use the Split button in the Window group on the View tab • Drag the horizontal split bar to the location where the window is to be split • Use the scroll bars in each pane to display different parts of the document • Use the Cut, Copy, and Paste commands to copy or move items between panes Microsoft Office Word 2010 for Medical Professionals 14 Using the Office Clipboard • The Office Clipboard • Stores up to 24 items • Stores text and graphics • Items can be cut or copied from any Office program • Items on the Office Clipboard can be viewed • The last item collected is stored on both the Office Clipboard and the system Clipboard Microsoft Office Word 2010 for Medical Professionals 15 Using the Office Clipboard (continued) • The Office Clipboard appears in the Clipboard task pane • Can be set to open automatically after two consecutive cut or copy actions • Display manually by clicking the launcher in the Clipboard group • The last item collected is displayed at the top of the Clipboard task pane Microsoft Office Word 2010 for Medical Professionals Click to resize or move the Clipboard task pane Last item collected Stored items Icon indicates the item is collected from Word Click to change display options 16 Using the Office Clipboard (continued) • Copying and moving items between documents • Open both documents • Cut or copy text from one document • Switch to the other document • Point to the Word icon on the taskbar then click the document to make it the active document • Use the Arrange All command or the View Side by Side command in the Window group on the View tab to display both documents at the same time • Paste the text into the second document Microsoft Office Word 2010 for Medical Professionals 17 Finding and Replacing Text • Find and Replace feature • Use the Replace command to search for and replace all instances of a word or phrase in a document • Automatically find and replace all occurrences at once, or • Find and review each individual occurrence • Use the Find command to locate and highlight every occurrence of a word or phrase in a document Microsoft Office Word 2010 for Medical Professionals 18 Finding and Replacing Text (continued) • Find and Replace dialog box Enter the word or phrase to find Select search options Microsoft Office Word 2010 for Medical Professionals Enter replacement word or phrase 19 Finding and Replacing Text (continued) • Click the Find button in the Editing group to open the Navigation pane • Useful for browsing longer documents by headings, pages, or specific text or objects • Use the Navigation pane or the Find tab in the Find and Replace dialog box to search for text Microsoft Office Word 2010 for Medical Professionals Finding and Replacing Text (continued) Navigation pane Search for text Each match and surrounding text is listed in the navigation pane Found text is highlighted and selected Microsoft Office Word 2010 for Medical Professionals Finding and Replacing Text (continued) • Use the Go To tab in the Find and Replace dialog box • To move to a specific page, section, line, table, graphic or other item in a document • Click the Page number button on the status bar to open the Find and Replace dialog box with the Go To tab displayed, and then make selections Microsoft Office Word 2010 for Medical Professionals 22 Checking Spelling and Grammar • Spelling and Grammar checker – Flags possible mistakes and suggests corrections • Misspelled words • Grammar errors – Not all flagged errors are incorrect (e.g. names) • Click Ignore All or Ignore Once so Word does not flag the word – Always proofread documents carefully for errors Microsoft Office Word 2010 for Medical Professionals 23 Checking Spelling and Grammar (continued) Identified misspelled word Suggested correction Changes the word to the selected correction Adds the misspelled word and the correction to the AutoCorrect list Microsoft Office Word 2010 for Medical Professionals 24 Checking Spelling and Grammar (continued) Identified grammar error Suggested corrections Indicates grammar is being checked as well as spelling Displays an explanation of the grammar rule Microsoft Office Word 2010 for Medical Professionals 25 Checking Spelling and Grammar (continued) • Inserting text with AutoCorrect • Use AutoCorrect to • Correct misspelled words based on the default entries in AutoCorrect • Correct words that are often misspelled such as medical terms • Automatically type words for abbreviated text Example: type medc [Spacebar] and AutoCorrect will insert Medical Center • Create an AutoCorrect entry • Open the AutoCorrect dialog box from the File tab, choose Options, Proofing, AutoCorrect Options, AutoCorrect tab in the dialog box • To insert an AutoCorrect entry in a document • Type the text or an abbreviation for Word to correct followed by [Spacebar] Microsoft Office Word 2010 for Medical Professionals 26 Researching Information • The Word Research feature includes: • • • • Thesaurus Dictionary Translation sources Web Search Engines (Bing) • Use the Thesaurus to look up synonyms for repetitive or awkward words • Select a word, then click Thesaurus in the Proofing group on the Review tab • Right-click a word, then point to Synonyms Microsoft Office Word 2010 for Medical Professionals 27 Researching Information (continued) • • Thesaurus appears in the Research task pane With an active Internet connection, the Research task pane provides access to other reference sources Word in document Click to select a different reference source Possible meaning Synonyms for the word Click to add or change reference sources Microsoft Office Word 2010 for Medical Professionals 28 Researching Information (continued) • Word Count dialog box • Click the Word Count button in the Proofing group to view the number of pages, words, characters, paragraphs, and lines in the selected text or the entire document Microsoft Office Word 2010 for Medical Professionals Adding Hyperlinks • A hyperlink is text or a graphic that, when clicked, moves the viewer to a different location or program • Click the Hyperlink button in the Links group on the Insert tab to open the Insert Hyperlink dialog box • Use the Insert Hyperlink dialog box to create hyperlinks Microsoft Office Word 2010 for Medical Professionals Adding Hyperlinks (continued) • Text formatted as a hyperlink appears as colored, underlined text • A typed e-mail address or URL is automatically converted to a hyperlink by Word • Edit the ScreenTip that appears when the pointer rolls over a hyperlink to provide information about the link Microsoft Office Word 2010 for Medical Professionals Adding Hyperlinks (continued) • The Insert Hyperlink dialog box Modify ScreenTip Text to be formatted as a hyperlink Select a link type Microsoft Office Word 2010 for Medical Professionals Adding Hyperlinks (continued) • Hyperlinks in a document Purple indicates hyperlink has been followed Hyperlinks are colored and underlined Hyperlink and its corresponding ScreenTip Microsoft Office Word 2010 for Medical Professionals Adding Hyperlinks (continued) • E-mail and fax documents from Word • E-mail the document as an e-mail attachment using the default e-mail program • Fax documents directly from Word using a third-party Internet fax service Microsoft Office Word 2010 for Medical Professionals Working with Document Properties • Using the Info tab in Backstage view • Click the File tab to open Backstage view with the Info tab displayed • The Information pane provides options to remove private information from a document • The preview pane displays basic information about the document • Open the Document Properties panel to view the Document properties above the document window Microsoft Office Word 2010 for Medical Professionals 35 Working with Document Properties (continued) • Document properties are user-defined details about a file that can help to identify it, such as: • Author • Title • Keywords • Use the Document Inspector to detect and remove sensitive information from a document • Click Check for Issues in the File tab Microsoft Office Word 2010 for Medical Professionals 36 Working with Document Properties (continued) • To view Document properties above the document window, turn on Show Document Panel from the File tab, Info tab, Properties list box Document Properties Panel Microsoft Office Word 2010 for Medical Professionals 37 Working with Document Properties (continued) Turn on Show Document Panel Microsoft Office Word 2010 for Medical Professionals Working with Document Properties (continued) • Options on the Info tab • Protect Document • Check for Issues • Manage versions Microsoft Office Word 2010 for Medical Professionals Working with Document Properties (continued) • View and modify advanced document properties • View Document Properties assigned by Word when the document is created • General, Statistics, and Content tabs contain information including: • • • • • • • File type File location File size Date and time the document was created Date time the document was last modified Number of pages, words, lines, paragraphs, and characters Title of the document Microsoft Office Word 2010 for Medical Professionals Summary • Manipulate text using the Cut, Copy, and Paste commands • Use the system Clipboard and the Office Clipboard • Use drag-and-drop • Use shortcut keys • Use the Save As command to save a file with a different name, to a different location, or as a different file type Microsoft Office Word 2010 for Medical Professionals 41 Summary • Use the Replace command from the Find and Replace feature to search for and replace all instances of a word or phrase in a document • Check a document for possible errors using the Spelling and Grammar checker • Always proofread a document • Use the AutoCorrect feature • Replace a word with a synonym using the Thesaurus Microsoft Office Word 2010 for Medical Professionals 42 Summary (continued) • Use the Research feature to access online reference sources • Add hyperlinks to documents to help users move quickly within a document or to another document or location • Prepare a document for distribution by reviewing the document properties and by using the Document Inspector to remove private or identifying information Microsoft Office Word 2010 for Medical Professionals 43 Summary (continued) • Use Document Properties to identify document details such as author, title, and keywords • Protect a document, check for issues, and manage document versions using Document Properties Microsoft Office Word 2010 for Medical Professionals 44