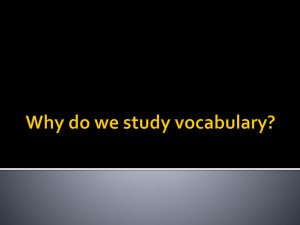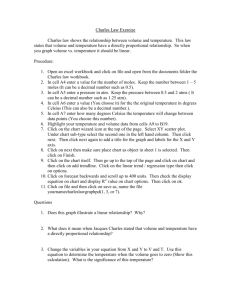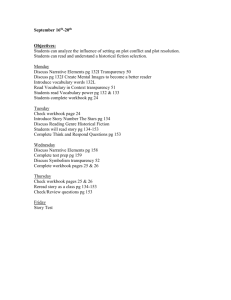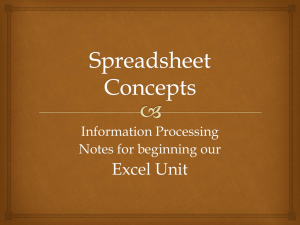Lesson 3 Assessment Instructions
advertisement

MSITA – MOAC – Excel Lesson 3 Student Assessment Instructions Competency Assessment Project 3-1: Advertising Budget Create a new workbook for Fabrikam, Inc., that can be used to compare actual expenses with budgeted amounts. GET READY. LAUNCH Excel if it is not already running. 1. Click the File tab and click New. 2. Blank Workbook will be highlighted, then click the Create button below the Preview pane. 3. Select A1 and key Fabrikam, Inc. 4. Select A2 and key Advertising Budget. 5. Beginning in A4, key the following labels and values; press Tab between each to move to a new cell: Media Vendor Budgeted Print Lucerne Publishing 2000 Radio Northwind Traders $1,500 Door-to-Door Consolidated Messenger 1200 Print Graphic Design Institute 500 Television Southridge Video 3000 6. If necessary, double-click the column marker between columns to adjust the column width to display all of the text in the column. 7. SAVE the workbook in the Lesson 3 folder you created in an exercise. Save the workbook as Advertising Budget 3-1. 8. CLOSE the file. LEAVE Excel open for the next project. Page 1 Project 3-2: Set Document Properties and Assign Keywords Use the Document Properties panel to assign document properties to an existing workbook. OPEN the Employees fi le. 1. Click the File tab. 2. Point to Info in the left-hand panel and select Show Documents Panel from the Properties pull-down menu. 3. In the Author fi eld, key [your name]. Press Tab. 4. In the Title fi eld, key Employees and press Tab. 5. In the Subject fi eld, key Hours Worked and press Tab. 6. In the Keywords fi eld, key Job Title, Hours. 7. Click the Close (X) button at the top of the Document Information Panel. 8. SAVE the workbook as Employees 3-2 and CLOSE the file. LEAVE Excel open for the next project. MSITA – MOAC – Excel Lesson 3 Student Assessment Instructions Proficiency Assessment Project 3-3: Monthly Advertising Expense Use an existing workbook to create a new workbook that will track monthly advertising costs. OPEN the Advertising Expense fi le. 1. Select D4 and key January. 2. Select D4. Use the fi ll handle to enter the months of the year. 3. Select A10. Click Fill in the Editing group on the Home tab. 4. Choose Down and press Enter. 5. Select B10, key Trey Research, and press Enter. 6. Select C10, key 2500, and press Enter. 7. Open the Document Information Panel and key [your name] in the author, Advertising Expense in the title and Monthly Expenses in the subject text boxes. 8. Close the Document Information Panel. 9. SAVE the workbook in your Lesson 3 folder as Advertising Expense 3-3. 10. CLOSE the workbook. LEAVE Excel open for the next project. Page 2 Project 3-4: Advertising Expenditures Fourth Coffee specializes in unique coffee and tea blends. Create a workbook to track and classify expenditures for January. GET READY. LAUNCH Excel if it is not already running. 1. Click the File tab. Open a new blank workbook. 2. In A1 key Fourth Coffee. 3. In A2 key January Expenditures. 4. Enter the following column headings in row 4. Date, Check No., Paid to, Category, and Amount. 5. Enter the following expenditures: • January 3, paid $3000 to Wide World Importers for coffee, Check No. 4076. • January 20, paid $600 to Northwind Traders for tea, Check 4077. • January 22, paid $300 to City Power and Light for utilities. • January 28, paid $200 to A. Datum Corporation for advertising. 6. Checks are written sequentially. Use the fi ll handle to enter the missing check numbers. 7. Adjust column headings as needed. 8. SAVE the workbook as Expenses 3-4. CLOSE the workbook. LEAVE Excel open for the next project. MSITA – MOAC – Excel Lesson 3 Student Assessment Instructions Mastery Assessment Project 3-5: Home Sales Data Fabrikam receives sales research data from the local association of Realtors, which it uses as a benchmark for evaluating its sales performance. OPEN the Sales Research fi le. 1. OPEN the Offi ce Clipboard. If it contains items, click Clear All so that only data for this project will be on the Clipboard. 2. Use AutoFill to add the remaining months in column A. 3. The data for March and April are reversed. Use the Copy command to place the data for March (B6:G6) on the Clipboard. Copy the data as one item. 4. Use the mouse to move B7:G7 to B6:G6. Paste the April data from the Clipboard to B7:G7. 5. Beginning with A1, set the Print Area to include all data for January through June. Print the selected area. 6. Click the Select All button in the upper-left corner of the worksheet. Copy the entire worksheet to the Clipboard. 7. Paste the data to Sheet2. Adjust column widths if necessary. 8. SAVE the workbook as Sales Research 3-5. CLOSE the workbook. LEAVE Excel open for the next project. Page 3 Project 3-6: Fourth Coffee An employee has begun an inventory worksheet for Fourth Coffee. You want to use the company name and logo from the inventory sheet to create a banner for a website. OPEN the FC Inventory fi le. 1. SAVE the workbook as a Single File Web Page. 2. In Print Area, in the publish web page dialog box, choose Selection A1:E1. 3. Click Publish. You have just created the banner for the company’s new web page. 4. CLOSE the browser and all other open fi les. LEAVE Excel open for the next project. MSITA – MOAC – Excel Lesson 3 Student Assessment Instructions Page 4 INTERNET READY More than fifteen shortcut combinations were given in the first two lessons. Create a worksheet to list at least fifteen shortcut combinations. Decide how many columns you will need. Each column must have a label that identifies its contents. Use the Excel Help on your computer and Microsoft Help online. Save your fi le as Excel Shortcuts. When you have finished, close Excel.