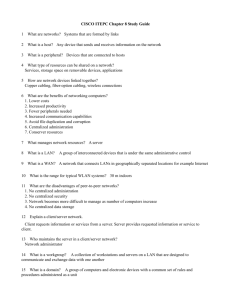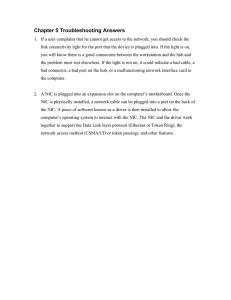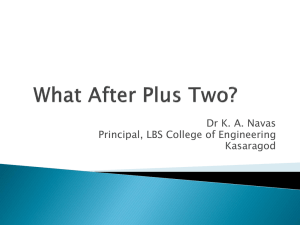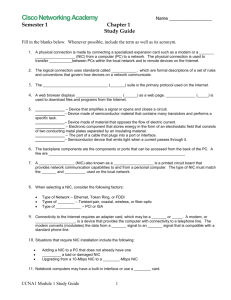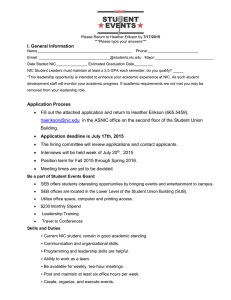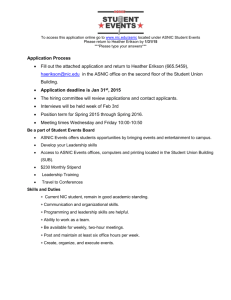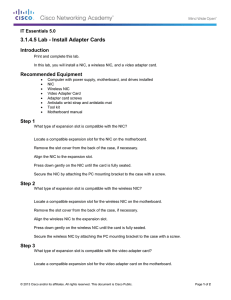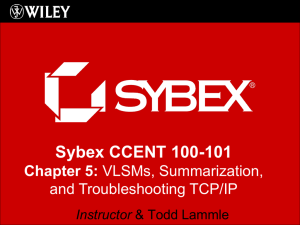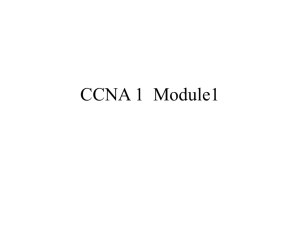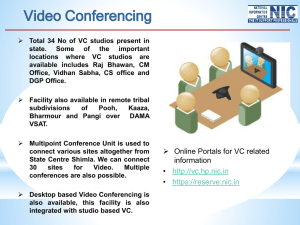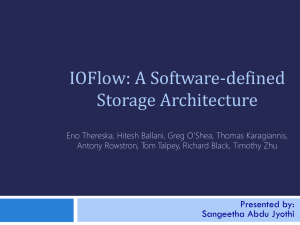TESTING THE WIRELESS NETWORK INTERFACE CARD
advertisement

TESTING THE WIRELESS NETWORK INTERFACE CARD http://www.dummies.com/how-to/content/how-to-check-network-interface-card-nic-status-usi.html • Wireless Network Interface Card • device that adds wireless connectivity to a laptop or desktop computer • wireless adapter that plugs into a PCI slot WIRELESS NIC • a loopback address: non-routable IP address that is defined as referring to the “local” computer. • In other words, 127.0.0.1 is any computer you happen to be sitting in front of right now. • The local machine is defined as “localhost”, which gives it an IP address of 127.0.0.1 • This is considered a “loopback” address because the information sent to it is routed back to the local machine. 127.0.0.1 & LOCAL HOST • Ipconfig is a command line utility available on all versions of Microsoft Windows. It is designed to be run from the Windows command prompt. Also, it allows you to get the IP address information of a Windows computer. • Ping (Packet InterNet Groper) is a utility is commonly used to check for network errors. IPCONFIG and PING COMMAND • In the above example, we access the Windows command line to use the ping command. Then we ping "computerhope.com" and get 4 responses from the server. If the ping does not reach its destination due to an error or because it is being blocked, the sending computer encounters a request timed out error or shows no received packets. • Domain Name System • convert naming to IP address as well as reverse • Analogy: it serves as the phonebook for the internet by translating human-friendly computer hostnames into IP addresses • Example: Domain name: www.example.com translates to the address 93.184.216.119 (IPv4) DNS STEP-BY-STEP PROCEDURE 1. Open the Control Panel. 2. Open the Device Manager. > In Windows 7, choose Hardware and Sound > Choose the Device Manager link beneath the Devices and Printers heading. 3. Expand the Network Adapters item to view all network adapters installed on your PC. 4. Double click the Network Adapter entry to display your PC’s network adapter’s Properties dialog box. The General tab in the Properties dialog box lists the device status. Any problems detected by Windows appear in that message box. Otherwise, the message reads “This device is working properly” 5. Click the Resources tab in the Properties dialog box. 6. Check the Conflicting Device list. You should see no conflicts listed. If not, the source of the conflicts must be resolved. Generally, it would mean removing whatever other device is conflicting with the NIC or reconfiguring the device. 7. Click OK to close the Properties dialog box. 8. Close the Device Manager window as well as the Control Panel . Problem: bad NIC Solution: First to view the suggestions listed in the Properties dialog box. When those suggestions aren’t helpful, one alternative is to use another NIC. If you have a NIC on an expansion card, simply remove the old expansion card and install a new one. When the NIC is on the motherboard, your alternative is simply to install a second NIC as an expansion card.