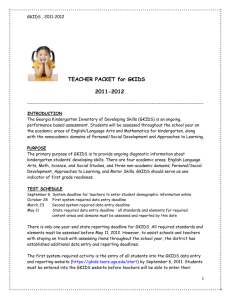gkids2015-16(1)
advertisement

What is GKIDS? GKIDS is a performance based assessment that is ongoing throughout the school year Primary purpose is to provide diagnostic information about kindergarten students’ developing skills One indicator of first grade readiness Teachers can evaluate students through regular classroom activities or through specific assessment activities Students must be evaluated in two academic areas and two non-academic domains Academic Areas & Non-Academic Domains Four academic areas: Language Arts Math Science Social Studies Three non-academic domains: Personal/Social Development Approaches to Learning Motor Skills All students must be assessed in Language Arts, Math, Personal/Social Development and Approaches to Learning Other areas and domains are optional Timeline August 3 – GKIDS website goes online September 12 – GKIDS website goes offline to upload student data September 22 –Pre-population feature available October 9 – System demographic entry deadline January 8 – System deadline – All students must have some data entered May 6 – State data entry deadline – all required areas completed & entered June 10 – GKIDS website closes for 2015-16 school year Logging In Go to https://gkids.tsars.uga.edu/start Returning test coordinators – login and password are the same as last year If you have changed schools, I reassigned you to the correct school New test coordinators – I have set you up in the GKIDS system and emailed you login and password to you on August 4th If you don’t remember your password, let me know – I can reset it Adding New Teachers Click on “Manage” then “Users” Click on “Add New Teacher” Enter the first and last name and CCSD email address Enter a user name (such as Mjones, maryjones, etc.) Enter a password twice Teachers can change this once they log in if they want to Be sure the status is set to “Active” Click on “Create” Be sure to mark any teacher who has left your school as “Inactive” Selecting Students Teachers can add students to their class by selecting them from a list uploaded by the state Login to GKIDS website Click on “Manage” then “Students” Click on “Prepopulation Search” Click the check box next to the names of students in your class, then click “Submit” at the bottom of the page If a student has already been manually added to a class, he will not appear on this list Manually Adding Students Teachers can manually add students to their class if they are not on the list Click on “Manage” then “Students” Click on “Add New Student” and enter: GTID number (10 digit) First & last name Date of birth Gender (select from drop down menu) Ethnicity (select from drop down menu) Race (check all that apply for multi-racial students) If a student is eligible for EIP If a student has been retained RTI tier, Special Education, Gifted Pre-K experience SRC codes if applicable Click “Update” Transferring Students Students who transfer from another public school in Georgia will have to be transferred – not added Click on “Manage” and “Students” Select “Student Search” Enter the GTID and click “Search” If the student is in the GKIDS system, his name will appear at the bottom of the screen If the student has been released, the word “acquire” will be next to his name Click on “acquire” and verify that you want this student If the student has not been released, “acquire” will not be next to his name The previous school will be displayed – the school will need to contact the previous school and ask them to release the student in the GKIDS system Editing & Releasing Students Editing Students Click on “Home” Click on “Edit Profile” next to the student’s name If you are changing the GTID number, enter the correct GTID in both the “Student GTID” and “Student GTID Confirmation” boxes If you are not changing the GTID, leave the GTID confirmation box blank Releasing Students Click “Manage” then “Students” Click on “Remove from Roster” next to the student’s name Confirm that you want to release the student Assessing Students Students must be assessed on the ELA and Math content areas, and the Personal/Social Development and Approaches to Learning domains Assessment data not entered by May 6, 2016 will not be included in summary reports If required areas are not completed and entered by May 6th, this will have to be reported as an irregularity Teachers should have the GKIDS Assessment Manual for 2015-2016 and the GKIDS Assessment and Instructional Guide for 2015-2016 Can be provided electronically or in hard copy Provides information on all the standards and elements to be assessed, scoring rubrics, and sample assessment activities Assessing Students Elements have two to five possible Performance Levels: Not Yet Demonstrated Emerging Progressing Meets Exceeds Non-academic domains have three Performance Levels: Area of Concern Developing Consistently Demonstrating Use the level consistently demonstrated by the student Performance levels should be updated as students make progress Assessing Students Teachers can assess students in a variety of ways: Regular classroom activities Specific assessment activities Can use the sample assessment activities in the Manual Can use their own activities Can use the sample assessment activities developed by the Language Arts & Math curriculum supervisors Students can be assessed individually, in small groups, or in the classroom group Assessment data can be entered individually by student, or can be entered by element for all students in a class Entering Assessment Data By Element Click on “Home” Click on “Enter Scores by Skill/Element” Click on the content area and select the element Select the Performance Level and click “Set All” Click “Update” By Student Click on “Home” Click on “Update Scores” by the student’s name Select the content area and element Select the Performance Level Click “Update” Reports Teachers can view and print student or class reports at any time Test coordinators can view and print class or school reports at any time Available student reports are: Student Report by Element Student Report by Standard Student Report by Strand Reports are available as PDF reports or web reports PDF reports can be printed and/or saved Web reports can only be printed End of Year Reports Teachers must print individual student reports at the end of the school year PDF version of the Student Report by Element One copy goes home to parents in the final report card (or sooner) One copy goes in the student permanent record To print student reports: Click on “Reports” then “Student Reports” Select “PDF Reports” Select “Element Level Reports” – this pulls up the element level report for all students in a class Reports for 2015-2016 will no longer be available when the GKIDS website shuts down on June 10, 2016 Questions? Leanne Wood leanne.wood@cobbk12.org 770-426-3434 (phone) 678-594-8581 (fax)