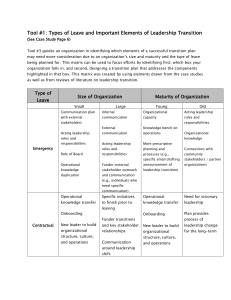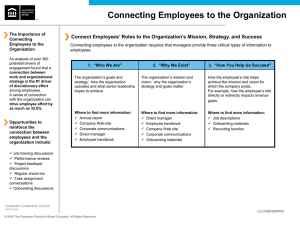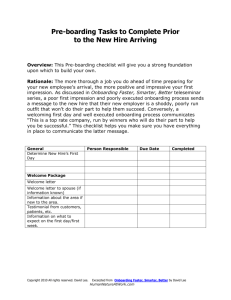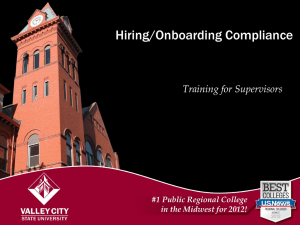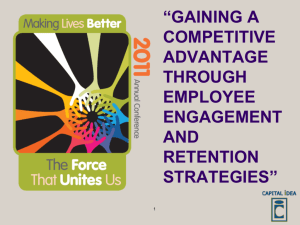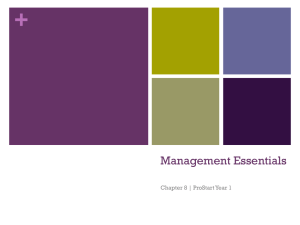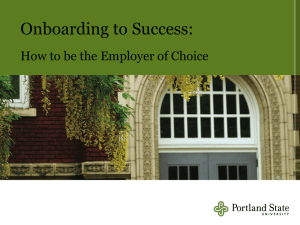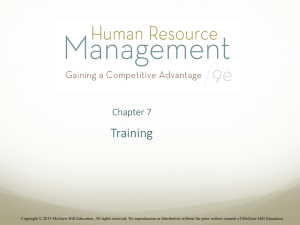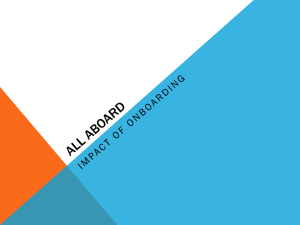Onboarding Manual - Taleo Transitions
advertisement

Onboarding Manual - Taleo Transitions for Hiring Managers Contents General Information ................................................................................................................................................. Error! Bookmark not defined. Log-In Instructions ............................................................................................................................................................................................... 5 The Onboarding Center........................................................................................................................................................................................................................................................................ 7 Executing a Task ...................................................................................................................................................................................................................................................................................10 Completing the Check-In Conversation.......................................................................................................................................................................................................................................11 Completing a Provisional Progress Day XX Form ...................................................................................................................................................................................................................13 Reassigning a Task ...............................................................................................................................................................................................................................................................................20 Accessing a Completed Task ............................................................................................................................................................................................................................................................26 To access a section within this document, depress Control on your keyboard, place your cursor over the appropriate line and left-click. 11.7.14 2 Onboarding Process Overview The Onboarding process is a series of 12 Tasks collaborated on by the New Hire and Hiring Manager/Supervisor and completed over 180 days. Additionally, the New Hire independently completes several Tasks before First Day and before receiving a Campus ID/password and several Tasks during the Onboarding process (i.e., two Stay Interviews and three Surveys delivered during the 180 days). Taleo Transitions views the Hiring Manager and the Supervisor as one in the same individual. If this is different in your group (i.e., they are not the same individual), you will need to determine how you will Execute the Onboarding process within the human capital structure of your group. For the purposes of this document, a New Hire’s Supervisor is referred to as Hiring Manager. The process begins with the Candidate, who receives an offer email requesting they click the Job Offer link in the offer email and access their account in the Applicant Tracking System (ATS). There, under the newly posted Task tab, they will find an eOffer Response Form that serves as their formal job offer. They are asked to Accept or Reject the offer. If the Candidate Rejects the offer, there is a drop-down field from which they can select a reason. If they Accept the offer, an Acceptance announcement email is immediately sent to the Hiring Manager and HR informing them that the candidate Accepted the offer. A welcoming email is immediately sent to the now New Hire. The New Hire may access their ATS account using the Onboarding link provided in this welcoming email. Onboarding Tasks begin to populate the New Hire’s Task page. The New Hire is asked to complete all Tasks down to and including the AA/EEO Task. Once they have completed these Tasks, their name and their associated Onboarding Tasks populate their Hiring Manager’s Onboarding Center home page. The part of the Onboarding process involving both the New Hire and the Hiring Manager is the following: two relevant Check-In conversations (described below) and then a Provisional Progress 30 Day Form (described below), followed by two relevant Check-In conversations and then a Provisional Progress 90 Day Form, followed by two relevant Check-In conversations and then a Provisional Progress 150 Day Form, and finally two relevant Check-In conversations and then a Provisional Progress 180 Day Form. Check-In conversations are designed to provide an opportunity for the Hiring Manager to “check-in” with the New Hire to see how s/he is progressing and to determine if the New Hire has needs beyond what was initially provided (e.g., they may need Spectrum or other training). The Check-In conversations target appropriate questions for where the New Hire is in the 180-day program. For example, the conversation the Hiring Manager has with the New Hire on day 10 is quite different from the conversation the Hiring Manager has with the New Hire on day 160. Consider the Check-In form as the scratch pad you would probably have handy when having a conversation with your New Hire. All forms within the Talent Management Suite are accessible under the Open Records Act, just like a paper note in your desk. When completing a Check-In conversation, the Hiring Manager is asked to left-click Submit at the bottom of the form. Once left-clicked, you may no longer edit the form. Note that you can Print the form. You may access the form later to review your notes/action items (see Accessing a Completed Task in this document). The four Provisional Progress Day XX Forms Executed during the Onboarding process are identical and provide an opportunity for the Hiring Manager to evaluate the New Hire’s performance and provide important feedback to the New Hire regarding how they are progressing in their job. Although the Check-In conversations must currently be completed in one sitting, Taleo provides a means by which you can “save” your Provisional Progress XX Day Form and finish it at a later time if you are called away from your office during the time you are completing the provisional progress discussion with your New Hire (see Completing a Provisional Progress Day XX Form). Throughout the process, both the New Hire and the Hiring Manager receive email reminders alerting them about upcoming Tasks that are due or Tasks that are past due. During the Onboarding process, tasks may be Reassigned one at a time and at any time. If you wish to Reassign all the Tasks for one New Hire to another person, you may do so by changing the person identified as the Hiring Manager within Taleo Transitions. Please send an email to onboarding@gsu.edu with this request. At the end of 180 days, the Onboarding process is complete. The Hiring Manager must complete the End Onboarding Process Form to let the software system know the Onboarding process is complete for the New Hire. This form must be used on two other occasions during the 180 day process: if the New Hire resigns or if the New Hire is terminated. This form is not connected in any way to the formal termination process; the form only lets the system know that the Onboarding process ends for this individual. 11.7.14 4 Log-In Instructions Access the Talent Management Suite by visiting http://gsu.taleo.net. Enter your CampusID and your password to access the system. 11.7.14 5 You will be taken to the Talent Management Suite home page from which you may left-click Transitions under Quick Access to access your Onboaring Center page (see page 7). Note: You may access the Applicant Tracking System (ATS) by left-clicking Recruiting under Centers 11.7.14 6 The Onboarding Center Once you have left-clicked Transitions on the Talent Management Suite homepage, you will be redicted to the Onboarding Center page. The Onboarding Center is your onboarding home page and displays important data for use during the Onboarding process. Note the Tasks area at the top of the page. The Tasks displayed in the Tasks table are the Opened Tasks for you to complete with your New Hire. The default refinement is My Opened Tasks and thus the Tasks displayed are the Tasks you need to complete by the indicated Due Date. The table also provides the following information about a Task: Employee, Status, Assigned to, Owned by, and Actions. The links under the Actions column indicate what actions can be done to the associated Task. You’ll note that here is where you Execute a Task for completion and Reassign a Task to another person in the system. Both these actions are described later in the manual. 11.7.14 7 You’ll note under the Task table is the Processes section and its associated table. This table is where the New Hire’s name will be listed (under Candidate/Employee). The following information is provided in this table: Process, Job Title, Start Date, Status, and Progression. Under the Progression column in the Processes table are bar charts for each Employee listed in the table. These reflect the percentage of the Onboarding Tasks completed by each Employee. The bar chart is green if no Tasks are past due; the chart is red if there are past due Tasks. For example, Panther Mary has completed 65% of the Onboarding Tasks and one or more are past due. Panther Mary has completed 69% of the Onboarding Tasks and none are past due. To see the specifics of any individual, left-click the name of the individual in the Candidate/Employee column of the Processes table. You will be redirected to that individual’s page. On their page, you will find General Information about the individual as well as a Steps table listing all the associated Onboarding Tasks for that person. In the example below, we have left-clicked Panther Mary listed at the bottom of the Processes table on the page 7. 11.7.14 8 Below is Panther Mary’s Steps table enlarged for viewing. You’ll note that the Check-in 2 Situational Form is past due, and thus her bar chart on the Onboarding Center page (page 7) is red. 11.7.14 9 Executing a Task To complete a Task, you must first Execute it. This is done by left-clicking Execute under the Actions column on the Onboarding Center page. For example, let’s Execute the Check-In 1 Unique Form by left-clicking Execute. The Check-In 1 Unique Form opens. You then complete the Check-In conversation, record any notes and action items you wish in the appropriate fields in the form and then left-click Submit at the top/bottom of the form to Complete the Task (see Completing the Check-In Conversation). You may Execute all Onboarding Tasks in this fashion. 11.7.14 10 Completing the Check-In Conversation After Executing a Check-In Task, the Check-In Form opens. As mentioned earlier, Check-In conversations are tailored to where the New Hire is in the 180-day Onboarding process. The example below is for the Check-In 1 Unique Form (the first check-in conversation). The form describes this particular conversation (here under The Unique Conversation) and under Action provides the Hiring Manager 11.7.14 11 suggestions as to how to Execute the conversation. To the right of the page are fields in which the Hiring Manager may record notes/comments and Action Items derived from the convesation with the New Hire. The form continues directly below. Only red-asterisked fields are required to be filled in. So, on this form there are no required fields. When the Hiring Manager has completed the conversation, s/he must left-click Submit at the top/bottom of the form to complete the Task. Note you may Print and Cancel this (and all) forms before you left-click Submit. Only the Hiring Manager and HR have access to this completed form. 11.7.14 12 Completing a Provisional Progress Day XX Form After Executing a Provisional Progress Day XX Form, you will be redirected to the opened form. All four Provisional Progress Day XX Forms use the same format. The example below is for the Provisional Progress Day 30 Form (the first provisional progress form). The first page of the form describes the Purpose of the Provisional Period and What Managers Can Do. Left-click Continue at the top/bottom of the page to move to the next page. 11.7.14 13 The next page lists Competency Definitions and Examples. You may use these competencies if applicable to your New Hire’s performance. Left-click Continue at the top/bottom of the page to move to the next page. 11.7.14 14 The next page is the part of the form you’ll be completing. Only red-asterisked fields are required to be filled in. You’ll note the second section of the form is General Competencies. These are competencies identifed by the Onboarding Program Team with input/feedback from managers across GSU’s campus. Each competency is defined directly below its reference. The drop-down fields directly below each Competency is where you will select either Satisfactory, Development Needed, or Unsatisfactory. The default setting is Not Specified. If the General Competency listed does not apply to your New Hire, leave it Not Specified. There are Productivity Note fields to the right of each competency in which you should record your notes/comments gathered during the discussion with your New Hire on their provisional progress. 11.7.14 15 The form continues below. There are eight General Competencies (continued below). 11.7.14 16 Under these are listed seven Supervisory/Managerial Competencies (see below). Again, if these competencies do not apply to your New Hire, leave them Not Specified. 11.7.14 17 You may identify Additional Competencies (Applicable to current position) on which you may rate your New Hire. Enter the competency in the field labeled Additional Competency 1 and provide a rating and Rating Notes if applicable. You may add up to three Additional Competencies. Answer the required question Do you recommend this employee be retained? by selecting either Yes, No, or With Provisions in the drop-down box just below the question. The default is Not Specified. 11.7.14 18 The next question is vitally important. If you were interupted during your Provisional Progress discussion with your New Hire and you must save your notes on the form, there is a process for you to do so. The question Is this the FINAL version of this Provisional Progress Report? needs a Yes or No response selected using the drop-down box beneath the second bright blue underlined sentence, which explains what happens when you answer Yes and what happens if you answer No and then click Submit. Once you left-click Submit, an email is sent to the New Hire requesting they enter their account in the ATS and acknowledge their review of this completed Provisional Progress form by entering their password and submitting the acknowledgement. Note you can Print or Cancel this form before clicking Submit. You may also Print it later when Accessing a Completed Task (see that section for details). 11.7.14 19 Reassigning a Task You may Reassign any Task at any time during Onboarding by using the following process. On your Onboarding Center page, left-click Reassign under the Actions column on the row indicating the Task you wish to Reassign. There is another way to access the Reassign process. You may also open the Process page of the individual whose Task it is you wish to Reassign by left-clicking on their name (see next page). The next few screen shots depict the steps in this particular process. Both set of steps take you to the initial page associated with the Reassign process. 11.7.14 20 Scroll down to the Steps table and left-click the Task you wish to Reassign. 11.7.14 21 The Task Properties page of the selected Task appears. Left-click the Reassign button to the right of Properties. 11.7.14 22 Left-clicking either the Reassign link described above or the Reassign in the Tasks table described on page 20 takes you to the first page in the Reassign process (see below). Note to whom the Task is currently assigned (Patrick Dukes). Left-click on Search to begin the process. You will be redirected to the screen on the next page. 11.7.14 23 Under the Refine by area on this page is the Users list, alphabetically reflected. If the name of the person to whom you wish to Reassign the Task is not there, use the Refine by feature located above the Users area. The Refine by feature acts as a database search function. For example, if we want to Reassign the Task to Fred Grant, we could leave the default Name in the Refine by field and enter either Fred or Grant or both as the Refine by keyword, then select Refresh. This will refresh the list of Users with only names that have Fred or Grant or both (depending on what you input) in them. You then select the name of the individual to whom you wish to Reassign the Task by left-clicking the radio button to the left of the individual’s name and then left-clicking Select at the bottom of the list. 11.7.14 24 This takes you back to the initial page in the process. Note the new name in the Assigned to field (Frederic Grant). You must left-click Save to complete the Reassign process. 11.7.14 25 Accessing a Completed Task You may access any Task you have completed using the following process. On your Onboarding Center page, left-click on the name of the completed Task you wish to review. For example, if we wish to review the Check-In 2 Situational Form, we left-click on the Task name and the Task Properties page for the form appears. 11.7.14 26 Scroll down the page till Related Source appears on the righthand side of the page. Left-click the name of the form highlighted beneath the Related Source header. The completed form appears. This example has no comments entered in the Comments or Action Item fields. 11.7.14 27 Note the only action you can perform with this completed form is to print it by clicking Print at the top/bottom of the form. Again, only the Hiring Manager and HR have access to this completed form. 11.7.14 28