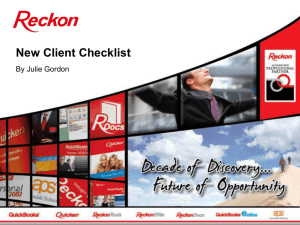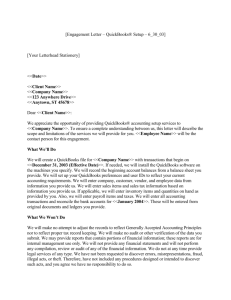- Reckon Accounts
advertisement

Getting Started with Retail Point of Sale Getting Started with Retail Point of Sale • Installation and Setup • Configuring Hardware • Receipt Printer • Cash Drawer • Scanner • Eftpos • Integrating with QuickBooks • Till layouts Points to Note prior to Installation • Quickbooks Accounting and Retail Point of Sale must be using the same version in order to integrate • Administrator must be installed on same PC as QuickBooks • Networking will not work properly on Windows Home Editions • Avoid Wireless Networks – cannot maintain a consistent connection to the database file • You will need to reboot the PC after installing Installation…… • Single PC Install • Select Administrator and Terminal option • Multi-PC Install • Install Administrator on Back Office computer first • Install Terminal on Front Counter Installaton Process • Setup Quickbooks datafile initially – *.QBW • Create the POS Database file – QBPOS.PDB • Configure the POS Terminal Launch the POS Administrator prior to setting up the Terminal Click Next….. Creating the POS database • Select the datafile either on the local PC or a Networked drive You will be prompted immediately to transfer data The lists are transferred from the Quickbooks datafile • Administrator opens with the Options General tab open • Check the Location of your Quickbooks file • Summarise Transactions option will reduce no of transactions to one per session, but will make it a little harder to find problems. Now start up the Terminal…… Activate Terminal….. Terminal should open to Tools > Option The Tools > Option tabs • The place to configure the functionality of Terminal • Keyboard tab gives you access to functional settings Hardware Setup • It is vital that the Hardware is compatible with Retail Point of Sale • Hardware settings should be copied and saved Hardware Setup • The Cash Drawer is connected to the Receipt Printer – often COM2 • EFTPOS machines can be integrated and will allocated -COM1 • Most Barcode Scanner are a plug and go USB connection The Till Layout Current Transaction Discounts On Account Laybys Receipt View Refund Total Keys Quantity Product Number Examples of different Till Layouts End of Day – tell QuickBooks of your transactions Terminal processes an End of Day Report for posting to the QuickBooks datafile Select Reports to Print and Reset the Sales Information • Select Z-Report to finalize the day. • Select X-Report for progress updates throughout the day • Do not reset the Transaction Number – POS transaction Numbers are accepted by QuickBooks and need to avoid duplication of document numbers. On the Administrator click on the Post icon Finds transactions to post • The End of Day file is stored in the same directory as the QBPOS.PDB file. This is where the Administrator looks for the file. • The End of Day file has this structure: QBpst – comp name ddmmyy – hhmmss - 001.pos • Administrator counts the number of *-001.pos files it finds. After updating QuickBooks, tell POS of the changes….. POS is now updated with the latest information • Do an End Of Day and a Transfer daily. • Transfer data whenever there is a relevant update to the QuickBooks datafile – particularly for Stock levels and price changes. Troubleshooting Reckon Point of Sale • Minimise in Administrator windows • Symbols in Memos will cause errors in posting • Quickbooks pdf Converter can interfere with COM port settings • Copy till layouts as these cannot be recovered if PDB file becomes corrupt • Copy of Retail POS Upgrade checklist Questions?