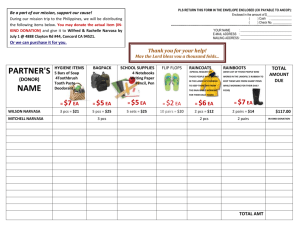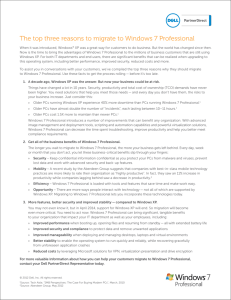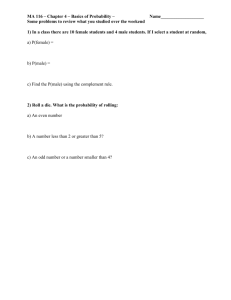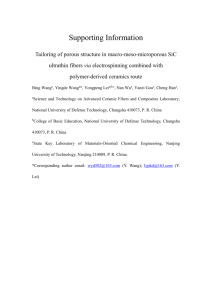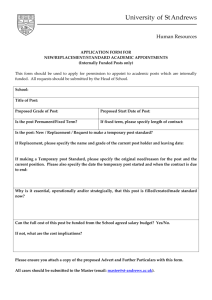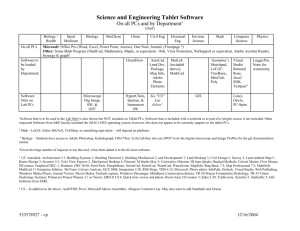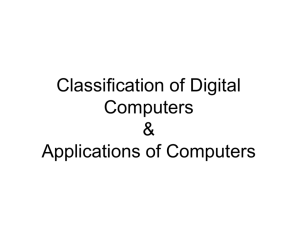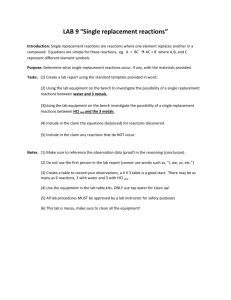ppt - Infopeople
advertisement

Managing Public Access Computers Best Practices Lori Bowen Ayre LBAyre@galecia.com 2006 Agenda Role of Public Access Computing in the library Configuration and Management Computer Life Cycle: purchasing and retiring your computers Staffing and Budgeting Getting to Know You Name Library # of Public Access Computers # of IT staff Your role with the PACs Role of Public Access Computing in the Library Who are using the Public Access Computers in the library and what are they doing? Top Ten Uses of Library Computers 1. 2. 3. 4. 5. 6. 7. 8. 9. 10. Email family and friends Write/print report Learn about a medical problem Learn about local events Write or print resume Find a job Do homework Review alternative new sources Find transportation info Get info about voting issues Source: The Impact of Public Access Computing on Rural and Small Town Libraries (January 2003) and People from Low-Income Families Disproportionately Use Library Computers (October 2002) available from http://pacp.evans.washington.edu/reports.html What is the library’s role in computer and information literacy? What Does It Take to Have An Ideal Public Access Computing Environment? Library open enough hours and adequate number of PCs available PCs configured and managed for public access Staff trained and available Library and PCs Available Library open enough hours PACs always available during open hours Enough computers to serve your population Provide wireless Internet access for people with laptops inexpensive way to increase Internet and OPAC access PCs Configured and Managed for Public Access Minimally restrict workstations but protect patron and library Make PCs as much like a regular PC as possible Make Keep system easily recoverable systems standardized and current Staff Trained and Available Have trained technical support staff available at all times Reinforce need for core computer competencies among all staff who work with the public Provide technology training programs for public Best Practice Library computers should serve as tools for accessing digital information and for increasing the user’s computer literacy Exercise 1 Evaluating Public Access Computing at Your Library Configuration and Management Library Users Should be Able to… Use the Internet download documents or forms use Web-based email Access electronic library resources Use productivity applications Access right-click menus View and access files from a CD Save to or access files from a USB storage device Change screen resolution and contrast sensitivity of mouse and size of cursor Users Should NOT Be Able To Access… Files on the library’s network Files on the local computer other than the files in My Documents A file from an external device without the file being virus scanned Any information from a previous user Configuration Styles Fort Knox. Loosey Goosey… no right clicking certain menu items hidden cannot save files or use external drives items inconsistently disabled may or may not be secure privacy issues Ideal for All! no features disabled reboot sets everything back to square one Fort Knox Often the work of skilled technicians who don’t get useful feedback from staff working with the users Computers stay functional 99.99%, but patrons cannot do anything considered “risky” Patrons can’t do things they expect to be able to do, so their computer experience not “real world” Usually locked down to avoid problems for tech staff but doesn’t necessarily protect users Loosey Goosey… Happens when technicians are not skilled enough or not given enough time to do a good job Items are inconsistently locked down so it is annoying to patrons e.g., one can right-click in one program but not another Privacy usually not adequately protected Ideal For All! Virus scanning software protects computer and network Drive protection software protects the hard drive configuration configuration is restored upon reboot user can change things during their session, but changes are erased upon reboot Time and session management software avoids fist-fights with other users Ideal Configuration Steps 1. Install the OS and patches 2. Identify and remove unwanted features 3. Install all necessary hardware and software and resolve conflicts this creates 4. Tweak the OS and apps to optimize user experience 5. Test with staff and adjust based on feedback 6. Save it to an image so system can be easily duplicated and recovered 7. Roll-out images to other systems 8. Train staff in system recovery and basic troubleshooting (three hours) Cloning (and Profiles) What is Cloning? Benefits saves time for setup eliminates the need to troubleshoot Products that can be used for cloning duplicating a desktop configuration from one computer to another “network profiles” accomplish the same goal requires identical hardware platform Ghost and PartitionMagic Most libraries have several “images” to support Comparison of Setup Time: Pay Now Setup Time Expertise Needed How Computers 2-5 are setup Right 9 hours Engineer at Ghosted $100/hour (half hour each – 3 hours) Wrong 5 hours Technician at $50/hour Cost to setup 5 Computers $1200 Installed $1050 by hand (4 hours each – 16 hours) Comparison of Maintenance Time: Pay Later Maintenance Expertise Time/Year Needed How Most Problems are Fixed Cost to Setup 5 Computers Right 4 hours Technician Re-image at (30 $50/hour minutes) $ 200 Wrong 20 hours Engineer Try to at figure out $100/hour what went wrong $2000 Benefits of “Doing it Right” Fewer problems because adequate testing has been done up front Easy and fast to get a computer back on line Low-level tech or staff person can restore image without needing to call in high-priced engineer to troubleshoot Better service for customers configuration satisfies users’ needs programs play nicely together more computers available more of the time staff can focus on library--not computer--service More cost-effective Best Practice Use some kind of cloning process for duplicating and restoring desktop images Gates Staying Connected Survey Do you have the ability to "clone" the software on your library desktops? Yes, we clone all of our desktops using Ghost, standard user profiles, or some other process: 75 We clone all of our staff desktops but not the public access computers: 3 We clone all of our public access computers but not the staff computers: 18 No, we configure each new PC individually: 42 I don't understand this question: 12 Other, please explain: 52 Exercise Two Your Current Public Computer Configuration Software Tools That Help Anti-virus Anti-spy/anti-ad Privacy protection Session management Disk security Print management Remote control software Anti- Virus/Spyware/Ad/Popup All these “anti” software products must be kept current require a subscription computer must be configured to get updates automatically and frequently (weekly if not daily) Example products anti-Virus: Norton Antivirus, McAfee Viruscan, ZoneAlarm anti-ad and anti-popup: ZoneAlarm, StopZilla, AdAware, InfoWorks Popup Free anti-spyware: Spyware Doctor, ZoneAlarm, StopZilla, InfoWorks SpyStopper Privacy Protection Users create files each time they use computer Privacy protection software clears out these files when cookies browser history recently used documents temporary files browser is closed, or shutdown or startup, or timed intervals Example Products Webroot Window Washer, InfoWorks History Sweeper See Session Management products Session Management Software Wide variety of capabilities, may include authenticating user protecting privacy of users ending sessions without requiring staff intervention reservation-making module overall control of all public PCs timer for each individual PC Examples: Envisionware PC Reservation Fortres Time Limit Manager CMS Diginet PC Cop Cybraryn Session and Time Limit module Pharos Systems SignUp Disk Security Users are unrestricted while using the computer System restored upon reboot to original configuration Any changes user made are undone Any files users left behind are erased Examples: Centurion Technologies Drive Shield Centurion Technologies Centurion Guard (hardware) Faronics Deep Freeze Fortres Clean Slate Print Management Reduces number of printers needed Allows for better control of print jobs Gives users more print options color vs. B&W laser vs. deskjet Can include or integrate with cost recovery systems Example products Envisionware LPT:One Pharos UniPrint Remote Control Software IT staff can remotely perform routine maintenance troubleshoot help users Examples WebEx Symantec PCAnywhere CybraryN Library Computer Remote Control module Microsoft Shared Computer Toolkit Free for licensed XP owners Provides many of the modules available in other commercial public access computer systems Grown-up version of “PAC Installer” used on original Gates machines More info: http://www.microsoft.com/windowsxp/sharedaccess/ Exercise 3 Exploring Configuration Solutions Computer Life Cycle Why Not Keep Them Going As Long As Possible? Increased costs for maintenance and support Must keep bigger inventory of replacement parts More models for support staff to master More versions of software to support The older the machine, the harder to keep it in service Source: Consortium for School Networking (cosn.org) Scheduled Replacement Cycle Four-year replacement cycle is reasonable Computers can be replaced in batches instead of all at once Build computer purchases into operating budget Best Practice All computers should be on a scheduled replacement cycle Gates Staying Connected Survey Are your computers part of an ongoing replacement cycle? (208 reporting) All library computers are on a scheduled replacement cycle: 88 Only staff computers are on a scheduled replacement cycle: 10 Only public access computers are on a scheduled replacement cycle: 1 None of our computers are on a scheduled replacement cycle: 47 Other, please explain: 62 Standardizing Reducing variation saves time and money Same hardware platform allows for Same operating system means same software versions ability to clone less expertise needed by staff fewer patches to keep track of Same applications on each PC mean fewer variations of software conflicts to resolve fewer software products to learn Best Practice Standardize on hardware platform and software selections Upgrades Worth Doing In a Pinch 1. RAM 2. Hard Drive 3. Video Card (rarely) Purchasing New Computers What do your users need? What would help your support staff? What standards must you comply with? What features are needed for functioning in library environment? What features will make management and support…more manageable? PC Purchasing Suggestions Buy computers designed for businesses. not home Buy new or refurbished for the warranty (3 years) Consider premier support so your staff has quick access to help Consider having image pre-installed by manufacturer Get quiet machines Best Practice Buy business class computers with three-year warranty and good support Exercise 4 Planning for Replacements and Upgrades Acquisition Steps 1. 2. 3. 4. Define needs Create specs document Get bids Compare alternatives and negotiate with vendors Bids, Quotes, and Negotiation You can always get a better price (or better system) than the first offer Include everything in the bid process hardware software services Allocate enough time for the entire process Best Practice Even if you don’t do a formal RFP process, define specs and get quotes Alternatives to Standard PCs Turnkey solutions Thin client all software provided by and maintained by vendor example: Smart Access Manager (SAM), CybraryN software centralized on a server users have keyboard and monitor only example: Veicon Technology Userful software centralized on a server can be completely maintained by vendor users have keyboard, monitor, USB drive, dedicated video card What products are you using and how are they working? Exercise 5 Preparing Your Elevator Talks Staffing and Budgeting Staff Training All staff should meet CLA’s Technology Core Competencies Staff supporting users should be trained to train the public use the software and hardware in library IT staff need generic IT training networking desktop configuration troubleshooting Do you have enough IT Staff ? More IT staff needed when outlets are spread apart geographically lots of applications and operating systems are supports systems are not stable users demand sophisticated help computers are old and breaking down Fewer IT staff needed when remote control tech support is possible systems are well-configured and stable users are not as demanding computers are not more than 3-4 years old and are wellmaintained IT Staff Calculator Tool to help determine how many full-time IT staff your library needs based on number of: staff, patrons, branches, minutes between branches, networks, servers, self-check units , catalog-only PCs, multipurpose PCs, staff PCs, printers, operating systems supported, ILS modules, subscription databases, other databases (e.g. Active Directory and ILS) desktop images maintained Available from http://galecia.com/libraries_resources.php Disclaimer: The Library IT Staff Calculator was created by Lori Ayre, not Infopeople and not the Gates Foundation (although it is now available on WebJunction) Tech Support Guidelines Make sure lower-cost tech staff provide bulk of support Provide clear support request process one beeper number everyone knows to call, or one person at branch who handles support requests Reduce need for support deploy new, standardized hardware use “centralized, “mature” processes for software deployment re-image computers each year to remove anomalies introduced each year Source: Consortium for School Networking “Taking TCO to the Classroom” Gates Staying Connected Survey Q1 Have you integrated the support of public access computers into your basic library operations and budget? 1) Support is integrated with library operations and is part of the general budget: 99 2) Support and budgeting for public access computers is covered with a combination of special funds and regular funding: 23 3) Support and budgeting for public access computers is covered with special funds as it becomes available: 4 4) Support is handled by the county or city: 24 5) We have a contract with an outside vendor who supports all of our computers: 5 Best Practice Integrate support of computers into library operations and budget Gap Analysis What do you think about your public access computing program today? What can you improve relatively easily (low hanging fruit)? What are the big hurdles? What would you like to see next year – vis-à-vis public access computing at your library? Exercise 6 Goals and Objectives