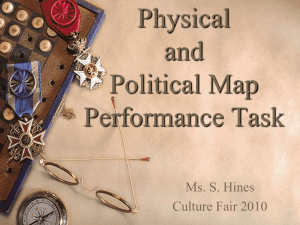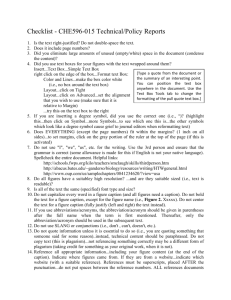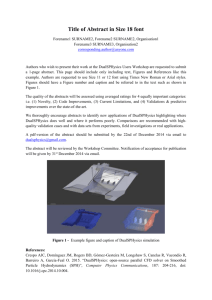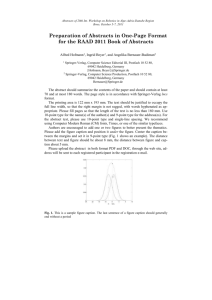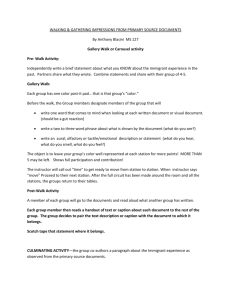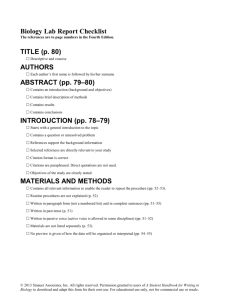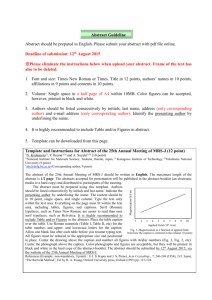File
advertisement

Reading comprehension exercise using PowerPoint Question Slides 1. Start a new PowerPoint presentation with 4 slides on it. 2. On Slides 2, insert the provided article (at the end of this document) and a Text box with the caption “Question 1” 3. On Slides 2 insert 4 Active Option Buttons. 4. On Slide 2, insert 3 Active buttons with the captions “Submit,” “Previous” and “Clear” 5. With the “Submit” button selected, go to “View code” and insert the following code: Private Sub CommandButton1_Click() If OptionButton1.Value = True Then Slide3.Label1.Caption = "Correct" Slide3.Label1.ForeColor = vbGreen Slide4.Label1.Caption = 10 Else: Slide3.Label1.Caption = "Incorrect" Slide3.Label1.ForeColor = vbRed Slide4.Label1.Caption = -5 End If If OptionButton1.Value = False And OptionButton2.Value = False And OptionButton3.Value = False And OptionButton4.Value = False Then Slide3.Label1.Caption = "Incomplete" Slide3.Label1.ForeColor = vbBlack Slide4.Label1.Caption = 0 End If If MsgBox("Are you sure you want to continue?", vbYesNo) <> vbYes Then Exit Sub Else ActivePresentation.SlideShowWindow.View.Next End If End Sub *The answers are set to the first Active Option Button. To change it, just change the Option Button number (OptionButton#). 6. With the “Previous” button selected, go to “View code” and insert the following code: Private Sub CommandButton2_Click() ActivePresentation.SlideShowWindow.View.Previous End Sub 7. With the “Clear” button selected, go to “View code” and insert the following code: Private Sub CommandButton2_Click() OptionButton1.Value = False OptionButton2.Value = False OptionButton3.Value = False OptionButton4.Value = False End Sub 8. If you want to, change colors, properties, backgrounds, etc. on the slide and its elements 9. Duplicate slide #2 four times (so you end up with 5 question slides) and change the number of the question. 10. With the “Submit” button selected, open the code and change the Label’s number (for the second question slide all should be Label2, for the third question slide Label3 and so on). Results slide 1. Go to the last slide (Slide 8) and insert 5 Active labels. 2. Go to slide 7 and insert 5 text boxes and change their captions to Question 1, Question 2, Question 3, Question 4 and Question 5. 3. Add an Active Label next to each Text box. 4. Add 2 Active labels for the results and the percentage. 5. Add an Active button, change its caption to “Results” and insert the following code: Private Sub CommandButton1_Click() If Val(Slide4.Label1.Caption) + Val(Slide4.Label2.Caption) + Val(Slide4.Label3.Caption) + Val(Slide4.Label4.Caption) + Val(Slide4.Label5.Caption) < 0 Then Label6.Caption = Val(Slide4.Label1.Caption) + Val(Slide4.Label2.Caption) + Val(Slide4.Label3.Caption) + Val(Slide4.Label4.Caption) + Val(Slide4.Label5.Caption) Label7.Caption = 0 Else Label6.Caption = "You got " & Val(Slide4.Label1.Caption) + Val(Slide4.Label2.Caption) + Val(Slide4.Label3.Caption) + Val(Slide4.Label4.Caption) + Val(Slide4.Label5.Caption) & " points" Label7.Caption = (Val(Slide4.Label1.Caption) + Val(Slide4.Label2.Caption) + Val(Slide4.Label3.Caption) + Val(Slide4.Label4.Caption) + Val(Slide4.Label5.Caption)) * 2 & "%" End If End Sub 6. Insert one more Active button with the caption “Exit” and input the following code: Private Sub CommandButton2_Click() Do While SlideShowWindows.Count > 0 SlideShowWindows(1).View.Exit Loop End Sub Home screen 7. Go back to the first Slide, Insert an Active Button and change its caption to “Start.” Then open the code and insert the following: (next slide) Private Sub CommandButton1_Click() Slide2.OptionButton1.Value = False Slide2.OptionButton2.Value = False Slide2.OptionButton3.Value = False Slide2.OptionButton4.Value = False Slide5.OptionButton1.Value = False Slide5.OptionButton2.Value = False Slide5.OptionButton3.Value = False Slide5.OptionButton4.Value = False Slide6.OptionButton1.Value = False Slide6.OptionButton2.Value = False Slide6.OptionButton3.Value = False Slide6.OptionButton4.Value = False Slide7.OptionButton1.Value = False Slide7.OptionButton2.Value = False Slide7.OptionButton3.Value = False Slide7.OptionButton4.Value = False Slide8.OptionButton1.Value = False Slide8.OptionButton2.Value = False Slide8.OptionButton3.Value = False Slide8.OptionButton4.Value = False Slide3.Label1.Caption = "" Slide3.Label2.Caption = "" Slide3.Label3.Caption = "" Slide3.Label4.Caption = "" Slide3.Label5.Caption = "" Slide3.Label6.Caption = "" Slide3.Label7.Caption = "" ActivePresentation.SlideShowWindow.View.Next End Sub Final touches 1. On the first slide, insert a text box with the exercise’s instructions 2. On each question slide, insert a question and change the answers using properties for each Active Option Button. 3. For each slide, go to the top menu. Select “transitions” and on the right side, deselect “advance slide on mouse click.” 4. Erase the “Previous” button from the second slide (First question). Assignment Complete the assignment using 5 types of reading comprehension questions from the theory. The material will be available on the class’s website. Send it to me by email (luna.ej@outlook.com) no later than Monday December 1st.