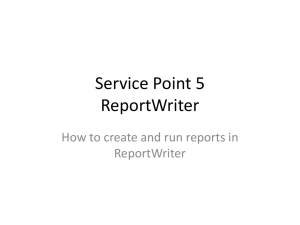Lesson 5 PPT
advertisement

Create Forms Lesson 5 Objectives Software Orientation • The Forms group (below) is located on the Create tab in the Ribbon and can be used to create a variety of forms. • Use this figure as a reference throughout this lesson as well as the rest of this book. Creating Forms • A form is a database object that you can use to enter, edit, or display data from a table or query. Forms can be used to control access to data by limiting which fields or rows of data are displayed to users. For example, certain users might need to see only certain fields in a table. • Providing those users with a form that contains just those fields makes it easier for them to use the database. Think of forms as windows through which people see and reach your database in a more visually attractive and efficient way. Creating Forms • You can create forms in several ways, depending on how much control you want over the form’s design. Forms that include all fields in a table can be quickly created through a single mouseclick by using the Form tool, or you can control the number of fields you’d like to include on the form as well as the layout of the form by using the Form Wizard. • You have the most flexibility with the amount and placement of fields on the form by using Layout or Design view, with Design view giving you the greatest control over field placement and properties. Finally, you can quickly apply a chosen theme to the form to modify its color and font scheme using the Themes command. In this section, you practice creating forms using a variety of these skills. Creating a Simple Form • You can use the Form tool to create a form with a single mouse-click. When you use this tool, all the fields from the underlying data source are placed on the form. Access creates the form and displays it in Layout view. You can use the new form immediately, or you can modify it in Layout view or Design view to better suit your needs. In this exercise, you create a simple form by using the Form tool. • To use the Form tool to create a simple form, first click in the Navigation Pane on the table that contains the data you want to see on the form. On the Create tab, in the Forms group, click Form. • To save your form design, click the File tab and click Save. Key a name in the Form Name box and click OK. After you save your form design, you can run the form as often as you want. The design stays the same, but you see current data every time you view the form. If your needs change, you can modify the form design or create a new form that is based on the original. Step-by-Step: Create a Simple Form • Before you begin these steps, be sure to LAUNCH Microsoft Access. 1. OPEN the Graphic Art database from the data files for this lesson. 2. SAVE the database as Graphic ArtXXX (where XXX is your initials). 3. In the Navigation Pane, click the Photo Exhibit table. This is the table for which you will create a form. Step-by-Step: Create a Simple Form 4. On the Create tab, in the Forms group, click the Form button. Access creates the form and displays it in Layout view, as shown below. Your form may be slightly different. Step-by-Step: Create a Simple Form 5. Click the File tab and click Save. The Save As dialog box appears, as shown at right. 6. Click OK to accept the Photo Exhibit form name suggested by Access. The form name appears in the Navigation Pane. 7. Click the Close button on Photo Exhibit to close the form. 8. LEAVE the database open. • LEAVE Access open to use in the next exercise. Creating a Form in Design View • When you click the Form Design button, a new blank form is created in Design view. Design view gives you a more detailed view of the structure of your form than Layout view. The form is not actually running when it is shown in Design view, so you cannot see the underlying data while you are making design changes. In this exercise, you create a new blank form in Design View and manually add fields to it. • You can fine-tune your form’s design by working in Design view. To switch to Design view, right-click the form name in the Navigation Pane and then click Design View. You can also use the View button on the Home tab on the Ribbon. You can add new controls—used to enter, edit, and find information—and fields to the form by adding them to the design grid. Plus, the property sheet gives you access to a large number of properties that you can set to customize your form. Step-by-Step: Create a Form in Design View • USE the database that is open from the previous exercise. 1. On the Create tab, in the Forms group, click the Form Design button. A new blank form is created in Design view, as shown at right. Step-by-Step: Create a Form in Design View 2. On the Form Design Tools Design contextual tab, in the Tools group, click the Add Existing Fields button. The Field List pane appears, as shown below. Step-by-Step: Create a Form in Design View 3. Click the Show all tables link, then the expand button to the left of the table name, as shown at right. The available fields display from the Photo Exhibit table, as shown below. 4. In the list of fields, double-click Artist to add it to the form. 5. Double-click Image Title to add it to the form. Step-by-Step: Create a Form in Design View 6. Double-click Price to add it to the form. Your form should look similar to the figure at right. 7. Click the File tab and click Save. 8. In the Save As dialog box, key Photo Label, and click OK. Step-by-Step: Create a Form in Design View 9. On the Design menu, in the Views group, click the lower half of the View button and click Form View to display the form in Form view, as shown at right. 10. Click the Close button on Photo Label to close the form. 11. LEAVE the database open. • LEAVE the database open to use in the next exercise. Creating a Form in Layout View • If other form-building tools do not fit your needs, you can use the Blank Form tool to create a form. The Blank Form tool creates a new form in Layout view. This can be a very quick way to build a form, especially if you plan to put only a few fields on your form. Click the Blank Form button to quickly create a new blank form in Layout view; you can make design changes to the form while viewing the underlying data. In this exercise, you use the Blank Form tool to create a form in Layout view. • On the Create tab, in the Forms group, click the Blank Form button. Access opens a blank form in Layout view and displays the Field List pane. To add a field to the form, double-click it or drag it onto the form. In Layout view, you can make design changes to the form while it is displaying data. Step-by-Step: Create a Form in Layout View • USE the database that is open from the previous exercise. 1. On the Create tab, in the Forms group, click the Blank Form button. A new blank form is created in Layout view, with the Field List displayed, as shown at right. 2. In the list of fields, double-click Image Title to add it to the form. Step-by-Step: Create a Form in Layout View 3. Double-click Dimensions to add it to the form. 4. Double-click Media to add it to the form. Your form should look similar to the figure below. Step-by-Step: Create a Form in Layout View 5. Click the File tab and click Save. 6. In the Save As dialog box, key Image Info, and click OK. 7. Click the Close button to close the Field List. 8. Click the Close button on Image Info to close the form. 9. LEAVE the database open. • LEAVE the database open to use in the next exercise. Using the Form Wizard • Another method of building a form is to use the Form Wizard tool. The Form Wizard allows you to select the fields that will appear on the form, choose the form layout (which determines the positioning of controls, objects, and data on a form), and also choose a predefined style, if desired. In this exercise, you use the Form Wizard to create a datasheet form. A datasheet form looks very similar to the table upon which it is based and provides a way to enter data using columns and rows. Step-by-Step: Use the Form Wizard • USE the database that is open from the previous exercise. 1. On the Create tab, in the Forms group, click the Form Wizard button, shown below. Step-by-Step: Use the Form Wizard 2. The Form Wizard displays, as shown at right. 3. Click the >> button to move all the fields from the Available Fields box to the Selected Fields box. Step-by-Step: Use the Form Wizard 4. Click the Next > button to move to the next page in the Form Wizard, shown at right. 5. Click Datasheet as the layout for the form. Form layouts help determine the positioning of controls, objects, and data on a form. Step-by-Step: Use the Form Wizard 6. Click the Next > button to move to the final page in the Form Wizard, as shown at right. 7. Key Photo Details as the title of the form. Step-by-Step: Use the Form Wizard 8. Click the Finish button. A datasheet form appears, as shown at right. 9. Click the Close button on Photo Details to close the form. • LEAVE the database open to use in the next exercise. Applying a Theme • The Themes command applies a predefined color and font scheme to a form or report. A theme modifies a form by controlling the color and fonts of its text. In this exercise, you apply a Theme to a form. • To apply a theme, first switch to Layout view. On the Form Layout Tools Design contextual tab, in the Themes group, click the Themes button to view a gallery of theme styles from which to choose. You can point to each option to see the name of that format and a live preview before it’s applied to the form. Step-by-Step: Apply a Theme • USE the database that is open from the previous exercise. 1. Double-click the Image Info form in the Navigation Pane to open it. 2. On the Home tab, in the Views group, click the lower half of the View button, and click Layout View on the View menu. 3. On the Form Layout Tools Design contextual tab, in the Themes group, click the Themes button, shown below. Step-by-Step: Apply a Theme 4. A gallery of themes appears, as shown at right. 5. Click the Couture theme (fourth row, first column) to apply it to the form. Notice how the form’s text has changed, shown on the next slide. Step-by-Step: Apply a Theme 6. Click the Close button on Image Info to close the form. • LEAVE the database open to use in the next exercise. Sorting and Filtering Data Within a Form • Sorting data in a form can help make it much more effective and easy to use. Sorting helps users review and locate the records they want without having to browse the data. To find one or more specific records in a form, you can use a filter. • A filter limits a view of data to specific records without requiring you to alter the design of the form. • You also can use a tool called filter by form to filter on several fields in a form or to find a specific record. Sorting Data within a Form • Data can be sorted in the Form view of a form. • The order that is chosen when a form is designed becomes that object’s default sort order. • But when viewing the form, users can sort the records in whatever way is most useful. • You can sort the records in a form on one or more fields. • In this exercise, you sort data in a form in ascending order. Step-by-Step: Sort Data within a Form • USE the database that is open from the previous exercise. 1. Double-click the Photo Label form in the Navigation Pane to open it in Form view. 2. Right-click the Price field to display the shortcut menu shown at right. Step-by-Step: Sort Data within a Form 3. Click Sort Smallest to Largest. The form is sorted by price from smallest to largest. The record with the smallest price is displayed first, as shown at right. Step-by-Step: Sort Data within a Form 4. Click the Next record button on the record navigator at the bottom of the form. Continue clicking through all the records to see the records in order according to price. 5. On the Home tab, in the Sort & Filter group, click the Remove Sort button. 6. Click the Close button on Photo Label to close the form. • LEAVE the database open to use in the next exercise. • You must identify the fields on which you want to sort. To sort on two or more fields, identify the fields that will act as the innermost and outermost sort fields. Right-click anywhere in the column corresponding to the innermost field, and click one of the sort commands. Step-by-Step: Sort Data within a Form • The commands vary based on the type of data that is in the selected field. Repeat the process for each sort field, ending with the outermost sort field. The records are rearranged to match the sort order. • The last-applied sort order is automatically saved with the form. If you want it automatically applied the next time you open the form, make sure the Order By On Load property of the form is set to Yes. Remember that you cannot remove a sort order from just a single field. To remove sorting from all sort fields, on the Home tab, in the Sort & Filter group, click Remove Sort. Filtering Data within a Form • Common filters are built into every view that displays data. The filters available depend on the type and values of the field. When you apply the filter, only records that contain the values that you are interested in are included in the view. The rest are hidden until you remove the filter. In this exercise, you filter form data using common filters. • Filters are easy to apply and remove. Filter settings remain in effect until you close the form, even if you switch to another view. If you save the form while the filter is applied, it will be available the next time you open the form. To permanently remove a filter, on the Home tab, in the Sort & Filter group, click the Advanced button and click Clear All Filters. Step-by-Step: Filter Data with Common Filters • USE the database that is open from the previous exercise. 1. Double-click the Photo Exhibit form in the Navigation Pane to open it in Form view. 2. Right-click the Media field to display the shortcut menu and click Text Filters, as shown above. Step-by-Step: Filter Data with Common Filters 3. Click Contains... to display the Custom Filter dialog box, as shown at right. 4. In the Media contains box, key print, and click OK. 5. Click the Next record button on the record navigator at the bottom of the form. Continue clicking to see the five records that contain the word “print” in the Media field. Step-by-Step: Filter Data with Common Filters 6. Right-click the Price field to display the shortcut menu and click Number Filters, as shown at right. 7. Click Less Than... to display the Custom Filter dialog box shown below. Step-by-Step: Filter Data with Common Filters 8. In the Price is less than or equal to box, key 500, and click OK. 9. Click the Next record button on the record navigator at the bottom of the form. Continue clicking to see the three photos that use print media and are less than $500. 10. On the Home tab, in the Sort & Filter group, click the Advanced Filter Options button to display the menu shown on the next slide. 11. Click Clear All Filters. Step-by-Step: Filter Data with Common Filters • LEAVE the database open to use in the next exercise. Using Filter by Form • Although only a single filter can be in effect for any one field at any one time, you can specify a different filter for each field that is present in the view. In addition to the ready-touse filters for each data type, you can also filter a form by completing an action called filter by form. Filter by form is useful when you want to filter several fields in a form or if you are trying to find a specific record. Access creates a blank form that is similar to the original form, you then complete as many of the fields as you want. When you are done, Access finds the records that contain the specified values. In this exercise, you filter by form. Using Filter by Form • To use filter by form, open the form in Form view and make sure the view is not already filtered by verifying that either the Unfiltered or the dimmed No Filter icon is present on the record selector bar. On the Home tab, in the Sort & Filter group, click Advanced, and then click Filter by Form. Click the down arrow in a field to display the available values. • Enter the first set of values on the Look for tab, then click the Or tab and enter the next set of values. Each time you click the Or tab, Access creates another Or tab so you can continue to add additional filter values. Click the Toggle Filter button to apply the filter. The filter returns any record that contains all of the values specified on the Look for tab, or all of the values specified on the first Or tab, or all of the values specified on the second Or tab, and so on. Step-by-Step: Use Filter by Form • USE the database that is open from the previous exercise. 1. On the Home tab, in the Sort & Filter group, click the Advanced Filter Options button and click Filter by Form. A form filter appears, as shown at right. Step-by-Step: Use Filter by Form 2. Place the insertion point in the Dimensions box and click the down arrow on the right to display the list of options shown at right. 3. Click 30 X 40. 4. Click the Or tab at the bottom of the form. 5. Place the insertion point in the Dimensions box, click the down arrow, and then click 12 X 28. Step-by-Step: Use Filter by Form 6. On the Home tab, in the Sort & Filter group, click the Toggle Filter button to apply the filter. The records containing either the dimensions 30 X 40 or 12 X 28 are displayed, as shown at right. Step-by-Step: Use Filter by Form 7. Click the Next record button on the record navigator at the bottom of the form to see the second record in the form filter results. 8. On the Home tab, in the Sort & Filter group, click the Toggle Filter button again to remove the filter. 9. On the Home tab, in the Sort & Filter group, click the Advanced button and click Clear All Filters. 10.Click the File tab and click Close Database. • LEAVE Access open for use in the projects. Lesson Summary