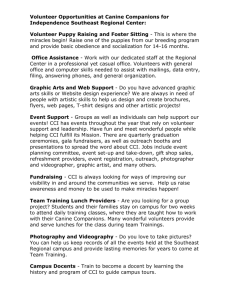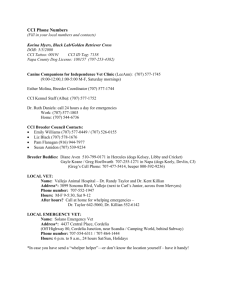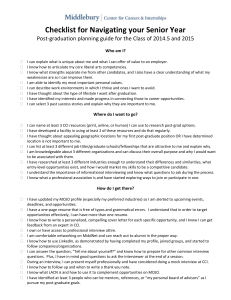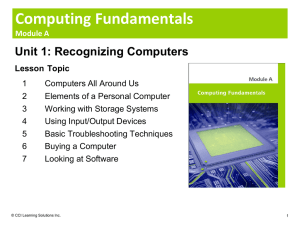Access 2013
advertisement

Microsoft Office Microsoft Access 2013 Office Access 2013 Courseware # 3255 Lesson 4: Working with Forms Microsoft Office Access 2013 Lesson Objectives • • • • • • • • • Work with subforms Modify tab stops and tab order Validate data entry Work with headers and footers Work with fonts, backgrounds and images Insert background images Work with themes Format forms for printing Create navigation forms © CCI Learning Solutions Inc. • Use the Form tool • Use the Form Wizard • Create blank forms in Layout view and Design view • Use form design tools • Create forms using Application Parts • Delete forms • Add controls from the Ribbon • Align and size controls 2 Microsoft Office Access 2013 Why Use Forms? • Forms aid data entry and help users understand data • A form provides a window into the data • Users can view several records at a time or work with one record at a time • Data entry in a well-designed form is much easier than data entry into a datasheet © CCI Learning Solutions Inc. 3 Microsoft Office Access 2013 Controls and Properties • Forms are made up of controls • A control is a graphic object that displays in a form or report – May be bound or unbound • A bound control displays data from an underlying table or query • An unbound control is not tied to fields in an underlying table or query – Calculated controls are examples of unbound controls • Each control on a form possesses properties which affect its behavior and appearance • Form sections and the form itself also possess properties • Properties can be viewed in the Property Sheet © CCI Learning Solutions Inc. 4 Microsoft Office Access 2013 Designing a Form • Begin by listing the data you want to enter (or view) • Decide on the controls you need in order to capture and work with the data • Select a data source for the form – that is, a table, or a query © CCI Learning Solutions Inc. 5 Microsoft Office Access 2013 Form Types Detail form The most basic type. Shows part or all of a single records from a single data source Datasheet form Looks like a datasheet, but allows you to remove fields without affecting the data Split form Combination detail form and datasheet form. Allows you to view a large amount of data, but work with one record at a time. Form with Subform Shows both sides of a one-to-many relationship, allowing you to work with related data. Multiple Items form Shows several records at a time from a single data source. © CCI Learning Solutions Inc. 6 Microsoft Office Access 2013 Form Types Navigation form Displays a set of tabs each of which contains a separate form or report Blank form Opens an empty canvas in Layout view and allows you to select a data source and drag fields onto the form. Form Design Same as blank form, except the empty canvas opens in Design view Form Wizard A wizard that steps you through the process of creating a form. More Options choices Offers options for creating a modal dialog box which is a special form that displays in front of other forms and stays open until a user closes it © CCI Learning Solutions Inc. 7 Microsoft Office Access 2013 Forms with Subforms • A subform is a form that is inserted into another form • The primary form is called the main form, and the form that it enclosed in the main form is the subform • Subforms are useful for showing data from the “many” side of a one-to-many relationship © CCI Learning Solutions Inc. 8 Microsoft Office Access 2013 Form Views • There are three views for working with forms: – Form view – Layout view – Design view © CCI Learning Solutions Inc. 9 Microsoft Office Access 2013 Form View • Allows you to read, enter and edit records • Use this view when you are working with the data • You cannot modify a form’s design in form view © CCI Learning Solutions Inc. 10 Microsoft Office Access 2013 Layout View • Show guides that align controls • Each control displays real data • Can use tabular or stacked layout • Allows you to adjust the form’s design while looking at real data © CCI Learning Solutions Inc. 11 Microsoft Office Access 2013 Design View • Provides a detailed view of the structure of the form • Does not show any data • Allows you to add a wider variety of controls, than does Layout view • Allows you to resize form sections • Allows you to adjust the size of individual controls © CCI Learning Solutions Inc. 12 Microsoft Office Access 2013 Automated Form Tool – Detail Form • Select a table or query in the Navigation Pane • Display the Create tab of the Ribbon • Click the Form command button © CCI Learning Solutions Inc. 13 Microsoft Office Access 2013 Automated Form Tool – Datasheet Form • • • • Select a table or query in the Navigation Pane Display the Create tab of the Ribbon Click the More Forms in the Forms group Click Datasheet © CCI Learning Solutions Inc. 14 Microsoft Office Access 2013 Automated Form Tool – Split Form • • • • • Select a table or query in the Navigation Pane Display the Create tab of the Ribbon Click the Form command button Click More Forms in the Forms group Click Split Form © CCI Learning Solutions Inc. 15 Microsoft Office Access 2013 Automated Form Tool – Multiple Items Form • • • • • Select a table or query in the Navigation Pane Display the Create tab of the Ribbon Click the Form command button Click More Forms in the Forms group Click Multiple Items © CCI Learning Solutions Inc. 16 Microsoft Office Access 2013 Using the Form Wizard • Using the Form Wizard provides more fine-tuning power when creating forms: – You can specify which fields to include on the form – You can define how data is grouped and sorted – You can use fields from more than one table © CCI Learning Solutions Inc. 17 Microsoft Office Access 2013 Creating Forms from Scratch • Use a blank form to create a form from scratch • A blank form is an empty canvas that is not tied to an underlying table or query • To create a blank form in Layout view, click the Blank Form command button in the Forms group on the Ribbon • To create a blank form in Design view, click the Form Design command button in the Forms group on the Ribbon • Drag fields from the Field List pane into the form © CCI Learning Solutions Inc. 18 Microsoft Office Access 2013 The Field List Pane • The Field List pane displays the tables in the database • You can expand any table in the Field List pane and then drag fields into a form © CCI Learning Solutions Inc. 19 Microsoft Office Access 2013 The Property Sheet • The Property Sheet includes the following tabs: – – – – – Format Data Event Other All • To display the Property Sheet, click the Property Sheet button or press F4 © CCI Learning Solutions Inc. 20 Microsoft Office Access 2013 The Record Source Property • The Record Source property controls which fields are available for a form because it ties a table, a query or a SQL statement to the form – This flexibility allows you to specify multiple data sources for the fields on the form • The Record Source property applies to the form itself, and is visible in the Property Sheet only when the entire form is selected © CCI Learning Solutions Inc. 21 Microsoft Office Access 2013 The Control Source Property • The Record Source property controls the data for an individual control • If you select any control inside a form, the Control Source property appears in the top row of the Data tab in the Property Sheet © CCI Learning Solutions Inc. 22 Microsoft Office Access 2013 Working with a Form in Layout View • In Layout view controls and their labels are placed in a grid of columns and rows (a layout) • More than one layout can appear on a form, and each contains a layout selector © CCI Learning Solutions Inc. 23 Microsoft Office Access 2013 Working with a Form in Layout View • In Layout view, you can: – Select and format controls – Move controls – Use table functions © CCI Learning Solutions Inc. 24 Microsoft Office Access 2013 Working with a Form in Design View • In contrast to using layouts, Design view uses a design grid along which you can align individual controls • Design view allows you to format each control individually, giving you granular control over size and positioning • If you open a form that has been created by one of the automated form tools, or by the form wizard, you first have to remove controls from the layout if you want to work with them independently © CCI Learning Solutions Inc. 25 Microsoft Office Access 2013 Creating Forms Using Application Parts • A variety of blank forms display at the top of the Application Parts gallery • The forms are not tied to database data, but include placeholders for fields © CCI Learning Solutions Inc. 26 Microsoft Office Access 2013 Deleting Forms • Forms can be deleted in the Navigation Pane • Keep in mind that other database objects may depend on a form © CCI Learning Solutions Inc. 27 Microsoft Office Access 2013 Adding Controls from the Ribbon • You can add unbound controls to a form from the Ribbon • Added controls can be bound to a field by setting the control’s Control Source property • The controls that initially appear in the Controls group vary depending on the view you are using © CCI Learning Solutions Inc. 28 Microsoft Office Access 2013 Adding Controls in Layout View Select Text Box Label Button Tab Control Clicking this button allows you to select one or more controls on the form. Inserts a text box control which allows the user to enter text, numeric, or date values into a field. Inserts a label control which is an unbound control typically used to display titles and other descriptive text on the form. Inserts a command button and launches the Command Button Wizard, which steps you through the process of formatting the command button and creating the code that will make the button function. Inserts a tab control which allows you to group controls on separate pages in a form. This is useful when you have more controls than you have space available on the form. © CCI Learning Solutions Inc. 29 Microsoft Office Access 2013 Adding Controls in Layout View Hyperlink Web Browser Control Navigation Control Combo Box List Box © CCI Learning Solutions Inc. Inserts a hyperlink control. The hyperlink control can be clicked and followed when a user views the form in Form view. Inserts a control that displays Web browser content within a control on the form. Inserts a navigation control that allows you to switch easily between the forms and reports in a database. A navigation control is not the same as a tab control: the former will load a different form or report for each tab selected; the latter displays a different set of controls within the same form. Inserts a combo box (combination text box/drop-down list) into a form. You can type values into the text box or select a value from the drop-down list. Inserts a list box into a form that displays values from which a user can choose. The list is always open. 30 Microsoft Office Access 2013 Adding Controls in Layout View Check Box Attachment Subform/ Subreport Image © CCI Learning Solutions Inc. Inserts a check box control into a form. A check box control includes a label and a yes/no field. Inserts an attachment field. Embeds a subform into a form (or a subreport into a report). The subform control can be thought of as a “view” of another table or query. The subform control provides properties that link the data displayed in the control to the data on the main form. Inserts an image into a form. When you insert an image using an image control, the image does not change as you move from one record to another. An image control is frequently used to display a corporate or product logo. 31 Microsoft Office Access 2013 Adding Controls in Design View Option Group Insert Page Break Chart Line Toggle Button © CCI Learning Solutions Inc. Adds a control that contains a set of related buttons that work together to provide a limited set of choices for the user. The entire option group maps to one field in a database record. Inserts a page break into a form for when it is printed. Inserts a chart into a form or report and starts the Chart Wizard, which steps you through the process of creating a chart based on a table or query. Inserts a line as a graphic element into a form or report. It is used primarily for aesthetic value, such as visually separating one area of a form or report from the rest. A graphic element that appears either pushed in or not pushed in. Like the check box, it is used for binary values: yes/no, on/off, 0/1. The Property Sheet button in the Ribbon is an example of a toggle button. 32 Microsoft Office Access 2013 Adding Controls in Design View Rectangle Inserts a rectangle as a graphic element into a form. This is also used primarily for aesthetic value to visually separate one area of a form or report from the rest. Unbound Object Inserts an object such as a spreadsheet, chart, slide or Frame document into a form. The object is not tied (bound) to any particular record in the database. Option Button A graphic element previously called a radio button. Like the check box and toggle button, it is used for binary values: yes/no, on/off, 0/1. Bound Object Inserts a frame that will contain a bound object, such as a Frame picture, associated with a particular record in a database. © CCI Learning Solutions Inc. 33 Microsoft Office Access 2013 Aligning and Sizing Controls • You can align controls with the Horizontal and Vertical rulers • You can align controls to the design grid • You can align controls relative to one another • You can also size controls relative to one another © CCI Learning Solutions Inc. 34 Microsoft Office Access 2013 Adding a Subform Control • You can create a form and subform simultaneously using the Form Wizard • You can also use the Subform/Subreport tool to create a subform control © CCI Learning Solutions Inc. 35 Microsoft Office Access 2013 The Visible Property • The Visible property determines whether a control is visible in a form – At times, hiding controls can be advantageous • The Visible property has two possible settings – Yes and No © CCI Learning Solutions Inc. 36 Microsoft Office Access 2013 Manually Creating and Linking a Subform • Access will automatically link a subform to a main form under the following conditions: – The main form is based on a table that serves as the “one” side of a one-to-many relationship, and – The table on which the main form is based serves as the “one” side of only one, one-to-many relationship © CCI Learning Solutions Inc. 37 Microsoft Office Access 2013 Subform Terminology Subform control The control that embeds a subform into a main form. The subform control provides properties which allow you to link the data displayed in the subform to the data on the main form. Source Object The property of the subform control that provides the property name of the subform itself. The subform control is a placeholder on the main form and the named subform displays within the subform control. Link Child Fields The property of the subform control that specifies which property field or fields in the subform link the subform to the main form. Link Master Fields The property of the subform control that specifies which property field or fields on the main form link the main form to the subform. © CCI Learning Solutions Inc. 38 Microsoft Office Access 2013 To manually insert and link a subform: • Open the main form in either Layout view or Design view • Drag the subform from the Navigation Pane into the main form • Click the Link Master Fields or Link Child Fields row in the Property Sheet • Click the Build button to open the Subform Field Linker dialog box and specify the appropriate linking fields © CCI Learning Solutions Inc. 39 Microsoft Office Access 2013 Using Lookup Fields on Forms • Forms can be made userfriendly by adding lookup fields where appropriate • Drag the Combo Box control onto a form – If the Control Wizards are activated, the Combo Box wizard will guide you through the creation of the combo box © CCI Learning Solutions Inc. 40 Microsoft Office Access 2013 Tab Order • The tab order controls the order in which you can access particular controls by pressing the Tab key • Use the Tab Order dialog box to view and edit the tab order • To adjust the order, click a row and drag it to a new position in the dialog box • Click Auto Order to have Access create a top-to-bottom and left-to-right tab order automatically © CCI Learning Solutions Inc. 41 Microsoft Office Access 2013 Validating Data Entry in Forms • Techniques for keeping data valid include: – – – – – Creating validation rules Changing the Tab Stop property Changing the Locked and Enabled properties Specifying default values Setting form properties © CCI Learning Solutions Inc. 42 Microsoft Office Access 2013 Validation Rules • A validation rule is a criterion that must be met before a record can be saved • Enter the criterion in the Validation Rule row in the Data tab of the Property Sheet • You can specify optional validation text that will display as an error message if the validation rule is not met © CCI Learning Solutions Inc. 43 Microsoft Office Access 2013 The Tab Stop Property • There are two possible settings for the Tab Stop property – Yes and No • Setting the Tab Stop property to No for a given field causes the cursor to skip the field when the user presses the Tab key – Although the user can still click the field, setting the Tab Stop property to No provides a visual clue that the user should not change the data in the field © CCI Learning Solutions Inc. 44 Microsoft Office Access 2013 The Locked and Enabled Properties • You can use the Locked and Enabled properties to restrict user access to particular controls (and their underlying table or query fields) • The Enabled property specifies whether a control can receive the focus in Form view • The Locked property determines whether the data in a control can be edited © CCI Learning Solutions Inc. 45 Microsoft Office Access 2013 Specifying Default Values • You can specify a default value for a control, and when a new record is added, that field will already contain the value you have specified as the default • Default values speed data entry and are helpful to inexperienced users who may not know what value to enter • The Default Value property can be accessed on the Data tab of the Property Sheet © CCI Learning Solutions Inc. 46 Microsoft Office Access 2013 Setting Form Properties • Form properties control data entry. These properties are: – – – – Allow Additions Allow Deletions Allow Edits Data Entry • Each of these properties can be set to either Yes or No • Each of these properties is accessed on the Data tab of the Property Sheet for the form © CCI Learning Solutions Inc. 47 Microsoft Office Access 2013 Applying Formatting and Design Options • Design and formatting options for forms include: – – – – Working with headers and footers Working with fonts, backgrounds and images Working with themes Formatting forms for printing © CCI Learning Solutions Inc. 48 Microsoft Office Access 2013 Working with Headers and Footers • The Form Header section appears above the Detail section • The Form Footer section appears below the Detail section • Click an option in the Header/Footer group in the Design tab of the Form Design Tools tab. Options include: – Logo – Title – Date and Time © CCI Learning Solutions Inc. 49 Microsoft Office Access 2013 Working with Fonts, Backgrounds and Images • Use the tools in the Font group to format a form • A background color can be specified for individual controls or for entire form sections © CCI Learning Solutions Inc. 50 Microsoft Office Access 2013 Working with Fonts, Backgrounds and Images • Background images display behind the form’s controls • To insert a background image – Click the Background Image button on the Ribbon – Select an image from the Image Gallery, or – Click the Browse button to open the Insert Picture dialog box • The appearance and behavior of a background image are controlled by the Picture Type, Picture, Picture Tiling, Picture Alignment and Picture Size Mode properties for the form – These properties are accessible on the Format tab of the Property Sheet © CCI Learning Solutions Inc. 51 Microsoft Office Access 2013 Working with Fonts, Backgrounds and Images • You can also insert an image into a form using the Insert Image button in the Controls group in the Design tab of the Form Design Tools ribbon • You can also add an Image control to the form – An image control is a frame that will display a picture in a form – A bound image control displays a picture stored with each record – An unbound image control displays the same picture for all records • An image can be set to embedded, linked or shared in the Property Sheet © CCI Learning Solutions Inc. 52 Microsoft Office Access 2013 Working with Themes • Themes include font and color scheme settings • Applying a theme to a database gives all database objects a consistent look • You can use a built-in theme or save your own specifications as a custom theme • Only one theme can be applied to a database at any given time © CCI Learning Solutions Inc. 53 Microsoft Office Access 2013 Formatting Forms for Printing • When you print an Access form, you should keep the following points in mind: – You may prefer to sort the records before printing. – Access prints all the records for the record source for the form. If you want to print only specific records, select those records and specify to print only the selected records in the Print dialog box, or apply a filter before printing. – You will probably need to make a few adjustments to the page orientation and margin settings. • To print an open form, access the Print tab in Backstage view © CCI Learning Solutions Inc. 54 Microsoft Office Access 2013 Navigation Forms • Navigation forms simplify access to data sheets, forms and reports in a database and replace the switchboards of older versions of Access • Simply click a tab in a navigation form to access the form or report included on the tab © CCI Learning Solutions Inc. 55 Microsoft Office Access 2013 Navigation Forms - Creating • To create a navigation form – Click Navigation on the Ribbon, then click the layout you want to use – Drag an existing form or report from the Navigation Pane to the Add New box on the navigation form – Continue adding forms and reports as desired – Save the navigation form © CCI Learning Solutions Inc. 56 Microsoft Office Access 2013 Lesson Summary • • • • • • • • • Work with subforms Modify tab stops and tab order Validate data entry Work with headers and footers Work with fonts, backgrounds and images Insert background images Work with themes Format forms for printing Create navigation forms © CCI Learning Solutions Inc. • Use the Form tool • Use the Form Wizard • Create blank forms in Layout view and Design view • Use form design tools • Create forms using Application Parts • Delete forms • Add controls from the Ribbon • Align and size controls 57 Microsoft Office Access 2013 Review Questions 1. Ken created a form based on a Departments table, and created a form based on an Employees table. There is no established relationship in the database between the Departments table and the Employees table. Ken want so use his Employees form as a subform in the Departments form. What must he do to make sure the Employees subform shows the correct records for the current record in the Departments form? a. Create the form using an automated from tool that will automatically link the forms correctly. b. Set the Control Source property for the main form to a query. c. Set the Link Master Fields and Link Child Fields properties in the Property Sheet for the subform. d. Set the Record Source property for the subform to a query. © CCI Learning Solutions Inc. 58 Microsoft Office Access 2013 Review Questions 2. Which of the following actions can you perform in Design view, but not in Layout view? a. b. c. d. Resize form sections. View the Property Sheet for a control. Drag fields onto the form from the Field List. Add a combo box from the Ribbon onto the form. © CCI Learning Solutions Inc. 59 Microsoft Office Access 2013 Review Questions 3. Sheila is working on a form in Layout view. She is trying to resize one text box control without affecting the other controls in the same column. What should Sheila do? a. Switch to Design view. b. Set the Size Mode property for the text box control. c. Drag the right and bottom boundaries of the design grid as close as possible to the control she wants to resize. d. Remove the control she wants to resize independently from the layout. © CCI Learning Solutions Inc. 60 Microsoft Office Access 2013 Review Questions 4. Phil can click a control named Composer on his ConcertoMasterpieces form. He can also tab to the Composer control. However, he cannot edit its data. Which of the following property settings are in effect for the Composer control? a. b. c. d. Locked=Yes; Enabled=Yes. Locked=Yes; Enabled=No. Locked=No; Tab Stop=No. Locked=No; Enabled=Yes. © CCI Learning Solutions Inc. 61 Microsoft Office Access 2013 Review Questions 5. Which of the following objects does not have a Property Sheet? a. b. c. d. A form. A form footer section. A check box control. All of the listed items have a Property Sheet. © CCI Learning Solutions Inc. 62