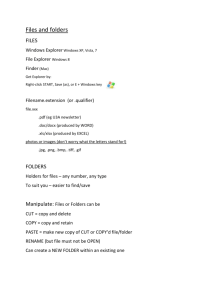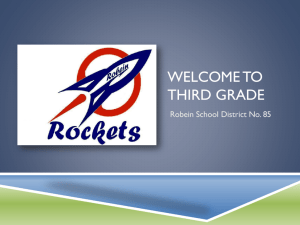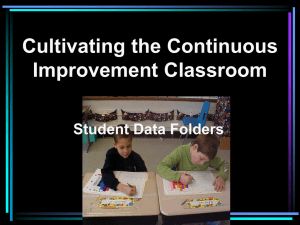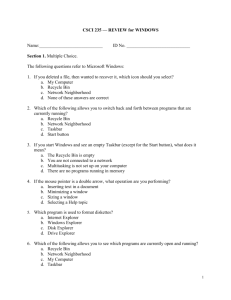File
advertisement

Office Productivity Tools 1 Laboratory Exercise # 3 Basic File Management Objectives: At the end of the session, the students are expected to: Navigate the Windows File Manager using Windows Explorer Manage files such as moving, copying, renaming and deleting files and folders Create folders Explain the different context menus of the icons found in Windows Explorer Enumerate the different file naming conventions Change the settings of displaying folders Materials: 1 PC with pre-installed Microsoft Windows operating system Basic Principles: The two of the most common tasks performed by a computer are creating documents and managing these documents. You store your files on your computer using the Windows XP’s hierarchical system of folders. In this hierarchy of folders, you can either move and copy files among folders. You may even delete it if you no longer need them. Windows XP makes sure that it is easy to organize your files and folders. Managing your files and folders is similar to working in an office and filing your folders in a filing cabinet. You can create new folders, move folders, rename folders, and delete folders. There are two ways in navigating the file system. These are: Using My Computer – The icon of My Computer is found in the Start Menu. You can click the icon found in the Start Menu to launch the My Computer window. If present, you can also use the My Computer icon found in Desktop. Figure 3.1 Launching My Computer window from the Start Menu Laboratory Exercise # 3 – Basic File Management Office Productivity Tools 1 Figure 3.2 Launching My Computer from the Desktop Figure 3.3 My Computer window Using Windows Explorer – This window shows you the location of every file and folder in your can launch Windows by clicking Start the relationship Accessories Explorer. computer like a map. Explorer It also helps you understand betweenWindows files, folders, drives. You You can also launch Windows Explorer using the keyboard by pressing <Windows Logo >+E. The Windows Explorer has a tree structure located on the left of the window which is called the Folder pane which contains the hierarchical listing of files and folders. It also has a File pane which is located on the right side of the window and is used to display the files and folders inside the selected drive or folder. The top level of Windows Explorer is My Computer. Laboratory Exercise # 3 – Basic File Management Office Productivity Tools 1 Figure 3.4 Launching Windows Explorer Figure 3.5 Windows Explorer A context menu is displayed on every object when you right-click it. Several sections are displayed on every context menu for a file or folder. Each section has a different purpose. The properties of the object dictate the sections and options of the context menu displayed. Each section of the context menu are separated by a line. Laboratory Exercise # 3 – Basic File Management * Property of STI Page 3 of 25 Office Productivity Tools 1 Figure 3.6 Context Menu of Local Drive C: The different sections of the context menu are: Actions – This is the first section of the context menu that tells you what kinds of actions you can perform in a given object. Send To – This section of context menu allows you to send a folder or file to another location. The options where to send the file are floppy disk, the Desktop, Mail Recipient, My Documents, and any Removable drives attached in your computer. Editing – This section of the context menu contains options for cutting, pasting, and copying files. Network – This section contains a single entry which is Sharing. This is used to share files in the network. Manipulation – This section usually contains three entries which are Create Shortcut that allows you to create a link to a file or folder to other place in your computer, the Delete option that sends your file to the Recycle Bin, and the Rename option that allows you change the name of the file or folder. Compression and Decompression – This section allows you to compress or decompress a file. Properties – This section allows you to display and configure the properties of a given object. Some objects have specialized context menu entries and these entries are categorized as Other Options. The Recycle Bin has an option to empty it and the Desktop has a New option that is used to create new files. Another advantage of using Windows XP is that it provides other options to represent a file or folder in a screen. It also allows you to sort files in the order you want them to. The different ways to view files and folders are: Tiles – This type of view uses a large icon labeled with its name representing the file or the folder. You can move the icons to different areas of the window by dragging the object. This is recommended with few files and folders. Choose View Tiles to display the files and folders in tiles. You can also right-click an empty space in the Windows Explorer or My Computer and choose View Tiles from the context menu. Laboratory Exercise # 3 – Basic File Management Office Productivity Tools 1 Figure 3.7 Viewing files and folders in tiles using the menu bar Figure 3.8 Viewing files and folders in tiles using context menu Icons – This type of view represents each object with a smaller icon with the name located under the icon. You can move the icons the same way you can move them using the Tiles view. You can view files and folders using Icons by choosing View Icons from the menu bar or by right-clicking an empty space in Windows Explorer or My Computer, then choosing View Icons from the context menu. Laboratory Exercise # 3 – Basic File Management Office Productivity Tools 1 Figure 3.9 Viewing files and folders in icons by using the menu bar Figure 3.10 Viewing files and folders in icons using the context menu List – This is similar to small icons that are used to represent each file and folder with the name on the right. Unlike in Tiles and Icons, you cannot move the icons in the window with this view. Choose View List from the menu bar or View List from the context menu. Laboratory Exercise # 3 – Basic File Management Office Productivity Tools 1 Figure 3.11 Viewing files and folders in list using the menu bar Figure 3.12 Viewing files and folders in list using the context menu Details – This type of view displays the necessary information about the file or folder. The columns show the name of the file or folder, the size if it’s a file, type of file, and the date it was last modified. You can use this view by choosing View Details from the menu bar or View Details from the context menu. Laboratory Exercise # 3 – Basic File Management Office Productivity Tools 1 Figure 3.13 Viewing files and folders in details using the menu bar Figure 3.14 Viewing files and folders in details using the context menu Thumbnails – This type of view displays small version of the picture if it’s a graphic file and the name of the file underneath it. You can use this view by choosing View Thumbnails from the menu bar or View Thumbnails from the context menu. Laboratory Exercise # 3 – Basic File Management Office Productivity Tools 1 Figure 3.15 Viewing files and folders in thumbnails using the menu bar Figure 3.16 Viewing files and folders in thumbnails using the context menu Filmstrip – This type of view is applicable for Pictures folder which allows you to scroll through multiple images using the buttons in the middle of the screen. You can use this view by choosing View Filmstrip from the menu bar or View Filmstrip from the context menu. Laboratory Exercise # 3 – Basic File Management Office Productivity Tools 1 Figure 3.17 Viewing files and folders in filmstrip using the menu bar Figure 3.18 Viewing files and folders in filmstrip using the context menu You can sort your files and folders in several ways. The folders are sorted by name first and then the files are sorted next. Windows allows you also to sort files the way you need them. You can sort files by the following: Name – This is the default sort used by the computer system. This type of sort alphabetizes the files and folders. Type – This type of sort arrange the folders and files by type. It is sorted alphabetically within the same type. Size – This type of sort arrange the files according to their sizes. Date – This type of sorts arrange the files by the date they were last updated or modified. All of these types of sort can be used by choosing View Arrange Icons By or by right-clicking an empty area of the Windows Explorer or My Computer and choosing Arrange Icons By. Laboratory Exercise # 3 – Basic File Management Office Productivity Tools 1 Figure 3.19 Arranging icons using menu bar Figure 3.20 Arranging icons using context menu You need to create folders that will be used as storage for the files you created. You can create files within a folder or to another directory. You can use the File menu or the context menu to create a folder in the current drive or folder. You will be asked for a name upon creation of the new folder. Laboratory Exercise # 3 – Basic File Management Office Productivity Tools 1 Figure 3.21 Creating new folder using the File menu Figure 3.22 Creating new folder using the context menu You may need to rename files and folders. A quick and easy way of renaming files and folders is provided by Windows XP. You may rename a file by choosing the file or folder you want to rename and by choosing Rename in the File menu or Rename under the context menu. Laboratory Exercise # 3 – Basic File Management * Property of STI Page 12 of 25 Office Productivity Tools 1 Figure 3.23 Renaming files and folders using File menu Figure 3.24 Renaming files and folders using context menu There are rules in giving names to files and folders. The naming rule for files is called File Naming Conventions. There are file naming conventions specific for a given operating system. Windows XP supports long filenames and allows spaces to be part of the filenames. Windows XP allows filenames consisting of up to 256 characters. Even though Windows XP allows up to 256 characters for filenames, it is not recommended that you have files names this long because some programs cannot interpret long filenames. Filenames cannot contain some characters like \ / : * ? “ < > and |. Laboratory Exercise # 3 – Basic File Management Office Productivity Tools 1 You can also move and copy files and folders in to other folders or drive. Moving and copying are two common functions you need to perform while managing files. You physically remove a file when you move it from one location and place it to another location. You make a copy of an object when you copy a file or folder and place the copy in another location. Copying a file makes the original file remains in place. You can move and copy files and folders in different ways. You can move or copy multiple files at a time by using Ctrl key and the Shift key. You can select a group of objects that are next to each other by clicking the first file or object and holding the shift key as you click the last file or object you want to select. Figure 3.25 Selecting contiguous group of files or folders using Shift key Figure 3.26 Selecting noncontiguous group of files using the Ctrl key You can drag files or folders if you want to move or copy them to a new location. The destination folder is highlighted when you try to drag files or folders over it. You can also drag files or folders in the tree structure. There are no rules for using dragging in moving or copying files. Windows assumes you want to move the file on the folder of the same drive when you drag the file on that folder. Windows assume you want to copy a file when you try to drag it to different drive. The files or folders are copied if a plus sign (+) appears next to the objects as you drag them. Laboratory Exercise # 3 – Basic File Management Office Productivity Tools 1 Cut and Copy options in the Edit menu is another way in moving or copying files and folders. A copy of the selected files and folders are made when using the Copy option and places the selected objects on the Clipboard. The selected objects remain in their original location. The selected files and folders are deleted when the Cut option is used and places the selected objects on the Clipboard. Use the Edit menu’s Paste option to paste the objects from the Clipboard to the new location. The words “Copy of” are placed in front of the pasted object’s name if you paste a copied object in the same location. You can paste, cut or copied objects into multiple location. Figure 3.27 Options in the Edit menu Figure 3.28 Copying a file on the same location You can delete files or folders by selecting objects you want to delete and then selecting Delete from the File menu. You can also use the Delete key from the keyboard or the Delete option of the context menu. Laboratory Exercise # 3 – Basic File Management Office Productivity Tools 1 Figure 3.29 Delete option from the File menu Figure 3.30 Delete from the context menu The deleted files are initially placed in the Recycle bin. The files will be in the Recycle Bin until you empty it. Recycle Bin only works with files that are saved in your computer. Files that are saved on a floppy disk or network are deleted permanently. Laboratory Exercise # 3 – Basic File Management Office Productivity Tools 1 Figure 3.31 Recycle Bin and its context menu options Procedures: Activity 1 1. 2. 3. 4. Navigating My Computer and Windows Explorer Click Start. Click My Computer. Double click Drive C. Right click and then choose Explore on the context menu. Figure 3.32 Explore option of My Computer context menu 5. 6. Navigate the files and folders by clicking the plus sign (+) to display in the tree the folders contained in the drive or folder. You can click the minus sign (-) to hide the folders contained in the drive or folder. Enumerate all the files and folders that can be seen in drive C. Laboratory Exercise # 3 – Basic File Management Office Productivity Tools 1 7. 8. 9. Click the plus sign of My Documents located in the Folder pane of Windows Explorer. Choose My Pictures on the folder shown in Folder pane of Windows Explorer. View the files of My Pictures folder using Tiles. You may use the File menu or the context menu. Figure 3.33 My Pictures icon 10. View the contents of My Picture folder using Details. Figure 3.34 Contents of My Pictures in Details view. 11. Choose five (5) files and copy the necessary information displayed by the Details view. Laboratory Exercise # 3 – Basic File Management Office Productivity Tools 1 12. Explore the different ways on viewing files and folders (tile, list, icons, thumbnails, etc) using the My Pictures under My Documents. Activity 2 1. Sorting Files and Folders Open the My Pictures folder by clicking Start My Documents. Figure 3.35 Launching My Documents Folder 2. Double-click My Pictures of the My Documents folder. Figure 3.36 My Pictures command 3. Right-click an empty space in the window and then choose View Laboratory Exercise # 3 – Basic File Management Icons. Office Productivity Tools 1 Figure 3.37 Viewing contents of My Pictures in icons 4. 5. Sort the files using the different sorting options. Use the “Arrange icons by” of the File menu or the context menu. Try the different sorting options offered by Windows XP and enumerate the sequence of icons that resulted on the sort. Activity 3 1. 2. 3. 4. Managing files and folders Click Start. Click My Documents. Right-click an empty space in the window. Click New Folder in the context menu. Figure 3.38 Creating new folder 5. 6. 7. Type A in the folder label and then press ENTER. Create another folder named B. Create a third folder named C. Laboratory Exercise # 3 – Basic File Management Office Productivity Tools 1 Figure 3.39 New folders A, B, and C 8. 9. 10. 11. Click Start. Click My Documents. Right-click the folder A. Click Rename on the context menu. Figure 3.40 Renaming folder A 12. Type the new name in the object label. Use the folder name AA. 13. Press ENTER. Laboratory Exercise # 3 – Basic File Management Office Productivity Tools 1 Figure 3.41 Renamed folder AA 14. Click Folders B and C by holding down Ctrl key while clicking the said folders. 15. Right-click an empty space in the window and choose Copy in the context menu. Figure 3.42 Selecting folders B and C 16. Write down the files copied. 17. Select the two newly copied files together with folder A and B. Laboratory Exercise # 3 – Basic File Management Office Productivity Tools 1 Figure 3.43 Selecting folders for dragging 18. Drag the selected folders to folder AA. 19. 20. 21. 22. 23. 24. 25. Figure 3.44 Dragging folders B, C, Copy of B, and Copy of C to folder AA Release the mouse button to copy or move the files to a new location. What happened to the folders being dragged to folder AA? Click Start. Click My Documents. Click folder AA. Choose folders B and C. Click File Delete. Laboratory Exercise # 3 – Basic File Management Office Productivity Tools 1 Figure 3.45 Selecting folders B and C for deletion 26. Click Yes on the confirmation dialog box. Figure 3.46 Confirm Multiple File Delete dialog box 27. Click Recycle Bin from the Desktop. Figure 3.47 Opening Recycle Bin folder 28. Right-click an empty area of the Recycle Bin window. 29. Choose Empty Recycle Bin to remove or permanently delete all files of the Recycle Bin. Laboratory Exercise # 3 – Basic File Management Office Productivity Tools 1 Figure 3.48 Emptying Recycle Bin 30. Click OK to confirm delete of multiple files. References: Estevez, E., Haag, S., Perry, J., and Sosinsky, B., (2002), The i-series Microsoft Windows XP complete, New York, USA, McGraw-Hill/Irwin Laboratory Exercise # 3 – Basic File Management