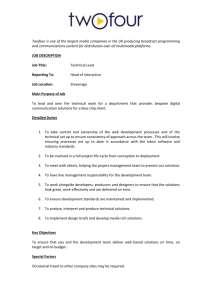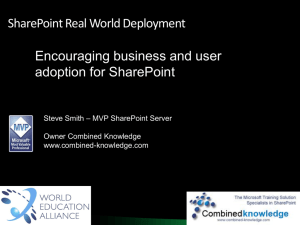- Quartz Systems
advertisement

Overview of SharePoint Nauzad Kapadia Credits and References – http://office.microsoft.com and http://sharepoint.microsoft.com/blogs/getthepoint nauzadk@quartzsystems.com Contents What is SharePoint? ...................................................................................................................................... 2 Capabilities of SharePoint Server.................................................................................................................. 3 Collaboration and social computing ......................................................................................................... 3 Enterprise Content Management ............................................................................................................. 4 Enterprise search ...................................................................................................................................... 5 Business intelligence ................................................................................................................................. 5 Portals ....................................................................................................................................................... 6 Business process and forms ...................................................................................................................... 6 Parts of a SharePoint site .............................................................................................................................. 7 Site specifics that affect your experience ..................................................................................................... 9 Adding content to a site ................................................................................................................................ 9 Lists ......................................................................................................................................................... 10 Libraries................................................................................................................................................... 11 Sites and pages ....................................................................................................................................... 12 Managing and working with site content ................................................................................................... 14 Navigating to content ............................................................................................................................. 14 Managing access to content ................................................................................................................... 15 Organizing lists and libraries ................................................................................................................... 15 Change the view of a list or library ......................................................................................................... 16 Using accessibility features ..................................................................................................................... 17 Tracking versions..................................................................................................................................... 17 Co-authoring documents ........................................................................................................................ 18 Staying updated on changes ................................................................................................................... 18 Managing workflow ................................................................................................................................ 18 Working with content types ................................................................................................................... 18 Navigating the Ribbon Interface ................................................................................................................. 19 Using the ribbon...................................................................................................................................... 19 What is SharePoint? "SharePoint" is shorthand that some people use to refer to one or more Microsoft SharePoint products or technologies. SharePoint 2010 products and technologies include the following: SharePoint Foundation 2010 SharePoint Foundation is the underlying technology for all SharePoint sites. It is available for free on-premises deployment and was called Windows SharePoint Services in previous versions. You can use SharePoint Foundation to quickly create many types of sites where you can collaborate on Web pages, documents, lists, calendars, and data. SharePoint Server 2010 SharePoint Server is a server product that relies on SharePoint Foundation technology to provide a consistent, familiar framework for lists and libraries, site administration, and site customization. SharePoint Server includes all the features of SharePoint Foundation plus additional features and capabilities such as Enterprise Content Management, business intelligence, enterprise search, and personal profiles through My Sites. SharePoint Server is available for on-premises deployment or as part of a cloud-based service offering such as Microsoft Office 365. SharePoint Online SharePoint Online is a cloud-based service, hosted by Microsoft, for businesses of all sizes. Instead of installing and deploying SharePoint Server on premises, any business can now simply subscribe to SharePoint Online to provide their employees with an enterprise grade solution for creating sites to share documents and information with colleagues, partners, and customers. SharePoint Designer 2010 SharePoint Designer is a free program for designing, building, and customizing Web sites that run on SharePoint Foundation and SharePoint Server. With SharePoint Designer 2010, you can create data-rich Web pages, build powerful workflowenabled solutions, and design the look and feel of your site. The sites you create can range from small project management team sites to dashboard-driven portal solutions for large enterprises. SharePoint Workspace 2010 SharePoint Workspace is a desktop program that you can use to take SharePoint site content offline and collaborate on the content with others while you are disconnected from the network. While you and other team members are offline, you can make changes to SharePoint content that will eventually synchronize back to the SharePoint site. SharePoint Foundation 2010 is the underlying technology for SharePoint sites that is available for free and was called Windows SharePoint Services in previous versions. SharePoint Server 2010 relies on SharePoint Foundation technology to provide a consistent, familiar framework for lists and libraries, site administration, and site customization. Any features that are available in SharePoint Foundation are also available in SharePoint Server 2010. However, SharePoint Server 2010 extends SharePoint Foundation by providing additional features and capabilities. For example, both SharePoint Server and SharePoint Foundation include site templates for collaborating with colleagues on team sites, blogs, and Meeting Workspaces. However, SharePoint Server includes enhanced social computing features such as tagging and news feeds that help people in your organization to discover, organize, navigate, and share information with colleagues. Similarly, SharePoint Server enhances the search technology from SharePoint Foundation to include features that are useful for employees in large organizations, such as the ability to search for business data in SAP, Siebel, and other business applications. Both SharePoint Foundation and SharePoint Server are designed to work effectively with other programs, servers, and technologies, including those in the Microsoft Office system. For example, you can take a site, list, or library offline in SharePoint Workspace, work with the site content while you are disconnected from your network, and then automatically synchronize your changes when you reconnect. You can complete many SharePoint tasks from within familiar Microsoft Office programs. For example, you can initiate or participate in a workflow to approve an expense report from within Microsoft Word. Capabilities of SharePoint Server The capabilities of SharePoint Server 2010 are focused in six areas. This article briefly introduces each of these capabilities and then links to related articles where you can learn more. Collaboration and social computing SharePoint Server 2010 extends the collaboration features of SharePoint Foundation by promoting easy authoring from the browser or from familiar applications such as Microsoft Word, helping users relate resources with tagging and ratings, and helping people find answers faster through news feeds and people search. One of the primary places where you can take advantage of these capabilities is on your My Site. My Site is your own SharePoint site where you can share documents, links, and information about yourself in an online profile. You can also blog about topics of interest or search for the information you need to do your job. You decide what information you want to share and what information you want to keep private on your My Site. You can then tag links to information and find information that other people tag or share on their newsfeeds. SharePoint Server 2010 also enables participation anywhere by offering a rich SharePoint Workspace experience while online or disconnected from your network and freeing users to collaborate on the go. Enterprise Content Management Enterprise Content Management (ECM) from Microsoft helps organizations overcome the challenges posed by large volumes of unmanaged content. SharePoint Server 2010 is a central part of the Microsoft ECM solution, which extends content management to every employee in an organization through integration with familiar tools such as the Microsoft Office system. The Microsoft ECM solution provides capabilities for managing the entire life cycle of content — from creation, to editing and collaboration, to expiration — on a single unified platform. SharePoint Server 2010 helps organizations manage the entire life cycle of content by providing distinct sets of features that enable organizations to achieve the following goals: Manage diverse content The document management capabilities in SharePoint Server 2010 help organizations consolidate diverse content from multiple locations into a centrally managed repository with consistent categorization. The new document sets feature enables your organization to create and manage work products that span multiple documents. Integrated search capabilities help people find, share, and use this information. Metadata management capabilities such as the new Term Store feature can help organizations to centrally manage metadata across sites. Metadata is information about data that is used to help identify, structure, discover, and manage information. New support for metadata-driven navigation, and the ability to embed metadata fields in documents improves information search and discovery. Content can also be protected from unauthorized access. Collaboration tools, such as workflow, help people work better together to create, review, and approve documents in a structured way. Satisfy compliance and legal requirements The records management capabilities in SharePoint Server 2010 enable organizations to store and protect business records, either in-place next to in-progress records or in a locked down central repository. Organizations can apply expiration policies to records to ensure that they are retained for the appropriate time period to comply with regulations or corporate business policies, thereby mitigating legal risk to the organization. Audit trails provide proof to internal and external auditors that records were retained appropriately. Holds can be placed upon specific records under legal discovery to prevent their destruction. Efficiently manage multiple Web sites The Web content management capabilities in SharePoint Server 2010 enable people to publish Web content with an easy-to-use content authoring tool and a built-in approval process. Employees can upload content — including images, audio, and video — to Web sites in a timely manner without extensive support from IT staff. New support for rich media includes a new Asset Library, with rich views and pickers; support for videos as a SharePoint content type; a streaming video infrastructure, and a skinable Silverlight media player. Templates in the form of master pages and page layouts enable organizations to apply consistent branding to pages. Built-in Web analytics features provide support for Traffic, Search, and Inventory analytics reports. SharePoint Server 2010 also offers a single deployment and management infrastructure for intranet, extranet, and Internet sites, as well as for multilingual sites. Enterprise search SharePoint Server 2010 delivers a powerful search infrastructure that complements other business productivity capabilities such Enterprise Content Management and collaboration to help people get better answers faster and amplify the impact of knowledge and expertise. Search takes into account your personal context and helps you refine your search by using interactive navigation to guide you to the information you need. SharePoint Server extends the reach of search across more content sources and content types to connect to all the information in your enterprise — including enterprise applications such as SAP, Siebel, or custom databases — and make the information available to the people who need it. Business intelligence Business intelligence is a set of methodologies, technology, and processes that takes information stored in organizational systems and makes it actionable by putting it into the hands of the people who need it most so that they can make informed decisions. As a key part of the Microsoft business intelligence platform, SharePoint Server 2010 can help extend business intelligence capabilities to everyone within an organization, so that everyone is able to access the right data to make the right decisions. Your organization probably stores data in a variety of formats, such as databases, e-mail messages, and spreadsheet files. SharePoint Server 2010 helps you extract data from a variety of sources and present that data in ways that facilitate analysis and decision making. Excel Services empowers decision makers to publish, share, and manage Excel workbooks on a SharePoint site. Other people in the organization can then modify cell values, formulas, and formatting from the browser as they analyze the data. PerformancePoint Services in SharePoint Server 2010 can increase visibility into key organizational objectives and metrics, and enable richer depth of analysis and insight. You or others in your organization can create and use interactive dashboards with scorecards, reports, and filters to find trends. You can also add rich charts to your SharePoint sites and connect the charts to data from a variety of sources, such as SharePoint lists, external data lists, Business Data Connectivity Services, Excel Services, or other Web Parts. Portals With SharePoint Server 2010, organizations can build and maintain portal sites for every aspect of their business (enterprise intranet portals, corporate Internet Web sites, and divisional portal sites). Enterprise intranet and divisional portals can connect individual sites across an organization and consolidate access to existing business applications. Teams and individuals in an organization can use a portal site to access the expertise, information, and business applications that they need in order to do their jobs. Individuals within an organization who use a portal site can take advantage of their My Site sites. A My Site is a personal site that gives you a central location to manage and store your documents, content, links, and contacts. My Site serves as a point of contact for other users in your organization to find information about you, your skills, and your interests. My Sites include the social computing features mentioned earlier in this article. SharePoint Server 2010 also includes features that organizations can use to personalize the experience of a portal site for individual users, such as targeting content to specific types of users. Your organization can further customize the portal site by using a SharePoint-compatible Web design program such as SharePoint Server 2010. Business process and forms SharePoint Server 2010 provides many features that can help you integrate and streamline your business processes. Workflows can streamline the cost of coordinating common business processes, such as project approval or document review, by managing and tracking the tasks involved with those processes. SharePoint Server 2010 has several predefined workflows that you can use as they are or customize to suit your needs. You can also use SharePoint Designer to create custom workflows that support your unique business processes. You can also create browser-based forms and gather data from organizations that do not use Microsoft InfoPath 2010. Parts of a SharePoint site A site is a group of related Web pages where your organization can work on projects, conduct meetings, and share information. For example, your team might have its own site where it stores schedules, files, and procedural information. Your team site might be part of a large organizational portal site where departments such as Human Resources write and publish information and resources for the rest of the organization. All SharePoint sites have common elements that you should know about to get started: lists, libraries, Web Parts, and views. Lists A list is a Web site component where your organization can store, share, and manage information. For example, you can create a task list to track work assignments or track team events on a calendar. You can also conduct a survey or host discussions on a discussion board. Libraries A library is a special type of list that stores files as well as information about files. You can control how files are viewed, tracked, managed, and created in libraries. Views You can use views to see the items in a list or library that are most important to you or that best fit a purpose. For example, you can create a view of all the items in a list that apply to a specific department, or to highlight particular documents in a library. You can create multiple views of a list or library that people can select from. You can also use a Web Part to display a view of a list or library on a separate page of your site. Web Parts A Web Part is a modular unit of information that forms a basic building block of most pages on a site. If you have permission to edit pages on your site, you can use Web Parts to customize your site to display pictures and charts, portions of other Web pages, lists of documents, customized views of business data, and more. Site specifics that affect your experience The specifics of your installation and configuration of SharePoint affect what you see and what options are available to you on your site. Permissions If you are assigned to the default Full Control permission level, you have the full range of options to manage the site. If you are assigned to the Contribute or Read permission level, your options and access to site content are more limited. Many of the options discussed in this article are not available to users with the Reader permission level, which allows users to read content but not make changes to it. Because permissions are designed to be flexible and customizable, your organization may have its own unique settings. Customization Your organization may have customized the permissions and branding of your site, or even customized site navigation and moved controls such as the Site Actions menu to a different location on the page. Similarly, your organization may have decided not to use the ribbon functionality introduced in SharePoint 2010. Adding content to a site You can add items to lists and files to libraries by using a Web browser. The buttons you use to perform the most common actions are on the ribbon, which is near the top of the page on most pages of a site. Buttons on the ribbon may be grayed out for any of the following reasons: The action is not applicable or it depends on some other action. For example, you must select the check box for a document before you can check it out. You do not have permission to complete the task. The feature is not enabled for the site. For example, workflows may not be enabled on the site. You can also save files to a library from some client programs that are compatible with SharePoint Server. For example, you can save a Microsoft Word document to a library on a SharePoint site while you work in Word. To add an item to a list or a file to a library, you must have permission to contribute to the list or library. For more information about how your organization uses permissions and permission levels, ask your site owner or administrator. When you add the item or file, other people who have permission to read the list can view the item or file, unless it requires approval. If the item or file requires approval, then it is stored in a pending state in the list or library, until someone with the appropriate permissions approves it. If you are already viewing the list or library when an item or file is added, you may need to refresh your browser to see the new item or file. Lists and libraries can also take advantage of e-mail features, if incoming or outgoing mail is enabled on your site. Some lists, such as calendars, announcements, blogs, and discussion boards, can be set up so that people can add content to them by sending e-mail. Other lists, such as tasks and issue-tracking lists, can be set up to send e-mail to people when items are assigned to them. In addition to adding content to existing lists and libraries, you may have permission to create new lists and libraries. The list and library templates give you a head start. Depending on your permission level, you can also create and customize new pages and sites. Lists Although there are different types of lists, the procedure for adding items to them is similar, so you don't need to learn several new techniques to work with different types of lists. A list item contains text in a series of columns, but some lists may allow attachments to be added to the item. Add an item to a list 1. In the list where you want to add the item, click the Items tab on the ribbon. (It's the Events tab for a calendar.) 2. Click New Item (New Event for a calendar). Tip Another quick way to add an event to a calendar is to point to the date on the calendar, and then click Add. 3. Complete the required fields and any others that you want to complete. 4. Click Save. Edit or delete an item in a list 1. Point to an item and then select the check box that appears next to the item. Tip You can perform actions on multiple items by selecting multiple check boxes. 2. On the Items tab on the ribbon, click either Edit Item or Delete Item, as appropriate. On many types of sites, some lists are created for you. These default lists range from a discussion board to a calendar list. If you have permission, you can also create lists from several types of list templates, which provide structure and settings to give you a head start. Create a list 1. To create a list, click the Site Actions menu , and then click More create options. Note If you do not see the Site Actions menu or if the option to create does not appear, you may not have permission to create a list. 2. On the Create page, click the type of list you want to create. For example, Links. 3. Type a Name for the list, complete any other fields you want to complete, and then click Create. Libraries A library is a location on a site where you can create, collect, update, and manage files with team members. Each library displays a list of files and key information about the files, which helps people to use the files to work together. You can add a file to a library by uploading it from your Web browser. After you add the file to the library, other people with the appropriate permission can see the file. If you are already viewing the library when a file is added, you may need to refresh your browser to see the new file. If you are using a program that is compatible with SharePoint Server, you can create a new file based on a template while you are working in the library. You can also save a file to the library from another program such as SharePoint Workspace or Microsoft Word. Add a file to a library 1. In the library where you want to add the file, click the Documents tab on the ribbon. 2. Click Upload Document. 3. Browse to the document and then click OK. Tip If you are using a program that is compatible with SharePoint Server 2010, such as Microsoft Word 2010, you can drag and drop documents from Windows Explorer into the Upload Document dialog box. Edit or delete a file in a library 1. Point to a file and then select the check box that appears next to the file. 2. On the Documents tab on the ribbon, click either Edit Document or Delete Document, as appropriate. A default library, called Shared Documents, is created for you when you create many types of sites. Shared Documents is a document library that you can use for storing several types of files. You can create more libraries, such as a picture library for storing images, if you have permission to manage lists. Create a document library 1. To create a document library, click the Site Actions menu Document Library. , and then click New Note If you do not see the Site Actions menu or if the option to create does not appear, you may not have permission to create a library. 2. Type a Name for the library, complete any other fields you want to complete, and then click Create. Note To see the other types of libraries you can create, click Site Actions, and then click More create options. Point to a library option to see a description of it. Create another type of library 1. To create a library, click the Site Actions menu , and then click More Options. Note If you do not see the Site Actions menu or if the option to create does not appear, you may not have permission to create a library. 2. Point to a library option to see a description of it. 3. Type a Name for the library, complete any other fields you want to complete, and then click Create. Note To set options such as whether the library appears on the Quick Launch, click More Options before you click Create. Sites and pages A site can serve a general purpose, such as storing schedules, guidelines, files, and other information that your team refers to frequently. Or a site may serve a more specific purpose, such as keeping track of a meeting, or hosting a blog, where a member of your organization frequently posts news and ideas. Your organization can use pages, subsites, and top-level sites to divide site content into distinct, separately manageable sites. For example, each department in your organization may have its own team site that is part of a larger portal site. You can add content to sites by adding lists and libraries. If you have permission, you can also add pages to your site. You may consider adding Web Part Pages, which enable you to use Web Parts to add dynamic content quickly. If you need to create new sites, you can choose from several types of site templates to give you a head start on creating a new site. Whether you can create sites and subsites depends on how your organization has set up its sites and its permissions to create them. For more information about how your organization manages permission to sites, see your site owner or administrator. Create a site 1. To create a site, click the Site Actions menu , and then click New site. Note If you do not see the Site Actions menu or if the option to create does not appear, you may not have permission to create a site. 2. Type a Title and URL name for the site. 3. Under Template Selection, select a site template. 4. Choose any other options you want, and then click Create. Create a page Note The steps for creating a page my vary depending on the type of site you are on, whether publishing features are enable, and whether approval is required to publish pages. 1. To create a page, click the Site Actions menu , and then click New Page. Note If you do not see the Site Actions menu or if the option to create does not appear, you may not have permission to create a page. 2. Type a name for the page, and then click create. 3. On the new page you created, do one or more of the following: To add text, type or copy text into the text box. To format your text, click the Format Text tab on the ribbon and select a button. To insert a Web Part or an existing list, click the Insert tab, click the appropriate button, select the Web Part or list you want, and then click Add. To insert a new list, click the Insert tab, type a title for your list, click a list type to select it, and then click OK. 4. When you are finished editing the page, click Save on the ribbon. Edit a page 1. To edit a page, click the Edit button on the ribbon. Note If you do not see the Edit button, you may not have permission to edit a page. 2. Do one or more of the following: To add text, type or copy text into the text box. To format your text, click the Format Text tab on the ribbon and select a button. To insert a Web Part or an existing list, click the Insert tab, click the appropriate button, select the Web Part or list you want, and then click Add. To insert a new list, click the Insert tab, type a title for your list, click a list type to select it, and then click OK. 3. When you are finished editing the page, click Save on the ribbon. Managing and working with site content To help your team be more productive, there are several ways that you can manage and extend content in lists, libraries, and sites. Some features help your team to find and work more efficiently with information. Other features help you manage the access to the information. Navigating to content Navigation elements help people to browse through the content that they need. Two navigation items that you can customize are the top link bar and the Quick Launch. By using the settings pages for each list or library, you can choose which lists and libraries appear on the Quick Launch. You can also change the order of links, add or delete links, and add or delete the sections into which the links are organized. For example, if you have too many lists in the List section, you can add a new section for Tasks Lists where you can include links to your tasks lists. You can make all of these changes to the Quick Launch from within a browser that is compatible with SharePoint Server 2010. You can even add links to pages outside the site. The top link bar provides a way for users of your site to get to other sites in the site collection by displaying a row of tabs at the top of every page in the site. When you create a new site, you can choose whether to include the site on the top link bar of the parent site and whether to use the top link bar from the parent site. If your site is using a unique top link bar, you can customize the links that appear on the top link bar for the site. Any sites that are created within the parent site can also be displayed on the top link bar, provided that the sites are configured to inherit the top link bar of the parent site. You can also include links to other sites outside of your site collection. Managing access to content A site owner or administrator can grant permission levels to users and to SharePoint groups, which contain users. The permissions can be applied to a site, the lists and libraries on a site, and the items in the lists and libraries. You can assign different permission levels for different objects, such as a specific site, list, library, folder within a list or library, list item, or document. Organizing lists and libraries How you organize your lists and libraries depends on the needs of your group and on how you prefer to store and search for your information. Some planning can help you to set up the structure that works best for your organization. Information in lists and libraries is stored in columns, such as Title, Last Name, or Company. You can use columns to sort and filter items as you would in a spreadsheet by clicking the column headings in a list or library. You can also use views to see the items in a list or library that are most important to you. Change the view of a list or library 1. In the list or library where you want to change the view, click the List or Library tab on the ribbon. 2. In the Manage Views group, under Current View, click the arrow next to the views list, and then select a view. If you need to store additional information about list items or files in a library, you can add columns to help you sort, group, and create multiple views of your list. For example, you can sort a list by due date or group the items by department name. You have several options for the type of column that you create, including a single line of text, a dropdown list of options, a number that is calculated from other columns, or even the name and picture of a person on your site. Create a column 1. In the list or library where you want to add the file, click the List or Library tab on the ribbon. 2. Click Create Column. 3. Type a name for the column and select a column type. 4. Select any additional settings and then click OK. You can also use the columns in a list or library to create views to help specific departments find the information that they are most interested in, such as tasks with the highest priority or all the items assigned to each person. Some features of lists can help your team to create and manage items efficiently across several lists or libraries. For example, you can create a column that provides information about list items and then share it across other lists. Or, if you want to make a file available in multiple libraries, you can easily copy it to other libraries on your site. You can be prompted for updates if the file has changed. Using accessibility features Sites are designed so that lists, libraries, and other features can be fully accessed by using only keystrokes. A More Accessible Mode enables users of accessible technologies to more easily interact with menus and various controls. Skip to Main Content links enable keyboard users to skip over repetitive navigation links to the more meaningful content on a page. The markup of headings is designed to better define the structure and improve navigation for people who use screen readers. Images that are uploaded to the site allow for custom alternative text to be defined. For example, you can assign custom alternative text to the image that appears on the home page in the Site Image Web Part or to a picture that you add to a picture library. For viewing sites, the high contrast options in Windows work well for users with low vision. Tracking versions Your list or library may be set up to track versions, so that you can restore a previous version if you make a mistake and view a version history of the changes. When versions are tracked, revisions to the items or files and their properties are stored. This enables you to better manage content as it is revised and even to restore a previous version if you make a mistake in the current version. Versioning is especially helpful when several people work together on projects or when information goes through several stages of development and review. The current published major version is highlighted, and the version number is a whole number. A version is created when properties or metadata changes. The first version of a file is always minor version number 0.1. Versioning is available for list items in all default list types — including calendars, issue-tracking lists, and custom lists — and for all file types that can be stored in libraries, including Web Part pages. Co-authoring documents Two or more users can edit a Word document or PowerPoint presentation at the same time. This new feature enables you to read and write portions of a file stored in SharePoint. For example, you can work on one paragraph in a Word document while a colleague works on another paragraph in the same document and at the same time. Staying updated on changes RSS provides a convenient way for you to distribute and receive information in a standardized format, including updates to lists and libraries. A standardized XML file format allows the information to be viewed by many different programs. You can also subscribe to lists and libraries by setting alerts, so that you know when content has changed. A team can use their feeds as a way to customize their content for team members who subscribe to their feeds and to offer links back to their Web sites. RSS Feeds are an easy way to keep track of team progress and project updates. Instead of browsing multiple team Web sites, you receive the latest news or updates from those sites automatically. Managing workflow Workflows help people to collaborate on documents and manage project tasks by implementing specific business processes on documents and items in a site. Workflows help organizations to adhere to consistent business processes. Workflows can also improve organizational efficiency and productivity by managing the tasks and steps that are involved in specific business processes. This enables the people who perform these tasks to concentrate on performing the work rather than managing the workflow. Workflows can streamline the cost and time required to coordinate common business processes, such as project approval or document review, by managing and tracking the human tasks involved with these processes. For example, an organization can use a predefined Approval workflow or create and deploy a custom workflow to manage another business process. Working with content types Your list or library may support multiple content types. Content types enable organizations to organize, manage, and handle large amounts of content more effectively. If your list or library is set up to allow multiple content types, you can add content types from a list of available options that your organization uses frequently, such as Marketing Presentations or Contracts. After you add a content type to a list or library, you make it possible for that list or library to contain items of that type. Users can then use the New Item button in that list or library to create new items of that type. One of the key advantages of content types for lists and libraries is that they make it possible for a single list or library to contain multiple item types or document types, each of which may have unique metadata, policies, or behaviors. Navigating the Ribbon Interface The ribbon is a command interface that brings many controls out from hiding and onto the page where they can do the most good. Similar to the UI in products like Microsoft Word 2010, the ribbon is a toolbar that appears across the top of each page and displays many of the most commonly-used tools, controls, and commands. The number and types of controls that appear on the ribbon vary according to context and depend in part on the type of page you are viewing, the level of control the your administrator has granted to users, and your permission level within the site. Using the ribbon While the ribbon represents a new way of organizing and presenting the controls within SharePoint, in general, the controls themselves have changed very little from previous versions. All of the original functionality that you may be used to is still there, but presented in a different way. At the top of the ribbon are a series of tabs which relate to the different kinds of functions that can be performed within a given page. For example, when you open the default page for a list or library, the page opens with the Browse tab selected. The Browse tab has no ribbon-based tools associated with it. Depending on your level of permissions and the type of page you are viewing, other tabs, such as Edit, Share & Track, Publishing, and List Tools or Library Tools may appear as well. To use the ribbon controls, click the tab that corresponds to the kind of task you want to perform. The controls associated with that tab will appear in the ribbon. Find the control or function that you want to use and click it. Within each tab, ribbon commands and controls are segregated into groups. Each group contains functions related to a specific task. For instance, the Manage Views group contains all of the tools necessary to create, modify, and manage your different views. The Site Actions menu and the Task Panes, such as the Datasheet View Task Pane, provide additional functions that may not appear on the ribbon. You can access the Site Actions menu by clicking Site Actions on the ribbon. To use a Task Pane, click Show Task Pane on the ribbon. A Task Pane may not be available for all pages. If the ribbon does not appear The entire ribbon may not appear in some cases. The following are some of the reasons that the ribbon may not appear: If your organization upgraded from a previous version of SharePoint, the server administrator has the option to turn off the ribbon UI. This may have been done to help troubleshoot updates to highly customized pages before applying a markedly different UI. (I am still verifying the ramifications of this, such as, is this a long-term thing or a short-term troubleshooting state). In some sites, the ribbon may be hidden by default, with an option available to the user to show or hide the ribbon. For example, in an Enterprise Search site, the ribbon does not appear by default on the Home page. If some ribbon buttons are not available While the ribbon helps you quickly find the commands that you need to complete tasks, you may at times find that some of the commands on the ribbon are unavailable. Tabs, groups, and commands on the ribbon are contextual. Therefore, the ribbon commands available to you change depending on where you are and what you are doing. For example, the Navigate Up command is only available when you navigate into a folder in a list or library. Some other reasons why commands are disabled on the ribbon include: You do not have the proper permissions to work with specific features. For example, if you have the default Design permission level you cannot edit list items or documents and, therefore, any commands on the ribbon that pertain to editing list items or documents are unavailable. A particular site or site collection feature has not been enabled by your system administrator. You need to select an item or object. For example, if you are working with a document library, you must first select a document in the library to enable many of the ribbon commands that enable you to work with the document. A page or list setting might not be configured or enabled. You may not have the appropriate client application installed. For example, the Connect to Outlook command requires that Microsoft Outlook be installed. The command may require the use of an Active X control, which may not be available using certain browsers.