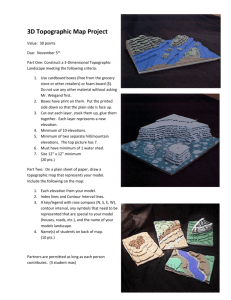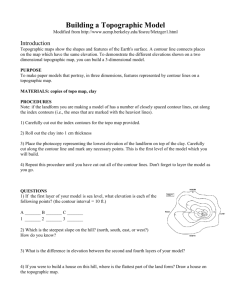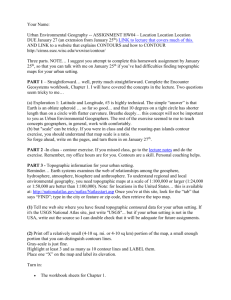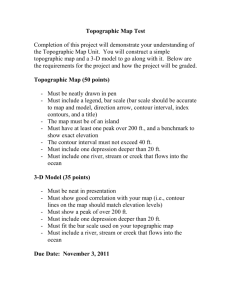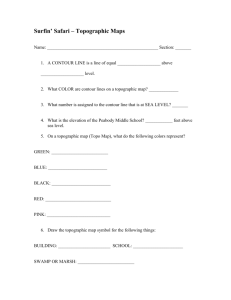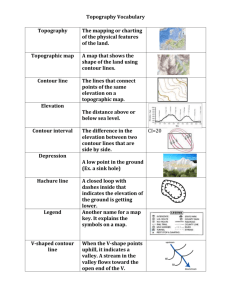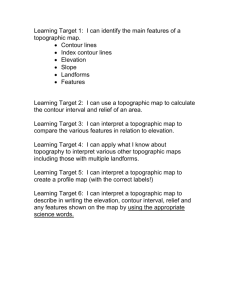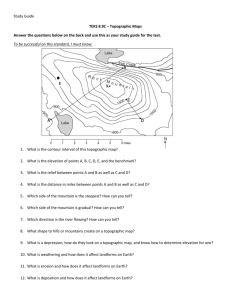Problem 1 Documentation - University of South Alabama
advertisement

Outcrop Prediction Problem 1
Introduction
Outcrop prediction is based on the concept of intersecting a planar surface (geological contact) with an
irregular surface (topographic surface). In reality this occurs in 3D however the final depiction is on a 2D
topographic map. The underlying assumption is that the geological contact or surface is a perfect plane.
In many undeformed geological terranes this assumption is a valid over relatively small areas such as a
1:24K quadrangle. The value of the method is that it predicts on the topographic surface where the
geological plane outcrops. This has obvious value in the case of a planar fault surface, or planar water
table surface. If the method is applied to both the upper and lower planar contacts of a bed the result
will be the predicted outcrop belt of the bed. The method also yields a structure contour map of the
planar surface. This combined with the topographic map can be used to predict the depth below the
ground surface of the plane at any point on a map – an obvious advantage when attempting to estimate
costs of drilling wells or overburden removal in mining.
Geometrical Relationships
Whether the outcrop prediction is done “analog” with traditional orthographic projections, or “digital”
with computer CAD/GIS, the fundamental process is the same – contouring a geological plane and then
comparing those contours to the topographic contours. The structure contours of the geological plane
will be straight lines, with the spacing between lines a function of the dip angle (inclination) of the plane:
s = ci / tan(α)
where s is the perpendicular distance between adjacent structure contours, α is the dip angle of the
plane, and ci is the topographic contour interval. The elevation value of the structure contour always
decreases by the contour interval value (ci) in the dip direction.
If the outcrop of the structural plane occurs at a topographic elevation equal to a contour interval, the
“s” spacing can be used from that point to construct all necessary structure contours as a set of parallel
lines. If a contact can be traced on a map surface from aerial photography or from a geological map the
“starting” structure contour can be set to where a topographic contour crosses the contact line.
However, this may not be possible so the relationship:
Tan (α) = (Δy)/(Δx)
Can be used to calculate the exact offset from the control point to start the structure contour. For
example, assume that the map topographic contour interval is 20 feet, and a bedding plane contact with
attitude 330, 55 SW is discovered at 707 feet elevation. A 720 topographic contour is near the outcrop
so the offset from the outcrop to the 720 structure contour on the contact is needed. First you should
realize that the offset direction from the outcrop is in the 030 because that is perpendicular to strike
and in the “up-dip” direction (i.e. elevation is gained from 707 to 720). The amount of map distance
between the outcrop and 720 structure contour is calculated from:
Tan(55) = 13/x
x = 13/Tan(55) = 9.1 feet
Where x is the offset distance from the outcrop to the 720 structure contour. From this offset point the
720 structure contour can be drawn as a straight line striking 330. Where this line intersects the 720
topographic contour would generate outcrop control points.
From the structure contour map the elevation of any point on the geological surface can be estimated,
and this generates three possible scenarios when compared to the topographic contours/surface:
1. The point is above the topographic surface (i.e. its elevation is higher than the topographic
surface at that point) indicating that the geological plane has been eroded.
2. The point is below the topographic surface (i.e. its elevation is lower than the topographic
surface at that point) indication that the erosional surface is above the geological plane.
3. The point on the geological plane is equal to the elevation of the topographic surface indicating
the outcrop position of the plane. The line connecting these points is the trace of the outcrop on
the map.
Therefore, whether the process is accomplished manually or digitally finding the points where the
structure contours intersect the matching topographic contours will trace out the outcrop pf the
structural plane.
If the outcrop position of the top and bottom of a tabular unit (i.e. top and bottom contacts are planar
and parallel) are known, then the two sets of contours would allow tracing the contact of both planes
across the topography. In this case the area between the two traces is the outcrop belt of the unit.
Alternatively, if the outcrop position and orientation of the bottom of the unit where known, and the
bedding thickness was measured and can be assumed to be constant, the structure contours of the top
of the bed can be predicted by:
w = t / sin(α)
where w is the perpendicular distance between structure contours of equal value between the top and
bottom contacts, t is the thickness of the bed, and α is the dip angle. The unit structural top contour
would be offset “w” distance from the bottom contact equivalent contour in the dip direction. The
spacing between adjacent top contact contours would be the same as calculated for the bottom contact
because they both have the same dip and dip direction. Having both sets of structure contours
overlaying the topographic contours can cause a map to become overly “complex” so whether the
process is manual or digital it is advisable to use different color for each set. Figure 1 displays a
topographic contour map of the USA campus at a 5-foot contour interval (black contour lines), and a
structure contour map of the bottom of a planar clay unit (blue contour lines) using the same 5-foot
contour interval. The dip angle of 1.43 degrees yields a spacing between adjacent structure contours of
200 feet. As you can see in Figure 1, the map can be “complex” even with only one set of structure
contours superimposed on the topographic contours. As you can imagine to process of tracking where
structure contours intersect the same elevation topographic contour is tedious, time consuming, and
error-prone. In other words, a perfect task for a computer!
Using ArcGIS to Process Outcrop Prediction
The good news about outcrop prediction is this- ArcGIS can easily solve the outcrop prediction problem
if you have the Spatial Analyst and 3D Analyst extensions. Specifically you need “Interpolation” from
Spatial Analyst to generate a topographic surface grid from survey/GPS data points, or a Digital Elevation
Model (DEM) that covers the area from a download source. Also needed is the “Raster Math > Minus”
tool from the 3D Analyst. This tool subtracts one surface from another yielding a third raster grid. If the
topographic grid is subtracted from a planar grid the resulting raster will consist of positive grid nodes
where the plane has been eroded, negative grid nodes where the plane exists below the ground surface,
and zero valued nodes where the plane outcrops. The steps for calculating the outcrop of a planar
geological surface with ArcGIS are summarized below:
Step 1: Add base map feature to ArcMap project.
Step 2: Use survey data to interpolate an elevation grid that covers the area of interest, or you may
be able to download a DEM from online sources.
Step 3: Use the Python programs “PlaneTrendSurf.py” to generate an elevation grid of the
geological plane based on its outcrop position and orientation. If you need to solve a 3-point
problem do this now because you will need the trend and plunge of the true dip as input into this
program. Do the same for the other contact if modelling a tabular unit.
Step 4: Use “Toolbox: 3D analyst tools > Raster Math > Minus” from “Toolbox” to subtract the
topographic grid from the planar surface grid to produce “residual” rasters for top and bottom
contacts.
Step 5: Reclassify both of the of the residual raster features produced in step 4 into simplified raster
features where the pixel value “1” represents strata above the contact plane (i.e. negative
residuals), and “2” represents strata below the contact (i.e. positive values). (Toolbox: Spatial
Analyst Tools > Reclass > Reclassify).
Step 6: Use “Toolbox: 3D analyst tools > Raster Math > Plus” to add together the two rasters
produced in step 6. The composite will contain three possible pixel values: 2=strata above top
contact, 3=strata between bottom and top contact, and 4=strata below bottom contact.
Step 7: Use “Toolbox: Conversion Tools > From Raster > To Polygon” to convert the raster geologic
map created in step 6 to a true “polygon” feature. Use “Symbology” to assign color to the geologic
map.
Problem 1: Generating an Outcrop Prediction from a 3-Point Problem and
Thickness Measurement
In this problem you will be given a digital topographic map containing 3 outcrop points for the top of a
tabular stratigraphic unit. You will also be given a raster grid that represents the topographic surface of
the map area. The thickness of the tabular unit is 50 feet. Make a geologic map of the map area that
displays the predicted outcrop extent of the tabular stratigraphic unit in red, older strata in green, and
younger strata in blue. Answer the questions at the end of this document using ArcGIS tools.
Step 1: Create a Project File and Add Given Features
You can access all of the starting files at the below web site:
http://www.usouthal.edu/geography/allison/gy461/gy461_project_resources.htm
Look for the “Outcrop Prediction” Heading in the list of projects.
Create a working folder on your own flash drive and download the starting files indicated below:
OP_prob1_start.mdb
PlaneTrendSurf.py
Plane_matrix.xlsm
In this “OP_prob1_start.mdb” geodatabase file are the following starting features:
Anno: map annotation
Border: map boundary
Cont3D: topographic contours
Outcrops: outcrop points for the top contact
ScaleBar graphical scale bar
Topopts3D: elevation survey control points used to generate the SplElevGrid feature DEM
You may proceed to add all of the above items to the project file. The coordinates of these features are
in Alabama State Plane West (feet). Figure 2 displays the ArcMap project file with these features added
to the project. Make sure that the coordinate system for the project file is set to projected coordinate
system Alabama State Plane West Zone NAD27. The (X,Y,Z) points are the outcrop positions of the top
of the tabular stratigraphic unit. At this time use the “Identify” button in the button bar to identify the
coordinates of the 3 outcrop points.
Step 2: Create Digital Elevation Model (DEM) Grid Data
For this project a DEM will be calculated from the survey data – the “SplElevGrid” feature DEM will be
calculated from a least-squares spline fit of the survey data points with the Spatial Analyst tool
“Interpolate Surface”. Note that it generally agrees with the topographic contours, but not exactly. This
fact is important to remember at the end of the project when you are interpreting the results. In Figure
2 the color shading that covers the mapping area is the DEM. The different color levels correlate to
changes in elevation. The dialog window in Figure 2 contains the input dialog for the toolbox tool
“Spatial Analyst Tools > Interpolation > Spline”. Proceed to create “SplElevGrid” from the survey data
(“topopts3d”) and make sure it is equivalent to the grid displayed in Figure 2. Note that the color zones
generally correlate with the topographic contour trends.
Step 3: Use the Python programs “PlaneTrendSurf.py” to Generate the Planar
Trend Surface Equations
The next step is to use the “Plane_matrix.xlsm” to solve a 3-point problem and calculate the strike and
dip attitude of the top contact outcropping at points X, Y, and Z. Carefully use the “Identify” tool to
document the coordinates of the 3 points. Also use this tool to document the coordinates of the lowerleft corner (SW) of the mapping boundary. Enter the information in the blue cells under the “X”, “Y” and
“Z” headings in the sheet, and then use <ctrl>+m to run a calculation macro. The attitude of the plane
should be indicated in the lower right side of the spreadsheet layout. Note the trend and plunge values
of the true dip – you will need this for the next step with the Python program. Figure 3 contains an
example of the spreadsheet- but not with your data.
You will need to generate a 100 x 100 grid with a 5.0 grid spacing. The input text file for the
“PlaneTrendSurf.py” program follows the below format:
# Line 1. trend and plunge degrees of the true dip vector (trend in azimuth format). (ex. 135.0, 1.43).
# Line 2. Elevation (Z value) of the measured attitude.
# Line 3. "X,Y" coordinates of the position of the attitude measurement (ex. "282883.069 , 251535.329").
# Line 4. SW corner (lower left) "X,Y" coordinates of the calculated raster image.
# Line 5. "Columns,Rows" in calulated raster (ex. "100, 100").
# Line 6. Grid spacing between rows and columns of raster grid (ex. "5.0").
Start the “PythonWin” application from the desktop and load the “PlaneTrendSurf.py” program into the
application. Check the “path”, “ofn”, and “rfn” variables to make sure they point to the proper input
(rfn) and output (ofn) names. An example input file is loaded into “NotePad” in Figure 4 along with the
“PlaneTrendSurf.py” program. Use the “File > Run” menu option to generate the ASCII grid file for the
top contact. The output file will be whatever you named it in the source code. In this example the ASCII
grid file is "prob1_top_grd.txt".
You will need to generate the bottom contact ASCII grid to complete the project but note that you do
not have any outcrop control points as you did for the top. Remember that you can assume the unit is
tabular to the bottom contact will have the same attitude. You also know that the thickness is 50 feet.
Sketch out a cross-section of the problem to see if you can figure out how to modify the input file for the
top contact to correctly generate the bottom contact ASCII grid file (HINT: only one number in the top
contact input file needs to be changed).
After generating the ASCII text file grids, use the “Conversion Tools > To Raster > ASCII to Raster” to
import the top and bottom raster grids into the project file. In this example they are named
“PlaneGridTop” and “PlaneGridBot” respectively.
Step 4: Generate Raster Residuals by Subtracting the Topographic DEM from
each Contact DEM.
Use “3D Analyst Tools > Raster Math > Minus” to subtract the elevation grid (“SplElevGrd”)from the top
contact grid (“PlaneGridTop”) – see the Figure 5 dialog window. Allow the results to be added to your
project (“resid_top”). Remember that any grid values less than zero should be where strata above the
top contact outcrops, and values greater than zero will be where the strata below the top contact
outcrops. Use the same methods to generate the “resid_bot” grid (PlaneGridBot – SplElevGrd).
Step 5: Reclassify the Top/Bottom Residuals.
To reclassify the 2 residual grids find the “Spatial Analyst Tools > Reclass > Reclassify” tool and start it.
Reclassify the top contact grid as specified in Figure 6. Reclassify the top/bottom residual grid replacing
“1” for negative values (strata above contact) and “2” for positive values (strata below contact).
The project map should now appear similar to Figure 7.
Step 6: Add the 2 Reclassified Rasters to Produce a Composite Raster.
Use “3D Analyst Tools > Raster Math > Plus” to add the two reclassified raster grids together to make a
composite raster. The reason for doing this is demonstrated in the below table:
Top Grid
1
+
Bottom Grid
1
=
Composite Grid
2=younger strata exposed
(strata above top and bottom contact)
2
1
3=intermediate strata exposed
(strata below top contact, above bottom contact)
2
2
4=older strata exposed
(strata below top contact, below bottom contact)
Therefore, when the composite pixel values are “2”, younger strata are exposed, “3” means
intermediate strata are exposed, and “4” requires that older strata are exposed. Note that the condition
of the top grid node = 1 and the bottom grid = 2 at the same map position is not possible if the top
contact is structurally above the bottom contact.
Figure 8 displays the composite raster. This is a raster version of the outcrop prediction; however, we
need a true polygon based geologic map so the next step converts the raster to a polygon feature.
Step 7: Convert the raster geologic map to a true “polygon” feature.
Use “Toolbox: Conversion Tools > From Raster > To Polygon” to convert the raster geologic map created
in step 6 to a true “polygon” feature (Figure 9). Right-click on the “Lithology” polygon feature in the
Table of Contents window, and then select “Properties > Symbology” to assign colors to the geologic
map.
Compose Layout for Printing
Select the “File > Page and Print Layout” to set the printer destination and landscape orientation.
Proceed to “View > Layout” to build a layout that contains a legend and north arrow.
You should wind up with a map layout that appears similar to Figure 10.
Questions
1.1 What is the area of the following units in km2 ?
a. Younger unit: _________________
b. Intermediate unit: ______________
c. Older unit: __________
1.2 If the intermediate unit could be completely mined within the map area how many metric tons
would be removed? Assume an average density of 2.85. ________________________ tons
{HINT: use “3D Analyst > Triangulated Surface > Surface difference” to calculate the volumes between
the topo surface and the top/bottom contacts. The difference in volumes will be the volume contained
within the intermediate unit within the map area. To use the above “Surface Difference” 3D tool you will
have to convert the top and bottom contact elevation raster to a TIN file with “Raster to TIN”.}
Figure 1: Example map using structure contour method of outcrop prediction.
Figure 2: ArcMap project file with starting data added to map and spline DEM surface calculated.
Figure 3: Layout of Plane_matrix spreadsheet.
Figure 4: "PlaneTrendSurf.py" program loaded in PythonWin with input file in Notepad.
Figure 5: Using the raster math "minus" to generate the "top_resid" raster.
Figure 6: Reclassifying the top contact residual.
Figure 7: Reclassified top contact - red = strata below contact, blue = strata above contact.
Figure 8: Composite raster produced by adding the two reclassified rasters.
Figure 9: Dialog for converting composite raster to polygon feature.
Figure 10: Layout of geologic map for printing.