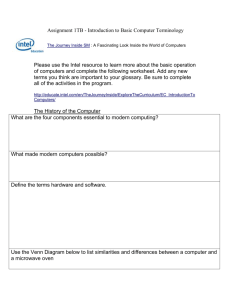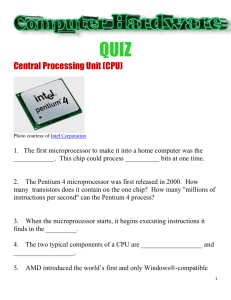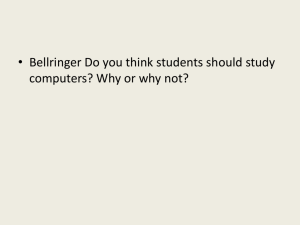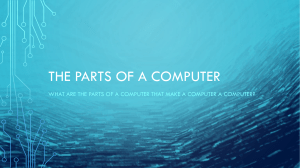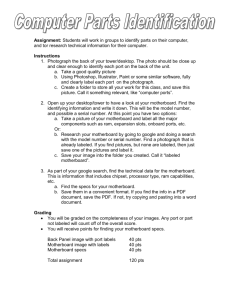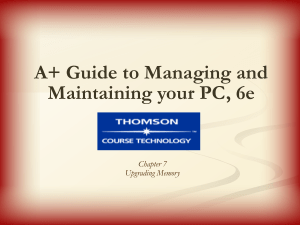36 Troubleshooting Memory
advertisement
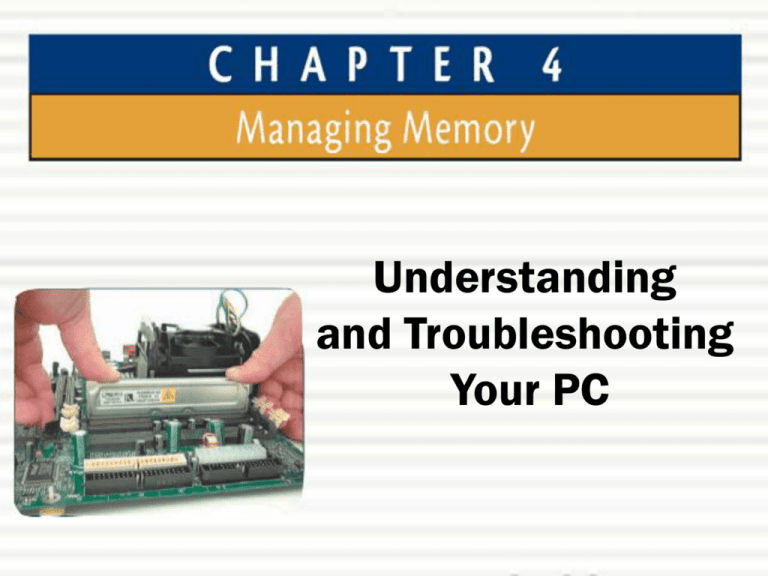
Understanding and Troubleshooting Your PC Chapter Objectives In this chapter, you will learn: – About the different kinds of physical memory (RAM) used on the motherboard – About Windows memory management – How to upgrade memory modules – How to troubleshoot memory Chapter 4: Managing Memory 2 RAM on the Motherboard Memory is divided into two categories: ROM and RAM ROM retains its data when the computer is turned off RAM loses all of its data when the computer is turned off A computer system has two kinds of memory Chapter 4: Managing Memory 3 RAM on the Motherboard Chapter 4: Managing Memory 4 Static RAM Technologies Memory caching is a method used to store data or programs in SRAM for quick retrieval Memory caching relies on SRAM chips to store data and a cache controller to manage the storage and retrieval of data from SRAM When cache memory is located on the motherboard, it either is located on individual chips or on a memory module called cache on a stick Chapter 4: Managing Memory 5 Static RAM Technologies Chapter 4: Managing Memory 6 Static RAM Technologies Chapter 4: Managing Memory 7 Dynamic RAM Technologies Dynamic RAM (DRAM) needs to be refreshed every few milliseconds DRAM is refreshed by the memory controller In current PCs, DRAM is always stored in DIMM, RIMM, or SIMM modules, which plug directly into a bank on the mother board A bank is a location on the motherboard that contains slots for memory modules Chapter 4: Managing Memory 8 Dynamic RAM Technologies Chapter 4: Managing Memory 9 SIMM Technologies SIMMs are rated by speed, measured in nanoseconds This speed is a measure of access time Common SIMM speeds are 60, 70, or 80 ns The smaller the speed rating is, the faster the chip Chapter 4: Managing Memory 10 DIMM Technologies A DIMM is a memory module that has pins on opposite sides of the circuit board that do not connect and thus form two sets of contacts Contain 168 or 184 pins Hold between 8 MB and 2 GB of RAM Newer DIMMS hold chips that use synchronous DRAM (SDRAM), which is DRAM that runs in sync with the system clock and thus runs faster than other types of DRAM Chapter 4: Managing Memory 11 RIMM Technologies A RIMM is a memory module that houses Rambus DRAM (RDRAM) chips, which are much faster than SDRAM With RIMMs, each socket must be filled to maintain continuity throughout all sockets Chapter 4: Managing Memory 12 Factors Determining Memory Speeds Speed of memory Memory technology used Latency rating Type of error checking used Single channel versus dual channel Chapter 4: Managing Memory 13 Factors Determining Memory Speeds Chapter 4: Managing Memory 14 Factors Determining Memory Speeds Chapter 4: Managing Memory 15 Windows Memory Management The process of assigning memory address to programs is called memory mapping Once memory addresses have been assigned, they can be used for communication with software Chapter 4: Managing Memory 16 The Evolution of OS Memory Management Early CPUs only had 20 lines on the bus available to handle addresses, which was 1MB of memory, divided up as follows: Chapter 4: Managing Memory 17 The Evolution of OS Memory Management If the OS is low on RAM, it can store some data on the hard drive, a method called virtual memory Data transferred to virtual memory is stored in a file on the hard drive called a swap file or paging file Chapter 4: Managing Memory 18 The Evolution of OS Memory Management Chapter 4: Managing Memory 19 Memory Management in Windows NT, Windows 2000, Windows XP, and Windows Server 2003 With this model, an application or device driver indicates that it needs memory, but it does not have to tell Windows which physical or which memory addresses it wants Memory is allocated in 4K segments or pages Windows assigns a certain number of pages to an application or device driver that needs memory Windows virtual memory manager handles managing the memory addresses used for each page and can choose to store these pages in RAM or in the hard drive in the swap file named Pagefile.sys Chapter 4: Managing Memory 20 Memory Management in Windows NT, Windows 2000, Windows XP, and Windows Server 2003 Chapter 4: Managing Memory 21 Upgrading Memory Determine how much memory you have, and how much you need Determine the size and type of modules you should buy to be compatible with the memory you already have installed Determine how much and what types of memory you can fit on the motherboard Determine how much you can afford Chapter 4: Managing Memory 22 Amount of Existing Memory and Additional Memory Needed Right-click My Computer on the Start menu, click Properties, and then click the General tab to determine how much memory you have If possible upgrade a Windows XP system to at least 512 MB of RAM Chapter 4: Managing Memory 23 Match Memory Modules to the Motherboard Newer motherboards support either ECC or non-ECC memory Check the motherboard documentation to determine what to install Computers use one or two methods to detect memory – Parallel Presence Detect (PPD) – Serial Presence Detect (SPD) Match the type of memory to the motherboard requirements Chapter 4: Managing Memory 24 Memory Types Supported by the Motherboard Read the documentation for your motherboard to determine what memory speed or speeds to use on your board Chapter 4: Managing Memory 25 Memory Types Supported by the Motherboard Types of memory modules used on motherboards: – 72-pin SIMMs – DIMMs • • • • 184-pin DDR SDRAM 2.5V Unbuffered DDR400 – RIMM Modules Chapter 4: Managing Memory 26 Memory Types Supported by the Motherboard Chapter 4: Managing Memory 27 Purchasing Memory Modules Before purchasing memory, check your motherboard documentation to determine if you need proprietary memory Proprietary memory typically costs more than memory purchased from a third-party company Chapter 4: Managing Memory 28 Reading Ads for Memory Modules Advertisements typically include information about the speed, the size, the type of module, and more For DIMMS, the add might list the density of the module, which is written as two numbers separated by x Density allows you to determine three important things about the memory module: – Width of the data bus – ECC or non-ECC – Module size For Rambus memory, ads list the module size in MB Chapter 4: Managing Memory 29 Reading Ads for Memory Modules Chapter 4: Managing Memory 30 Determining the Quality of Memory Modules Poor-quality memory chips can cause frequent application errors, errors that cause the system to freeze, and General Protection Fault (GPF) errors Consider the following when shopping for memory chips: – Tin or Gold Leads – Remanufactured and Used Modules – Re-Marked Chips Chapter 4: Managing Memory 31 Installing Memory Protect the chips against static electricity Always use a ground bracelet as you work Be sure you have written down CMOS settings, and make a recovery disk if you do not already have one Turn off the computer and unplug it before you remove the cover Chapter 4: Managing Memory 32 Installing Memory Installing a SIMM module Chapter 4: Managing Memory 33 Installing Memory Installing a DIMM module Chapter 4: Managing Memory 34 Installing Memory After you placed each module securely in its slot, turn on your PC and watch POST count the amount of memory during the boot process, if possible Check the total memory on the system in the System Properties window to make sure it reads all memory you have installed Update your records with the new memory configuration in your computer Chapter 4: Managing Memory 35 Troubleshooting Memory Check that you have installed memory modules that are supported by your motherboard Check that you have installed the right module size, as stated in the motherboard documentation Remove and reinstall each module. Confirm that the memory modules are properly seated, and that each module sits in the socket at the same height as other modules Remove the newly installed memory, place the memory in different sockets or slots, and check whether the error message disappears Chapter 4: Managing Memory 36 Troubleshooting Memory Try installing the new memory without the old installed. If the new memory works without the old, then the new and old modules are not compatible Clean the module edge connectors with a soft cloth or contact cleaner. Blow or vacuum dust from the memory sockets Try flashing your BIOS, using the steps outlined in Chapter 3. It is possible the BIOS has problems with the new memory that a BIOS upgrade can solve Chapter 4: Managing Memory 37 Troubleshooting Memory If you have recurring errors and have not just upgraded the memory, try the following: – Run a current version of antivirus software to check for viruses – The problem might be with the OS or applications. Download the latest patches for your operating system and application software from the manufacturers’ Web sites – If you have just installed new hardware, the hardware device might be causing an error, which the OS interprets as a memory error. Try uninstalling the new hardware – A Windows error that occurs randomly and generates an error message with exception fault 0E at >>0137:BFF9z5d0 or similar text is probably a memory error. Test, reseat, or replace RAM – Sometimes a problem can result from a bad socket or a broken trace (a fine printed wire or circuit) on the motherboard. Check the motherboard for visible problems. If you find an issue, you might have to replace the entire motherboard Chapter 4: Managing Memory 38 Chapter Summary In this chapter, you learned: – About the different kinds of physical memory (RAM) used on the motherboard – About Windows memory management – How to upgrade memory modules – How to troubleshoot memory Chapter 4: Managing Memory 39 Understanding and Troubleshooting Your PC Chapter 4 Complete