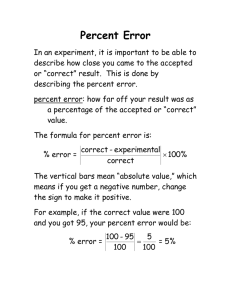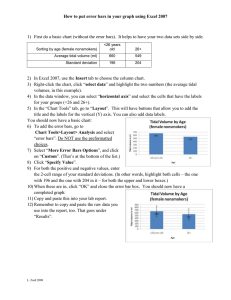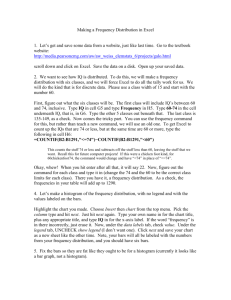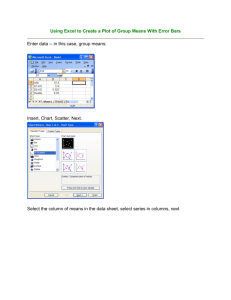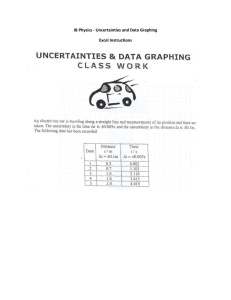Error bars HIS Excel Office 2011
advertisement

How to make an Excel line graph with error bars on an
HIS student computer using Office 2011
Note that it can be very different using an older or newer version of Excel or a PC instead
of a Mac, so check which one you have.
The error bars on a graph indicate some aspect of the range of data that was used to calculate the
plotted average. In the biological sciences the error bars usually show the standard deviation of
each set of repeats, though sometimes they show the range. It is usually different in Physics and
Chemistry.
The table below shows the number of seeds found in 1m2 quadrats (square frames) placed at
different distances from a tree. Quadrat counts were made 6 times at each distance. As you
would expect, there are fewer and fewer seeds the further you get from the tree. First you will
need to copy the following table into Excel. In this activity we will learn how to show these data
on an Excel graph with error bars.
Number of seeds per 1m2 quadrat
Distance from
tree (m +/0.1m)
Trial 1
Trial 2
Trial 3
Trial 4
Trial 5
Trial 6
Average
S.D.
2
4
6
8
10
12
14
16
33
28
24
13
9
6
2
1
37
34
28
18
14
8
4
2
41
32
25
15
12
9
3
2
38
31
27
13
13
7
3
1
42
33
29
17
10
8
4
0
36
27
23
16
12
6
3
1
38
31
26
15
12
7
3
1
8.7
8.5
7.2
5.1
4.3
2.9
1.0
0.6
1. Click on a blank cell somewhere on the screen away from your results table.
2. Click on the ”Charts” tab.
3. Click on “scatter” and select the graph that shows all the points with no lines joining the dots
4. A white box appears (this is where your graph will be). Move it so that it does not cover the
results table.
5. Click somewhere in the box and you will see two new tabs appear in purple “Chart Layout”
and “Format”, which allow you to change the layout or format of the graph (they will probably
have appeared when the white box appeared).
6. Click on the “Charts” tab and then click on “Select”.
7. A new window appears: click on “Add”. Note that the graph we are making now only has one
line on it (called “series 1”). If you need more than one line on your graph you need to click
“Add” again to do the line for “series 2”.
8. Click on the white box next to “X values” and highlight on your results table the values for
your X axis (in this case the distances from the tree, which are: 2, 4, 6, 8, 12, 14, and 16).
9. Delete the ={1} in the “Y values” box (you must do this first, don’t just copy over it).
10. Click on the “Series Y values” box and highlight on your results table your Y axis data (in
this case average number of seeds per quadrat, which are: 37, 31, 26, 15, 12, 8, 3, and 2).
11. Click OK and the points will appear on your graph.
12. Click on the legend where it says “Series 1” to highlight it and delete it (Note: if you have
two lines on your graph you will need to keep this to describe which line is which - see step 7).
13. Click on “Chart Layout” and use the “Chart Title” and “Axes Titles” icons to add a title for
the graph and for each axis (don’t forget to include the unit and uncertainty).
14. To format the 1m2 to 1m2, highlight the 2 then right click, click on “format text” and select
“superscript”.
15. On the “layout” tab, use the “trendline” button to add a line of best fit. In this case it is a
straight line, but you could also add a curve. Note that Excel curved lines are often not a very
good fit for the points. If this is the case, you should remove the line and draw your own with a
pencil.
16. Click on “Error bars”.
17. It will give you horizontal error bars. These are completely wrong and we will remove them
later.
18. At the bottom of the menu, click on “More error bar options”
19. Click on “Custom” and then “Specify Value”.
20. Delete what is in the box for “Positive error bar value” and highlight your column of standard
deviations (in this case 8.7, 8.5, 7.2, 5.1, 4.3, 2.9, 1.0, and 0.6).
21. Delete what is in the box for “Negative error bar value” and highlight your column of
standard deviations (which are also 8.7, 8.5, 7.2, 5.1, 4.3, 2.9, 1.0, and 0.6).
22. Click OK. You will now have error bars going horizontally and vertically, but only the
vertical ones are correct and we have to delete the horizontal ones. Click on one of the horizontal
bars and they will all be highlighted. Right click and press delete. The horizontal bars will
disappear.
You will almost certainly come up with problems when doing this activity. One of the main aims
of this task is for you to try and find solutions, as that is often the best way to learn how to use an
unfamiliar software package such as Excel. It will be slightly different when doing bar graphs, so
you will have to modify what you have learned here. Hopefully by the end you will have learned
most of the skills of drawing the main types of Excel graphs.