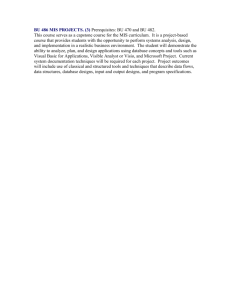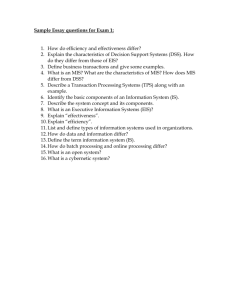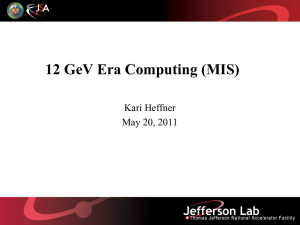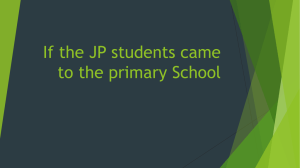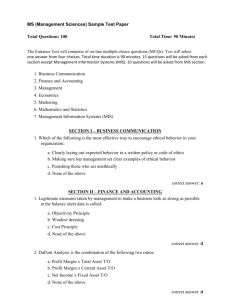Proposal Template
advertisement

CATCH MIS User Manual Prepared By Monitoring and Evaluation and Knowledge Management Unit Consortium Administration and Technical Capacity Hub (CATCH) April, 2012 FY11 Annual Survey Manual: August, 2011 Page 2 TABLE OF CONTENTS FOREWORD...........................................................................................................................1 ACKNOWLEDGEMENTS ...................................................................................................1 ABBREVIATIONS .................................................................................................................2 WORKING DEFINITIONS OF SOME TERMS USED IN THIS MANUAL .................5 1.0 1.1 1.2 1.3 1.3.1 1.3.2 1.4 1.5 INTRODUCTION.......................................................................................................6 WALA AND IMPACT BACKGROUNDS ...............................................................6 SYNERGY BETWEEN WALA AND IMPACT M&E STRATEGIES ................6 CMIS Technical Approach ........................................................................................8 Installation Requirements ..........................................................................................8 Installation Instructions ..............................................................................................8 Purpose of the User / Procedure Manual ..................................................................12 Organization of the User / Procedure Manual .........................................................12 2.0 2.1 2.2 SECTION 1 – SYSTEM LOG IN AND NAVIGATION.........................................12 Logging In ....................................................................................................................12 Navigation ....................................................................................................................13 3.0 SECTION 2 – IMPACT .............................................................................................14 3.1 Data Entry Tools .........................................................................................................14 3.1.1 Beneficiary Data (I002) .............................................................................................15 3.1.2 Child Violations Data (I005) .....................................................................................18 3.1.3 CSI Data (I003) ..........................................................................................................19 3.1.4 Tsiku La Umoyo (I008) .............................................................................................21 3.1.5 In Charge Sessions Data (I006) .................................................................................23 3.1.6 Monthly Service Tracking Tool (I016) ......................................................................25 3.1.7 Quarterly Service Tracking Tool (I016) ....................................................................27 3.1.8 Promoters Report Summary (005) .............................................................................29 3.1.9 OIBM Monthly Indicator Summary ..........................................................................31 3.1.10 Quarterly Joint HF Supervision Data (I009) ..............................................................33 3.1.11 Secondary School Performance Data (I007)..............................................................35 3.1.12 Drop in Sessions Form (I017) ....................................................................................37 3.1.13 Support Group Monthly Tracking Data (I012) ..........................................................39 3.1.14 Support Group Monthly Formation Form..................................................................40 3.1.15 Support Group Supervisory Visit Data (I013) ...........................................................42 3.1.16 Care Group Registration (002) ...................................................................................................................................Erro r! Bookmark not defined. 3.1.17 Development Promoters Form ...................................................................................................................................Erro r! Bookmark not defined. 3.1.18 Care Group Formation Form ...................................................................................................................................Erro r! Bookmark not defined. CATCH MIS User Manual Page iv FOREWORD Get foreword from COP WALA / IMPACT ACKNOWLEDGEMENTS The WALA and IMPACT programs would like to thanks all contributors who directly or indirectly contributed at various stages in the development of the CMIS. Special thanks should go to CATCH WALA/IMPACT M&E team for the invaluable time and effort they put in to put together the CMIS and this manual CATCH MIS User Manual Page 1 Core CATCH MIS Task Force Team Members Dr. Jayachandran Vasudevan Mrs. Antonia Powell Mrs. Cynthia Mambo Mr. Isaac Nyirongo Dr. Samson Radeny Mr. Mayeso Mphande Dr. Adugna Kabede Mr. Juma Masumba Mr.Solani Mhango Miss Kanji Mkangama Mr. Bonifice Thawale Dr. Jonathan Mkumbira Mrs. Salome Pio Mr. Charles Kalonga Florence Kondowe Molly Kumwenda Mr. Mwiza Simkonda Mr. Emmanuel Banda Mr. Madalitso Makwandu Mr. Maxwell Moyo Miss Agness Masimo Mrs. Misozi Kambanje Miss Priscilla Dzinyemba Mrs. Esther Mazeze Alinafe Chibwana Effie Kaminyoghe Mr. Owen Sopo Mr. Abel Nyoni ABBREVIATIONS Acronym Meaning AFR Africare AIDS Acquired Immune Deficiency Syndrome CGV Care Group Volunteer CATCH MIS User Manual Page 2 Acronym Meaning CH Chikwawa Diocese C-IMCI Community Integrated Management of Childhood Illnesses CCFLS Community Complementary Feeding and Learning Session CRS Catholic Relief Services CSI Child Status Index DCHC Dedza Catholic Health Commission EI Emmanuel International GoM Government of Malawi GVH Group Village Headman HH Household HIV Human Immunodeficiency Virus HTC HIV Testing and Counseling IMPACT Integrated (HIV effect) Mitigation and Positive Action for Community Transformation M&E Monitoring and Evaluation IPTT Performance Indicator Tracking Table LLCHC Lilongwe Catholic Health Commission MCHN Maternal Child Health and Nutrition MICS Multiple Indicator Cluster Survey MoGCCD Ministry of Gender, Child and Community Development MoH Ministry of Health MoU Memorandum of Understanding MYAP Multi Year Assistance Program NAC National AIDS Commission NAPHAM National Association for People Living with HIV and AIDS in Malawi OB Opportunity Bank OVC Orphans and other Vulnerable Children PCI Project Concern International CATCH MIS User Manual Page 3 Acronym Meaning PEP Post Exposure Prophylaxis PEPFAR President’s Emergency Plan for AIDS Relief PLHIV People Living with HIV PMTCT Prevention of Mother to Child Transmission of HIV SC Sub-chief SC Save the Children SO Strategic Objective TA Traditional Authority TB Tuberculosis TQC Technical Quality Coordinator USAID United States Agency for International Development USG United States Government VS&L Village Savings and Lending WALA The Wellness and Agriculture for Life Advancement (WALA) - Title II MYAP WV World Vision International ZCHC Zomba Catholic Health Commission CATCH MIS User Manual Page 4 Working definitions of some terms used in this manual Development promoter: This is generic term that refers to development facilitators of various WALA sectors (usually at GVH or TA level) namely Agribusiness Community agents, Community Agents, Health Promoters, and Farmer Extension Facilitator/Volunteers Care group: Although care group refers to a group of 10 care group volunteers (lead mothers/fathers), in the context of data entry in the CMIS, a care group refers to a group of 10-12 households under one care group volunteer. However, Care group volunteers belonging to one care group are captured and linked together through care group formation form under care group beneficiary registration form (Form 002) CATCH MIS User Manual Page 5 1.0 1.1 INTRODUCTION WALA AND IMPACT BACKGROUNDS To prevent and mitigate food insecurity in Malawi, Catholic Relief Services (CRS) embarked on a five year Title II Multi-Year Assistance Program (MYAP) with funding from USAID/Malawi. The Wellness and Agriculture for Life Advancement (WALA) program aims to achieve improved food security for 214,974 chronically food insecure households in 39 Traditional Authorities within 5 livelihood zones in Southern Malawi by 2014 CRS is leading a consortium comprised of eight Private Voluntary Organisations (PVOs) namely ACDI/VOCA, Africare, Chikwawa Diocese (CKD), Emmanuel International (EI), Project Concern International (PCI), Total Land Care (TLC), Save the Children (SC), and World Vision Malawi (WVM). The program started in July 2009. In July 2010 CRS started a four year PEPFAR-funded program called Integrated (HIV Effect) Mitigation and Positive Action for Community Transformation (IMPACT) as a complementary program to WALA. Its main focus is to provide critical services for orphans and vulnerable children (OVC) and people living with HIV (PLHIV). The first strategic objective for IMPACT focuses on improving the wellbeing of 58,017 OVC, while the second strategic objective focuses on improving access to treatment and care for 41,505 PLHIV. IMPACT is providing wrap around services for OVC and PLHIV using the WALA Program as a platform and is covering additional geographic areas other than the WALA areas in the southern and central regions of Malawi. Activities in the additional areas are implemented through 3 local faith-based organizations (FBOs) namely Dedza and Lilongwe Catholic Health Commissions in the central region and Zomba Catholic Health Commission in the southern region. 1.2 SYNERGY BETWEEN WALA AND IMPACT M&E STRATEGIES Except for the areas covered by faith based partners under IMPACT, WALA/IMPACT M&E systems are intertwined because of the nature of implementation of the two programs. Both programs use same structures and frontline M&E officers in the PVOs and to some extent at CATCH level. Many indicators and by association, reporting forms are common to WALA and IMPACT. The two programs are designed in such a way that there is synergy and complimentarity between them. To achieve synergy and demonstrate complementarities in M&E approaches and practices between WALA and IMPACT the two programs work together to develop a management information system (MIS) dubbed Consortium Management Information System (CMIS) as a tool for data management. The institution of the CMIS is aimed at facilitating data storage, maintenance and ease and consistency of data retrieving and processing. In turn, it is anticipated that once the CMIS becomes fully functional, it is going to enhance reliability of data and consistency in reporting. Besides, the CMIS aims at improving data quality assessment and monitoring within the WALA/IMPACT M&E system while ensuring uniformity and consistency in data management practices across all consortium partners. CATCH MIS User Manual Page 6 CATCH MIS User Manual Page 7 1.3 CMIS Technical Approach The CMIS has been developed on MS Access 2007 platform, which is compatible also with MS Access 2003. The platform choice was largely based on the cost effectiveness of MS Access, as it does not require specific software licensing. Adjunct to that is the fact MS Access does not run require high specification computers (Servers). It will basically run on most of modern day desktops or laptops which are far much less cheap compared to servers. Also important is the fact that MS Access is relatively easy to learn and use. This makes system administration easy as it can easily be managed by any technical staff with basic computer skills and knowledge in MS Access. Since the CMIS is intended for use by 7 PVOs and the 3 FBOs, the system is designed to be standalone which means it can be installed at each partner’s place independently. Thus each partner has individual database installation which keeps data for that specific partner. At the consortium level, there is a master database that pulls data from all partners. Data collected by each partner is captured into the standalone version. Periodically, the partners send data files from these standalone versions to CATCH. At CATCH these files are imported into the master database where the data is aggregated and used for reporting at consortium level. These data files are simple .xml files, which are created by running menu driven data export commands in partners’ databases. The files once created are sent through email to a central email address at CATCH. These files are then imported into the master database at CATCH, again by running menu driven data import commands. 1.3.1 Installation requirements The following are the basic system/hardware and software requirements for the CMIS 1. System/Hardware Requirements i. Desktop/Laptop ( Desktop is preferred since laptops change hands frequently and are prone to virus attacks) ii. UPS iii. 512 MB RAM iv. 2 GHz Processor v. CD ROM vi. 5 GB available on Hard Drive at all times vii. Must have C drive partition 2. Software Requirements i. MS Access 2007 or MS Access 2003 ii. Anti Virus Software iii. Winzip 1.3.2 Installation instructions To install the database on a computer follow the following steps; i. ii. iii. CATCH MIS User Manual Copy the folder CATCH_MIS and paste it on C drive of the computer. Open the CATCH_MIS folder on C drive Create a shortcut on the desktop and point it to C:\CATCH_MIS\Database\Front_End_Application\CATCH_MIS_Front_End.accdb Page 8 iv. v. Double click the shortcut pasted on the desktop You will get a screen prompt like one below vi. Click on Options at the top and you will get a pop-up screen like the following. vii. viii. CATCH MIS User Manual Click on “Enable this content” and then click on “Open the Trust Center” You will get a screen like one below Page 9 ix. Click on “Trusted Locations” and the click on “Add new location”. The following screen will pop-up x. Click on Browse and open the folder C:\CATCH_MIS\Database\Front_End_Application xi. Click on OK and the OK again xii. The application will open and the screen in step v. above will disappear xiii. Click on Exit and exit the MIS xiv. Go to the Start menu and then click on Control Panel xv. Click on Regional and Language Options xvi. You will get the screen below CATCH MIS User Manual Page 10 xvii. Click on Customize. You will get the screen below Click on the Date Change the short date format to dd/mm/yyyy Click on OK and then OK again Go back to Control Panel and click on Display Go to Settings Change the Screen Resolution to 1280 x 1024 Click on OK Maintenance Tips Do not change the computer date settings after installation Do not change the display settings after installation Do not move the backend database or other files to new locations after installation CATCH MIS User Manual Page 11 1.4 Purpose of the User / Procedure Manual This manual has been developed to provider users of the CATCH MIS with instructions and procedures on how data once collected is entered in the MIS, how reports are generated and how data is exported from partner standalone database to the CATCH master database. It also provides how the partner IPTTs and ITTs are updated and consolidated in connection with the MIS. Bearing in mind that effective information systems are dynamic and must meet user requirements, it is major that this document is updated every time there is a change in the operations of the MIS. 1.5 Organization of the User/Procedure Manual This procedures manual is in three sections. The first section details how to log in into system and navigate to the various sections of the MIS. The second section is on how IMPACT data is captured into the MIS, how reports under IMPACT are generated and how to use functions related to IMPACT. The third section details how to enter WALA data, generate reports and how to use functions related to WALA. 2.0 2.1 SECTION 1 – System Log in and Navigation Logging In Double click on the CATCH-MIS Shortcut located on the desktop of your computer. You will be presented with a log in screen as in Figure. 1 below. Figure. 1 Click on “Login Partner Name” combo box and select the partner name for which you wish to log in as. Enter the password supplied to you during installation in the password field and then click on “Login”. CATCH MIS User Manual Page 12 Should you wish to cancel, or exit from the MIS click on the “Exit” button and the application will exit and quit. 2.2 Navigation After you have successfully logged in, you will be presented with the home page shown in Fig. 2 below. This page will allow you to choose which program (IMPACT or WALA) you would like to use the MIS for. Figure 2 Click on the logo associated with the program you want, i.e. click on the IMPACT logo if you would like to use the MIS for IMPACT. To exit the MIS, click on the “EXIT Database” command button and the system will exit. Fig. 3 will be displayed if you choose IMPACT. If you choose WALA, you will be presented with Fig. 4. Fig. 3 CATCH MIS User Manual Page 13 Fig. 4 These two switchboards will take you further into service and functions available under each program. Click on the tabs to access further functions or services under the selected tab. Refer to Section 2 or Section 3 of the document for details on how IMPACT or WALA data respectively, is entered in the MIS and how other IMPACT related functions work. For details on using report functions refer to Section 4 of this manual. 3.0 3.1 SECTION 2 – IMPACT Data Entry Tools This section describes how IMPACT data is entered into the MIS. The data entry interfaces in the MIS are to large extent replicas of the corresponding paper based data collection tools. Where only part of the data on the data collection tool is to be entered in the MIS, then only that section with the required data has been created in the MIS. The unused sections of the data collection tool have been left out. To access the data entry interfaces click on the “DATA ENTRY FORMS” tab on the IMPACT Switchboard. From that tab you can then select the data entry interface which corresponds to the data collection you would like to enter data for. Below is a list of data collection forms and the associated data input interface names under the “DATA ENTRY FORMS” tab in the MIS. Table 1 below shows the mapping from the data collection tools to the MIS Data Entry interfaces. Table 1 Data Collection Tool CATCH-MIS Data Entry Form IMPACT Beneficiary Registration Form (I002) Beneficiary Data (I002) Confidential Monthly Child Violations Report Form (I005) Child Violations Data (I005) Child Status Index IMPACT Program (I003) CSI Data (I003) Tsiku La Umoyo Form (I008) Tsiku La Umoyo (I008) “In Charge!” Sessions Form (I006) In Charge Sessions Data (I006) Monthly Family Service Tracking Tool (I016) Monthly Service Tracking Tool (I016 CATCH MIS User Manual Page 14 005 MCHN Promoters - Monthly Report Promoters Report Summary (W005) OIBM Monthly Quarterly Indicator Summary Report OIBM Monthly Indicator Summary Quarterly Joint Health Facility Supervision Form I009 Quarterly Joint HF Supervision Data (I009) Secondary School Sponsorship and Performance Form (I007) Secondary School Performance Data (I007) IMPACT Drop in Sessions Form (I017) Drop In Sessions (I017) Support Group Monthly Tracking Form (I012) Support Group Monthly Tracking Data (I012) Quarterly Supervisory Visit Form for Support Groups (I013) Support Group Supervisory Visit Data (I013) 002 Care Group Beneficiary Register Care Group Registration (002) Training Report (I015) Training Report (I015) 3.1.1 Beneficiary Data (I002) Used for entering beneficiary data from the “IMPACT Beneficiary Registration Form (I002)” data collection tool. CATCH MIS User Manual Page 15 Fig. 5 Instructions i. ii. iii. iv. To fill in Partner, District, TA, GVH, and Village, use the drop down combo boxes to select the required values. Enter HH number by typing the 4 digit number HH number on the data collection tool into the “HH Number” text box. This field is masked to four digits, so use leading zeros when the HH number is less than 4 digits. For example if the number is 0001, do not ignore the leading zeros. Enter it as 0001; otherwise the system will flag an error if you try to enter it as 1. Fill in the vulnerability ranking score by selecting from the available values in the “Vulnerability Ranking Score” drop down combo box. Type in the name of the head of household in the “name of HHH” text box. By default the head of the household is regarded as the first member in the house. The system will automatically add the household as a member in the members section, and automatically assign “member number” 01. It will also automatically assign the “HH Member ID” by concatenating the household number and the member number to create a 6 digit member id number. CATCH MIS User Manual Page 16 v. vi. vii. Enter the age of the household head by typing the age in figure(s) in “Age” field. Enter the sex of the household head by selecting from the available values in the “Sex” drop down combo box. Enter the details of the other members of the house by typing the name of the member in the “Name of HH Member”. Enter the age and sex as stipulated in (v) and (vi) above. The system will automatically assign the “HH Member Number” to the newly added member. Command Buttons Table below describes the actions of the command buttons on the form. Table 2 Command Button Action New Village Creates a blank form for user to enter a new village household list. New Household Creates a blank household form for user to enter a new household. Delete Household Deletes the household which is currently displayed on the screen. Click in the in the “HH Number”, or “Vulnerability Ranking Score” or “Name of HHH” fields to make the household record active before using this command. Otherwise if the cursor in not in any of these fields the command will fail. Next Household Moves display to the next household in the same village. Previous Household Moves display to the previous household in the same village. Find Household Searches for a particular household within the village First click in the field you would like to search before running the command. For example if you would like to search using household number, click in the “HH Number” field. Click on the command button then enter the household number. To broaden the search change in the “look in” field to “Beneficiary Registration Form”. This will search for the value you want to search for in all the fields on the form and not restrict the search to a particular field. Save Save whatever has changed on the current record. Undo / Cancel Cancels or undo the most recent change to the record on display. Close Closes the form and takes you to IMPACT Switchboard. CATCH MIS User Manual Page 17 3.1.2 Child Violations Data (I005) Used for entering child violations data from the “Confidential Monthly Child Violations Report Form (I005)” data collection tool. Fig. 6 Instructions i. ii. iii. iv. To fill in Partner, District, TA, GVH, and Village, use the drop down combo boxes to select the required values. Enter the date when the child violation was reported in the “Date Reported” field. The field is masked to the date format of day, month and year (dd/mm/yyyy) so the date must be entered in this format. Enter the 6 digit child id in the “IMPACT Child ID field”. The field is masked as 6 digits. So use leading zeros when the number is less than 6 digits. For example if the number is 0001-01, do not ignore the leading zeros. Enter it as 0001-01; otherwise the system will flag an error if you try to enter it as 1-01. The name, sex and age of the child will be automatically filled once you enter a valid ID number (iii) above. CATCH MIS User Manual Page 18 v. vi. vii. Enter the type of violation by selecting it from the “Type of Violation” drop down combo box. Enter where the child was by selecting from the “Where Referred To” drop down combo box. Enter case status by selecting it from the “Case Status” drop down combo box. Command Buttons Table below describes the actions of the command buttons on the form. Table 3. Command Button Action New Village Creates a blank form for user to select a new village. New Child Creates a blank form for user to enter new child details. Delete Child Deletes the child record which is currently displayed on the screen. Click in any of the fields to make the record active before using this command. Otherwise if the cursor in not in any of the fields the command will fail. Next Child Moves display to the next child record in the same village. Previous Child Moves display to the previous child record in the same village. Find Child Searches for a particular child within the village. First click in the field you would like to search before running the command. For example if you would like to search using child id number, click in the “IMPACT Child ID” field. Click on the command button then enter the child id number. To broaden the search change in the “look in” field to “Child Violations Form”. This will search for the value you want to search for in all the fields on the form and not restrict the search to a particular field. Save Save whatever has changed on the current record. Undo / Cancel Cancels or undo the most recent change to the record on display. Close Closes the form and takes you to IMPACT Switchboard. 3.1.3 CSI Data (I003) Used for entering child status index data from the “Child Status Index IMPACT Program (I003)” data collection tool. CATCH MIS User Manual Page 19 Fig. 7 Instructions i. ii. iii. iv. v. To fill in Partner, District, TA, GVH, and Village, use the drop down combo boxes to select the required values. Enter the date when the child was visited in the “Date of Visit” field. The field is masked to the date format of day, month and year (dd/mm/yyyy) so the date must be entered in this format. Enter the 6 digit child id in the “Child ID” field. The field is masked as 6 digits. So use leading zeros when the number is less than 6 digits. For example if the number is 0001-01, do not ignore the leading zeros. Enter it as 0001-01; otherwise the system will flag an error if you try to enter it as 1-01. The name of the child, sex, gender and name of house head will be automatically filled once you enter a valid ID number (iii) above. Enter the domain scores in the fields accordingly. The fields are set to accept values 1 to 4 only. Any value outside this range will be rejected. CATCH MIS User Manual Page 20 vi. vii. If the age of the child is less than 3, user will not be allowed to enter a value other than 4 in any of the domain factors under domain 6. The system will automatically discard records entered when the age of the child is more than 18. Command Buttons Table below describes the actions of the command buttons on the form. Table 4. Command Button Action New Village Creates a blank form for user to select a new village. New Child Creates a blank form for user to enter new child details. Delete Child Deletes the child record which is currently displayed on the screen. Click in any of the fields to make the record active before using this command. Otherwise if the cursor in not in any of the fields the command will fail. Next Child Moves display to the next child record in the same village. Previous Child Moves display to the previous child record in the same village. Find Child Searches for a particular child within the village. First click in the field you would like to search before running the command. For example if you would like to search using child id number, click in the “Child ID” field. Click on the command button then enter the child id number. To broaden the search change in the “look in” field to “Child Status Index (CSI) Form”. This will search for the value you want to search for in all the fields on the form and not restrict the search to a particular field. Save Save whatever has changed on the current record. Undo / Cancel Cancels or undo the most recent change to the record on display. Close Closes the form and takes you to IMPACT Switchboard. 3.1.4 Tsiku La Umoyo (I008) Used for entering Tsiku la Umoyo event data from the “Tsiku La Umoyo Form (I008)” data collection tool. CATCH MIS User Manual Page 21 Fig. 8 Instructions i. ii. iii. iv. v. vi. To fill in Partner, District, TA, GVH, and Village, use the drop down combo boxes to select the required values. Enter the date when the Tsiku La Umoyo Event was conducted in the “Date” field. The field is masked to the date format of day, month and year (dd/mm/yyyy) so the date must be entered in this format. Enter the attendance summary figures in the appropriate fields of “Summary of Attendance” section. The fields will only accept numbers. The “Total” field auto calculates the total by adding the attendance figures of “Male Adults ≥18”, “Female Adults ≥18”, “Male Children 0-17 yrs” and “Female Children 0-17 yrs”. Enter the numbers of clients who were tested and received their results in the corresponding fields in the “Clients Tested And Received Results” section. The fields will only accept numbers. The “Total” fields auto calculates the total by adding the figures in the across the rows and down the columns. Enter the number of exposed infants in the “Mother With Exposed Infants” field under the “Mother Infant Pair” section. Only numbers can be entered here. Enter the numbers of individuals tested and couples tested in the “Tested As Individuals” and the “Tested As Couples” fields in the “Summary of Couple Testing” section. These fields will only accept numbers. CATCH MIS User Manual Page 22 Command Buttons Table below describes the actions of the command buttons on the form. Table 5. Command Button Action New Village Creates a blank form for user to select a new village. New Event Creates a blank form for user to enter new Tsiku La Umoyo event details. Delete Event Deletes the Tsiku La Umoyo Event record which is currently displayed on the screen. Click in any of the fields to make the record active before using this command. Otherwise if the cursor in not in any of the fields the command will fail. Next Event Moves display to the next event record in the same village. Previous Event Moves display to the previous event record in the same village. Find Event Searches for a particular event within the village. First click in the field you would like to search before running the command. For example if you would like to search using date, click in the “Date” field. Click on the command button then enter the date in the appropriate format. To broaden the search change in the “look in” field to “Tsiku La Umoyo”. This will search for the value you want to search for in all the fields on the form and not restrict the search to a particular field. Save Save whatever has changed on the current record. Undo / Cancel Cancels or undo the most recent change to the record on display. Close Closes the form and takes you to IMPACT Switchboard. 3.1.5 In Charge Sessions Data (I006) Used for entering In Charge Sessions data from the “In Charge! Sessions Form (I006)” data collection tool. CATCH MIS User Manual Page 23 Fig. 9 Instructions i. ii. iii. iv. v. vi. vii. To fill in Partner, District, TA, GVH, and Village, use the drop down combo boxes to select the required values. Enter the date when the first session of the In Charge sessions was conducted in the Date “1st Session” field. The field is masked to the date format of day, month and year (dd/mm/yyyy) so the date must be entered in this format. Enter the date when the second session of the In Charge sessions was conducted in the Date “2nd Session” field. The field is masked to the date format of day, month and year (dd/mm/yyyy) so the date must be entered in this format. Enter the number of male children aged 8 to 17 years in the “Age 8-17 Yrs” field. Enter the number of female children aged 8 to 17 years in the “Age 8-17 Yrs” field. Enter the number of male children aged 18 years and over in the “Age 18+ Yrs” field. Enter the number of female children aged 18 years and over in the “Age 18+ Yrs” field. CATCH MIS User Manual Page 24 Command Buttons Table below describes the actions of the command buttons on the form. Table 6. Command Button Action New Village Creates a blank form for user to select a new village. New Session Creates a blank form for user to enter new In Charge Sessions details. Delete Session Deletes the In Charge Sessions record which is currently displayed on the screen. Click in any of the fields to make the record active before using this command. Otherwise if the cursor in not in any of the fields the command will fail. Next Session Moves display to the next In Charge Sessions record in the same village. Previous Session Moves display to the previous In Charge Sessions record in the same village. Find Session Searches for a particular In Charge Sessions record within the village. First click in the field you would like to search before running the command. For example if you would like to search using date of 1st session, click in the “1st session” field. Click on the command button then enter the date in the appropriate format. To broaden the search change in the “look in” field to “In Charge Sessions”. This will search for the value you want to search for in all the fields on the form and not restrict the search to a particular field. Save Save whatever has changed on the current record. Undo / Cancel Cancels or undo the most recent change to the record on display. Close Closes the form and takes you to IMPACT Switchboard. 3.1.6 Monthly Service Tracking Tool (I016) Used for entering data on services accessed by family in a month from the “Monthly Family Service Tracking Tool (I016)” data collection tool. CATCH MIS User Manual Page 25 Fig. 10 Instructions i. ii. iii. iv. v. To fill in Partner, District, TA, GVH, and Village, use the drop down combo boxes to select the required values. Enter the date when the client was visited in the “Date of Visit” field. The field is masked to the date format of day, month and year (dd/mm/yyyy) so the date must be entered in this format. Enter the 6 digit client id in the “Client ID” field. The field is masked as 6 digits. So use leading zeros when the number is less than 6 digits. For example if the number is 0001-01, do not ignore the leading zeros. Enter it as 0001-01; otherwise the system will flag an error if you try to enter it as 1-01. The name of the client, sex, gender will be automatically filled once you enter a valid ID number (iii) above. Tick the services received by client in the appropriate check boxes. CATCH MIS User Manual Page 26 Command Buttons Table below describes the actions of the command buttons on the form. Table 7. Command Button Action Quarterly Data Opens the “Quarterly Services Tracking Tool (I016)” form. New Village Creates a blank form for user to select a new village. New Client Creates a blank form for user to enter new client details. Delete Client Deletes the client record which is currently displayed on the screen. Click in any of the fields to make the record active before using this command. Otherwise if the cursor in not in any of the fields the command will fail. Next Client Moves display to the next client record in the same village. Previous Client Moves display to the previous client record in the same village. Find Client Searches for a particular client record within the village. First click in the field you would like to search before running the command. For example if you would like to search using client, click in the “Client ID” field. Click on the command button then enter the date in the appropriate format. To broaden the search change in the “look in” field to “Monthly Family Service Tracking Tool”. This will search for the value you want to search for in all the fields on the form and not restrict the search to a particular field. Save Save whatever has changed on the current record. Undo / Cancel Cancels or undo the most recent change to the record on display. Close Closes the form and takes you to IMPACT Switchboard. 3.1.7 Quarterly Service Tracking Tool (I016) Used for entering data on quarterly services accessed by family from the “Quarterly Family Service Tracking Tool (I016)” data collection tool. CATCH MIS User Manual Page 27 Fig. 11 Instructions i. ii. All the fields on the form which are grayed out will be pre-populated with values on the “Monthly Service Tracking Tool (I016)”. Tick the services received by client in the appropriate check boxes. Command Buttons Table below describes the actions of the command buttons on the form. Table 8. Command Button Action Close Closes the form and takes you to the “Monthly Service Tracking Tool (I016)” form. CATCH MIS User Manual Page 28 3.1.8 Promoters Report Summary (005) Used for entering monthly promoters report data from “Promoters Report Summary (005)” data collection tool. Fig. 11 Instructions i. ii. iii. iv. v. To fill in Partner, District, TA, use the drop down combo boxes to select the required values. Enter the report month by picking the month name from the “Report Month” drop down combo Enter the report year in the “Year” field. The field is masked to four digits only. Enter the number of pregnant and lactating women in the “Number of HH with pregnant and lactating women who were reached” field. Enter the number of male OVC care givers aged 0 to 17 years in the male “0 - 17 Yrs” field. CATCH MIS User Manual Page 29 vi. vii. viii. ix. Enter the number of female OVC care givers aged 0 to 17 years in the female “0 - 17 Yrs” field. Enter the number of male OVC care givers aged 18 plus years in the male “18+ Yrs” field. Enter the number of female OVC care givers aged 18 plus years in the female “18+ Yrs” field. The “Total” field automatically sums the figures entered. Command Buttons Table below describes the actions of the command buttons on the form. Table 9. Command Button Action New Report Creates a blank form for user to enter new promoters report details. Delete Report Deletes the Promoters Report record which is currently displayed on the screen. Click in any of the fields to make the record active before using this command. Otherwise if the cursor in not in any of the fields the command will fail. Next Report Moves display to the next the Promoters Report record in the same village. Previous Report Moves display to the previous the Promoters Report record in the same village. Find Report Searches for a particular Promoters Report record within the village. First click in the field you would like to search before running the command. For example if you would like to search using month, click in the “Report Month” field. Click on the command button then enter the date in the appropriate format. To broaden the search change in the “look in” field to “005 Modified Promoters”. This will search for the value you want to search for in all the fields on the form and not restrict the search to a particular field. Save Save whatever has changed on the current record. Undo / Cancel Cancels or undo the most recent change to the record on display. Close Closes the form and takes you to IMPACT Switchboard. CATCH MIS User Manual Page 30 3.1.9 OIBM Monthly Indicator Summary Used for entering OIBM monthly indicator summary data from the “OIBM Monthly Indicator Summary” data collection tool. Fig. 12 Instructions i. ii. iii. iv. v. vi. vii. To fill in Partner, District, use the drop down combo boxes to select the required values. Enter the report month by picking the month name from the “Month” drop down combo Enter the report year in the “Year” field. The field is masked to four digits only. Enter the total average savings for Tsogolo Langa Accounts in the “Average Savings For Tsogolo Langa Accounts” field. Enter the number of Tsogolo Langa Accounts opened for male IMPACT students aged 0 to 17 years in the male “0 - 17 Yrs” field. Enter the number of Tsogolo Langa Accounts opened for female IMPACT students aged 0 to 17 years in the female “0 - 17 Yrs” field. Enter the number of Tsogolo Langa Accounts opened for male IMPACT students aged 18 plus years in the male “18+ Yrs” field. CATCH MIS User Manual Page 31 viii. ix. x. Enter the number of Tsogolo Langa Accounts opened for female IMPACT students aged 18 plus years in the female “18+ Yrs” field. Enter the value of savings accounts held by VSLA groups in the “Total Savings Held By USG Assisted MFIs” field. Enter the number of households accessing OIBM services in the “No Vulnerable Of Households Accessing OIBM Services” field. Command Buttons Table below describes the actions of the command buttons on the form. Table 10. Command Button Action New Record Creates a blank form for user to enter new OIBM indicator summary details. Delete Record Deletes the OIBM indicator summary record which is currently displayed on the screen. Click in any of the fields to make the record active before using this command. Otherwise if the cursor in not in any of the fields the command will fail. Next Record Moves display to the next OIBM indicator summary record in the same village. Previous Record Moves display to the previous OIBM indicator summary record in the same village. Find Record Searches for a particular OIBM indicator summary record within the village. First click in the field you would like to search before running the command. For example if you would like to search using month, click in the “Month” field. Click on the command button then enter the date in the appropriate format. To broaden the search change in the “look in” field to “OIBM Monthly Indicator Summary”. This will search for the value you want to search for in all the fields on the form and not restrict the search to a particular field. Save Save whatever has changed on the current record. Undo / Cancel Cancels or undo the most recent change to the record on display. Close Closes the form and takes you to IMPACT Switchboard. CATCH MIS User Manual Page 32 3.1.10 Quarterly Joint HF Supervision Data (I009) Used for entering quarterly health facility supervision data from the “Health Facility Supervision Form (I009)” data collection tool. Fig. 13 Instructions i. ii. iii. iv. v. To fill in Partner, District, TA, GVH, and Village, use the drop down combo boxes to select the required values. Enter the date when the health facility was visited in the “Date of Visit” field. The field is masked to the date format of day, month and year (dd/mm/yyyy) so the date must be entered in this format. Enter the health facility name visited by picking the name from the “Health Facility Name” drop down combo box. Enter the number of pregnant women referred for clinical staging in the “Number of clients referred” field. Enter the number of pregnant women who received clinical staging services in the “Number of clients received services” field. CATCH MIS User Manual Page 33 vi. vii. viii. ix. x. xi. xii. xiii. xiv. Enter the number of all other individuals referred for clinical staging in the “Number of clients referred” field. Enter the number of all other individuals who received clinical staging services in the “Number of clients received services” field. Enter the number of babies referred for Early Infant Diagnosis in the “Number of clients referred” field. Enter the number of babies who received Early Infant Diagnosis services in the “Number of clients received services” field. Enter the number of children with danger signs referred in the “Number of clients referred” field. Enter the number of children with danger signs who received services in the “Number of clients received services” field. Enter the response on whether “Health Facility Has Sharps Container In Possession” by picking “Yes” or “No” against the field. Enter the response on whether “Health Facility Is Receiving Used Sharps From HTC Providers” by picking “Yes” or “No” against the field. Enter the response on whether “Health Facility Has Copy Of GOM IPC Policy/Guidelines” by picking “Yes” or “No” against the field. Command Buttons Table below describes the actions of the command buttons on the form. Table 11. Command Button Action New Village Creates a blank form for user to select a new village. New Record Creates a blank form for user to enter new health facility details. Delete Record Deletes the health facility record which is currently displayed on the screen. Click in any of the fields to make the record active before using this command. Otherwise if the cursor in not in any of the fields the command will fail. Next Record Moves display to the next health facility record in the same village. Previous Record Moves display to the previous health facility record in the same village. Find Record Searches for a particular health facility record within the village. First click in the field you would like to search before running the command. For example if you would like to search using date, click in the “Date of Visit” field. Click on the command button then enter the date in the appropriate format. To broaden the search change in the “look in” field to “Quarterly Joint Health Facility Supervision Form”. This will search for the value you want to search for in all the fields on the form and not restrict the search to a particular field. CATCH MIS User Manual Page 34 Save Save whatever has changed on the current record. Undo / Cancel Cancels or undo the most recent change to the record on display. Close Closes the form and takes you to IMPACT Switchboard. 3.1.11 Secondary School Performance Data (I007) Used for entering child secondary school performance data from the “Secondary School Sponsorship and Performance Form (I007)” data collection tool. Fig. 14 Instructions i. ii. To fill in Partner, District, TA, GVH, and Village, use the drop down combo boxes to select the required values. Enter the date when the child was visited in the “Date of Visit” field. The field is masked to the date format of day, month and year (dd/mm/yyyy) so the date must be entered in this format. CATCH MIS User Manual Page 35 iii. iv. v. vi. vii. viii. Enter the 6 digit client id in the “Child ID” field. The field is masked as 6 digits. So use leading zeros when the number is less than 6 digits. For example if the number is 0001-01, do not ignore the leading zeros. Enter it as 0001-01; otherwise the system will flag an error if you try to enter it as 1-01. The name of the child and household head will be automatically filled once you enter a valid ID number (iii) above. Enter the form the child is in by picking it from the “Form” field. Enter the response on subject enrollment in the “Enrollment” field by picking “Yes” or “No” against the field. Enter the response on school performance (pass) in the “Performance” field by picking “Yes” or “No” against the field. Enter the response on whether the child has disciplinary issues in the “Behavior” field by picking “Yes” or “No” against the field. Command Buttons Table below describes the actions of the command buttons on the form. Table 12. Command Button Action New Village Creates a blank form for user to select a new village. New Child Report Creates a blank form for user to enter new child school report details. Delete Report Deletes the child school report record which is currently displayed on the screen. Click in any of the fields to make the record active before using this command. Otherwise if the cursor in not in any of the fields the command will fail. Next Report Moves display to the next child school report record in the same village. Previous Report Moves display to the previous child school report record in the same village. Find Report Searches for a particular child school report record within the village. First click in the field you would like to search before running the command. For example if you would like to search using date, click in the “Date of Visit” field. Click on the command button then enter the date in the appropriate format. To broaden the search change in the “look in” field to “Secondary School Sponsorship and Performance Form”. This will search for the value you want to search for in all the fields on the form and not restrict the search to a particular field. Save Save whatever has changed on the current record. Undo / Cancel Cancels or undo the most recent change to the record on display. CATCH MIS User Manual Page 36 Close Closes the form and takes you to IMPACT Switchboard. 3.1.12 Drop in Sessions Form (I017) Used for entering drop in session data from the “IMPACT Drop in Sessions Form (I017)” data collection tool. Fig. 15 Instructions i. ii. iii. iv. To fill in Partner, District, TA, GVH, and Village, use the drop down combo boxes to select the required values. Enter the month when the session was conducted picking the month from the “Month” drop down combo box. Enter the year in the “Year” field. The field is masked to four digits only. Enter the number of male children aged 5 to 17 years in the “Male” “Children Ages 5 – 17 years” field. CATCH MIS User Manual Page 37 v. vi. vii. viii. ix. x. xi. xii. Enter the number of female children aged 5 to 17 years in the “Female” “Children Ages 5 – 17 years” field. Enter the number of male children aged 18 years and over in the “Male” “Young People Ages ≥ 18 years” field. Enter the number of female children aged 18 years and over in the “Female” “Young People Ages ≥ 18 years” field. Enter the number of children in junior primary classes in the “Junior Primary (1-5)” “Children Ages 5 – 17 years” field. Enter the number of children in senior primary classes in the “Senior Primary (6-8)” “Children Ages 5 – 17 years” field. Enter the number of children in secondary classes in the “Secondary” “Children Ages 5 – 17 years” field. Enter the number of children not in school in the “Not Enrolled” “Children Ages 5 – 17 years” field. Note that the all “Total” fields auto calculate the values. Command Buttons Table below describes the actions of the command buttons on the form. Table 13. Command Button Action New Village Creates a blank form for user to select a new village. New Session Creates a blank form for user to enter new Drop in Sessions details. Delete Session Deletes the Drop in Sessions record which is currently displayed on the screen. Click in any of the fields to make the record active before using this command. Otherwise if the cursor in not in any of the fields the command will fail. Next Session Moves display to the next Drop in Sessions record in the same village. Previous Session Moves display to the previous Drop in Sessions record in the same village. Find Session Searches for a particular Drop in Sessions record within the village. First click in the field you would like to search before running the command. For example if you would like to search using month, click in the “Month” field. Click on the command button then enter the date in the appropriate format. To broaden the search change in the “look in” field to “Drop in Sessions Form”. This will search for the value you want to search for in all the fields on the form and not restrict the search to a particular field. Save Save whatever has changed on the current record. Undo / Cancel Cancels or undo the most recent change to the record on display. Close Closes the form and takes you to IMPACT Switchboard. CATCH MIS User Manual Page 38 3.1.13 Support Group Monthly Tracking Data (I012) Used for entering data on services accessed by support group member in a month from the “Support Group Monthly Tracking Form (I012)” data collection tool. Fig. 16 Instructions i. ii. iii. iv. v. vi. vii. To fill in Partner, District, TA, GVH, use the drop down combo boxes to select the required values. Enter the date when the group was visited in the “Date of Visit” field. The field is masked to the date format of day, month and year (dd/mm/yyyy) so the date must be entered in this format. Enter the Support group name from the “Support Group Name” drop down combo box. Select village for the client by picking it from the “Village” drop down combo box. Enter the 6 digit client id in the “Client ID” field. The field is masked as 6 digits. So use leading zeros when the number is less than 6 digits. For example if the number is 0001-01, do not ignore the leading zeros. Enter it as 0001-01; otherwise the system will flag an error if you try to enter it as 1-01. The name of the client, sex, will be automatically filled once you enter a valid ID number (v) above. Select whether client is pregnant or not by picking it from the “Pregnancy Status” drop down combo box. CATCH MIS User Manual Page 39 viii. ix. Select treatment stage of the client by picking it from the “Treatment Stage” drop down combo box. Tick the services received by client in the appropriate check boxes. Command Buttons Table below describes the actions of the command buttons on the form. Table 14. Command Button Action Add Group Opens the “Support Group Formation” form. New Support Group Creates a blank form for user to select a new support group. New Client Creates a blank form for user to enter new client details. Delete Client Deletes the client record which is currently displayed on the screen. Click in any of the fields to make the record active before using this command. Otherwise if the cursor in not in any of the fields the command will fail. Next Client Moves display to the next client record in the same support group. Previous Client Moves display to the previous client record in the same support group. Find Client Searches for a particular client record within the village. First click in the field you would like to search before running the command. For example if you would like to search using client, click in the “Client ID” field. Click on the command button then enter the date in the appropriate format. To broaden the search change in the “look in” field to “Support Group Monthly Tracking Form”. This will search for the value you want to search for in all the fields on the form and not restrict the search to a particular field. Save Save whatever has changed on the current record. Undo / Cancel Cancels or undo the most recent change to the record on display. Close Closes the form and takes you to IMPACT Switchboard. 3.1.14 Support Group Monthly Formation Form Used for entering support group details. CATCH MIS User Manual Page 40 Fig. 17 Instructions i. ii. iii. To fill in Partner, District, TA, GVH, use the drop down combo boxes to select the required values. Enter the name of the support group by typing it in the “Support Group Name” field. Enter the date when the group was formed in the “Date of Visit” field. The field is masked to the date format of day, month and year (dd/mm/yyyy) so the date must be entered in this format. Command Buttons Table below describes the actions of the command buttons on the form. Table 15. Command Button Action New Support Group Creates a blank form for user to create new support group. Delete Group Deletes the support group record which is currently displayed on the CATCH MIS User Manual Page 41 screen. Click in any of the fields to make the record active before using this command. Otherwise if the cursor in not in any of the fields the command will fail. Next Group Moves display to the next support group record in the same GVH. Previous Group Moves display to the previous support group record in the same GVH. Find Group Searches for a particular client record within the village. First click in the field you would like to search before running the command. For example if you would like to search using client, click in the “Client ID” field. Click on the command button then enter the date in the appropriate format. To broaden the search change in the “look in” field to “Support Group Formation”. This will search for the value you want to search for in all the fields on the form and not restrict the search to a particular field. Save Save whatever has changed on the current record. Undo / Cancel Cancels or undo the most recent change to the record on display. Close Closes the form and takes you to IMPACT Switchboard. 3.1.15 Support Group Supervisory Visit Data (I013) Used for entering support group supervisory visit data from the “Quarterly Supervisory Visit Form for Support Groups (I013)” data collection tool. CATCH MIS User Manual Page 42 Fig. 18 Instructions i. ii. iii. iv. To fill in Partner, District, TA, GVH, and Village, use the drop down combo boxes to select the required values. Enter the date when the group was visited in the “Date of Supervision” field. The field is masked to the date format of day, month and year (dd/mm/yyyy) so the date must be entered in this format. Enter the Support group name from the “Support Group Name” drop down combo box. Enter whether group met in last 3 months by selecting “Yes” or “No” in the “Group has met at least twice in last 3 months?” field. Command Buttons Table below describes the actions of the command buttons on the form. Table 16. Command Button Action New Village Creates a blank form for user to select a new village. CATCH MIS User Manual Page 43 4.0 New Record Creates a blank form for user to enter new support group visit details. Delete Record Deletes the support group record which is currently displayed on the screen. Click in any of the fields to make the record active before using this command. Otherwise if the cursor in not in any of the fields the command will fail. Next Record Moves display to the next support group record in the same village. Previous Record Moves display to the previous support group record in the same village. Find Record Searches for a particular support group record within the village. First click in the field you would like to search before running the command. For example if you would like to search using month, click in the “Month” field. Click on the command button then enter the date in the appropriate format. To broaden the search change in the “look in” field to “Support Group Supervisory Visit”. This will search for the value you want to search for in all the fields on the form and not restrict the search to a particular field. Save Save whatever has changed on the current record. Undo / Cancel Cancels or undo the most recent change to the record on display. Close Closes the form and takes you to IMPACT Switchboard. WALA COMPONENT OF THE MIS Once the operator logs in (using your PVO name and password), Figure XXX, the following CMIS main menu will appear.as follows; CATCH MIS User Manual Page 44 Click here to enter WALA data base Click here to exit the database Once you enter into the WALA database, the following window (WALA Switchboard) will appear. On the WALA switchboard the operators can either chose to go into “DATA COLLECTION TOOLS” tab which is also the interface for data entry or “REPORT GENERATION” tab if the operator wants to generate various reports (see section …). Reports can only be generated if there is existing data in the database. CATCH MIS User Manual Page 45 4.1 DATA ENTRY Data entry for various groups’ members and reports follows a logical sequence of capturing various items that relate to the identification, location and the actual data for each WALA sector. As much as possible most of the data is coded (assigned numbers) e.g. development promoters, various volunteers, and many other indicators. Therefore, in most cases the data entry operator will be required to enter the codes. 4.2 HOUSEHOLD LISTING DATA The background to all group registration data and subsequent sector reports is the household listing data. Household listing was done for all households in WALA program areas (villages) in all PVOs’ areas. During that exercise, all WALA/IMPACT beneficiary and non-beneficiary households were listed and captured in HH listing data entry application. This data was later exported into the CMIS. It is therefore expected that WALA beneficiaries come from these households. As the group registration data is being captured, group members are being added through 4.3 GENERIC DATA IN DATA ENTRY FORMS Most of the identification details on data entry form other than data collection/entry forms relate to the location, volunteers and development promoters responsible for the group. These details and how to capture them are similar in all forms from various sectors. It is important to note that group registration data for any type of group cannot be captured before details of the development promoter (and volunteers in some cases) responsible for the group and the group names have been entered. The numbers (codes) fields for various units e.g. district, HHID, development promoters etc have been designed to fit the predefined number of digits. For example, HHID is always a four digit figure so enter leading zeros if the HHID is less than four digits. For example a number like 45 should be entered as 0045 and not just 45. Otherwise the system will flag an error. The data entry operator must therefore familiarize with the number of digits for most of the items that are numbered. However, the data collection forms have been designed in such a way that the number of boxes against each item that requires numbering is equivalent to the total number of digits for that item. 4.4 Group Registration Data WALA implementation approach uses groups as contact point for delivering extension messages and other services. As such all sectors have groups which are manned by volunteers who are called by different names e.g. care group volunteers (lead mother/father) for care groups, lead farmers for producer groups etc. depending on the sector at village level and overseen by WALA designated field staff e.g. Health Promoters for MCHN, Community Agents for VS&L etc. Therefore for each sector, data entry begins with group registration data before other reports for each sector can be entered. The following sections discuss data entry procedures for group registration form sector by sector. 4.5 Adding members to a household from different group registration forms In the CMIS, the different group registration forms and reporting forms for different sectors are interconnected. This is built on the premise that all members of various groups in a community come from with same households. The CMIS is therefore designed to track participation of individual members from a household in various WALA/IMPACT activities. As such, the CMIS recognizes the household head as the first member registered in any given household. If a member of a household other than the household head is a member of CATCH MIS User Manual Page 46 any WALA/IMPACT group, the member will first be added as a second, third, fourth etc member in the household before they are added as members of the group. If a person is already listed as a member of a household but is also a member of a group, the data entry operator must select the member from the existing household members’ list. 4.6 Saving Function At the bottom right corner of each data entry form there is a saving function tab which the data entry operator can click on in order to save their work. However, the CMIS or MS Access has an inbuilt saving function that automatically saves data as the operator is entering each and every record whenever all key fields have been filled. Therefore the data entry operator can either chose to click or not to click the saving tab, either way; their work will not be lost as long as all key fields have been filled. 4.7 MCHN Data entry forms Care group beneficiary register (Form 002) How to enter data 1. Partner, District, TA, GVH must be filled using the drop down combo boxes to select the appropriate locations 2. Select the health promoter responsible for the care group from the “HP Name and Number” drop down combo box 3. Select the care group name from the “Care Group Name and Number” from the drop down combo box 4. Select the lead mother or lead father from the “LM/LF Name and Number” drop down combo box CATCH MIS User Manual Page 47 5. The care group formation date field auto populates automatically after you select the care group name in step 3 above 6. Select the village where the household being registered is located from the “Village” drop down combo box 7. Enter the house hold number in the “HHID” field 8. The house hold name will automatically come up after entering the household number in (7) above 9. Enter the number of children under 2 years by typing the number in the “Under 2 yrs” field 10. Enter the number of children 2-5 years by typing the number in the “2-5 yrs” field 11. Enter the number of pregnant and lactating mothers by typing the number in the “Pregnant/Lactating” field 12. Tick for if there any “Vulnerability Indicators” e.g. presence of orphans, children with special needs, in the household in the appropriate fields 13. Enter the date when the household joined the group in the “Date of Joining” field. The field is masked to the date format of day, month and year (dd/mm/yyyy) so the date must be entered in this format 14. Enter the date when the household left the group in the “Date of Joining” field. The field is masked to the date format of day, month and year (dd/mm/yyyy) so the date must be entered in this format 15. Note that when a household leaves the group, the record is filtered from the form and will not be shown under the group list. But the record will still be kept in the MIS. Adding a Development Promoter (Health Promoter) Data in Form 002 (care group beneficiary register) can only be entered if the name of the Health Promoter and care group volunteer (lead mother/father) responsible for the group and the group name have already been added in the MIS. The following section explains how to add these into the MIS. Tick by clicking in these boxes to define the roles of the development promoters Click here to add a new promoter CATCH MIS User Manual Click here to delete this promoter Click here to view/edit a next promoter Click here to view/edit a next promoter Page 48 How to add a new promoter 1. 2. 3. 4. 5. Select the district and TA by clicking on the drop down arrow on the district Select the TA where the promoter works by clicking the drop down arrow on the TA Write the name of the promoter and their code Tick by clicking in the box against each type of development promoter Depending on the structure of the PVO, some promoters carry out multiple functions in which case the data entry operators must tick on all appropriate boxes to reflect that the promoter is responsible for several sectors Adding a care group Click here to add a new group under a care group Click here to delete a group Click here to navigate to the next group (to delete/edit) Click here to navigate to the previous group (to delete/edit) How to add a new group 1. District, TA, GVH are added by clicking on the drop down arrow on each of these identification details and select the appropriate CATCH MIS User Manual Page 49 2. Select the name of the health promoter’s responsible for the group y clicking on the drop down arrow and selecting the appropriate one (the promoter’s number will populate automatically and appear after the name) 3. Type in the care group name, number and date of formation 4. Select the village where the Lead mother/father comes form by clicking on the drop down arrow and selecting the appropriate village 5. Type in the care group volunteer’s (lead mother/father) HHID, name, number (code), age and sex 6. Once you type in all these details, the cursor will automatically take you to the next row to fill similar data as in steps 4 and 5 or you can move to the next care group volunteer until all lead mothers’/fathers’ details in the care group are completed 7. Click the New Care Group tab to enter data for the next care group by following steps 1 to 6 Once care groups, HPs have been entered then monthly care group volunteer report data can be entered. The following section explains how care group volunteer data is entered in the CMIS. How to enter data 1. Partner, District, TA and GVH names must be selected using the drop down combo boxes for each of these fields and select the required values 2. HP name, care group name and LM/LF name must be selected using the drop down combo box for each of these fields. Their respective numbers (codes) will be populated and appear after the names. CATCH MIS User Manual Page 50 3. On the reporting period, select the reporting month by using the drop down combo box and clicking the appropriate month. Type in the year 4. 5. To add an Agribusiness community agent, (ACA) follow procedures for adding Health promoter as explained in section XXXXX 6. Tick in the last column against the name of the club leader to distinguish him/her from the rest of the club members 4.8 Agribusiness forms Marketing club beneficiary register (Form 051) Click here to add a CA Click here to add a new cluster Click here to add a new club within an existing cluster How to enter data 1. Partner, District, TA and GVH names must be selected using the drop down combo boxes for each of these fields and select the required values 2. ACA name, cluster name and club name must be selected using the drop down combo box for each of these fields. Their respective numbers (codes) will be populated and appear after the names. 3. To add an Agribusiness community agent, (ACA) follow procedures for adding Health promoter as explained in section XXXXX 4. Tick in the last column against the name of the club leader to distinguish him/her from the rest of the club members CATCH MIS User Manual Page 51 Once the data entry operator clicks on ‘Add Cluster’ tab, the program will prompt the operator the following window in order to fill details of the clubs constituting the cluster. How to enter data 1. Partner, District and TA names must be selected using the drop down combo boxes for each of these fields and select the appropriate location 2. ACA name must be selected using the drop down combo box for each of these fields. Their respective numbers (codes) will be populated and appear after the names. 3. Marketing Cluster name and number must be typed in their respective fields 4. Enter marketing club details as follows; a. Select the GVH using the drop down combo box b. Type in the club name, number and date of establishment 5. Repeat step 5 until all clubs belonging to this cluster are added and close this window to exit or click new cluster to add new cluster and repeat steps 1 to 4. Command buttons at the bottom of the window can be used similarly as those in section XXXX under care group formation. To add a clusters and clubs within a cluster follow instructions for adding a ‘care group’ as explained in section xxx CATCH MIS User Manual Page 52 4.9 Agriculture and natural resources forms How to enter data Group identification details 1. Partner, District, TA and GVH names must be selected using the drop down combo boxes for each of these fields and select the required values 2. FEF/FEV name and producer group name must be selected using the drop down combo box for each of these fields. Their respective numbers (codes) will be populated and appear after the names. 3. To add an FEF/FEV follow procedures for adding Health promoter as explained in section XXXXX Beneficiary details 1. 2. 3. 4. 5. 6. 7. 8. Select the village for the producer group member being registered from the “Village” drop down combo box Enter the household number in the “HHID” field The household head name will automatically come up after entering the household number in (ii) above Type in the name of the producer group member following instructions on section xxxx (adding a HH member) Select the sex of the producer group member using the drop down combo box Type in the age of the producer group member Type in the size of agriculture land owned by the household where the PG member comes from Enter the date when the PG member joined the group in the “Date of Joining” field CATCH MIS User Manual Page 53 9. On leaving the group, enter the date when the member left the group in the “Date of leaving” field 10. Tick in the last column against the name of the lead farmer to distinguish him/her from the rest of the club members 11. Once all groups for one group have been added, click the ‘New Producer Group’ command button to start entering data for a new group Note that when a person leaves the PG, the record is filtered from the form and will not be shown under the group list. But the record will still be kept in the MIS 4.10 Village Savings and Loans Form How to enter data Group Identification details i. ii. iii. iv. To fill in Partner, District, TA, GVH, use the drop down combo boxes to select the required values Select the Community Agent (CA) responsible for supervising the VSL group from the “CA Name and Number” drop down combo box. The CA number will populate and appear after the name Select the VSL group name from the “VSL Group Name and Number” from the drop down combo box The group number will populate and appear after the group name The VSL group formation date field auto populates after selecting the VSL group name in (iii) above Beneficiary details CATCH MIS User Manual Page 54 i. ii. iii. iv. v. vi. vii. viii. ix. Select the village for the VSL group member being registered from the “Village” drop down combo box Enter the household number in the “HHID” field The household head name will automatically come up after entering the household number in (ii) above Select the sex of the VSL group member using the drop down combo box Type in the age of the VSL group member Tick for if there any IMPACT Vulnerability Indicators” in the appropriate fields Enter the date when the VSL group member joined the group in the “Date of Joining” field On leaving the group, enter the date when the member left the group in the “Date of leaving” field Note that when a person leaves the VSL group, the record is filtered from the form and will not be shown under the group list. But the record will still be kept in the MIS. Training reporting form The training reporting form is generic to both WALA and IMPACT programs. If you log in to the training form through the WALA menu, the CMIS will append the training report to WALA. Similarly, if you capture training data through IMPACT menu on the main menu, the training data will be appended to IMPACT How to enter data 1. The program will already select the program under which the training falls depending on which menu (WALA or IMPACT) the operator used to get to the training report 2. Select program sector under which the training falls using the drop down combo box on the ‘Program Sector’ field CATCH MIS User Manual Page 55 3. Select training workshop title from the drop down combo box on the ‘Training Workshop Title’ field. If the training title is not populated, the operator may type in the title 4. Type in the following; a.Number of days of the duration of the training b. Name of the Training venue c. Start date on the ‘Training Date’ field d. Name of facilitators on ‘Training facilitator 1 and 2’ fields and their respective contact information (telephone numbers) e.Training objective(s) Training workshop outputs 1. Segregation of participants by age group is not mandatory for most trainings except for specialized trainings that target children under IMPACT program. 2. If the training report requires segregation of participants by age group, the program auto sums the figures and populates into the Totals column 3. Select ‘Yes’ or ‘No’ from the drop down combo box to define whether the training had a post training exam 4. If ‘Yes’ type in number of participants passing the exam age group. The program will auto sum and populate the sums in the totals column 5. If ‘No’ the spaces for number of participants passing exams will be inactive Summary of participants 1. Type in the number of each category of training participants segregated by gender 2. The program will auto sum and populate the sums in the Totals column 3. Appendices A and B are participant details. These are optional. Once the data entry operator has finished entering all the training summary data in the form, he may click on Enter Appendix A Data or Enter Appendix B Data command buttons depending on whether the training was at PVO or community level REPORT GENERATION Once data have been entered in the CMIS, the data entry operators and other stakeholders may want to generate various reports for decision making and monitoring progress made so far in the program. This section describes in detail how to generate general WALA/IMPACT reports and how to update the partner IPTT (for IMPACT only) from the MIS. To access the reports interface click on the “REPORTS” tab on the IMPACT Switchboard or REPORT GENERATION tab on WALA switchboard (also in section XXXX). If you click on the REPORT GENERATION tab on the WALA switch board for example, the following window will appear. You can then click on the command button corresponding to the report category you want for report viewing options. CATCH MIS User Manual Page 56 Figure XXX: Report generation switchboard Opening and Printing Reports Reports can be opened and viewed with the MS Access report viewer or can be saved as PDF documents. Selected reports can be opened and saved as Excel Worksheets (2000-2003 versions). Fig. xxx below shows the “Open Report” and “Save PDF” command buttons. You can print the reports from within the MIS by selecting the report and clicking on “Print Report” command button show in Fig.20 below. Report Grouping Options Most of the reports can be viewed grouped by location (Partner, District, TA, GVH, TA, and Village) and in most cases they can be further filtered by the location name. For example a report being viewed grouped by TA can further be filtered by selecting a particular TA you want to view. This option will leave out the rest of the TAs and only present you with a report based on data of the TA you have selected only. Fig. XXX: To open the report grouped by TA, click on “Group By Location” dropdown combo box and select TA as shown in Figure XXX below. CATCH MIS User Manual Page 57 Fig. XXX Click on “Open Report” and the report will be opened grouped by TA as show below in Fig. XXX. Fig. XXX You can open the same report with a filter on TA by selecting a TA name to filter with as shown in Fig. 23 below CATCH MIS User Manual Page 58 Fig. 23 Selecting Makwangwala as a filter and opening the same report give you the report shown in Fig. 24 below. Take note that only TA Makwangwala data is displayed. CATCH MIS User Manual Page 59 Fig. 24 Report Period Options You can select the period for which you want to view your data by selecting the reporting. The reporting period can be Monthly, Quarterly or Yearly. Fig.25 shows the reporting periods. Fig. 25 Fig. 26 below shows the “Number of support groups” report by “Year” (2011). CATCH MIS User Manual Page 60 5.0 ADMINISTRATIVE TOOLS CATCH MIS User Manual Page 61