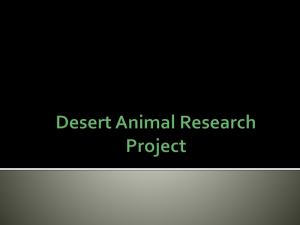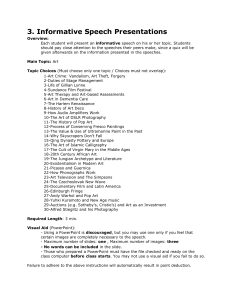View
advertisement

How to Create a Simple PowerPoint Presentation In this tutorial we will go over creating a simple PowerPoint Presentation using Microsoft Office PowerPoint 2010. This tutorial will include adding content such as the following: - A background design Text Images - Audio Video Using the iSpring plug to turn your presentation into a .SWF file Getting Started 1. Create a folder to save your PowerPoint and any Associated files. 2. Click on Start > All Programs > Microsoft Office > Microsoft PowerPoint 2010. Once PowerPoint starts you will be at the “Home” tab. You will also see the following tabs to the right of the “Home” Tab: (See Image 1) - Insert Design Transitions Animations - Slide Show Review View iSpring (if you have the plugin installed) Acrobat (if you have acrobat installed) Image 1 Each one of these tabs has its own tool bars that will allow you to add or modify elements in your PowerPoint. The tool bars will change as you click on each of the tabs. 3. - After taking a look at the various tabs you will see the following sections: The Slides/Outline (List of slides in presentation) – (1) The Stage (Where your content goes) – (2) Notes Section (Area to type notes about your presentation) – (3) (See image 2) How to Create a Simple PowerPoint Presentation 03162015 SS 1 2 3 Image 2 Creating a PowerPoint Presentation 1. You can go with the default Layout or you can choose one of the other available layouts by selecting the down arrow on the “New Slide” button under the “Home” tab. (See image 3) Image 3 2. For this tutorial we are going to use the default layout. Next we’ll choose a theme, go to the “Design” tab and choose the desired theme. The themes will give your presentation a background design as well as configure your layout. (See image 4) How to Create a Simple PowerPoint Presentation 03162015 SS Image 4 3. Next, we are going to add more slides to the presentation. Click back on the “Home” tab and then click the “New Slide” tab every time you want to add a new slide to your presentation. (See Image 5) Image5 4. Next, we are going to start adding content to our PowerPoint Presentation. On the title slide, click inside the “Click to add title” text box to add your title for the presentation. You may also add your subtitle by clicking inside the “Click to add subtitle” text box. (See images 6 and 7) Image 6 How to Create a Simple PowerPoint Presentation 03162015 Image 7 SS 5. After you created the title slide, move on to the next slide and start adding content to our PowerPoint presentation. Each slide that follows the title slide will also contain its own title and content area. In the Content area you can add text, graphs and different types of media files (ex. video, Audio, Images). (See image 8) Image 8 Inserting Text into Your Slides 1. To insert text into your slides, click the option “Click here to add text” and start typing. By default the text will be put in as bullet points. (See image 9) Image 9 How to Create a Simple PowerPoint Presentation 03162015 SS Inserting Media files in Your Slides 1. To insert files into your PowerPoint slide you can click any one of the buttons in the middle of the slide (See image 8) or you can select the “Insert” tab and then choose one of the options that appears in the tool bar. These files include: Tables, Images, Illustrations, Links, Text, Symbols, Media and Flash objects. (See image 10) Image 10 For this tutorial we are going to work with just Images, Video and Audio. 2. Choose “Picture” under the insert tab to insert an image. You will be prompted to search for a picture. Once you select the picture, click “Insert.” You will now see your image on the slide. The image can be resized and moved by selecting the handles around the sides. (See images 11 and 12) Image 11 How to Create a Simple PowerPoint Presentation 03162015 SS Image 12 3. To insert video or audio into your PowerPoint, click on the “Video” or “Audio” buttons under the “Insert” tab. You can click the down arrow under each button for more options on uploading each. For this tutorial we will use the default options, adding video and audio from your computer. (Image13) Image 13 4. Once you click on the “Video” or “Audio” button you will be prompted to locate the files on your computer. Navigate to where they are and then select “Insert” and the video or audio file will be uploaded to your PowerPoint presentation. (see images 14 and 15) Image 14 How to Create a Simple PowerPoint Presentation 03162015 Image 15 SS Applying Transitions and Animations 1. To add transitions to your PowerPoint, select the slide you want to modify. Select the “Transition” tab and then one of the available transitions. Click the down arrow to select others. (See image 16) Image 16 2. To add animations to your PowerPoint, select the slide you want to modify. Select the “Animations” tab and then one of the available animations. Click the down arrow to select others. (See image 17) Image 17 Using iSpring to Create a .SWF File 1. Once your PowerPoint is finished you can either save it the way it is or if you are going to upload it to a website to be embed in one of the pages, of say your e-Portfolio, you will want to use iSpring. iSpring is an add-on for PowerPoint which allows you to take all the files that are linked or associated with your PowerPoint and convert them into one single file called a .swf file. The reason for this is so that you can upload the one single file as opposed to multiple separate files. Why would you wanna do this? Because uploading all the files separately can break the links between the resources files and the PowerPoint file. iSpring can be downloaded from http://www.ispringsolutions.com. The labs in the school already have it installed, but you can download the free version for your home computer. 2. To use iSpring Select the “iSpring” tab. Select “Publish” and the publish window will pop up. (See image 18) Image 18 How to Create a Simple PowerPoint Presentation 03162015 SS 3. Once the Publish window opens do the following - Give the Presentation a title - Select where to save the folder (make sure it’s the same folder you created for your resource files) - Select all slide - Choose your options - And test the preview 4. When everything works the way you want it to, press the publish button. (See Image 19) Image 19 5. The PowerPoint will start to publish. When finished, you will have a folder that has the same name of your PowerPoint. In this folder you will have several files, one being the This is the file you will embed into your e-Portfolio. (See images 20 and 21) Image 20 How to Create a Simple PowerPoint Presentation 03162015 .SWF file. Image 21 SS