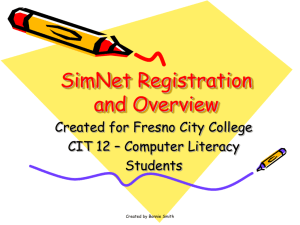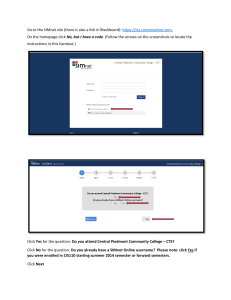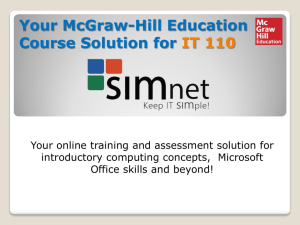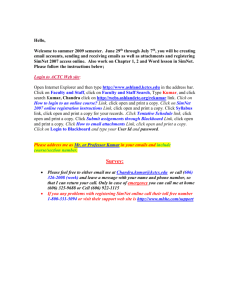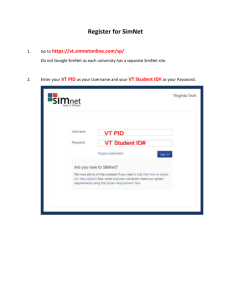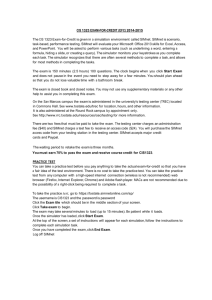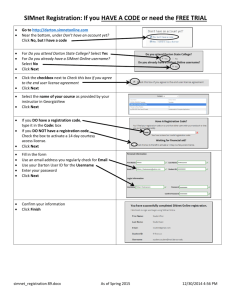STUDENT Using SimNet - Video 2
advertisement

Presentation for Video 2 Using SimNet Created for Fresno City College CIT 12 – Computer Literacy Students Created by Bonnie Smith Overview of Using SimNet This video covers the following areas: • Logging into the SimNet site. • Updating your personal information • Completing Lessons • Taking Exams • Viewing grades • Trouble? Created by Bonnie Smith Logging into SimNet • You will need the Login and Password you created when registering. • Go to the SimNet website at: fcc.simnetonline.com • Enter your login and password in the space provide. • Click on Sign In button. • You should now be logged in. Created by Bonnie Smith SimNet Areas • After logging in, there are five major areas shown as tabs on your initial screen: – Assignments – Contains Lessons and Exams assigned by the instructor – Gradebook – Shows grades for Lessons and Exams after you complete them – Self-Study – Allows you to complete additional assignments for more review (covered in next video) – My SimNet – To edit personal settings, such as your password, name, etc. – SimSearch – To search for a specific topic you want to review (covered in next video). • The contact information for technical assistance is located on the initial login page (before you log in). You can sign out to get that information if you need to contact someone for help and your instructor is not available (when you are at home). • After you are done with your session you should log out of the SimNet program. This is especially important if you are leaving a campus computer lab or classroom. – In the upper right of your screen, you will see your name and the words (sign out). – Click on the (sign out), to log out of SimNet. – Then close your browser window. Created by Bonnie Smith Updating personal information and Enrolling in a class Typically, after registering, you will not need to change anything in this area. However, if you want to change your email address, login, name, password, or enroll for a class, this is where you make those changes. • To update your personal information: – – – – After logging in, click on the My SimNet tab. Click the Edit Settings button Change/update your name, password, or email address, etc. Click the Save Changes button • To enroll, change, or remove in a class: – On the bottom of the page you should see two boxes, one with available classes taught at FCC, and a second box labeled Enrolled. – Your class should display in the Enrolled box if you entered it during registration. • If your class does NOT display or the wrong class is displaying. You can highlight a class in either area then click Add or Remove to enroll for the appropriate class. • Please do NOT enroll in a class you are NOT registered for unless your instructor tells you to do so. Created by Bonnie Smith Assignments • • • • • • • • The Assignments area has two categories, Lessons and Exams. Lessons are to train you on how to use the different software programs. Lessons can typically be retaken multiple times. Exams “test” your skill using the particular software program, such as Microsoft Word 2007. Your instructor will let you know how the different lessons and exams will affect your grade in your CIT 12 class . Your instructor must assign lessons and exams to your class for them to display. Also, you must be ENROLLED in the appropriate class, though the SimNet software, to see the lessons and exams shown. Every time you begin a lesson or exam, make sure the Selected Class displays the FCC class and correct section number. If not try the following: – Click on the little arrow to select the appropriate class and/or – Review the “updating personal information area to see how to enroll in the correct class – Ask your instructor for help Created by Bonnie Smith Completing Lessons or Exams • If Assignments are not yet selected, click on the Assignments tab. • Make sure your Selected Class displays. • Click on the Lessons or Exams tab. • Click on the Lesson or Exam you would like to work on. • On the bottom right of the screen, click on the Take Lesson or Take Exam button • It may take a few minutes for the Lesson or Exam to load. • Your Lesson/Exam should appear in a new window • If your Lesson or Exam does not display properly, check the troubleshooting area of this presentation. Created by Bonnie Smith • • • • • Lesson Your lesson will appear in a NEW window. On the left is a list of topics. To move to another topic, either click on the Previous or Next buttons or click directly on the topic in the list. The bottom of the screen shows Help (general information on using SimNet), Close (to end the lesson), and other buttons depending on the tab selected. There are three major areas shown as tabs on the top of the screen: – Teach Me • Provides an overview explaining the topic in detail. There are also a couple of buttons with extra information labeled “Tips & Tricks” and “Tell Me More” – Show Me • Is a short video, demonstrating the topic. Click on the Start button in the middle of the screen to start the video. If you do not have speakers or earphones available, you may want to click on the cc button to display the voice in text form. The additional controls below the video allow you to play or pause the video. – Let Me Try • • This area shows you what the software program looks like and gives instructions on the bottom of the window. As you complete each step, a NEXT button will appear. Click next and new instructions will display. Click on the Hint button for help. For your lesson to be recorded as complete in the grading area, you must complete the Let Me Try area for each topic. Created by Bonnie Smith Taking Exams • Exams may “test” on the same areas as the lessons, such as MS Word 2007, or may contain quizzes or tests related to your text book. • Some instructors may be using Exams as Assignments. Check with your instructor regarding grading. • After selecting the exam you want to take notice the additional information on the right. It shows the following about the specific exam: – If an exam may be taken more than once OR if you have more than one attempt per question. – The number of questions – Any time limit – How many attempts you have left • Click on the OK button under “Begin Exam”. • You should see the “question” at the top of the page. If you are working on an application program, such as MS Word, the question is what you are supposed to do in the area directly below. Created by Bonnie Smith Taking Exams, Continued • • • • • • • • • You can usually click around the menu items to see what is listed. If you complete the step incorrectly, a red X and the work “Incorrect” will display on the right. Click OK to continue. You can go directly to a specific question by clicking on the Question List. The Question List also shows which questions you have completed. If you get the question correct or incorrect, the next question will pop up automatically. The Previous and Next buttons will allow you to skip a question. If your instructor allows it, the End Exam will record your score and allow you to finish up later. Most quizzes and tests based on the textbook CANNOT be stopped and finished later. After you have completed all questions (and all attempts per step) End Exam will appear. Click End Exam. Your grade will record and you will see the exam results. Click on the Close button to return to SimNet. Created by Bonnie Smith Viewing grades • • • • • • • • Click on the Gradebook tab. Make sure your Selected Class displays. Click on the Lessons or Exams tab. Next to each Lesson or Assignment title, you should see the number of questions compete or correct, total questions and your score. Click on the Lesson or Exam for which you want to see your grade. Click View Lesson Result Details. A new window will show you the exact questions, if you answered correctly, what steps you did. Some questions will show the related page references to your text and lab books, if you want to read more on the topic in your book. Create Custom Lesson will be discussed in the next video. Created by Bonnie Smith Trouble Logging In? 1. You must be registered to login into SimNet. If you have NOT registered, you will NOT be able to login. • You might want to review the PPT SimNet Registration and Overview presentation and/or the first video. Register, then attempt to login again. 2. If you forgot your password or login, you can use the “forgot your password” to get that information. • • • • Click on the “forgot your password” link. Enter EITHER your login or your email address, whichever you happen to remember. Click on the Recover button. Your login and password will be emailed to the email address you used during registration. 3. If you still have problems logging in and you know you have your login information correct, try clearing all cookies from your browser. – – For Internet Explorer, it is typically located under tools, Internet options, General, Browsing History, Delete, Delete Cookies. For Firefox, it is located under Tools, Options, Privacy, Clear Now, check next to Cookies, Clear Private Data Now. 4. If you are STILL having problems, use the contact information at the SimNet site to get technical assistance. 5. Ask your instructor for help. Created by Bonnie Smith Troubleshooting Lesson or Exam does not display properly: 1. You need to have ActiveX controls turned on or turn them on for the SimNet website. Usually a bar will appear at the very top of the webpage window. Right click and select “allow activeX control to install.” 2. You may need to download the latest version of flash. Here is the link: http://www.adobe.com/products/flashplayer/. Other technical problems: 1. Try looking at the student manual (also available via the help link in the lessons area): http://fcc.simnetonline.com/Students/Help/SimNet_for _Office_2007_Student_Guide.pdf 2. Use the contact information located on the initial login page to talk to someone directly. Especially, if you are NOT on campus. 3. Talk to your instructor if you are using campus computers. Created by Bonnie Smith