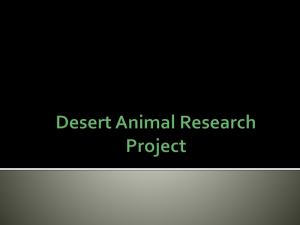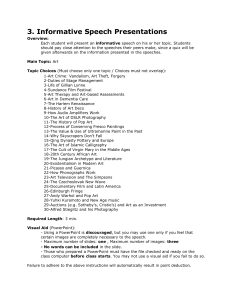Creating Accessible Word and PowerPoint Files
advertisement

CREATING ACCESSIBLE WORD AND POWERPOINT FILES NC3ADL Western Region Workshop March 24, 2015 Carie Whitehead, Central Piedmont Community College THE BASICS Building a Solid Foundation FONTS AND COLOR Use Sans-Serif Fonts such as Verdana, Tahoma and Arial Minimum font size of 12 pt. for Word and 14 pt. for PowerPoint (larger if projecting) Do not use color alone to convey information Do not over use color Use high contrast between foreground and background colors Web Aim’s Contrast Checker uses HEX Color Codes http://webaim.org/resources/contrastchecker Think Outside the Slide’s Color Contrast Checker users RGB codes http://www.thinkoutsidetheslide.com/color-contrast-calculator Have 3 or less font changes or font colors on a page or throughout a presentation STRUCTURE AND READABILITY PowerPoint: Check reading order of items on slides Use built-in styles and layouts to provide a true structure Avoid using text boxes, a bordered paragraph in Word provides a similar effect an built in layouts in PowerPoint provide structure Always provide Alt-text for images, diagrams, charts, & tables File names should be alphanumeric, begin with a letter, avoid spaces, avoid symbols other than underscore or dash, and contain less than 32 characters ADDING ALTERNATIVE TEXT TO IMAGES In Word or PowerPoint: Right-click on an image, graphic, chart, or table Select Format or Properties Select Layout & Properties, then Alt Text (for a Word table go to the Al Text tab of the Table Properties dialog box) Fill in the Title. Do not say “image of” or “picture of” Fill in the description 8-80 characters LONG DESCRIPTIONS If 8-80 characters is not enough to replace the image, then add a long description Long Descriptions are usually necessary for: Complex images Graphs Charts Diagrams Tables In Word, this can be a caption or in the content of the document In PowerPoint, look at Outline View. If it does not show up there, the Screen Reader will not read it! Do not put it in Slide Notes unless you are generating a Notes page handout or PDF that include this area. HYPERLINKS Every you ever been presented with a hyperlink and wondered if there is any point in clicking? Is it even safe? Will you suddenly have a computer virus or be pulled into an identity theft scheme? Properly formatted hyperlinks do not just help users with accessibility needs! Good hyperlinks answer these questions: Where am I going? Why am I going there? What am I going to do or what is supposed to happen once I get there? They provide descriptive text that describes the target destination. It is not required, but it is also a good idea to provide the actual URL as plain (not hyperlinked) text when appropriate. ACCESSIBILITY CHECKER MICROSOFT WORD 2013 Creating an Accessible Document DEMO OF A SCREEN READER A Screen Reader User’s Experience Using Microsoft Word To view on YouTube Follow this Link Instead http://youtu.be/D8XFk GMF0sw HEADINGS, STYLES, AND, LISTS Add headings from the Styles group (on the Home menu). Viewing the Navigation Pane helps to make sure the Headings are working Change the look of a document by changing styles on the Home tab Use built-in bulleted and numbered lists from the paragraph group on the Home menu TABLES AND COLUMNS Always use the column option (on the Page Layout menu in the Page Setup group) NOT tabs, spaces, or tables to create a multi-column look Use tables for data not page layout Tables Do NOT merge or split cells or nest tables Screen Readers read from top to bottom, left to right Do not Draw Table, use Insert Table Choose easily readable fonts Choose a Table Style to visually distinguish the header row and use borders where needed TABLES CONTINUED In order for a screen reader to recognize the first row as a header row, it must also be set to repeat at the top of each page Add table captions where appropriate to summarize and identify the table Add Alt Text when the caption is not used or does not sufficiently describe the table Do not allow rows to break across pages Split complex tables up into simpler tables where appropriate Do not use the Enter key to create white space in the table, instead use cell padding and cell margins MICROSOFT POWERPOINT 2013 Creating an Accessible Presentation SLIDES, OUTLINES, AND NOTES Slides ALWAYS use built-in slide layouts Make sure each slide has a unique title Outline Panel text only outline of the content of your presentation Great way to ensure logical sequencing Notes Not accessible by Screen Readers! Great for speaker notes or to create handouts TABLES AND CHARTS PowerPoint Tables are images, not true tables. They are not read by Screen Readers. Sales Word Tables and Excel Spreadsheets paste in as PowerPoint Tables (graphics) The only true display of data in PowerPoint is in a Chart Column 1 Column 2 Column 3 Look At Me I am Not a Table 1st Qtr 2nd Qtr 3rd Qtr 4th Qtr CHECK READING ORDER Make sure that the reading order of all object on the slide is logical On the Home tab, in the Drawing group, click Arrange and the choose Selection Pane The Selection Pane lists the objects on the slide. Objects will be read back beginning with the bottom list item and ending with the top list item. Correct any out of order items using the Re-order arrows at the top of the pane. If you are unsure which item is which you can hide or unhide items with the eye icon. INCREASE VISIBILITY FOR COLORBLIND VIEWERS Avoid using orange, red, and green together in your template and text Use texture in graphs, instead of color, to highlight points of interest Circle or use animation to highlight information, rather than relying on laser pointers or color Keep the overall contrast in your presentation high View presentation in Greyscale to check contrast View Menu, Color/Greyscale group, Greyscale Examples of what images look like when you are colorblind: http://www.vischeck.com/daltonize Check your image: http://www.vischeck.com/vischeck Color Blindness Simulator: http://www.color-blindness.com/coblis-color-blindness-simulator PRESENTING Keep animations and transitions to a minimum Make sure that transitions aren’t too fast Screen Readers will read each transition element as a new slide! Cognitive load theory: Based on Clark and Mayer’s theories of cognitive load and multimedia learning, and overload of either the visual or the auditory channel can hinder learning. Do not overstimulate your learners with too much information on the screen at once or by “jazzing-up” your presentation unnecessarily. RESOURCES Great resources for creating accessible files WHERE CAN I LEARN MORE? Microsoft Office Help Creating accessible PowerPoint presentations: https://support.office.com/en-us/article/Creatingaccessible-PowerPoint-presentations-6f7772b2-2f33-4bd2-8ca7-dae3b2b3ef25 Creating accessible Word documents: https://support.office.com/en-US/article/Creating-accessibleWord-documents-D9BF3683-87AC-47EA-B91A-78DCACB3C66D WebAIM Microsoft Word: http://webaim.org/techniques/word PowerPoint: http://webaim.org/techniques/powerpoint Converting Documents to PDFs: http://webaim.org/techniques/acrobat/converting VLC Accessible Office 2010 Presentation http://vlcprofessionaldevelopment.pbworks.com/w/file/56508508/accessibleOffice2010.pptx Web Accessibility Best Practices Microsoft Word: https://www.webaccessibility.com/best_practices.php?technology_platform_id=187 PowerPoint: https://www.webaccessibility.com/best_practices.php?technology_platform_id=200 Cognitive Considerations in Designing E-Resources: http://michaelseery.com/home/index.php/2010/09/cognitive-considerations-in-designing-e-resources QUESTIONS CONTACT ME: Carie Whitehead Central Piedmont Community College, eLearning carie.whitehead@cpcc.edu